Las 2 mejores formas de agrandar el teclado en un dispositivo Android
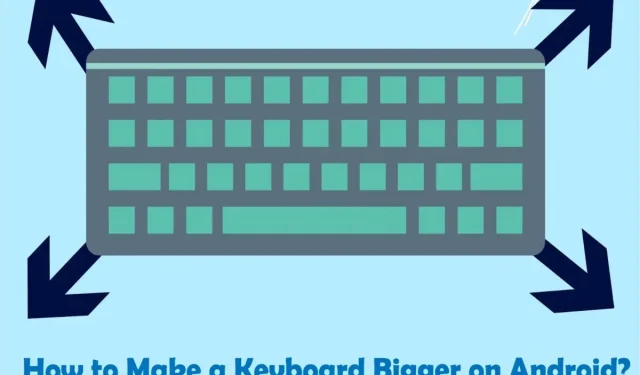
En los teléfonos Android, un teclado de tamaño normal puede tener botones pequeños, lo que dificulta la introducción de texto con precisión. Descubre cómo agrandar el teclado en Android aquí.
Hay muchos casos en los que la gente piensa que el teclado de un dispositivo Android es pequeño. Esto puede deberse a pulgares o un tamaño de pantalla pequeño.
Aunque el tamaño de los dispositivos Android ha aumentado con el tiempo, muchas personas todavía usan dispositivos pequeños. Los errores tipográficos ocurren a menudo y siempre pareces estar escribiendo lentamente.
Sin embargo, no tiene de qué preocuparse, ya que buscaremos varias soluciones para corregir los errores. Puede agrandar el teclado, cambiar la configuración del sistema o instalar aplicaciones de terceros.
¿Cómo agrandar el teclado en los teléfonos inteligentes Android?
La mayoría de los teléfonos Android, y posiblemente los teléfonos inteligentes Samsung Galaxy, tienen una configuración en la que puede escalar el teclado de su dispositivo móvil a través de la sección de configuración. Esto le permitirá mejorar rápidamente su estrategia de escritura y escribir su mensaje de manera más eficiente.
- Navegue a la opción «Configuración» con el icono de engranaje.
- Arrastre la lista hacia abajo y toque la opción Idioma y entrada.
- Después de seleccionar el idioma y escribir, abra el teclado Samsung.
- Vaya a la opción Personalizar tamaño del teclado.
- Mientras mantiene presionado el control deslizante, arrástrelo hacia arriba para aumentar el tamaño del teclado.
¿Cómo devolver el teclado de Android a la normalidad?
Siga estos pasos para devolver su teclado Android a su estado anterior:
- Vaya al menú «Configuración».
- El siguiente paso es tocar «Mi dispositivo» arriba en la pantalla.
- Selecciona la opción “Idioma y entrada”.
- En el menú Teclados y métodos de entrada, encontrará la opción Predeterminado. Haz clic en él y elige tu teclado predeterminado.
¿Cómo cambiar el tamaño del teclado de Android?
Siguiendo estos pasos, puede aumentar aún más el tamaño del teclado de Android, pero no se puede aumentar el tamaño de la fuente. Este método solo puede expandir el teclado de Android mientras el resto de la interfaz permanece sin cambios.
- Comience yendo a Configuración.
- Haga clic en «Administración general» en la lista de opciones.
- En la administración general, seleccione Configuración del teclado Samsung en el menú desplegable.
- En la configuración del teclado Samsung, haga clic en Tamaño y opacidad.
- Ahora arrastre los bordes para ajustar el tamaño del teclado.
- Haga clic en Listo.
Las 2 mejores aplicaciones de ampliación de teclado para Android
A continuación se presentan dos excelentes aplicaciones de teclado que mejoran el teclado en Android y vienen con grandes beneficios y características.
- Atajo de teclado
- gboard
1. Teclado SwiftKey de Microsoft
Recomiendo SwiftKey como uno de los primeros teclados de gran altura debido a su versatilidad y excelente rendimiento general. SwiftKey ofrece algunos temas geniales que hacen que las letras se destaquen del fondo sin agrandar las teclas.
- La aplicación SwiftKey hace más que simplemente aumentar el tamaño del teclado de Android.
- Le permite actualizar el teclado en pantalla de su teléfono, escribir rápidamente, usar autocorrección, anticipar las siguientes palabras y expresar sus emociones con diferentes emojis.
- También puede personalizar la combinación de colores, el tamaño de las letras y el espacio entre teclas en la configuración.
¿Cómo instalar el teclado Mircosoft SwiftKey en un teléfono Android?
Estos son los pasos para hacer que su teclado Android sea más grande con Microsoft SwiftKey Keyboard.
- Vaya a Google Play Store y busque Swiftkey.
- Haga clic en el icono de instalación para iniciar el proceso de instalación.
- Una vez completada la instalación, haga clic en el icono de Microsoft Swiftkey.
- Para continuar con la instalación, haga clic en Habilitar Swiftkey.
- Complete el siguiente paso eligiendo Microsoft SwiftKey como su teclado.
- Ahora debe iniciar sesión con su cuenta de Google o Microsoft. También puede seleccionar No ahora si lo desea.
- Seleccione Sí para completar la instalación.
- Elija un diseño y teclas.
- Haga clic en la opción «Redimensionar».
- Arrastre el control deslizante hacia arriba y seleccione el tamaño de teclado deseado para aumentar el tamaño del teclado en Android.
- Haga clic en Aceptar cuando haya terminado.
2. Teclado Gboard de Google
La plataforma de Google ofrece el teclado Gboard que facilita ampliar el teclado en Android. Este teclado está preinstalado en algunos teléfonos Galaxy como los teléfonos Google Pixel.
Sin embargo, si no está disponible en su teléfono, puede descargarlo desde la App Store.
Puede colocar el teclado flotante en cualquier lugar de la pantalla. También puede cambiar el ancho en modo flotante, que es ideal para pantallas grandes.
¿Cómo instalar Gboard The Google Keyboard en tu teléfono Android?
Puede aumentar el tamaño de su teclado usando Gboard en su dispositivo inteligente siguiendo estos pasos:
- Ve a la tienda de aplicaciones de Google.
- Busque la aplicación Gboard en la barra de búsqueda y haga clic en el icono de instalación para descargarla.
- Conviértalo en el teclado predeterminado en su teléfono Android.
- Seleccione Configuración.
- Seleccione «Altura del teclado» y elija entre cinco opciones: corto, medio-bajo, normal, medio-alto o alto, según sus preferencias.
¿Por qué mi teclado no aparece en mi Android?
Su teclado no aparece en su Android por muchas razones. Puede haber un problema de software o el teclado de su dispositivo puede estar dañado, lo que impide que se muestre.
- Problema de software del sistema
- Ajustes del dispositivo a corregir
- Aplicación de dispositivo dañada
¿Qué debo hacer si el teclado de Android no aparece en mi dispositivo?
Si el teclado de Android no aparece en su dispositivo, siga estos pasos:
- Reiniciar teléfono inteligente Android
- Restablecer teclado de Android
- Borrar datos del teclado y caché
1. Reinicie su teléfono inteligente Android:
Reiniciar su dispositivo Android a veces puede ser la mejor solución para muchos problemas relacionados con dispositivos móviles.
- Mantenga presionado el botón de encendido durante unos segundos.
- Luego seleccione Reiniciar.
- Luego espere un tiempo hasta que se abra su teléfono móvil.
- Asegúrate de que el problema esté solucionado.
2. Restablecer el teclado de Android
Por lo general, es mejor restablecer la configuración del teclado para solucionar el problema, ya que esto depura directamente la aplicación. A continuación se muestran los pasos para reiniciar el teclado.
- Ir a la configuración
- Haz clic en Más.
- Seleccione Administrador de aplicaciones en Administrador del sistema de la lista de opciones.
- Arrastre la pantalla hacia la izquierda y haga clic en «Todos» en la parte superior de la pantalla.
- Seleccione la aplicación de teclado Samsung de la lista de aplicaciones.
- Haga clic en Parada forzada.
Si selecciona Force Stop, el teclado se detendrá automáticamente y la aplicación se reiniciará. Podrá volver a utilizar el teclado correctamente.
3. Borrar caché y datos del teclado
Su aplicación de teclado de Android no funcionará a menos que borre su caché y sus datos. Puede borrar sus datos y caché haciendo lo siguiente:
- Seleccione Configuración.
- Haz clic en Más.
- En Administrador del sistema, seleccione Administrador de aplicaciones.
- Haga clic en Todo para ver una lista de aplicaciones.
- Arrastre hacia abajo hasta que encuentre el teclado Samsung, luego haga clic en él.
- Ahora haga clic en los botones Borrar datos y Borrar caché, luego asegúrese de que el problema esté resuelto.
¿Por qué mi teclado es tan pequeño?
Su teclado de Android se ha vuelto más pequeño por las siguientes razones:
- Si estás usando el teclado Gboard y tienes activado el teclado flotante.
- Si el teclado estándar de su teléfono, como el teclado Samsung, muestra flechas hacia la izquierda o hacia la derecha, su teléfono tiene habilitada la operación con una sola mano.
¿Cómo deshabilitar el modo de teclado flotante en Gboard?
Puede deshabilitar el modo de teclado flotante en Gboard siguiendo estos pasos:
- Abre Gboard.
- Seleccione el ícono G en la esquina superior izquierda del teclado.
- Haga clic en el icono de tres puntos a la derecha.
- Haga clic en el icono flotante y apáguelo.
¿Cómo deshabilitar la opción “One handed” en Gboard?
Desactivar el modo de una mano facilita volver al teclado estándar. Para deshabilitar y volver al tamaño de teclado predeterminado, siga estos pasos:
- Abra el menú de configuración.
- Seleccione Configuración.
- En la sección «Diseño» hay un modo «Con una sola mano». Haga clic en él para abrir.
- Ahora elige apagado.
resumiendo
Ingresar una palabra clave pequeña generará muchos errores; por lo tanto, es mejor para aumentar el tamaño de su teclado de Google. Si tiene problemas para usar el teclado de Android porque el alfabeto parece demasiado pequeño, siga estos pasos para agrandar su teclado de Android.
Preguntas más frecuentes
¿Cómo cambiar el tamaño de fuente en Gboard?
Gboard no te permite cambiar el tamaño de fuente. En cambio, puede agrandar el teclado en Android usando la opción Configuración. Para hacer esto, debe abrir la aplicación e ir al menú «Configuración». Luego vaya a «Configuración»; en el menú Diseño, seleccione la altura del teclado y seleccione «mediano», «alto» o «extra alto» para aumentar el tamaño del teclado.
¿Puedo agrandar el teclado del teléfono?
Muchos dispositivos Android ofrecen configuraciones para aumentar el tamaño del teclado del teléfono, aunque no existe tal opción en Android de stock. Sin embargo, puede instalar teclados de terceros según su tamaño y necesidades. El iPhone ofrece una lupa para aumentar el tamaño del teclado.
¿Cómo cambiar el tamaño del teclado de Google?
Para cambiar el tamaño del teclado de Google, siga estas instrucciones: – Busque la configuración de Gboard y toque «Configuración» en la pantalla «Configuración». – Navegue hasta «Altura del teclado» debajo del encabezado de diseño en la pantalla «Configuración». puede mover el control deslizante hacia la derecha o hacia la izquierda según sus necesidades. – Haga clic en Aceptar para guardar sus cambios.



Deja una respuesta