Cómo usar la aplicación Weather en iPhone y iPad como un profesional
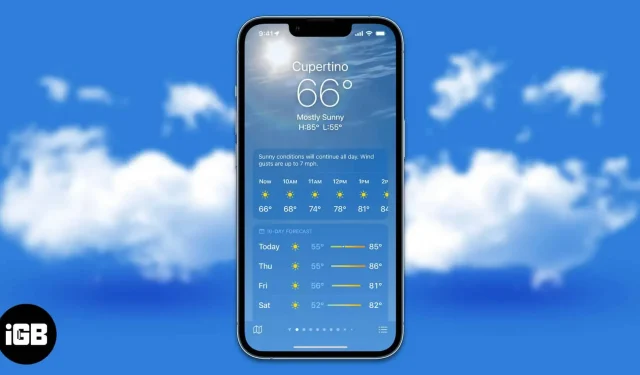
La aplicación iPhone Weather debutó junto con el iPhone original en 2007. Si bien parece que existe desde hace mucho tiempo, es probable que no sepa todo lo que tiene para ofrecer. Después de investigar un poco, compilé una lista de todas las características de la aplicación Weather. Esta aplicación es un ejemplo clásico de que siempre hay más de lo que parece.
- La aplicación Weather finalmente está disponible en iPad
- ¿Cómo consultar el tiempo en el iPhone?
- Cómo agregar y verificar el clima en otros lugares en iPhone
- Ver mapas meteorológicos en iPhone
- ¿Qué significan los íconos del clima en la aplicación Clima?
- ¿Qué son las barras de colores en la aplicación Weather?
- Cómo recibir avisos de mal tiempo
- Agregue widgets meteorológicos a la pantalla de bloqueo de su iPhone
- ¿Cómo establecer un fondo de pantalla de bloqueo de tiempo dinámico?
La aplicación Weather finalmente está disponible en iPad
El 7 de marzo de 2012, Apple presentó el iPad. Desde su lanzamiento, los sucesores del iPad original han progresado hasta el punto en que Apple promociona estos iPad como reemplazo de su computadora personal. Pero carecía de funciones básicas como la capacidad de calcular números o incluso verificar las temperaturas. Sin embargo, esto último está cambiando con la actualización de iPadOS 16, y Apple finalmente lanzó una aplicación Weather nativa para iPad una década después.
¿Cómo consultar el tiempo en el iPhone?
Sin embargo, a veces es posible que la aplicación no muestre la ubicación, en cuyo caso el primer paso es asegurarse de que los servicios de ubicación de la aplicación Weather estén activados. Para esto:
- Abra «Configuración» en su iPhone.
- Vaya a Privacidad y seguridad.
- Presiona Servicios de ubicación.
- Selecciona Clima.
- Ahora active la palanca Ubicación precisa. En la sección «Permitir acceso a la ubicación», puede seleccionar «Siempre» o «Al usar la aplicación o los widgets».
Una vez que haya completado estos pasos, ver el clima en su ubicación se vuelve fácil. Dado que la aplicación detecta su ubicación automáticamente, mostrará el clima según su ubicación.
Cómo agregar y verificar el clima en otros lugares en iPhone
Las opciones para usar la aplicación Clima pueden ser subjetivas, pero me encanta que puedas agregar más lugares y ver el clima de esos lugares. Puede agregar alrededor de otras 19 ubicaciones a la aplicación Weather. Esto es muy útil si usted es un viajero frecuente y desea realizar un seguimiento de a dónde va.
Veamos el proceso de agregar otros lugares y ver su clima a través de la aplicación iPhone Weather.
- Abre la aplicación Weather en tu iPhone.
- Toque el menú de la lista en la esquina inferior derecha. (También puede deslizar hacia la izquierda para ver las ubicaciones ya agregadas)
- En la página siguiente, puede ver todas las ubicaciones ya agregadas. Para agregar otra ubicación, toque la barra de búsqueda, ingrese su ubicación y seleccione un resultado.
- Ahora haga clic en «Agregar» en la esquina superior derecha.
- Puede ver la ubicación agregada a la lista.
A partir de ahora, puede deslizar el dedo hacia la izquierda en la página principal del candidato meteorológico o tocar el menú de la lista para ver todas las ubicaciones.
Ver mapas meteorológicos en iPhone
La aplicación Weather tiene una función dedicada de Weather Maps. Puede ver la temperatura, las precipitaciones y la calidad del aire de su ubicación y sus alrededores, tanto que puede alejarse para ver estos parámetros meteorológicos para su país en su conjunto. Dicho esto, aquí se explica cómo ver los mapas meteorológicos en el iPhone.
- Abre la aplicación Weather en tu iPhone.
- Presiona el ícono del mapa en la esquina inferior izquierda. La página siguiente mostrará un mapa del tiempo. También puede consultar el puntero en la esquina superior izquierda.
- Para cambiar entre precipitación, temperatura y calidad del aire, toque el icono de capas en la esquina superior derecha debajo del menú de la lista.
- Apriete para acercar o alejar para ver el mapa.
¿Qué significan los íconos del clima en la aplicación Clima?
Los iconos de la aplicación Weather me parecen muy confusos. El amanecer, el atardecer, la nieve, etc. pueden ser algunos de los más fáciles de entender. Sin embargo, polvo, neblina, lluvia, lluvia intensa, llovizna, etc. son difíciles de entender. Si está en el mismo barco que yo, le recomiendo que consulte la guía oficial de Apple para ayudarlo a descubrir los íconos del clima en su iPhone.
¿Qué significan las barras de colores en la aplicación Weather?
La aplicación Weather ha recibido un importante cambio de diseño con la actualización de iOS 15. Las barras de colores están aquí por primera vez, y el objetivo principal de estas barras es mostrar más información de un vistazo. En pocas palabras, las barras de colores representan el rango de temperatura durante los próximos 10 días.
Primero, la longitud de la barra de color representa el cambio de temperatura durante el día. La longitud de la barra incolora de fondo representa el cambio de temperatura durante 10 días. El punto blanco representa la temperatura actual basada en el pronóstico.
Ahora los colores de estas bandas representan la temperatura. Va del azul profundo al rojo, lo que denota un color muy frío y muy cálido, respectivamente. Aquí hay una lista de todos los colores y sus respectivas temperaturas.
- Azul oscuro: muy frío (por debajo de 32 °F o 0 °C)
- Azul: Temperaturas bajas (32 a 59°F o 0 a 15°C).
- Verde: temperaturas moderadas (en el rango de 59 a 68 °F o 15 a 20 °C)
- Amarillo: temperatura ligeramente cálida (en el rango de 68 a 77 °F o 20 a 25 °C).
- Naranja: temperaturas cálidas (en el rango de 77 a 86 °F o 25 a 30 °C)
- Rojo: temperatura muy alta (por encima de 86 °F o 30 °C)
Cómo recibir avisos de mal tiempo
Además de mostrar el clima y el pronóstico del tiempo para los próximos 10 días, la aplicación Clima puede notificarle sobre condiciones climáticas adversas. Estas notificaciones se enviarán cuando la aplicación Weather detecte tormentas, huracanes, olas de calor y más. Además, solo está disponible en países seleccionados. Para saber cómo activar alertas de clima severo en iPhone y iPad, consulte nuestra guía detallada sobre Cómo obtener alertas de clima severo en iPhone y iPad.
Agregue widgets meteorológicos a la pantalla de bloqueo de su iPhone
Si aún no ha estado viviendo bajo una roca, ya conoce la ola de personalizaciones de la pantalla de bloqueo que Apple ha traído con iOS 16. Agregar widgets a la pantalla de bloqueo es una de las adiciones más útiles, ya que muestra información de un vistazo. que anima aún más a los usuarios a no desbloquear. tus dispositivos Si desea estar siempre al tanto del clima en su área, aquí le mostramos cómo agregar el widget Clima a la pantalla de bloqueo de su iPhone.
Nota. No hay widgets en la pantalla de bloqueo en iPadOS 16. Esperamos que Apple cambie esto en la próxima actualización.
- Abra «Configuración» en su iPhone.
- Ir al fondo de pantalla.
- En la siguiente pantalla, seleccione el botón «Personalizar» debajo de la vista previa de la pantalla de bloqueo.
- Ahora haga clic en + AGREGAR WIDGETS. Puede seleccionar widgets de los widgets que se muestran, o desplazarse hacia abajo, seleccionar «Tiempo» y seleccionar cualquier widget de su elección.
- También puede agregar widgets meteorológicos encima de la sección Hora. Para hacer esto, haga clic en la barra sobre la hora y seleccione widgets meteorológicos de las sugerencias, o desplácese hacia abajo y seleccione Tiempo en la pestaña dedicada.
- Después de realizar los cambios necesarios, haga clic en «Finalizar» en la esquina superior derecha.
¿Cómo establecer un fondo de pantalla de bloqueo de tiempo dinámico?
Espera, ¿agregar widgets a tu pantalla de bloqueo para verificar el clima no te satisfizo? Si es así, Apple te cubre las espaldas. Introdujeron fondos de pantalla dinámicos con la actualización de iOS 16. Estos fondos de pantalla dinámicos incluyen astronomía, clima y una combinación de astronomía y clima.
Nota. iPad no admite fondos de pantalla dinámicos en iPadOS 16 porque la personalización de la pantalla de bloqueo solo está disponible para iPhone con iOS 16.
- Abra «Configuración» en su iPhone.
- Ir al fondo de pantalla.
- Haga clic en + Agregar nuevo fondo de pantalla.
- Ahora hay dos formas de agregar un fondo de pantalla de clima dinámico:
- Deslice el dedo hacia la derecha en los íconos en la parte superior de la pantalla y seleccione Tiempo.
- En la sección Favoritos, seleccione la opción Clima.
- En la siguiente pantalla, haga clic en «Agregar» en la esquina superior derecha.
El fondo de pantalla Dynamic Weather no se aplica a la pantalla de bloqueo. También puede realizar otros cambios, como agregar widgets y cambiar la fuente de tiempo.
¡Es una envoltura!
Weather en iPhone y iPad es una aplicación realmente rica en funciones que muestra información importante. Si se desplaza hacia abajo en la página de inicio, encontrará el índice UV, la hora estimada de la puesta del sol, el flujo y la velocidad del viento, los niveles de humedad, la visibilidad, etc. intente agregarlos al artículo.



Deja una respuesta