Cómo geoetiquetar fácilmente fotos en tu iPhone para mantener privada tu ubicación real

Sin darte cuenta, puedes estar regalando las coordenadas GPS de tu casa, trabajo, escuela y otros lugares importantes o secretos. Si no ha bloqueado esta función en su iPhone, los datos de ubicación se almacenan en casi todas las fotos y videos que toma, y cualquier persona con la que comparta contenido puede saber dónde está o ha estado. Pero hay algunas cosas que puede hacer para proteger su información.
Cuando abrió la aplicación de la cámara por primera vez, le preguntó si su ubicación se podía usar mientras usaba la aplicación y probablemente aprobó la solicitud. Y eso es genial. Etiquetar sus fotos y videos con datos de ubicación lo ayuda a organizar y realizar un seguimiento de los momentos importantes de su vida, y ayuda a la aplicación Fotos a crear videos de recuerdo para usted, solo por nombrar algunos de los beneficios.
Sin embargo, es posible que no recuerde que los metadatos de cada imagen almacenan la ubicación exacta o aproximada donde se tomó, o que cualquiera con quien comparta la imagen puede encontrar fácilmente esta información. Incluso puede compartir coordenadas GPS con piratas informáticos y el mundo si carga contenido en servicios como DeviantArt , Flickr , Google Photos y Unsplash .
Sin los servicios de ubicación desactivados para las aplicaciones de la cámara, su iPhone no solo usa redes GPS para determinar su ubicación, sino que también usa conexiones Bluetooth, redes Wi-Fi locales y su red celular. Entonces, incluso si no tiene cobertura celular o Wi-Fi, los datos de ubicación aún pueden ser un sello invisible en sus imágenes.
Saltar a la sección:
- Deshabilitar completamente el geoetiquetado
- Eliminar etiquetas geográficas en la publicación
- Eliminar etiquetas geográficas antes de publicar
- Etiquetas geográficas falsas antes de publicar
Opción 1: deshabilitar el geoetiquetado por completo
Si nunca desea que su iPhone etiquete fotos y videos con información geográfica, puede deshabilitar los Servicios de ubicación de la cámara y cualquier otra aplicación de cámara que use. Para hacer esto, vaya a Configuración -> Privacidad (iOS 15) o Privacidad y seguridad (iOS 16) -> Servicios de ubicación, luego seleccione Cámara u otra aplicación de la lista.
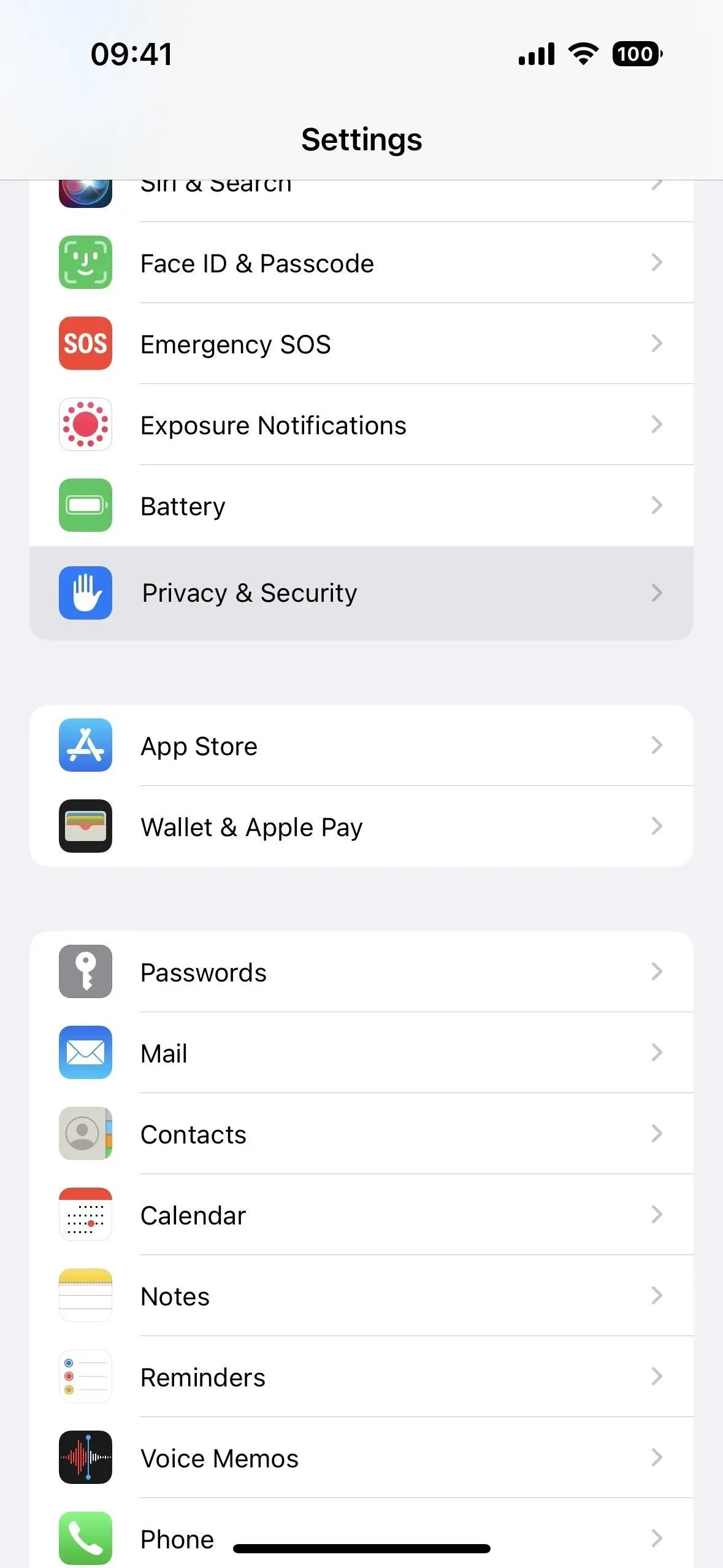
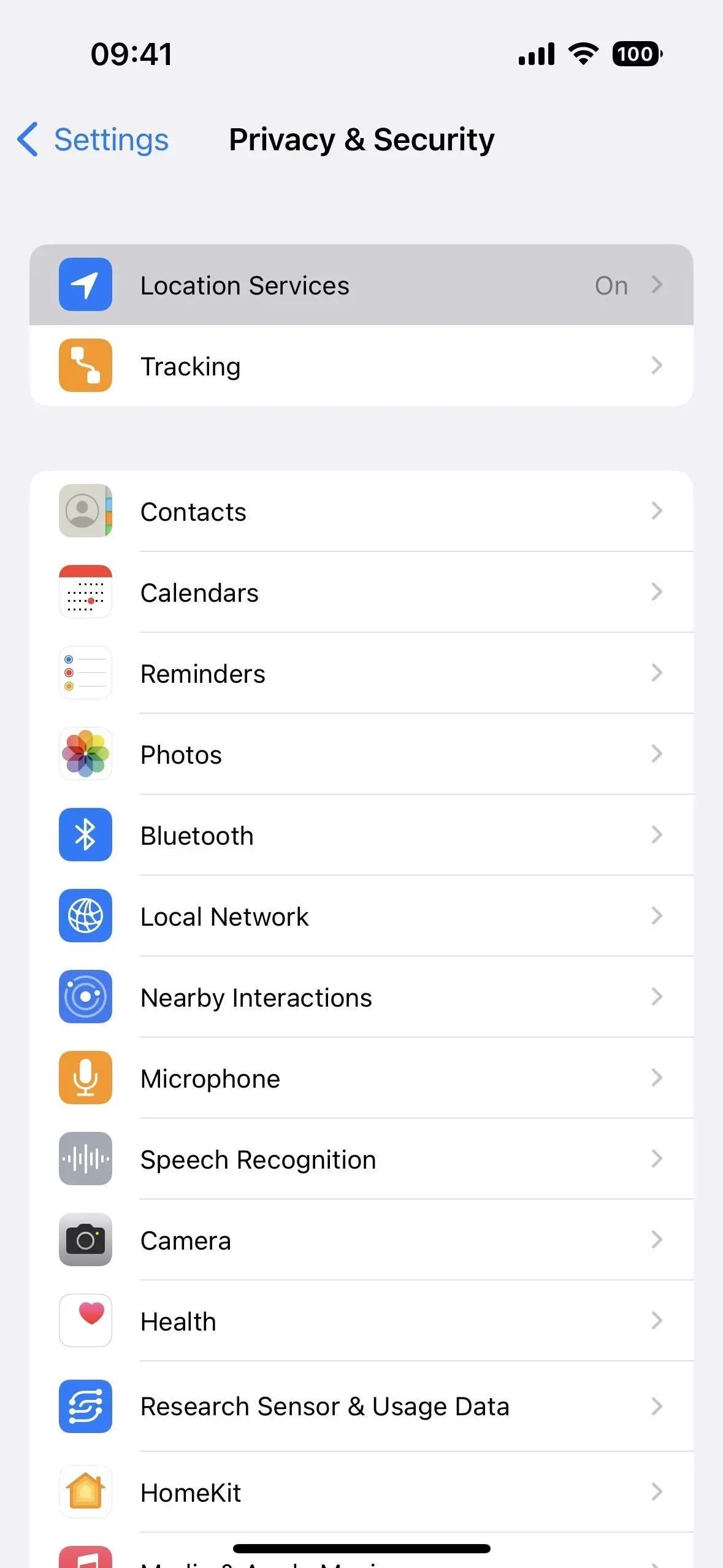
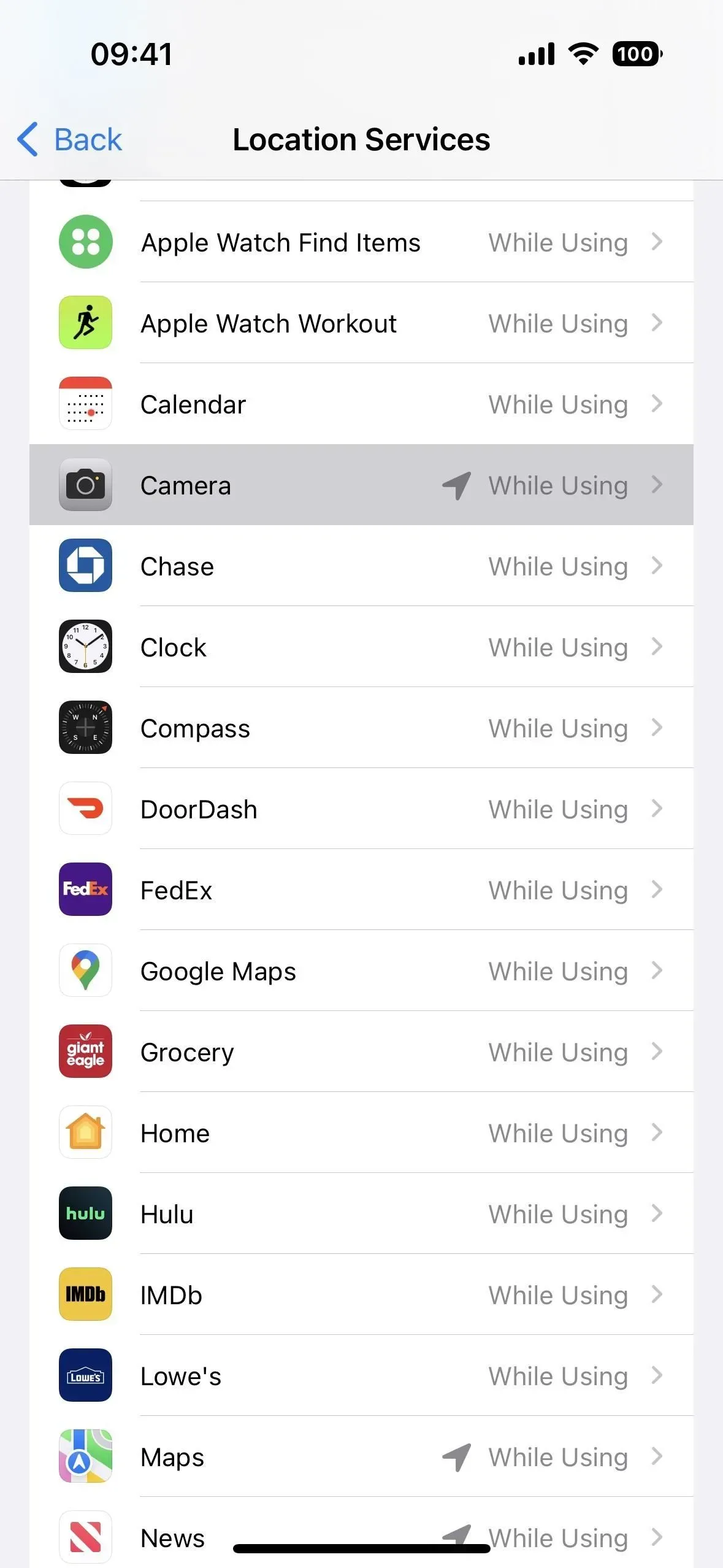
En la configuración de la aplicación puedes:
- Deshabilite Ubicación precisa para resumir los datos de ubicación registrados.
- Cambie «Al usar la aplicación» a «Nunca» para desactivar el período de acceso a la ubicación.
- Cambie «Al usar la aplicación» a «Preguntar la próxima vez o cuando comparta». Cuando abra una nueva sesión en la aplicación de la cámara, le pedirá acceso a la ubicación. Puede desactivar la ubicación exacta y elegir «No permitir» (para no permitirle nunca acceder a su ubicación) o «Permitir una vez» (para que haga la misma pregunta cada vez que inicie sesión).
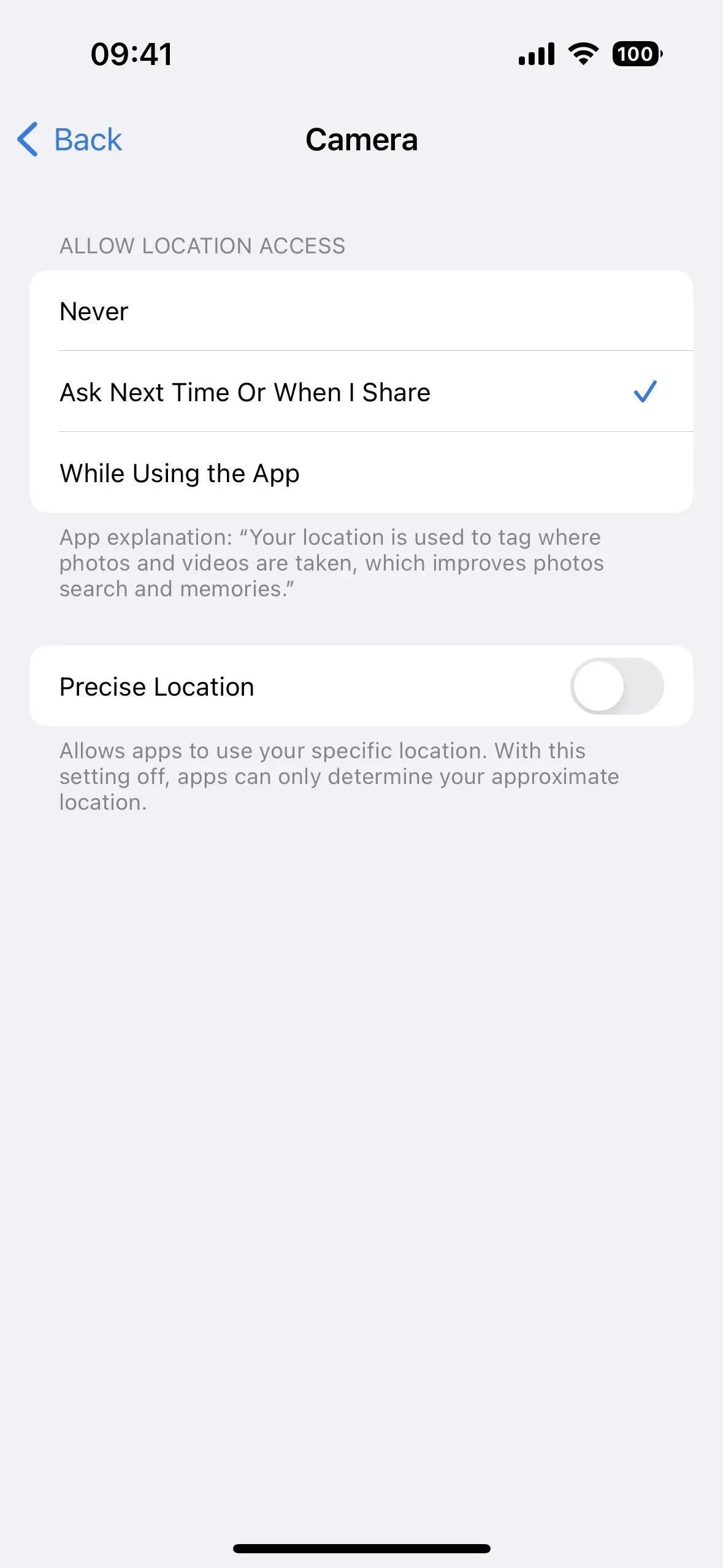
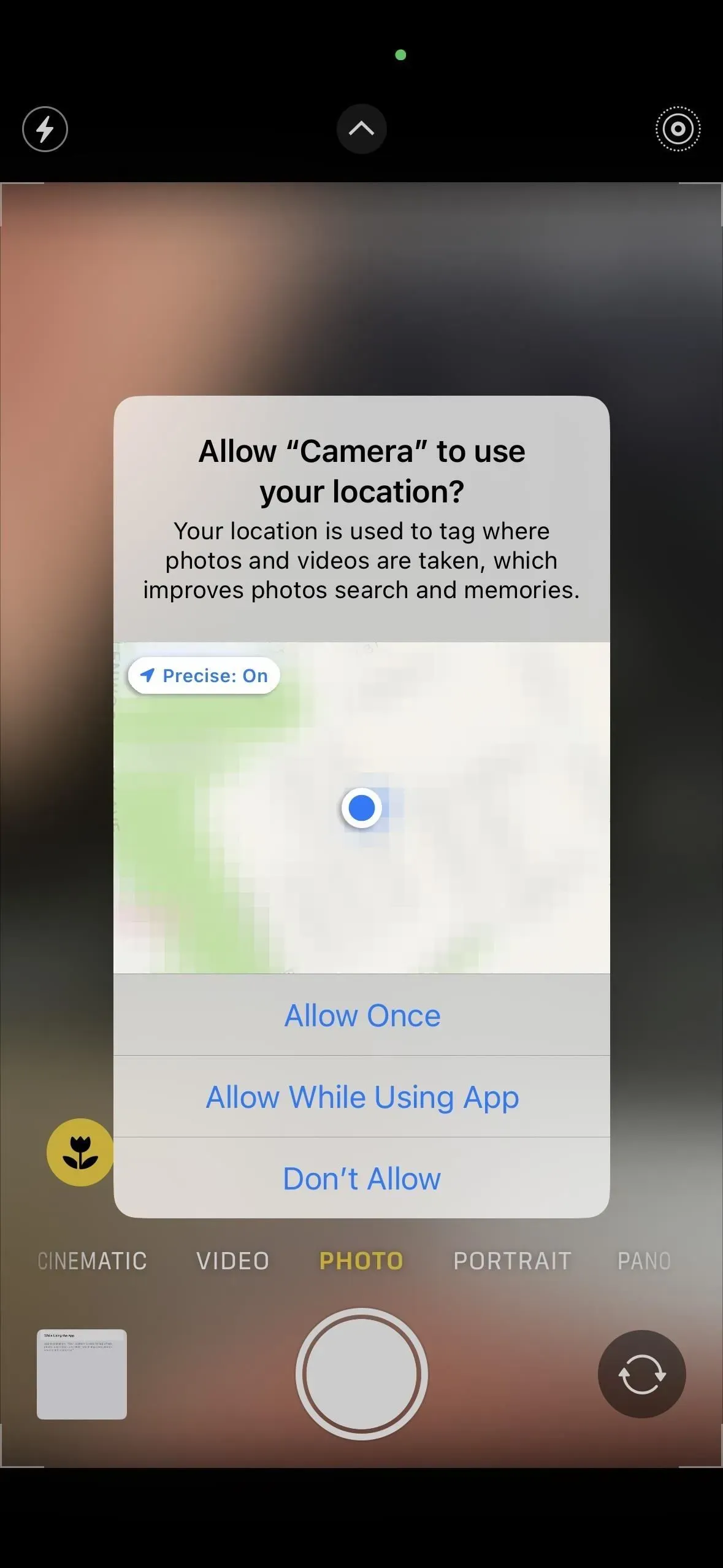
Opción 2: Eliminar etiquetas geográficas al publicar
A partir de iOS 13, puede eliminar rápidamente una ubicación de cualquier imagen o video que comparta desde la aplicación Fotos. Una vez que abra la hoja compartida, haga clic en Opciones en la parte superior y desactive la opción Ubicación antes de compartir contenido con cualquier persona o servicio. Esto funciona incluso cuando se comparten varias fotos o videos con etiquetas geográficas. Si no ve la opción «Ubicación», el contenido no incluye datos de ubicación en sus metadatos Exif.
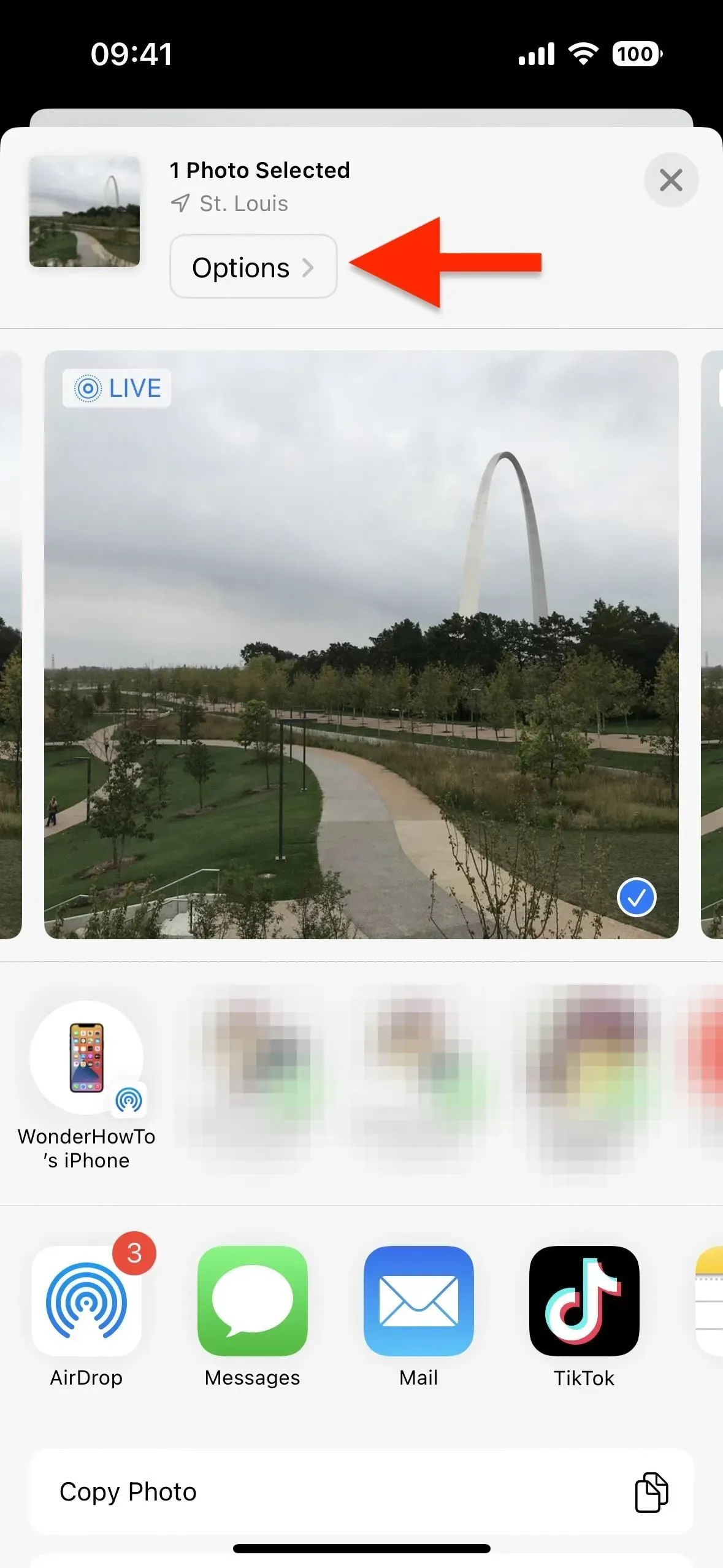
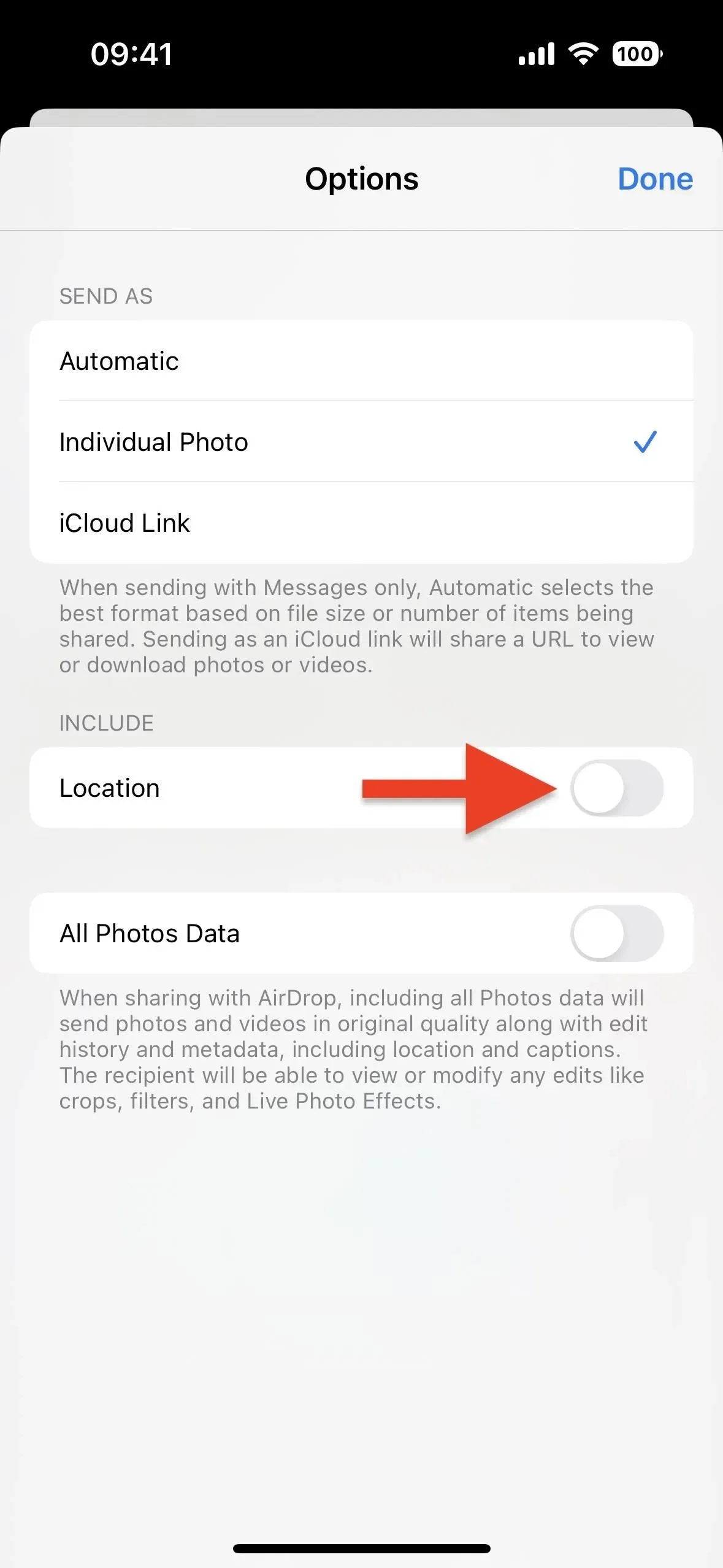
Opción 3: eliminar etiquetas geográficas antes de publicar
A partir de iOS 15, puede eliminar las etiquetas geográficas de sus fotos y videos desde la aplicación Fotos, lo cual es excelente si aún no planea compartir contenido pero sabe que probablemente lo hará.
Para eliminar una geoetiqueta de una sola foto o video:
- Abra el contenido, luego deslice hacia arriba o toque el botón de información (i) para abrir los metadatos del contenido. Haga clic en Personalizar debajo del mapa, luego haga clic en Sin ubicación.
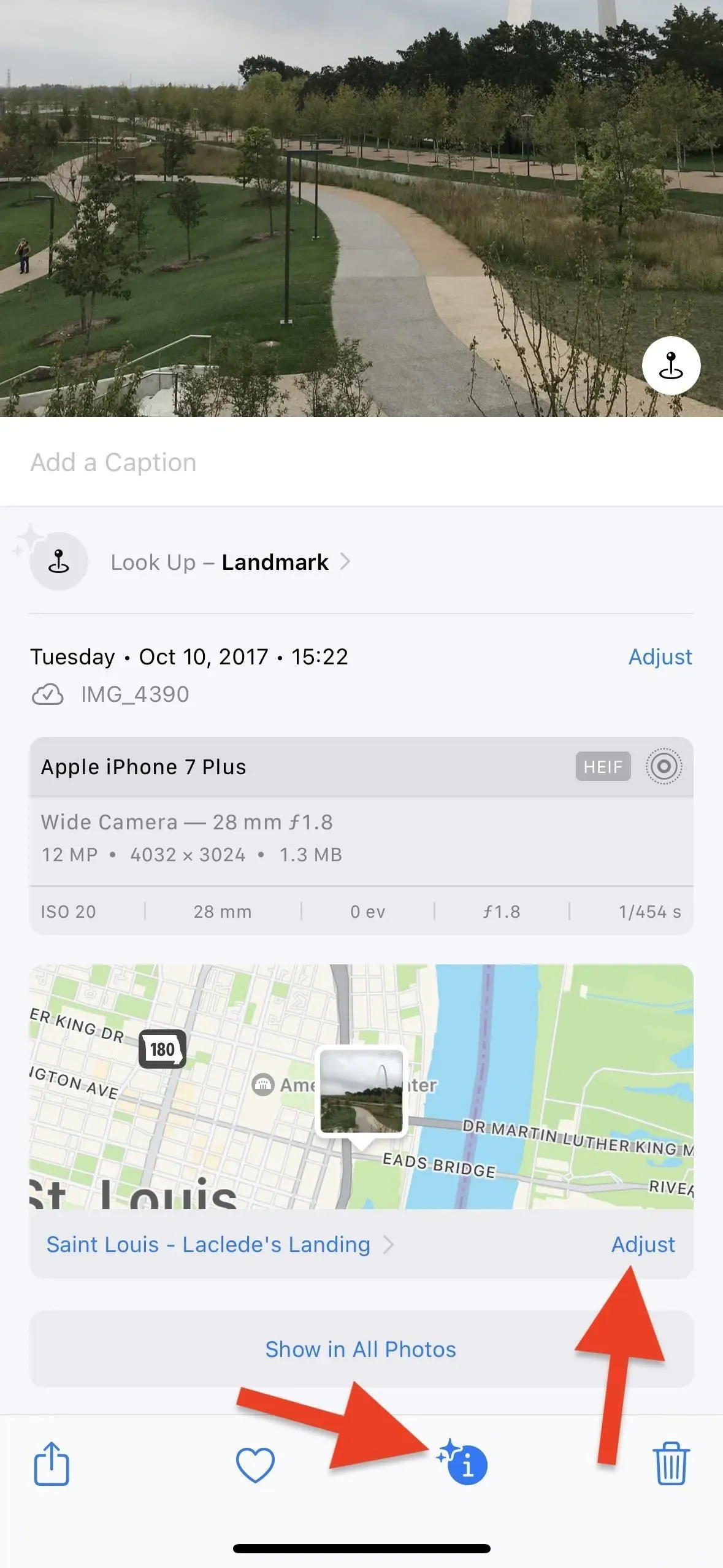
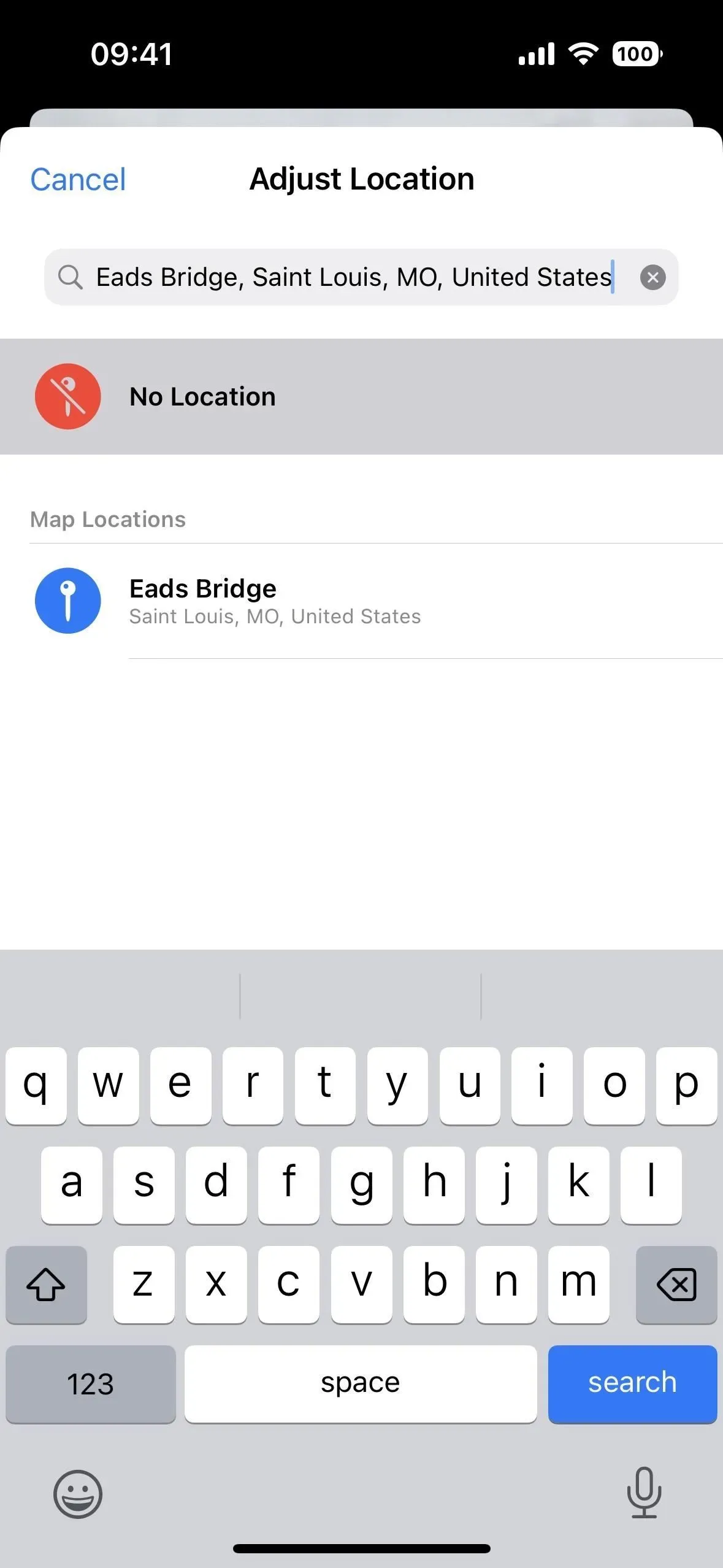
- Abra el contenido, toque el icono de puntos suspensivos (•••), seleccione Establecer ubicación en el menú Acciones rápidas y luego toque Sin ubicación. (Esto solo funciona en iOS 16 y versiones posteriores).

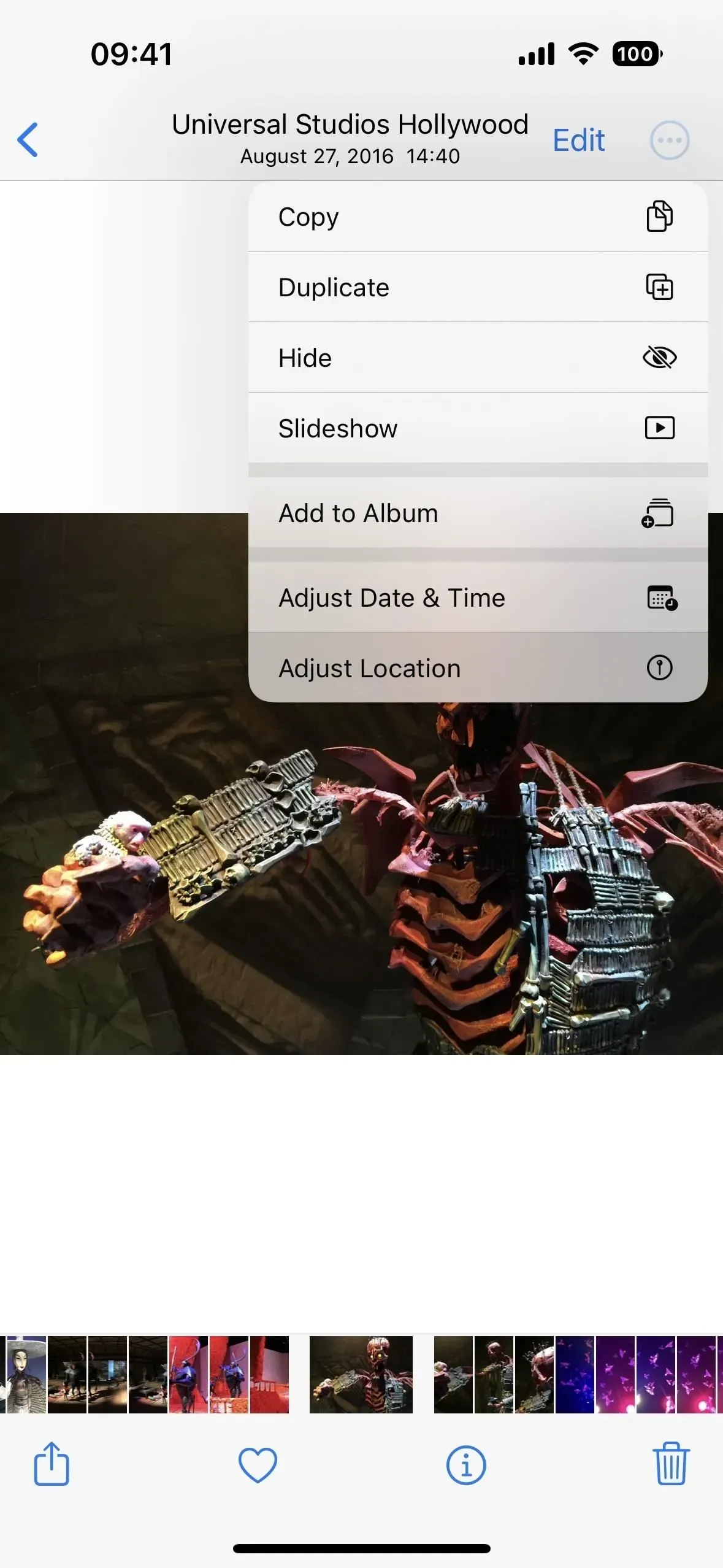
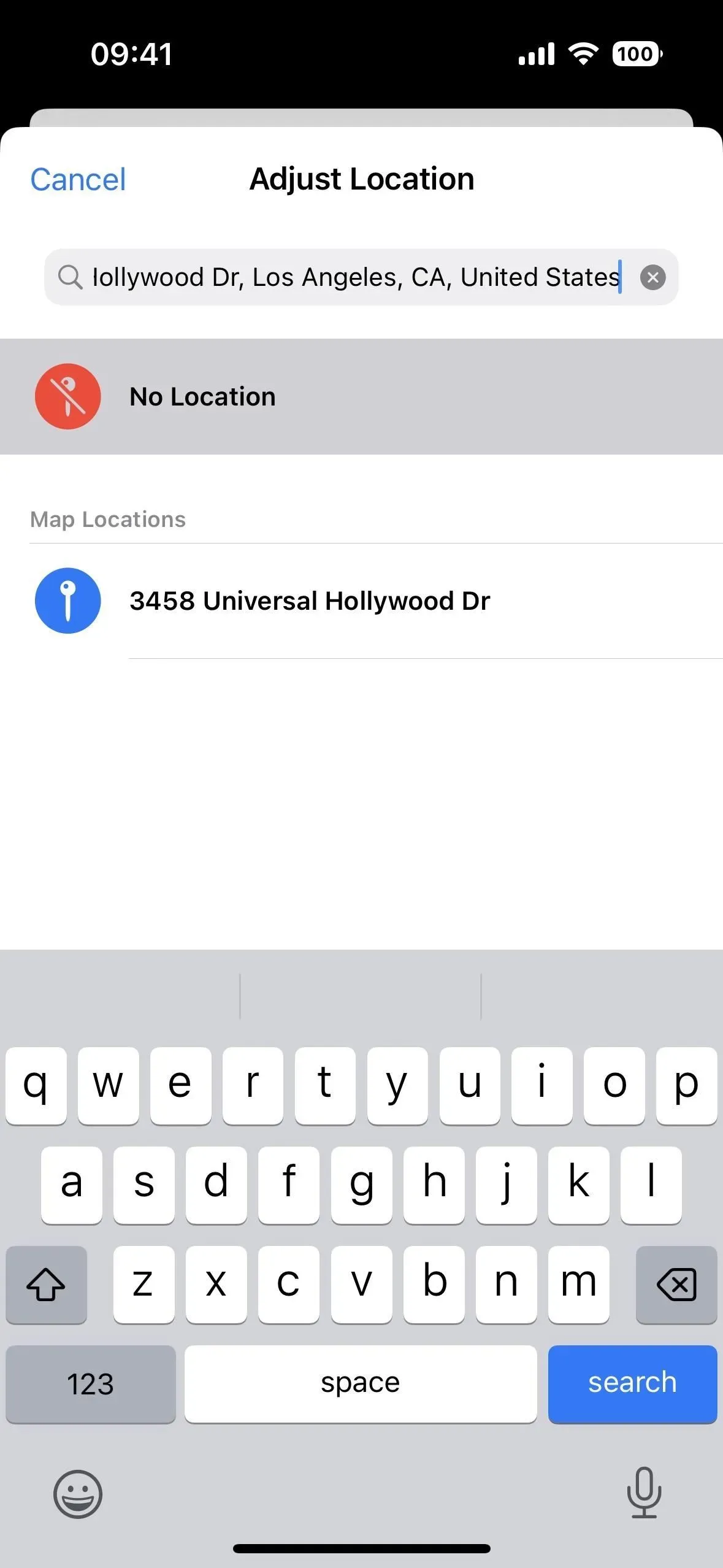
- Abra contenido en iOS 15, toque el ícono Compartir, seleccione Establecer ubicación en la página para compartir, luego toque Sin ubicación. (Esto solo funciona en iOS 15).
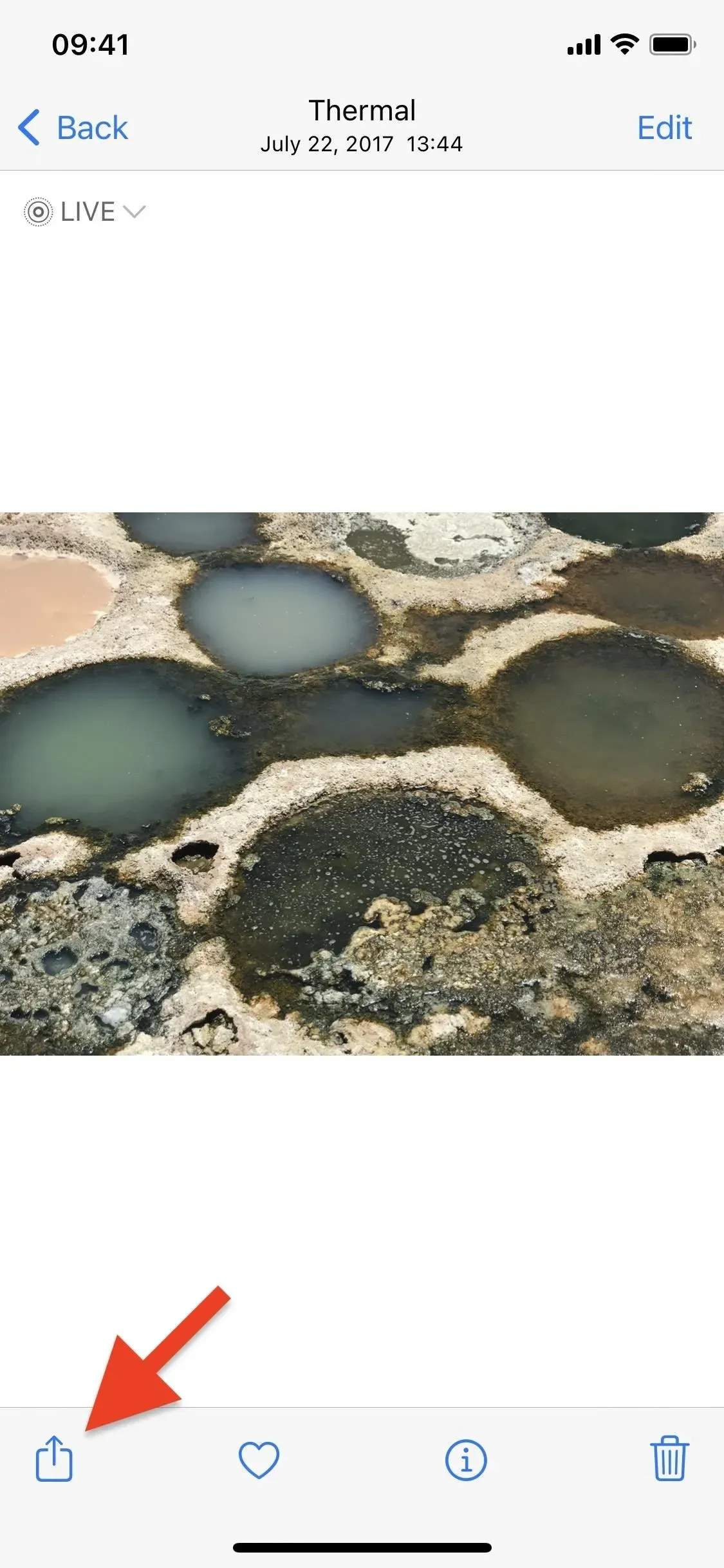

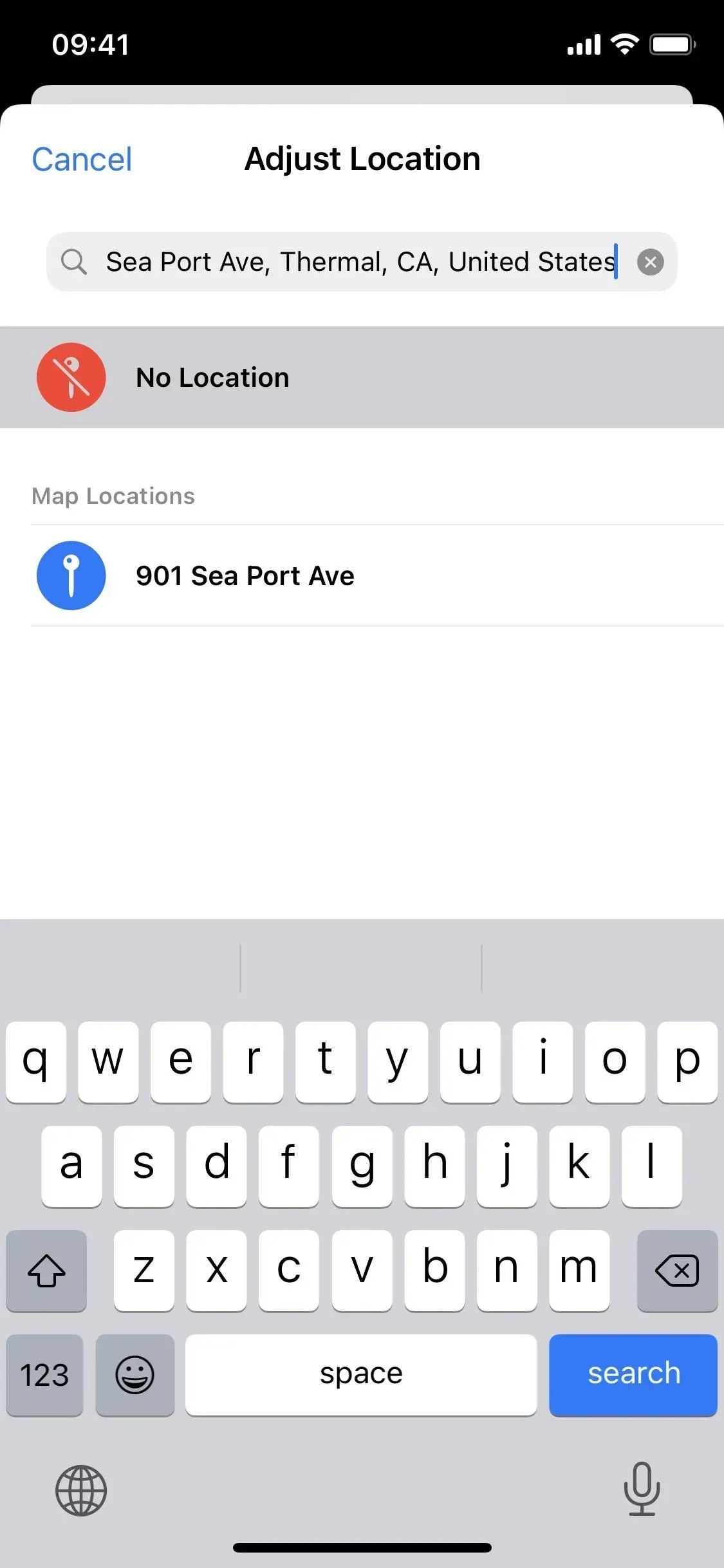
Para eliminar una etiqueta geográfica de una o más fotos o videos:
- Toque Seleccionar en la vista de cuadrícula, seleccione contenido, toque el icono de puntos suspensivos (•••), seleccione Establecer ubicación en el menú Acciones rápidas y luego toque Sin ubicación. (Esto solo funciona en iOS 16 y versiones posteriores).
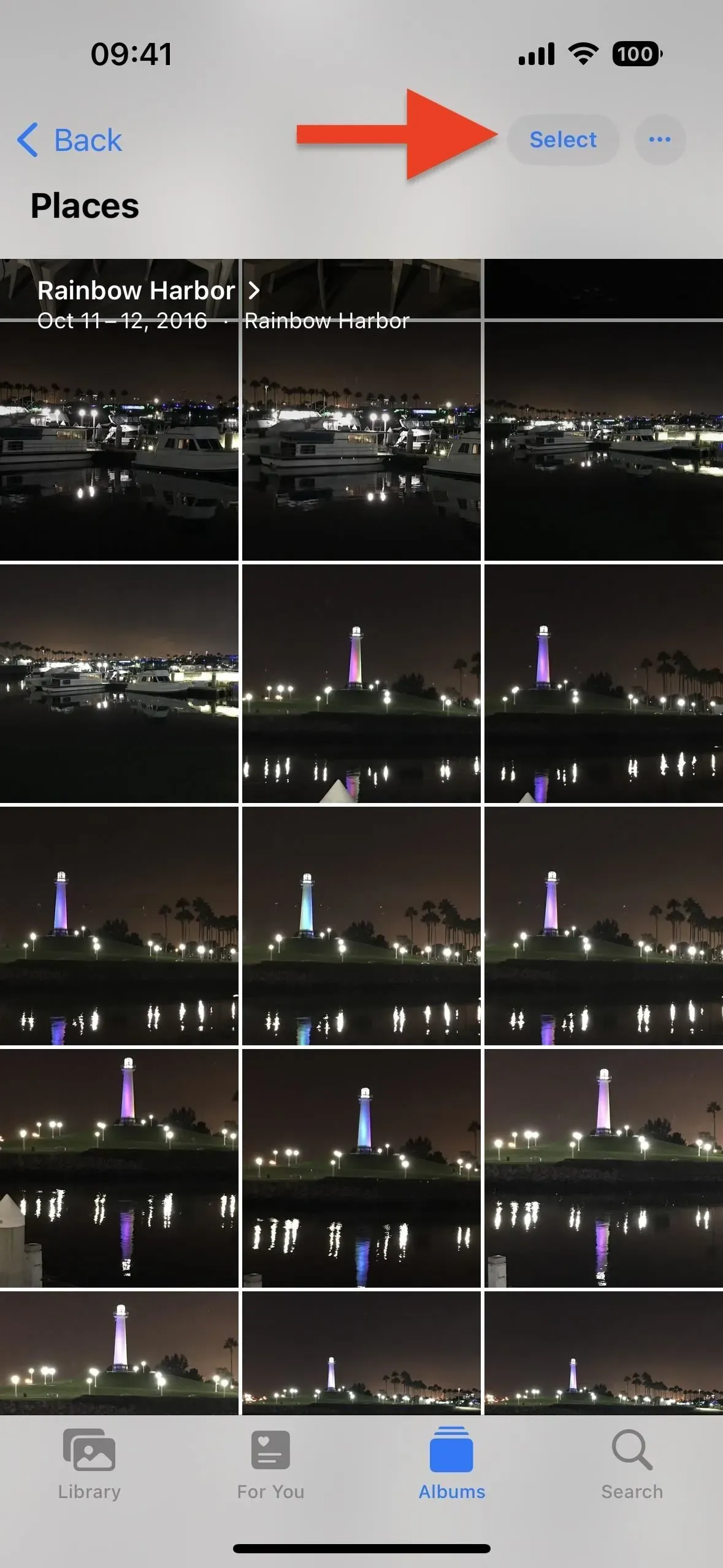

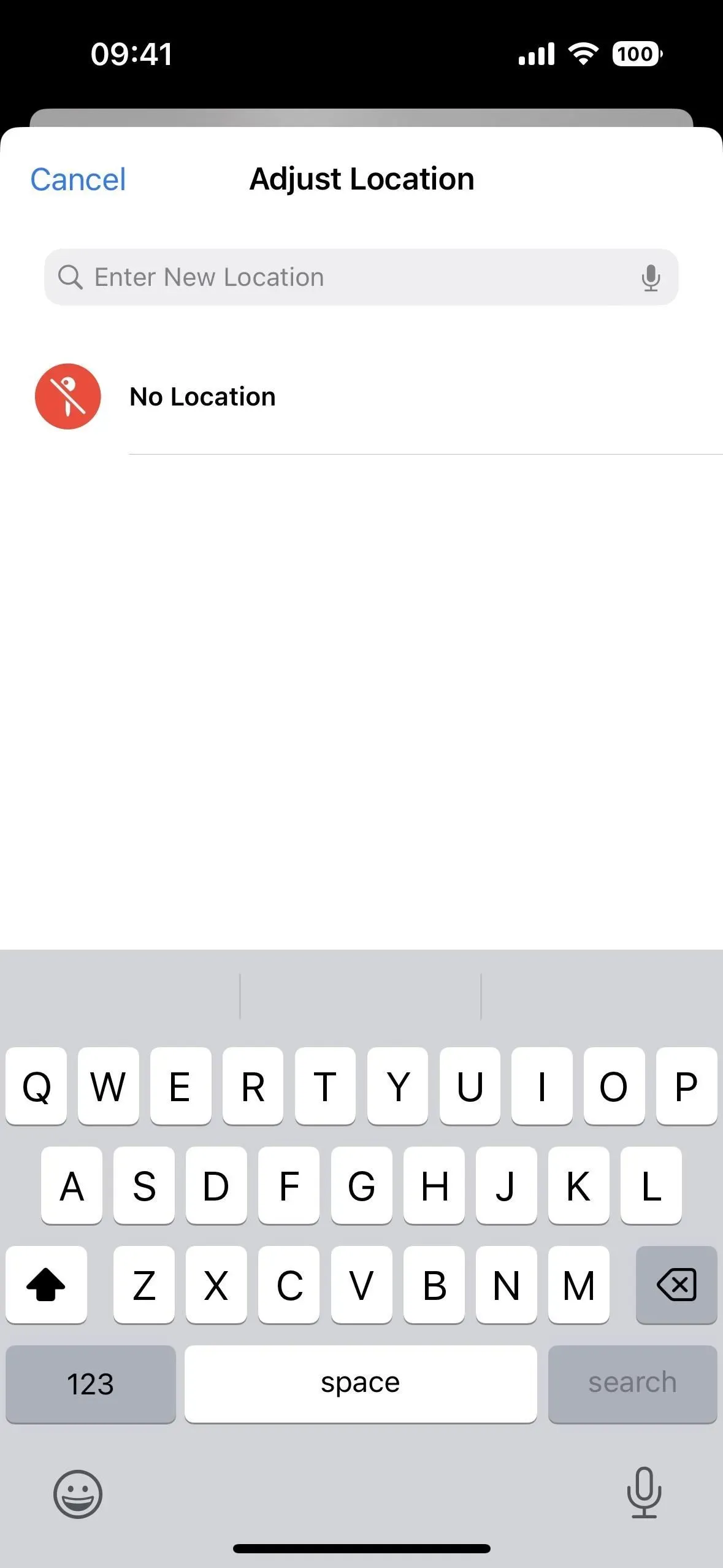
- Haga clic en «Seleccionar» en la vista de cuadrícula, seleccione el contenido, toque el icono «Compartir», seleccione «Establecer ubicación» en la hoja para compartir, luego haga clic en «Sin ubicación». (Esto solo funciona en iOS 15).
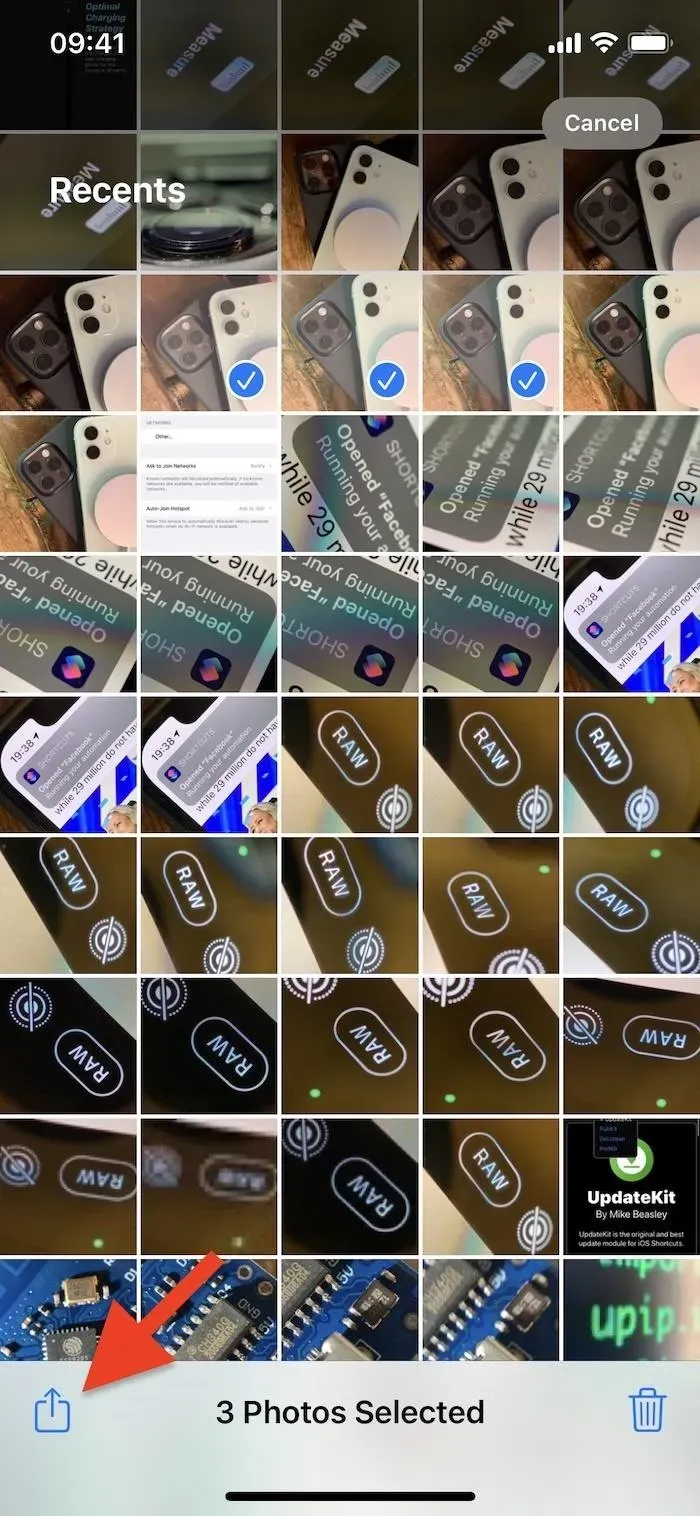
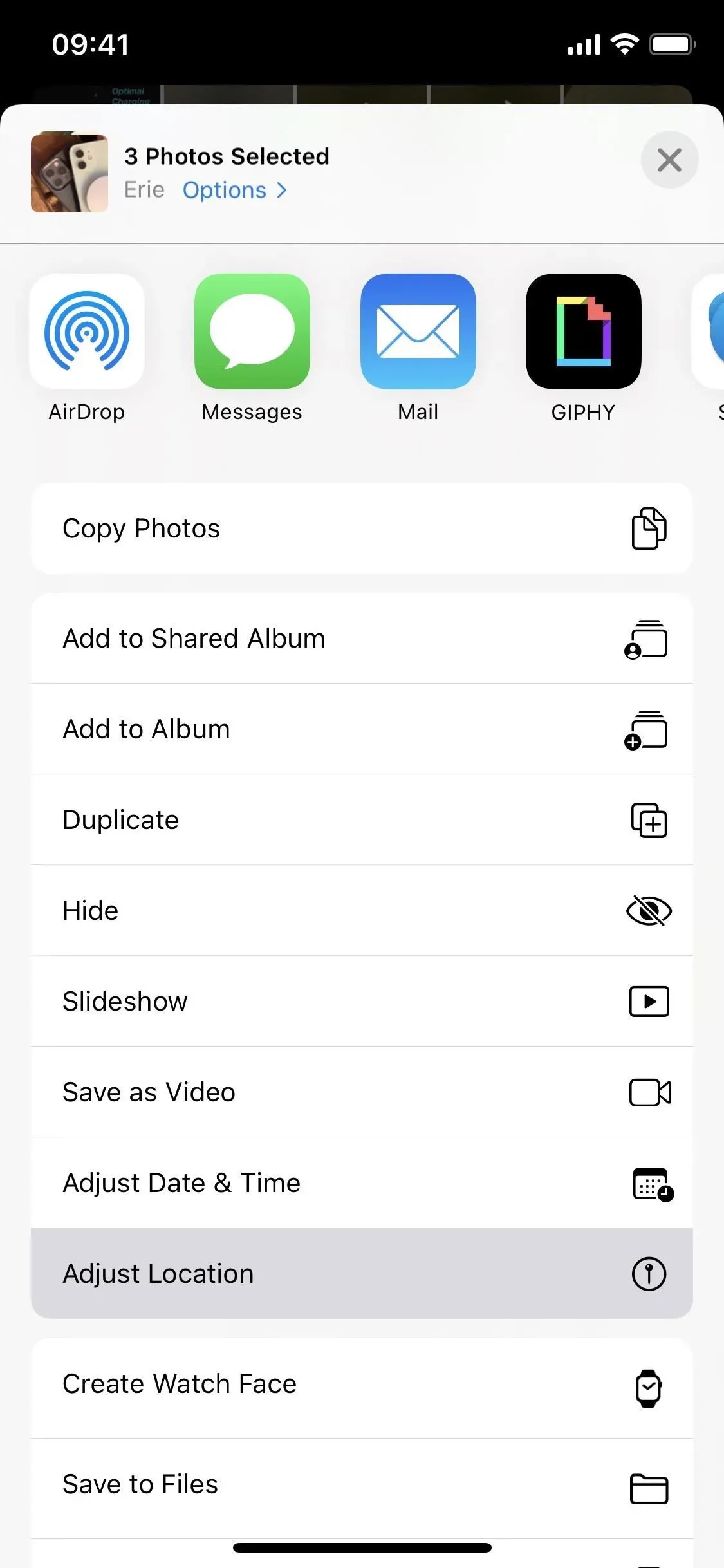
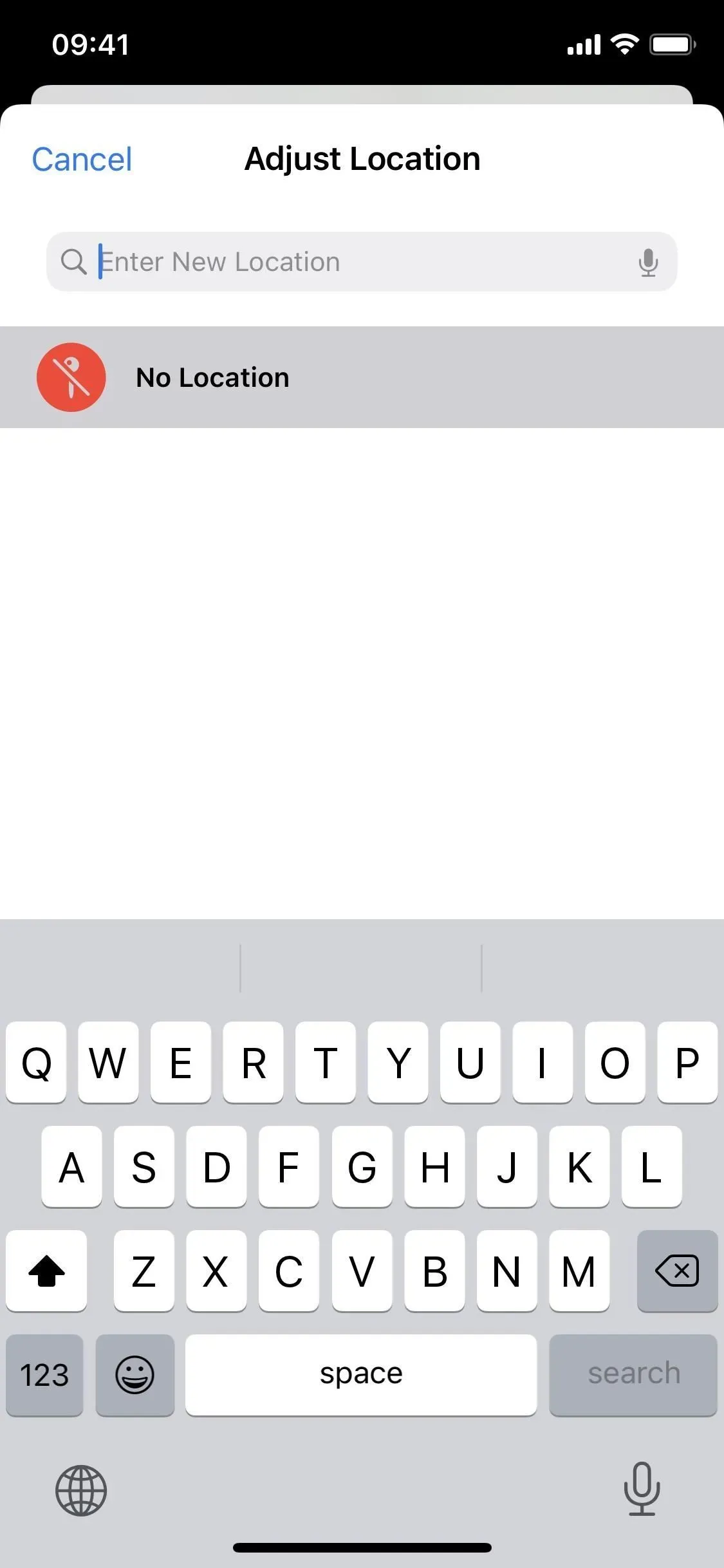
Para volver a la ubicación original:
Si necesita devolver la ubicación real, use el mismo proceso que el anterior para fotos y videos individuales.
- Abra el contenido, luego deslice hacia arriba o toque el botón de información (i) para abrir los metadatos del contenido. Toque Agregar ubicación debajo del mapa, luego toque Restaurar.
- Abra el contenido, toque el icono de puntos suspensivos (•••), seleccione Establecer ubicación en el menú de acciones rápidas y luego toque Revertir. (Esto solo funciona en iOS 16 y versiones posteriores).
- Abra contenido en iOS 15, toque el ícono Compartir, seleccione Establecer ubicación en la página para compartir, luego toque Revertir. (Esto solo funciona en iOS 15).
No puede devolver varias fotos o videos a su ubicación original al mismo tiempo, por lo que tendrá que hacerlo individualmente si tiene más de uno para devolver.
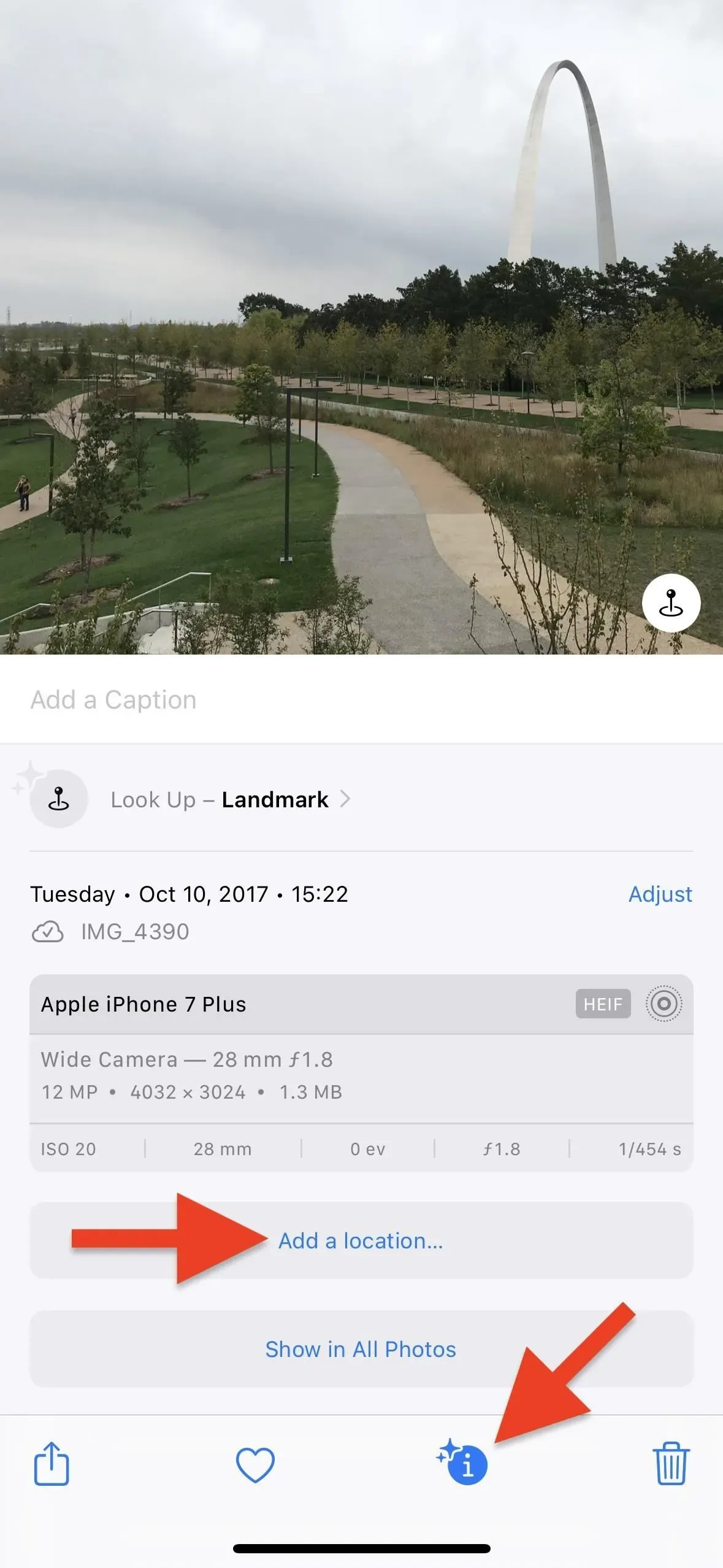
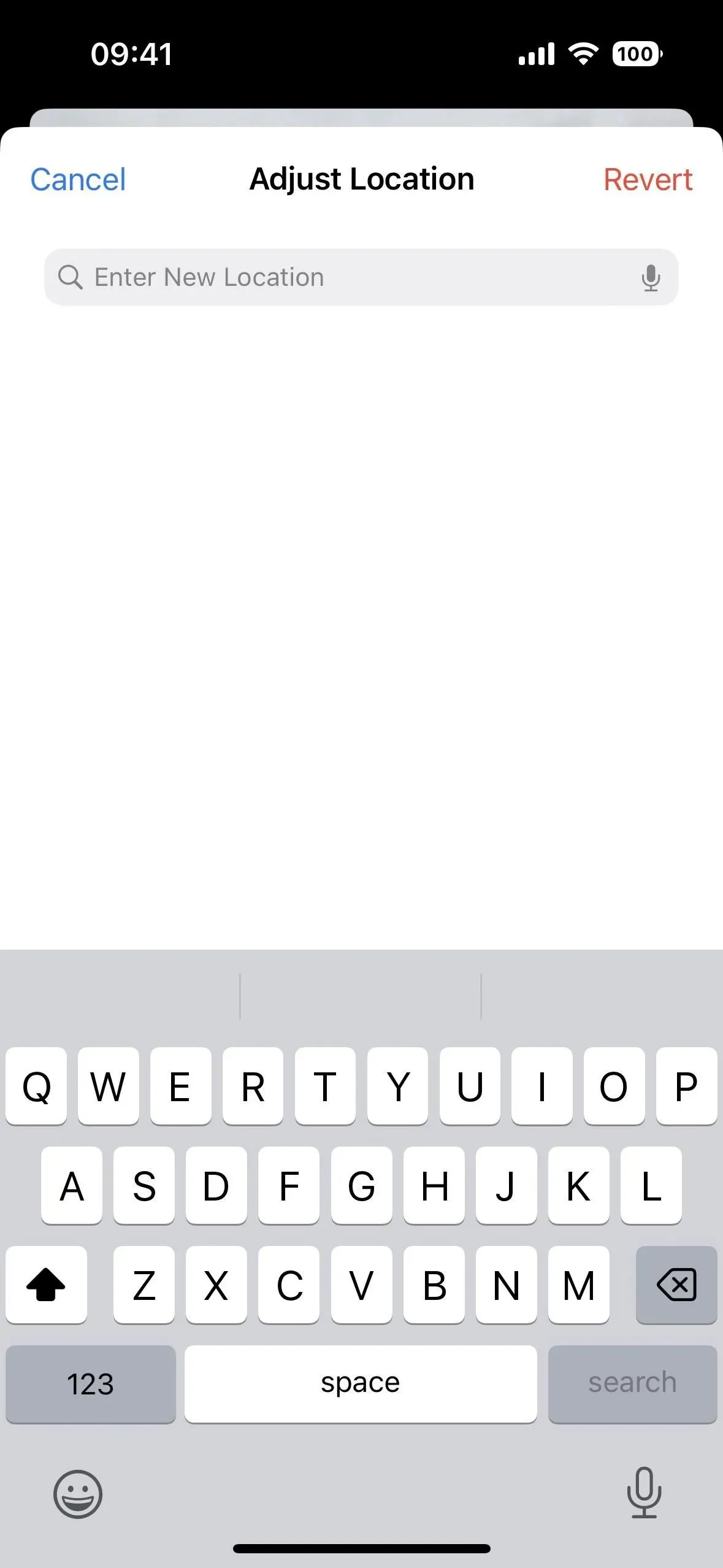
Opción 4: etiquetas geográficas falsas antes de publicar
Si bien es rápido y fácil eliminar por completo los datos de ubicación al compartir fotos y videos, también puede hacer que parezca que ha estado en otro lugar. De esta forma, si alguien ve los metadatos del contenido, verá la ubicación falsa en lugar de la real. Si intentan identificar su ubicación, lugares de reunión favoritos o lugares frecuentados, podría llevarlos a perseguir gansos salvajes.
El proceso de cambiar la dirección de una foto o video en la aplicación Fotos es casi el mismo que eliminarlo como se muestra en la opción 3 anterior, solo que selecciona una ubicación específica en lugar de «Sin ubicación».
Para falsificar la geoetiqueta de una sola foto o video:
- Abra el contenido, luego deslice hacia arriba o toque el botón de información (i) para abrir los metadatos del contenido. Haga clic en «Personalizar» debajo del mapa, luego busque y seleccione la ubicación que desee.


- Abra contenido, toque el icono de puntos suspensivos (•••), seleccione Establecer ubicación en el menú Acciones rápidas, luego busque y seleccione cualquier ubicación. (Esto solo funciona en iOS 16 y versiones posteriores).
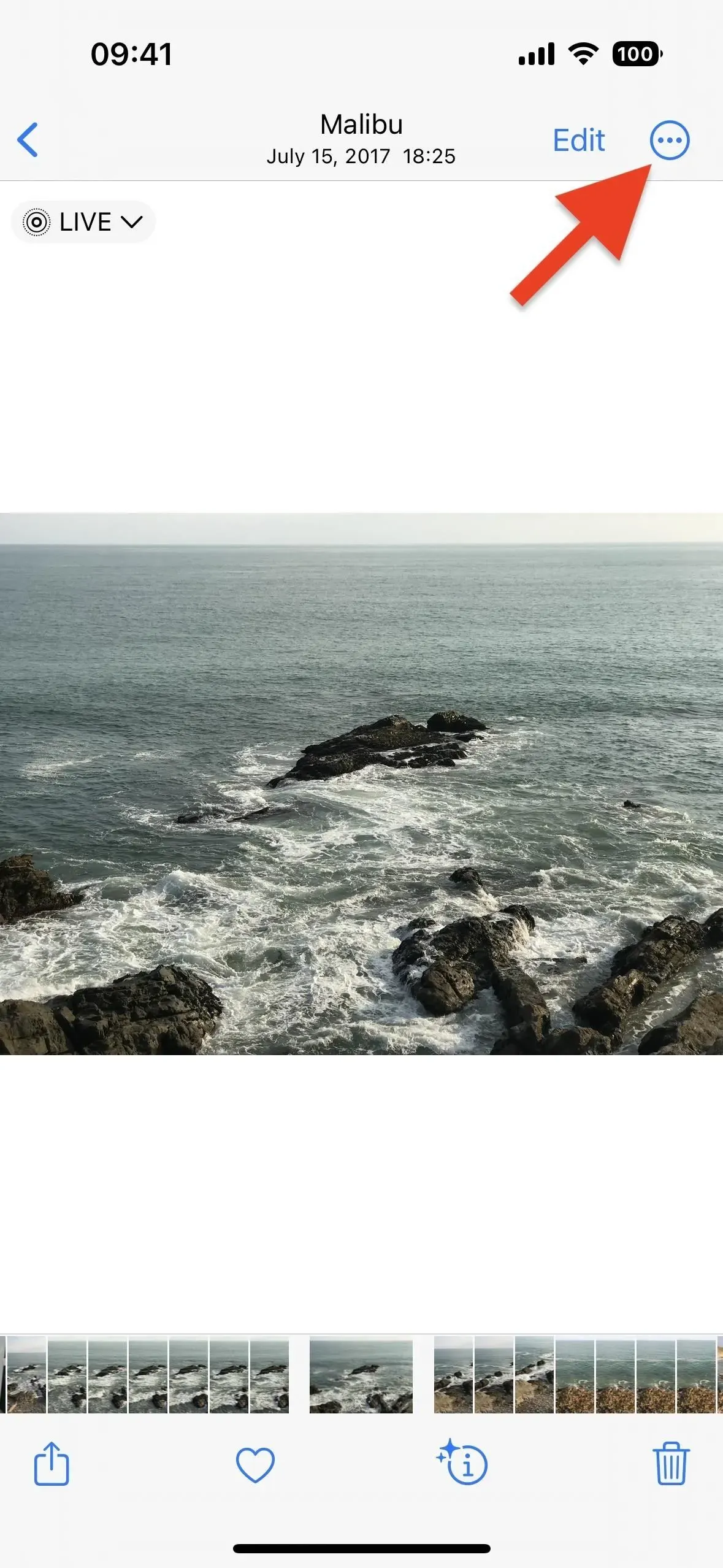
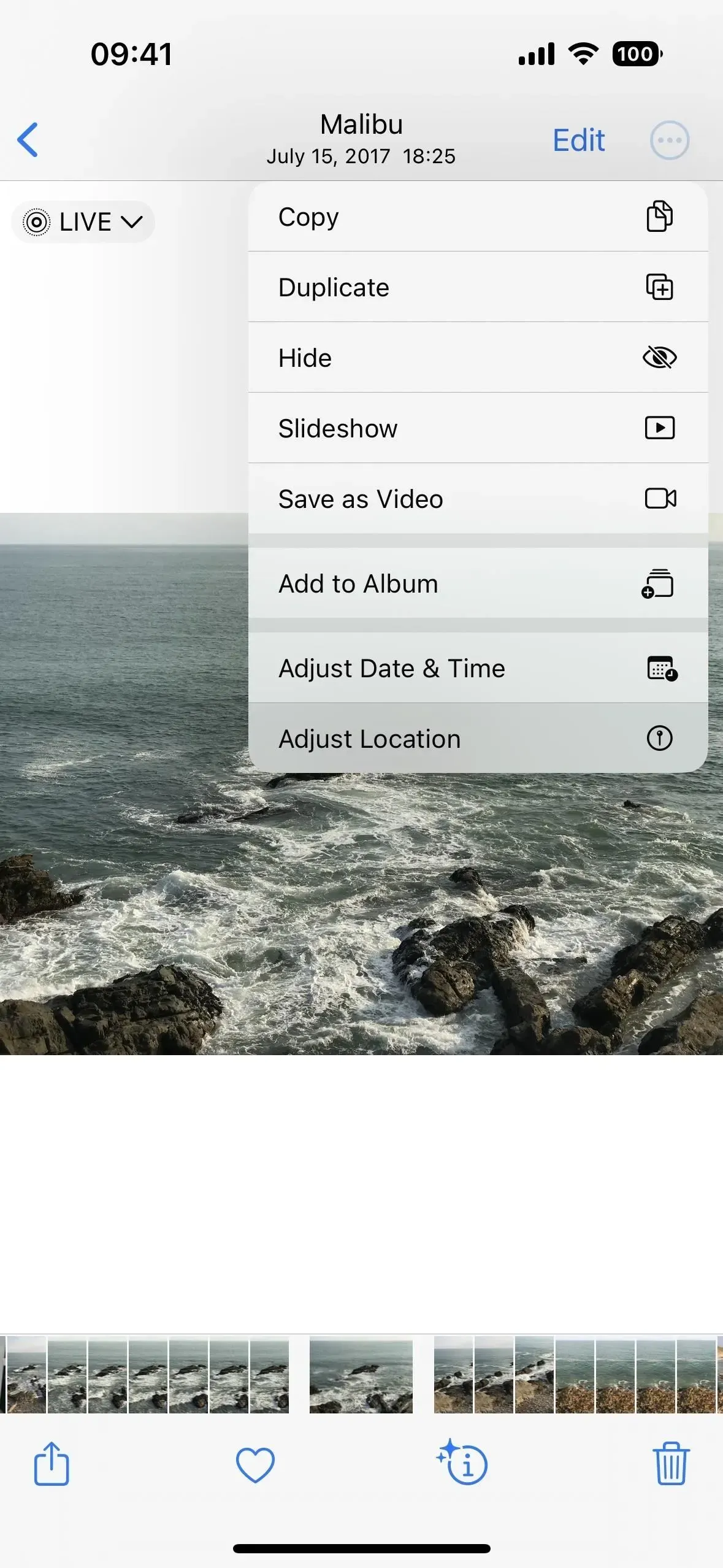
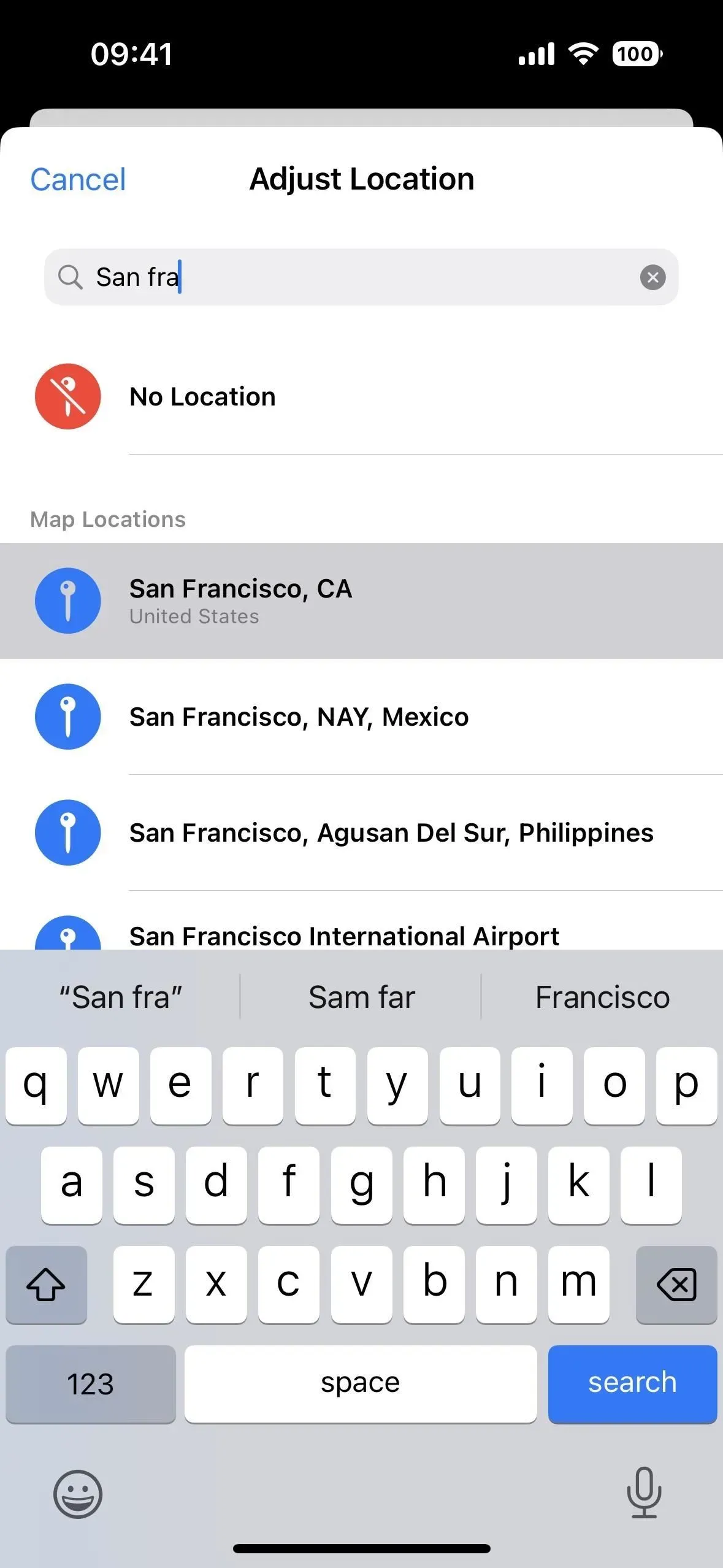
- Abra el contenido en iOS 15, toque el icono de compartir, seleccione «Configurar ubicación» en la página para compartir, luego busque y seleccione la ubicación que desee. (Esto solo funciona en iOS 15).
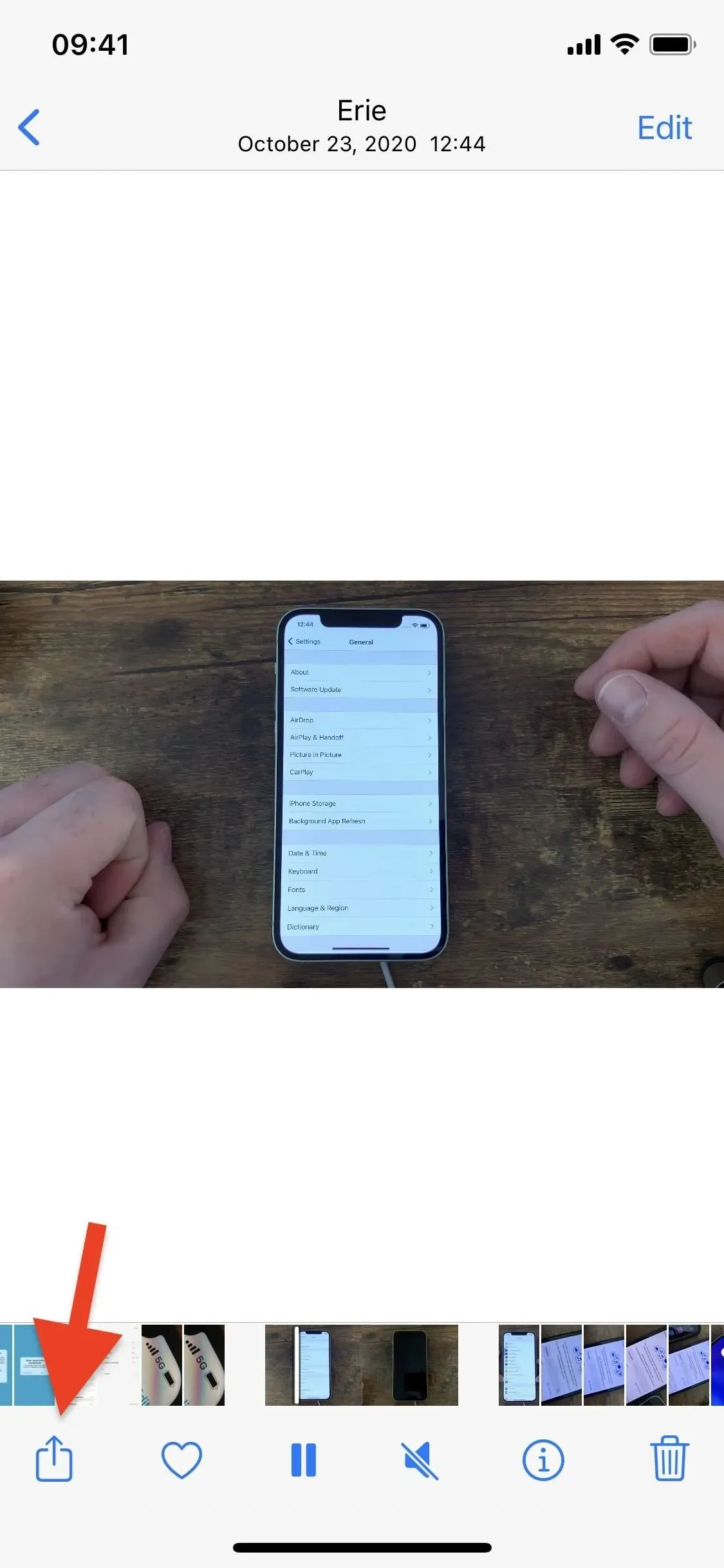
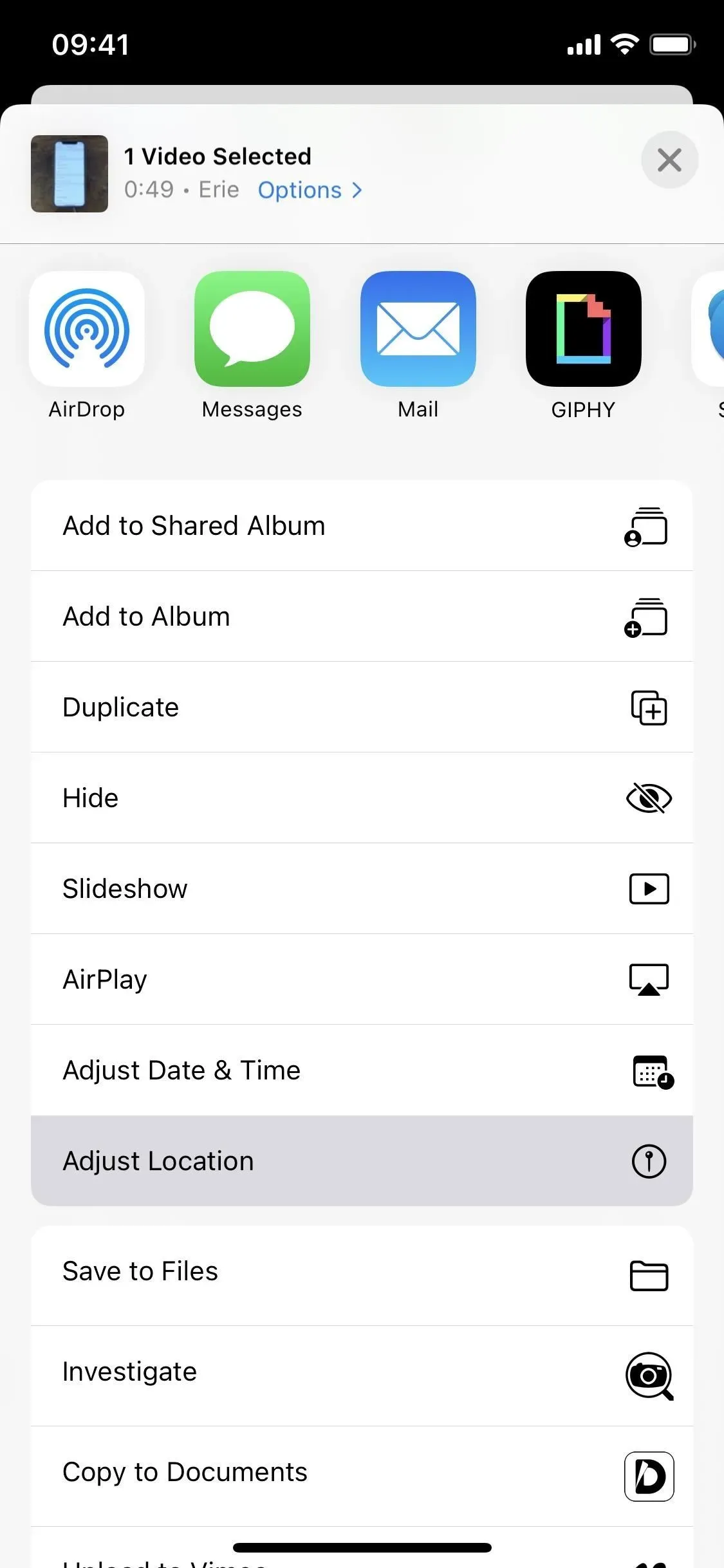
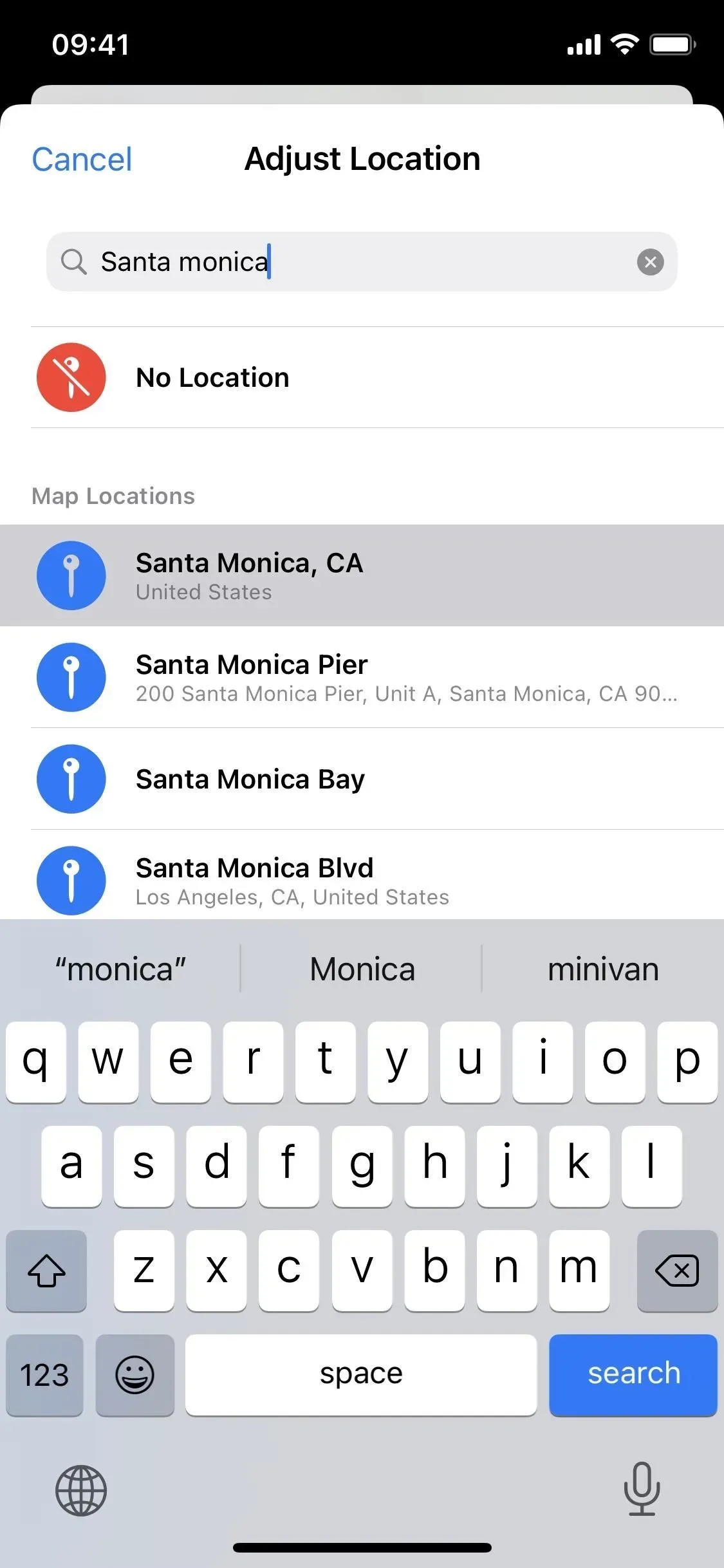
Para falsificar una etiqueta geográfica para una o más fotos o videos:
- Toque Seleccionar en la vista de cuadrícula, seleccione el contenido, toque el icono de puntos suspensivos (•••), seleccione Establecer ubicación en el menú de acciones rápidas y luego busque y seleccione la ubicación que desee. (Esto solo funciona en iOS 16 y versiones posteriores).
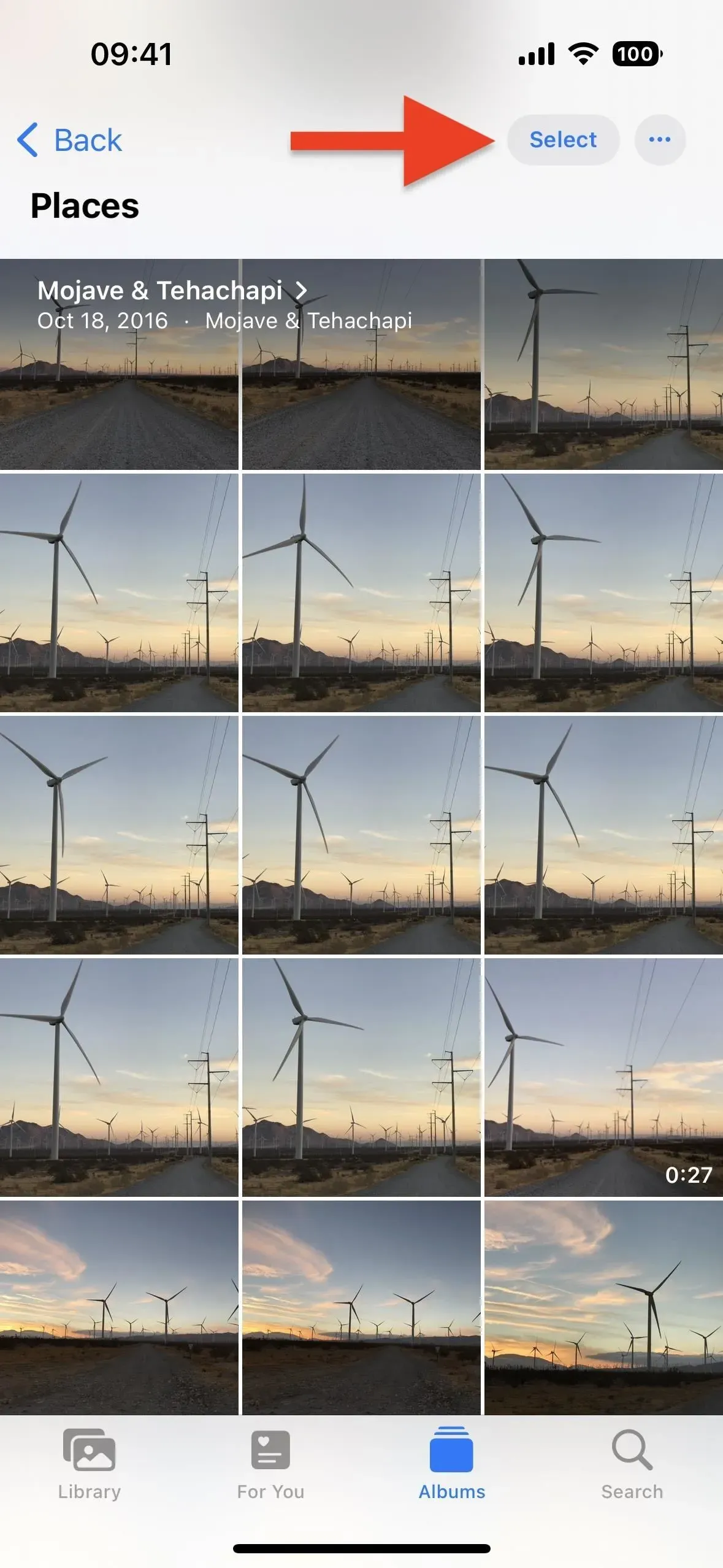
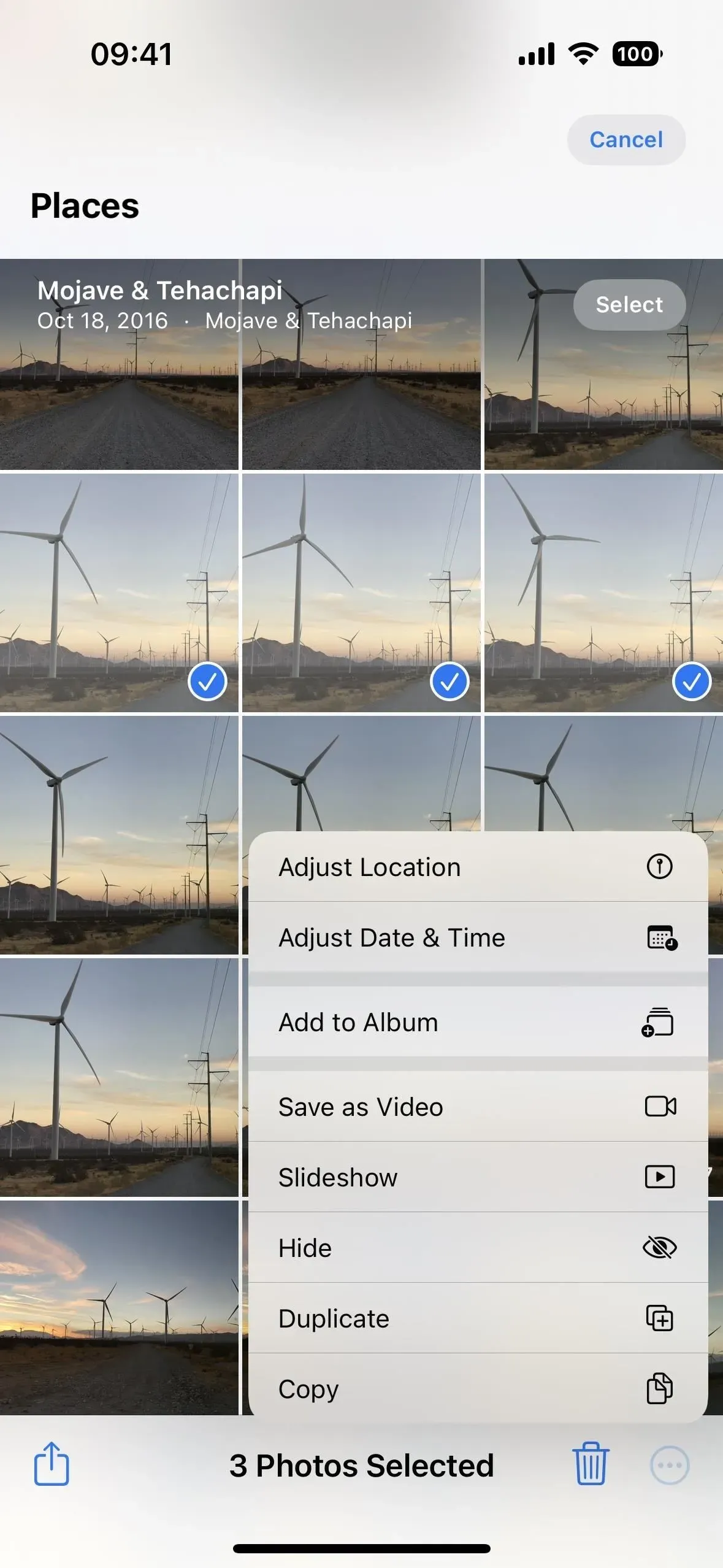
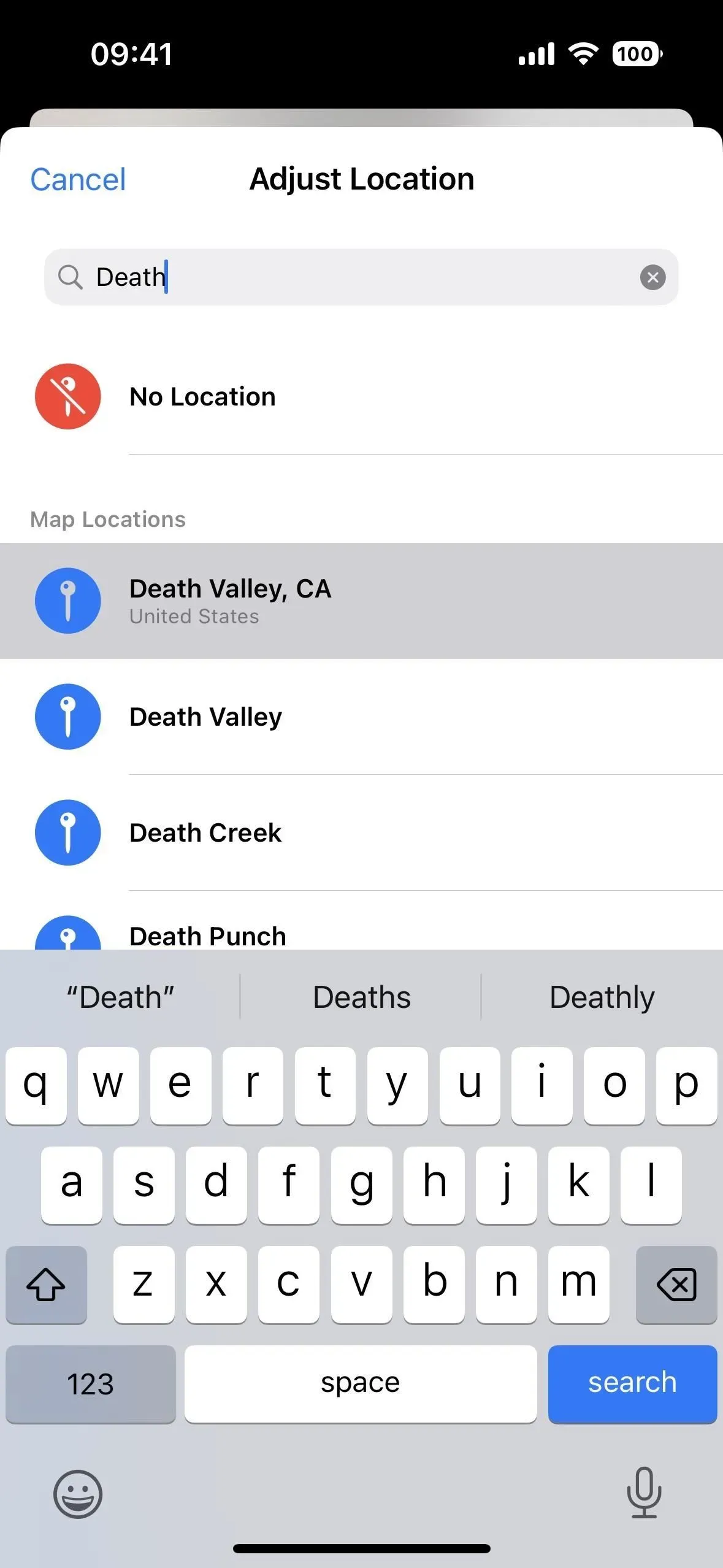
- Haga clic en «Seleccionar» en la vista de cuadrícula, seleccione el contenido, toque el icono «Compartir», seleccione «Configurar ubicación» en la hoja para compartir, luego busque y seleccione la ubicación que desee. (Esto solo funciona en iOS 15).
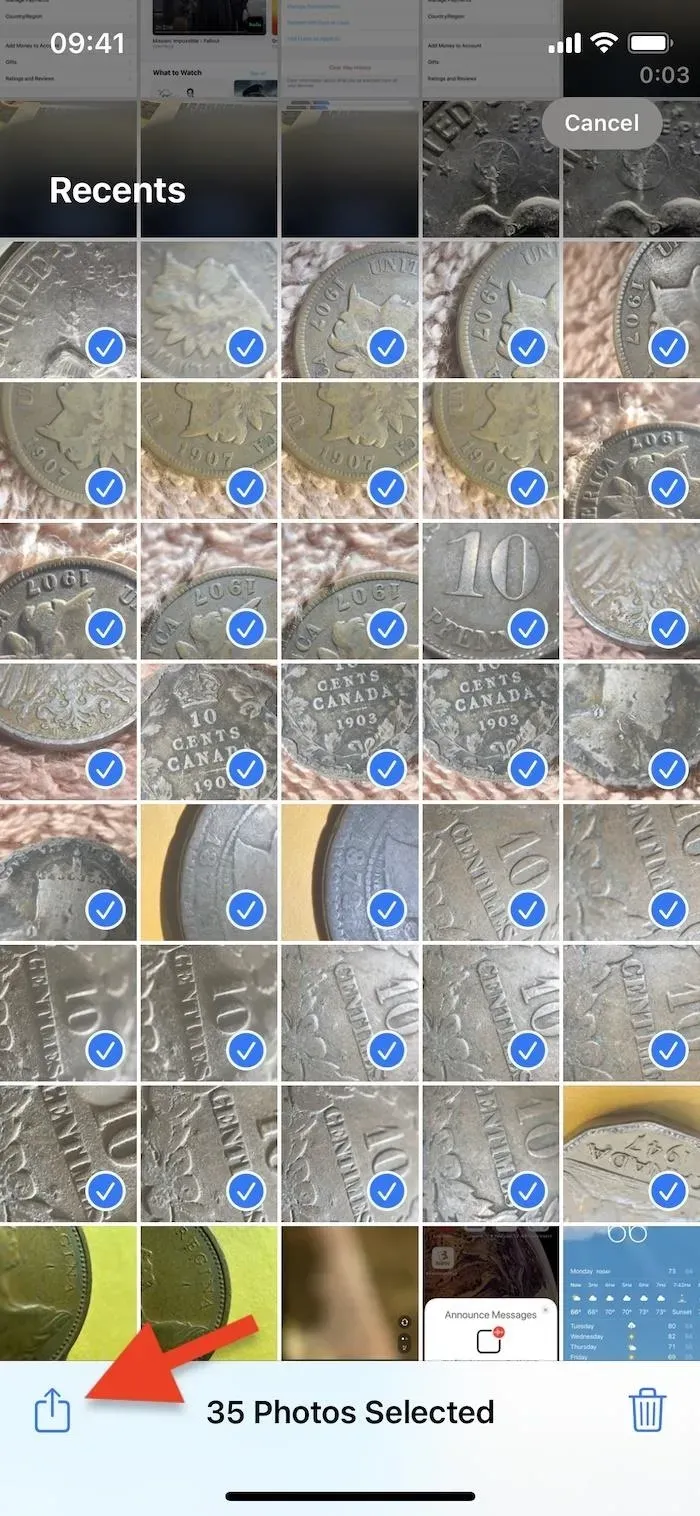
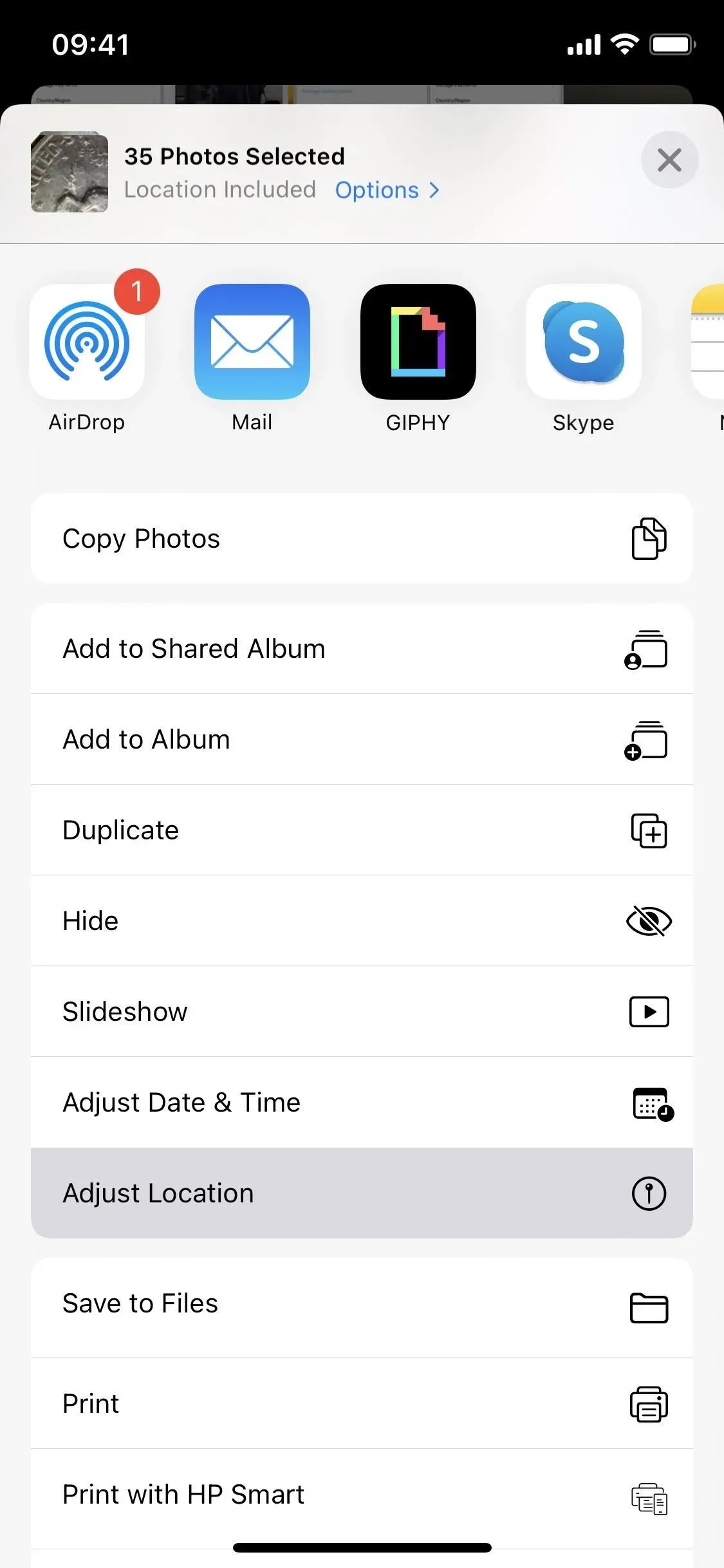
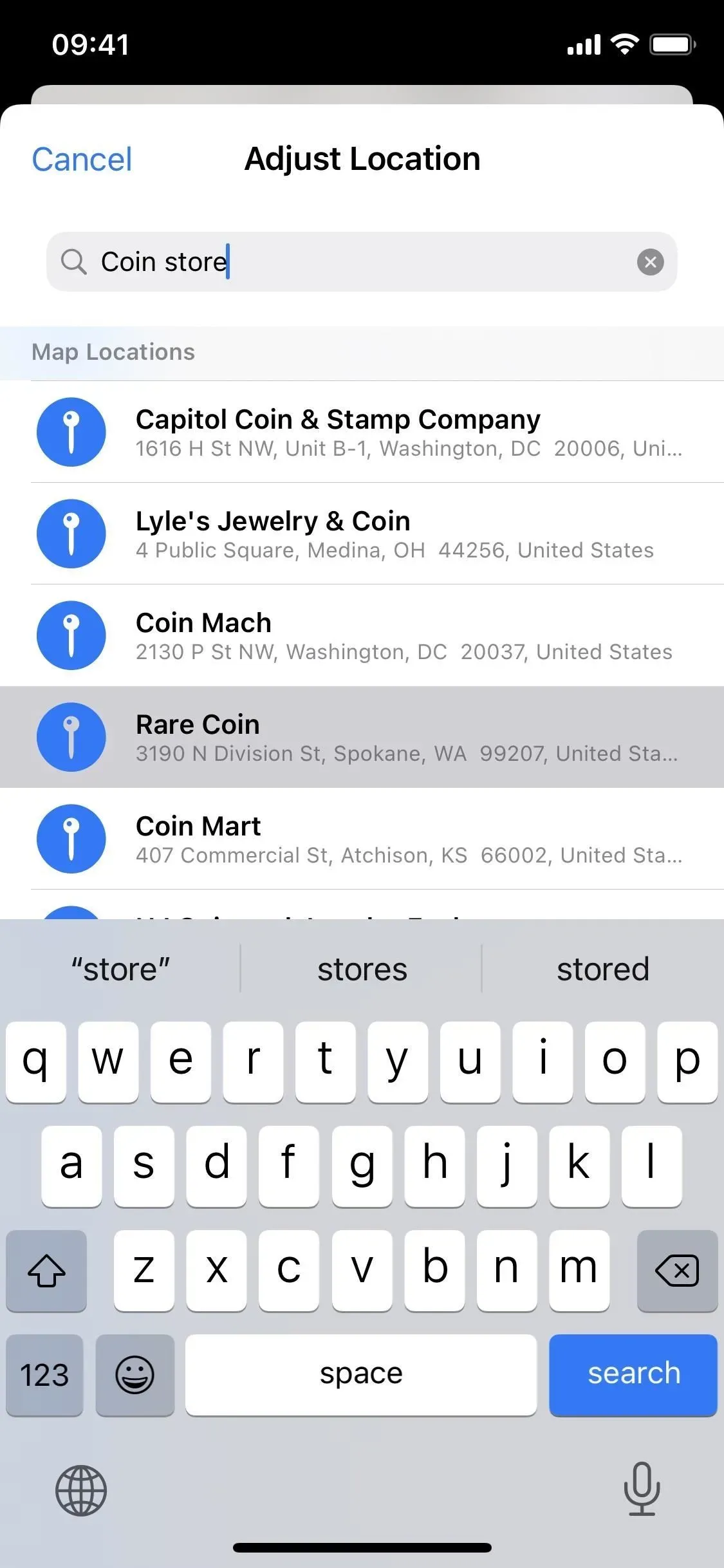
Para volver a la ubicación original:
Si necesita devolver la ubicación real, use el mismo proceso que el anterior para fotos y videos individuales.
- Abra el contenido, luego deslice hacia arriba o toque el botón de información (i) para abrir los metadatos del contenido. Haga clic en «Personalizar» debajo del mapa, luego haga clic en «Revertir».
- Abra el contenido, toque el icono de puntos suspensivos (•••), seleccione Establecer ubicación en el menú de acciones rápidas y luego toque Revertir. (Esto solo funciona en iOS 16 y versiones posteriores).
- Abra contenido en iOS 15, toque el ícono Compartir, seleccione Establecer ubicación en la página para compartir, luego toque Revertir. (Esto solo funciona en iOS 15).
No puede devolver varias fotos o videos a su ubicación original al mismo tiempo, por lo que tendrá que hacerlo individualmente si tiene más de uno para devolver.
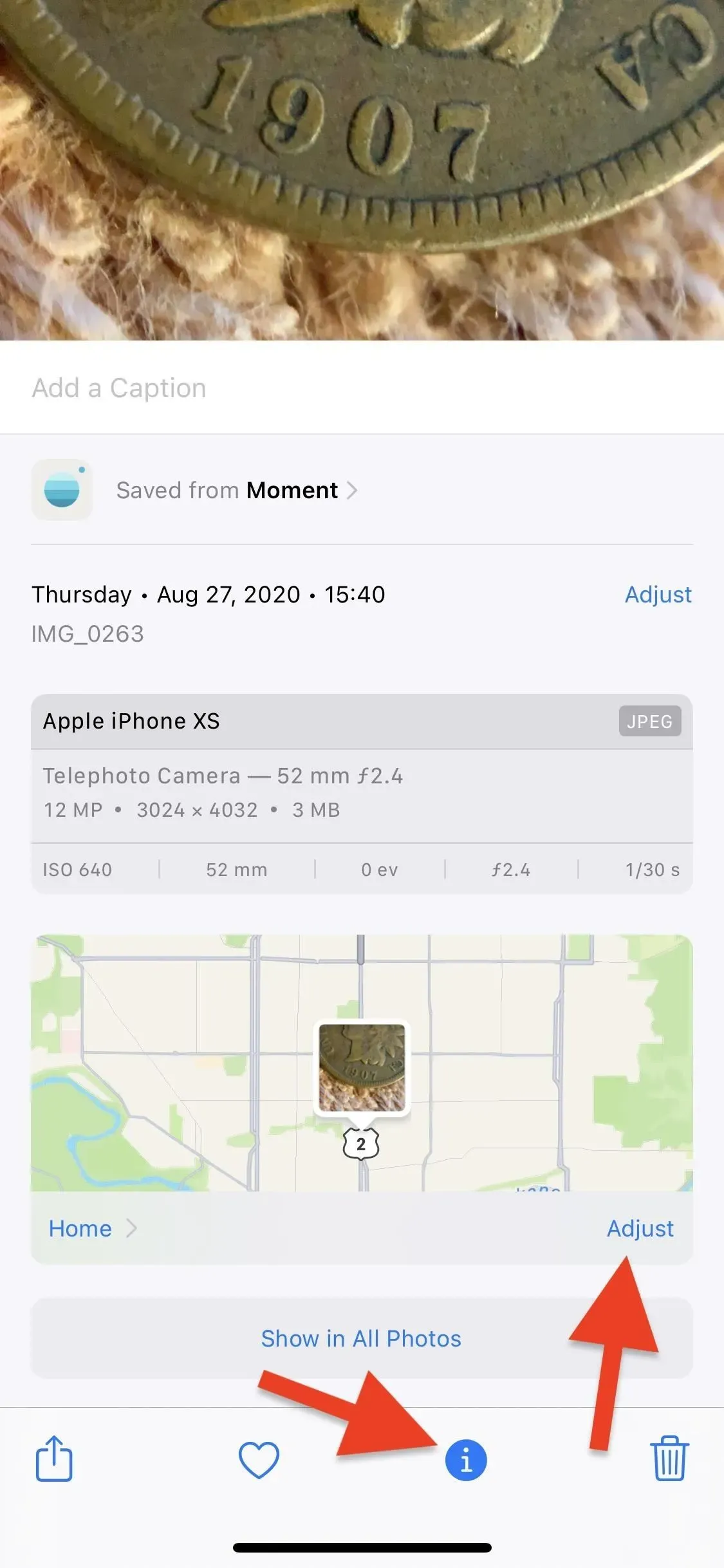
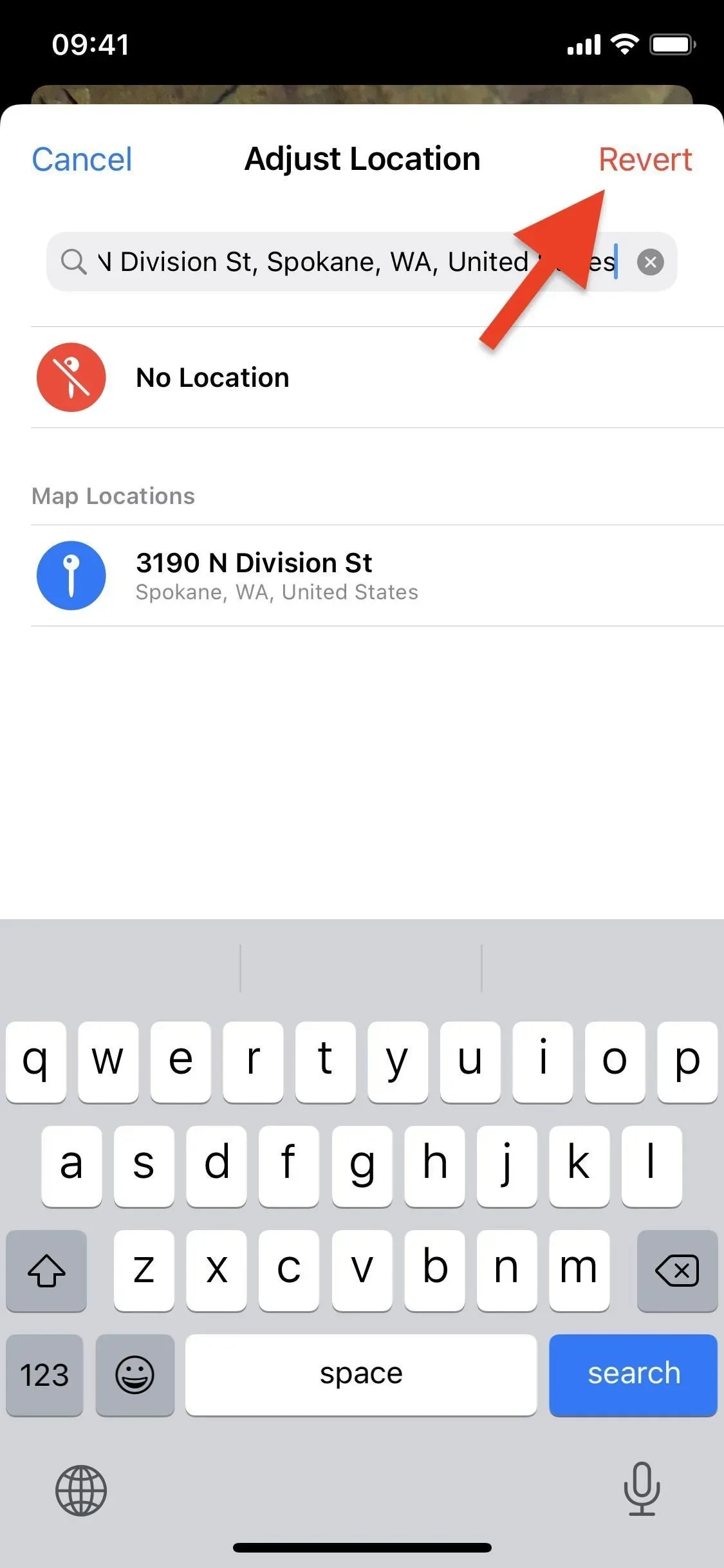



Deja una respuesta