Cómo configurar Chromecast desde Android
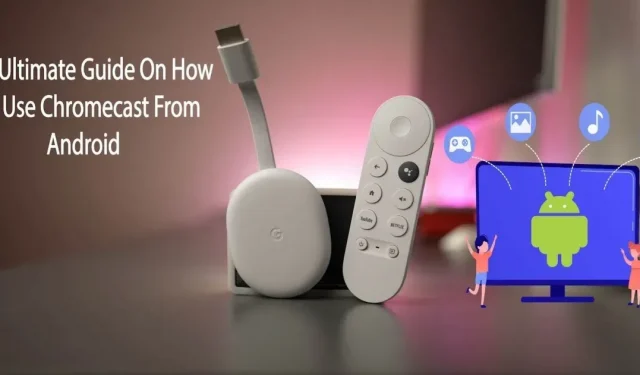
Chromecast, un nuevo invento de Google, es un dispositivo de transmisión de medios para sus pantallas grandes. Este artículo es una guía completa que cubre todos los aspectos de la configuración de un Chromecast desde Android.
Puede transmitir medios de forma inalámbrica a su televisor utilizando un dispositivo de hardware llamado Chromecast desarrollado por Google. Puede transmitir música, videos e imágenes digitales a través de Wi-Fi usando un Chromecast en lugar de usar una conexión por cable.
En los últimos años, Chromecast se ha convertido en un componente de Google Home que permite la interacción en todo el ecosistema de Android. Sigue leyendo para aprender a usar Chromecast con Android.
¿Qué es un Chromecast? ¿Cómo funciona?
Chromecast es un dispositivo que te permite convertir cualquier televisor con un puerto HDMI en un televisor inteligente. Debe conectarlo a la parte posterior del dispositivo y configurarlo a través de la aplicación Google Home, y luego tendrá un televisor inteligente.
¿Qué entendemos por “costumbre”? Casting significa enviar una imagen o video a través de Chromecast. Primero, su Chromecast se conectará a una red Wi-Fi. Después de eso, descargará el video y lo reproducirá en su dispositivo.
Puede ver sus programas y aplicaciones favoritos desde su teléfono inteligente o computadora en su Android TV o Google TV gracias al Chromecast (Google Cast) incorporado.
La conexión a Internet no se interrumpe o el material no se reproduce cuando se transmite a un televisor. Esto le permite transmitir contenido a su televisor mientras usa otras aplicaciones o programas en su dispositivo.
Características de Chromecast
Una vez que entiendes lo básico, el Chromecast tiene muchas características vitales. Este dispositivo le permite experimentar la realidad virtual en 3D o proyectar la pantalla de su computadora en su televisor. Aquí hay algunas características importantes adicionales de Chromecast para Android:
- La presentación ahora es más fácil.
- Auriculares VR espejados.
- TV convertida en marco de fotos.
- Juegos de tamaño completo.
1. Las presentaciones ahora son más fáciles
Use Chromecast y Google Slides para encenderlo en lugar de tomar su computadora portátil y enchufarla. Al iniciar su presentación en Google Slides y seleccionar «Presente en otra pantalla» en el menú «Presente» en la esquina superior derecha, comenzará la transmisión.
2. Auriculares VR espejados
Otros pueden ver su experiencia de realidad virtual con usted en la plataforma Daydream de Google gracias a Chromecast de Android. Selecciona Transmitir en la aplicación Google Home y todo lo que veas en VR se adaptará a los espectadores cercanos.
3. Marco de fotos de televisión.
Personalice sus protectores de pantalla eligiendo entre Google Fotos, clima, imágenes, fotos satelitales, álbumes e incluso Facebook en la sección Configuración de fondo del menú Dispositivos de la aplicación Google Home.
4. Juegos de tamaño completo
Puedes tener horas ilimitadas de diversión jugando juegos como Sonic Jump Fever y más, además de cientos de juegos familiares como Just Dance Now. Vaya a «Aplicaciones y juegos» – «Categorías» – «Google Cast» – «Juegos» en Google Play Store para encontrar una lista de juegos de Chromecast compatibles.
¿Cómo configurar Chromecast desde Android?
Su Chromecast no tiene demasiado hardware, por lo que debe usar su teléfono móvil o cualquier otro hardware como control remoto de Chromecast. Configurar un Chromecast es bastante sencillo. Siga estos pasos para configurar su Chromecast desde su dispositivo Android:
- Conéctalo.
- Configura tu televisor.
- Conecta y configura tu dispositivo.
1. Conéctelo
- Ahora vamos a conectarlo. Tome un cable Micro USB y conecte el extremo más pequeño a su Chromecast.
- Enchufe el otro extremo del cable en el adaptador y conéctelo a la pared.
- Observe el número que se muestra junto a la entrada que seleccionó. Lo necesitarás más tarde.
2. Configura tu televisor
- A continuación, debe asegurarse de que su televisor esté configurado en la misma entrada que el Chromecast. Presione el botón de entrada de TV, fuente o similar en el control remoto del televisor.
- La entrada del menú fuente debe coincidir con el número junto al puerto HDMI que ha conectado a su dispositivo.
- Después de seleccionar la entrada correcta, debería ver las instrucciones del Chromecast.
3. Conecta y configura tu dispositivo
- Debe asegurarse de que su teléfono y Chromecast estén conectados a la misma red Wi-Fi.
- Después de conectar su Chromecast al puerto HDMI y la alimentación de su televisor, siga las instrucciones de configuración de la aplicación.
- Instale la aplicación móvil Google Home en su dispositivo.
- Haga clic en la aplicación móvil Google Home.
- Seleccione la opción “Comenzar”.
- Seleccione la dirección de correo electrónico deseada y haga clic en Aceptar.
- Si tiene otros dispositivos de Google en su hogar, también pueden aparecer en su aplicación Google Home.
- Ahora cree o seleccione una casa para su dispositivo. Para hacer esto, haga clic en el signo más (+) en la esquina superior izquierda.
- Haga clic en «Crear un nuevo hogar».
- Dale un apodo a tu dispositivo doméstico.
- Ingrese la dirección de su casa.
- Haga clic en el archivo de inicio que acaba de crear o en uno que ya haya creado en el pasado.
- Agregue un alias y seleccione Siguiente.
- La aplicación comenzará inmediatamente a buscar dispositivos.
- La aplicación le preguntará qué dispositivo está configurando.
- Se debe seleccionar Chromecast.
- Haga clic en Siguiente.
- Una vez que se detecte su Chromecast, haga clic en «Siguiente» en la esquina inferior derecha.
- Asegúrese de que el código sea correcto y luego seleccione Sí.
- Chromecast también se puede configurar para que funcione con su computadora. La instalación del navegador Chrome envía contenido automáticamente a su Chromecast.
Primeros pasos con Chromecast desde un dispositivo Android: una guía paso a paso
¿Cómo transmitir medios desde un teléfono Android a la TV? Google Chromecast puede hacer el trabajo.
Puede reproducir videos de YouTube o Netflix en su televisor de pantalla grande. Pause, rebobine, avance rápido o detenga un video o una película en cualquier momento usando su teléfono Android como control remoto de TV. Para transmitir medios desde un dispositivo Android, siga estos pasos:
- Asegúrate de que tu Android y Chromecast estén conectados a la misma red Wi-Fi.
- Haga clic en Bluetooth y conexión del dispositivo en la configuración.
- Haga clic en Fantasma.
- Ahora verá una lista de dispositivos a los que puede transmitir. Puede seleccionar un dispositivo haciendo clic en él.
- El proceso de transmisión comenzará en su dispositivo Android. También puede transmitir directamente una aplicación específica desde su teléfono Android. Para hacer esto, abre Netflix o YouTube.
- Luego abra el video y toque el ícono de transmisión.
- Su video comenzará a transmitirse en el televisor al que está conectado.
- Después de ver un video de YouTube, toque el ícono de transmisión nuevamente.
- Luego seleccione «Detener transmisión» para detener el proceso de transmisión.
¿Cómo soluciono problemas comunes de configuración de Chromecast?
Puede haber problemas con Google Chromecast. De vez en cuando, puede experimentar fallas en el teléfono, problemas de conexión y otros problemas menores que le impiden usar su Chromecast de manera efectiva. Estos son algunos de los métodos comunes de solución de problemas para configurar un Chromecast desde una tableta Android:
- Comprueba tu Wi-Fi.
- Actualice su navegador Chromecast.
- El dispositivo móvil y Chromecast deben estar conectados a la misma red.
- Reinicie su enrutador o módem WiFi.
- Reinicie su dispositivo Chromecast.
- Actualice Google Home en su dispositivo.
- Actualiza tu Chromecast.
- Restablece tu Chromecast a la configuración de fábrica.
1. Comprueba tu conexión WiFi
Al verificar la conectividad Wi-Fi para Chromecast, tenga en cuenta lo siguiente:
- Verifique su enrutador WiFi y la conexión WiFi en su dispositivo para encontrar un posible problema.
- Asegúrese de que otros dispositivos puedan conectarse fácilmente a WiFi y acceder a Internet. Es posible que haya un breve corte de Internet en este momento. Si todos los demás dispositivos se conectan sin problemas, continúe con el siguiente paso.
- Si los problemas de red de Chromecast persisten, intente desconectar y volver a conectar todos los dispositivos de la cadena. Esto incluirá su Chromecast, enrutador y módem (si es independiente).
- Espere a que su red se recupere antes de desconectar y volver a conectar automáticamente todos sus equipos. Tome su teléfono e intente iniciar la aplicación después de reiniciar su Chromecast.
- Es posible que haya notado que su Chromecast viene con un extensor HDMI si todavía tiene problemas de red. El Chromecast puede estar fuera del alcance para establecer correctamente una conexión WiFi si lo oculta de la vista.
- Con una extensión, puede sacar su Chromecast de la parte posterior de su televisor si no funciona. El alcance de su dispositivo puede aumentar y se puede habilitar una conexión Wi-Fi más fuerte.
2. Actualice su navegador Chromecast
Los navegadores obsoletos también pueden provocar un problema común de configuración de Chromecast . Siga estos sencillos pasos para usar el navegador Chromecast más reciente: Abra Chrome > Verá un botón que dice Actualizar Google Chrome si no tiene la última versión del navegador. Selecciona esta opción > Espera a que se complete la actualización > Haz clic en Reiniciar cuando termines.
Una vez que Chrome funcione correctamente, visite el sitio web desde el que estaba transmitiendo y notará que sus controles de transmisión están de vuelta.
3. El dispositivo móvil y Chromecast deben estar conectados a la misma red.
Asegúrate de estar en la misma red que tu Chromecast. Para verificar si su dispositivo Android y Chromecast están conectados a la misma red, siga estos pasos:
- Abre la aplicación Google Home.
- Ahora puedes tocar tu dispositivo.
- Simplemente seleccione el menú de configuración.
- Para acceder a la información sobre su dispositivo, haga clic en «Información del dispositivo».
- La red Wi-Fi de Chromecast ahora debería estar visible para ti.
- Ahora abra el menú superior y abra la configuración de WiFi.
- Asigne la conexión Wi-Fi de su dispositivo a la conexión de Chromecast.
- Si no coinciden, conecte su Android a la misma red Wi-Fi que su Chromecast.
4. Reinicie su enrutador o módem WiFi.
Si su Chromecast no está transmitiendo debido a problemas de Internet, intente restablecer su enrutador o módem. Reiniciar su enrutador o módem WiFi soluciona la mayoría de los problemas de Internet. Siga estos pasos para reiniciar su enrutador Wi-Fi:
- El enrutador o módem se puede desconectar del tomacorriente y del puerto, o puede mantener presionado el botón de encendido hasta que todas las luces se apaguen.
- Vuelva a enchufarlo después de 30 segundos.
- El enrutador puede tardar unos minutos en reiniciarse por completo.
5. Reinicie su dispositivo Chromecast.
Al igual que reiniciar su anclaje a red Wi-Fi, reiniciar su dispositivo Chromecast también puede solucionar los problemas de Chromecast. Para reiniciar tu Chromecast, sigue estos pasos:
- Haga clic en su dispositivo para comenzar.
- Luego vaya al icono de «Configuración».
- Haz clic en Más.
- Seleccione «reiniciar».
Si tiene una versión más nueva de Chromecast con Google TV, siga esta secuencia: busque su perfil en la pantalla de su televisor> vaya a Configuración> seleccione «sistema»> haga clic en «Reiniciar».
6. Actualice Google Home en su dispositivo.
Los usuarios de Chromecast siempre deben usar la última versión de la aplicación Google Home . Las actualizaciones de Google Home a menudo se realizan automáticamente, pero si tiene problemas, puede buscar actualizaciones manualmente en Google Play o App Store.
Siga esta secuencia para actualizar la aplicación Google Home: Abra Google Play Store > Menú > Toque Mis aplicaciones y juegos > Busque la aplicación Google Home > Toque Actualizar.
7. Actualiza tu Chromecast
No tienes que hacer nada para obtener el último Chromecast; se descargará e instalará automáticamente durante la instalación. Hay un método que puede seguir si aún no está seguro de si su Chromecast está ejecutando la última versión actual. Sigue estos pasos para comprobar si tu Chromecast para Android está actualizado:
- Comuníquese con el Soporte de Google para obtener la última actualización de firmware para su dispositivo Chromecast.
- Deberá tocar su dispositivo para comenzar.
- Luego haz clic en “Configuración” ubicado en la esquina superior derecha.
- Vaya a la sección «Información del dispositivo».
- Desplácese hacia abajo para encontrar información sobre el firmware. Eres consciente si coincide con lo que está en el soporte de Google.
Si tiene un firmware desactualizado, siga estos pasos para actualizar su Chromecast usando Google TV:
- Vaya al menú «Configuración» en su Google TV.
- Haga clic en Sistema para acceder a él.
- Haz clic en Acerca de.
- Asegúrese de seleccionar Actualización del sistema.
- Su dispositivo comenzará inmediatamente a buscar actualizaciones de software disponibles.
- Una vez que la actualización del sistema esté lista, reinicie su dispositivo haciendo clic en Reiniciar ahora.
8. Restablece Chromecast a la configuración de fábrica.
Si ha intentado todo y no puede reparar su Chromecast, es posible que deba realizar un restablecimiento de fábrica. Ten en cuenta que la opción de reinicio de Chromecast eliminará todos tus datos y tendrás que empezar de nuevo.
Para restablecer de fábrica tu Chromecast desde Android, sigue estos pasos:
- Conecte su Chromecast a un puerto HDMI y a un tomacorriente de pared en su televisor.
- Según el modelo, encontrarás el botón en el lateral o en la parte trasera.
- Sería útil si mantuvieras presionado el botón hasta que el LED se pusiera blanco y lo soltaras.
Para restablecer la configuración de fábrica de su Chromecast con la aplicación Google Home, siga estos pasos:
- Inicie la aplicación Google Home en Android.
- Seleccione el dispositivo que desea configurar y haga clic en Configuración.
- En un dispositivo Android, seleccione Más (tres puntos verticales).
- Para restablecer todo a la configuración de fábrica, seleccione Restablecer configuración de fábrica.
- Simplemente presione el botón de reinicio.
Conclusión
Con Chromecast de Android, puede proyectar videos, programas de TV e imágenes desde dispositivos móviles Android y aplicaciones compatibles con Cast. Con Chromecast, puede ver su contenido en la pantalla grande sin ningún problema.
Puede transmitir sitios web completos o pestañas desde el navegador Chrome en Windows, Mac y Chromebook. Use la aplicación Google Home o el complemento del navegador Google Cast para controlar su Chromecast.
Como tal, Chromecast es una excelente manera de transmitir la pantalla de su teléfono a su televisor.
Preguntas más frecuentes
¿Cómo conectar Android Chromecast a la TV?
Con Chromecast, puede ver exactamente lo que sucede en su dispositivo Android en su televisor. Para que Chromecast redirija su dispositivo Android a su televisor, siga esta secuencia: aplicación Google Home > pestaña Cuenta > Espejo del dispositivo > Pantalla/Transmisión de audio > Activar micrófono > su dispositivo Chromecast.
¿Por qué no puedo enviar a Chromecast desde mi teléfono Android?
Si no puede transmitir su Chromecast desde un dispositivo Android, un simple reinicio puede ayudar. ¿Podrías apagar y encender tu Chromecast? Vea si el problema se resuelve en unos minutos. Si eso no soluciona el problema, es posible que el problema se deba a tu conexión Wi-Fi o que Google Chrome no esté actualizado.
¿Puedo usar Chromecast de Android a PC?
Puede transmitir Chromecast desde Android a su PC usando aplicaciones de duplicación de pantalla como la aplicación PowerMirror y AirDrop Cast. Descargue y abra este dispositivo y use su función de transmisión, como la función de red inalámbrica AirDrop Cast de Android a PC.
¿Por qué mi Android no se conecta a Chromecast?
Es posible que su Android no se conecte a su Chromecast por las siguientes razones: – Aplicación Google Home desactualizada – Su Android y Chromecast no están conectados a la misma red – Mala conexión WiFi



Deja una respuesta