Cómo desbloquear la aplicación secreta Apple TV Remote en su iPhone para la pantalla de inicio, la biblioteca de aplicaciones, Siri y más: no se requiere un centro de control
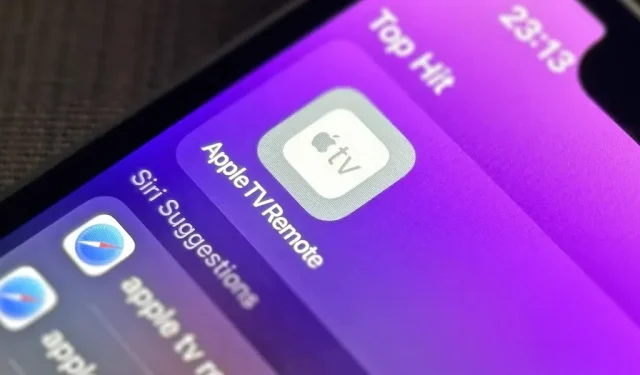
Si está utilizando el control remoto de Apple TV que se encuentra en el Centro de control de su iPhone, hay una sorpresa oculta reservada para usted en la actualización de iOS 16, una que le permite usar el control remoto sin tener que abrir el Centro de control.
Puede usar Apple TV Remote para controlar la reproducción de medios en un Apple TV o Smart TV con conectividad AirPlay 2 . El Apple TV (3ra generación) y los modelos más nuevos ya se pueden usar con Apple TV Remote en su iPhone. Los televisores inteligentes compatibles con AirPlay 2 deben agregarse a la aplicación Home en una habitación dedicada antes de poder usar el Apple TV Remote para controlarlos.
Es una herramienta simple para ajustar el volumen, navegar por los menús, reproducir y pausar medios, cambiar canales, realizar búsquedas y administrar otras cosas importantes. Pero en iOS 15.7 y versiones anteriores, solo puede abrir Apple TV Remote desde el Centro de control. Ni siquiera Siri, App Library o Spotlight Search te ayudarán. Si cierra el control remoto, volverá al Centro de control.
Use Apple TV Remote en App Switcher ahora
En iOS 16.0 y versiones posteriores, Apple TV Remote se parece más a una aplicación que a un simple control en el Centro de control. Cuando usa Apple TV Remote y cambia a otra aplicación, puede usar el conmutador de aplicaciones para abrir el control remoto cuando lo necesite, como lo haría con cualquier otra aplicación.
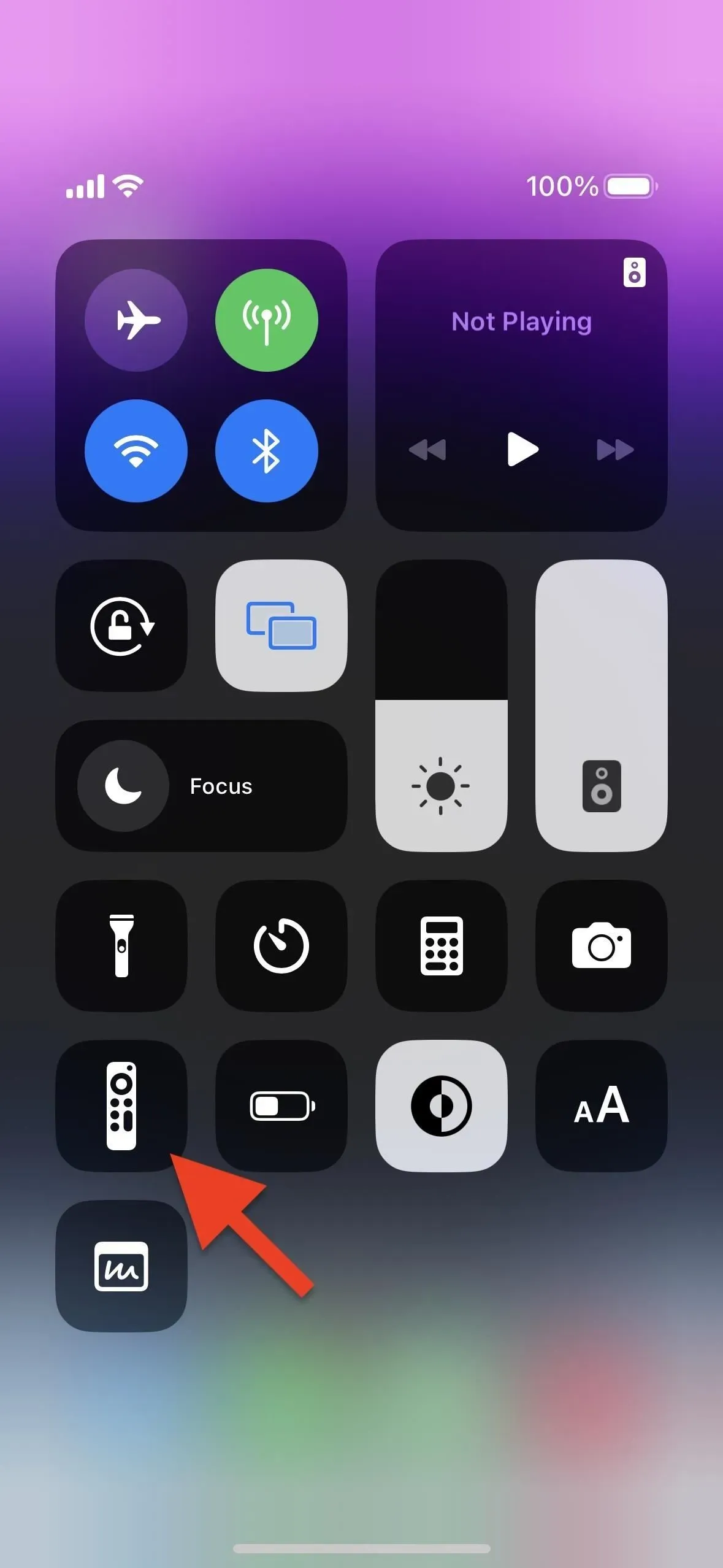
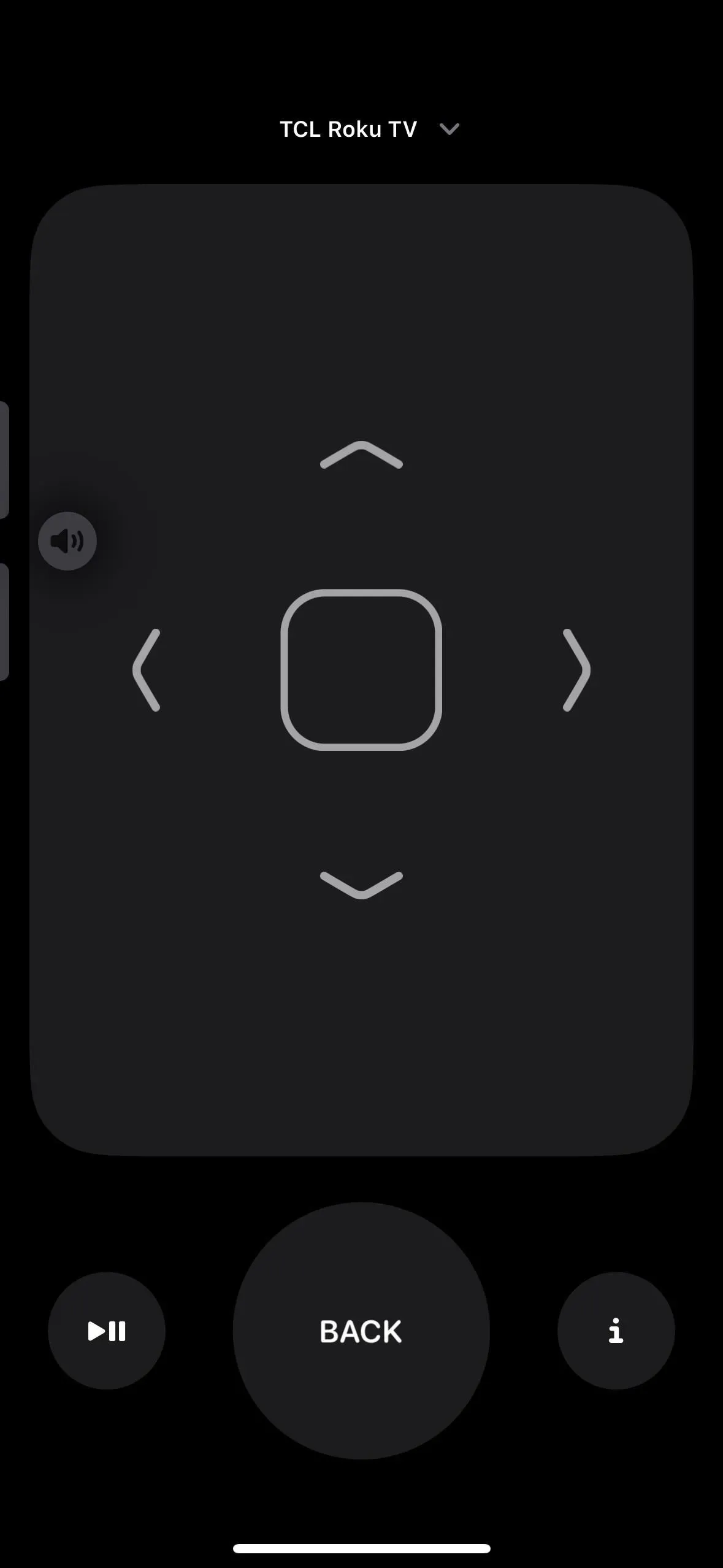
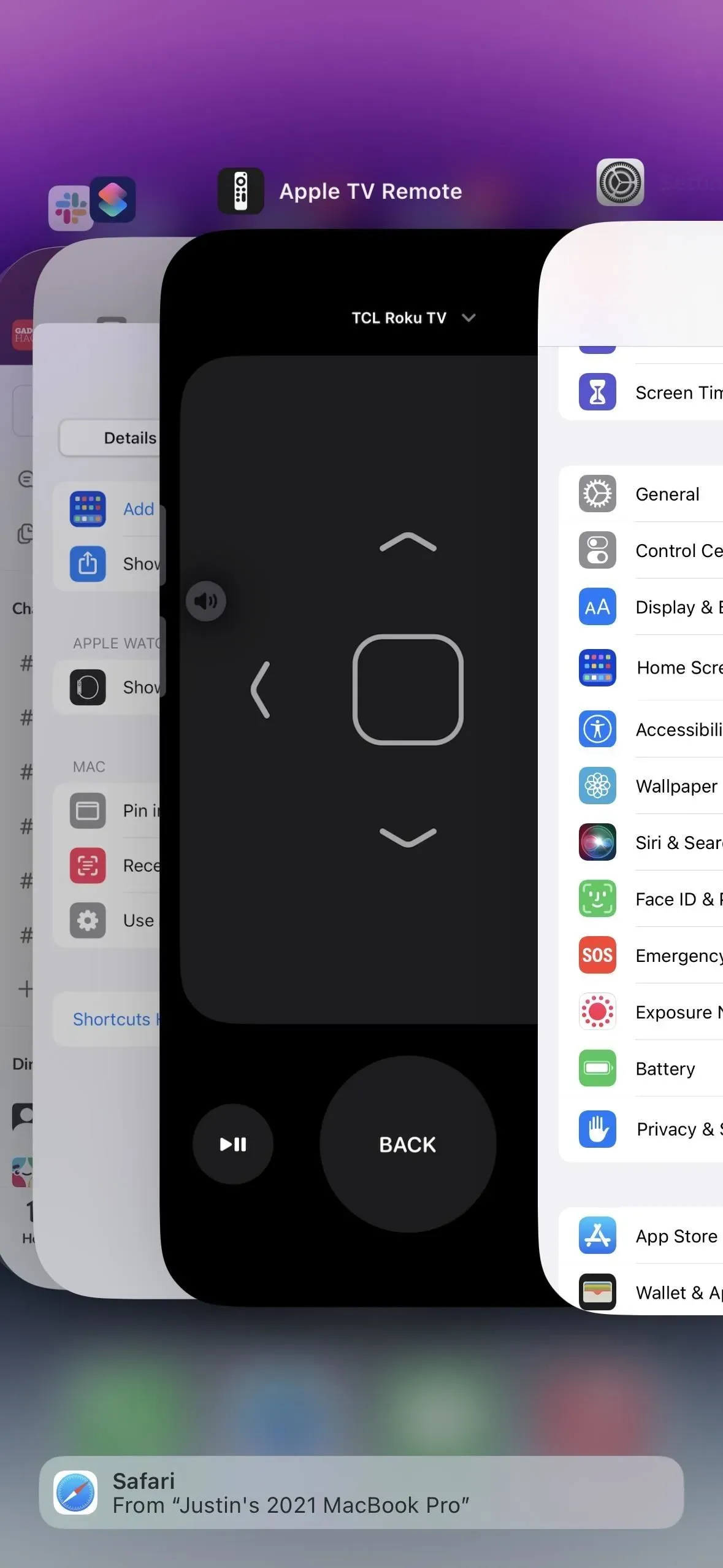
Si bien la compatibilidad con el conmutador de aplicaciones es un gran beneficio cuando necesita realizar múltiples tareas, aún no puede abrir el Apple TV Remote desde Siri, la Biblioteca de aplicaciones o la búsqueda de Spotlight. Y Apple TV Remote finalmente desaparecerá del conmutador de aplicaciones de su iPhone después de un período de inactividad.
Pero Apple TV Remote tiene un secreto más allá de ser compatible con el conmutador de aplicaciones de su iPhone, un secreto que muchos de ustedes probablemente nunca pensaron posible: puede convertirlo en una aplicación.
Haz que Apple TV Remote actúe como otras aplicaciones
Bien, ya es una aplicación, y técnicamente siempre lo ha sido desde que tenía su propio archivo. app en la lista de aplicaciones iOS ocultas, como Code Scanner y Print Center. La diferencia es que Apple finalmente le ha dado al Apple TV Remote un esquema de URL.
Si no sabe qué es un esquema de URL, piense en la URL de una página web normal o en un enlace en una página web para enviar un correo electrónico a alguien a través de la aplicación de correo predeterminada. Comenzar la URL de una página web con http:// o https:// indica un recurso web que utiliza el Protocolo de transferencia de hipertexto o el Protocolo seguro de transferencia de hipertexto, y mailto:// indica una dirección de correo electrónico con hipervínculo en la que se puede hacer clic o tocar para iniciar un borrador. en su cliente de correo electrónico.
Los desarrolladores de aplicaciones pueden asignar sus propios esquemas de URL a sus aplicaciones y enviar esas aplicaciones a la App Store. Ejecutar el esquema solo en un navegador web o desde cualquier otra aplicación abrirá la aplicación si está instalada en el dispositivo. Puede agregar parámetros personalizados a un esquema para realizar acciones específicas en la aplicación correspondiente.
Apple proporciona muchos esquemas de URL de aplicaciones nativas, como Calculadora ( calc:// ), Cámara ( camera:// ), FaceTime ( facetime:// ), Find My ( findmy:// ), Fitness ( fitnessapp:/ / ), Música ( music:// ) y Noticias ( applenews:// ). Y en iOS 16.0 y versiones posteriores, Apple admite tvremote:// para Apple TV Remote.
Paso 1Haz que funcione con Siri y Spotlight Search
Con un esquema de URL asignado, puede crear un acceso directo simple en la aplicación Accesos directos que abre un esquema de URL que abre Apple TV Remote. Luego puede usar ese acceso directo con Siri, agregarlo a su pantalla de inicio o biblioteca de aplicaciones y encontrarlo con la búsqueda de Spotlight. Y hacer un atajo es simple:
- Inicie un nuevo acceso directo en la pestaña Accesos directos.
- Agregue una acción web «URL».
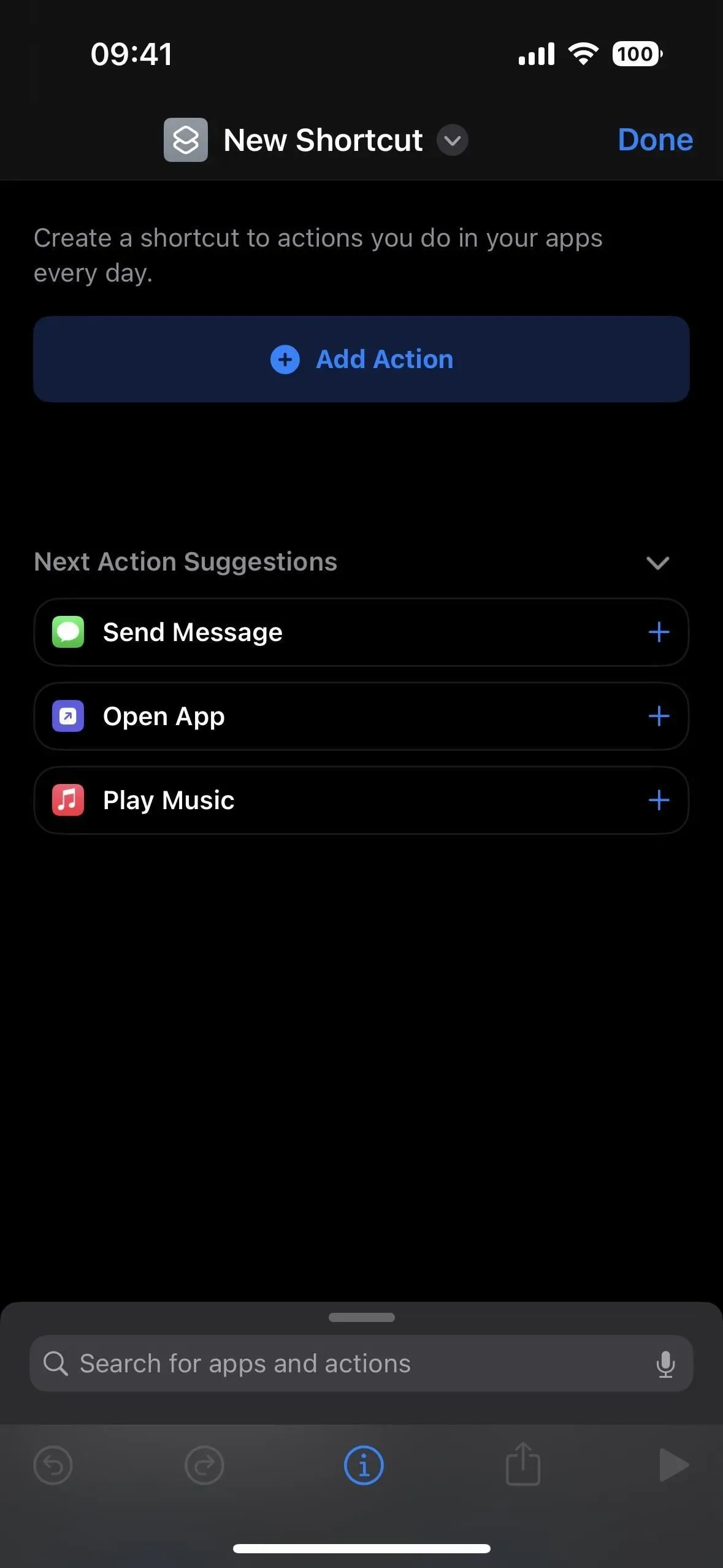


- Cambie apple.com a tvremote:// en el campo de acción URL.
- Agregue una acción web «Abrir URL».
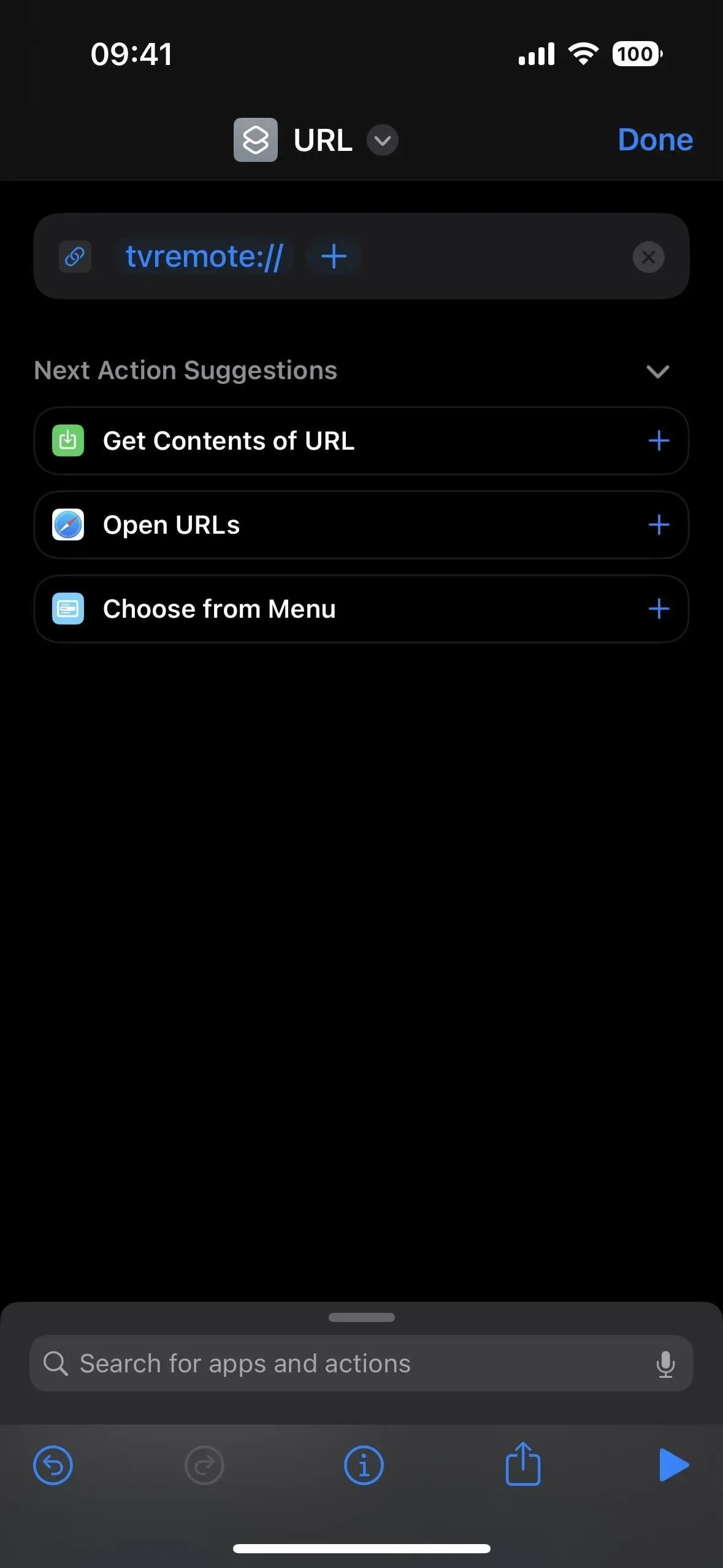
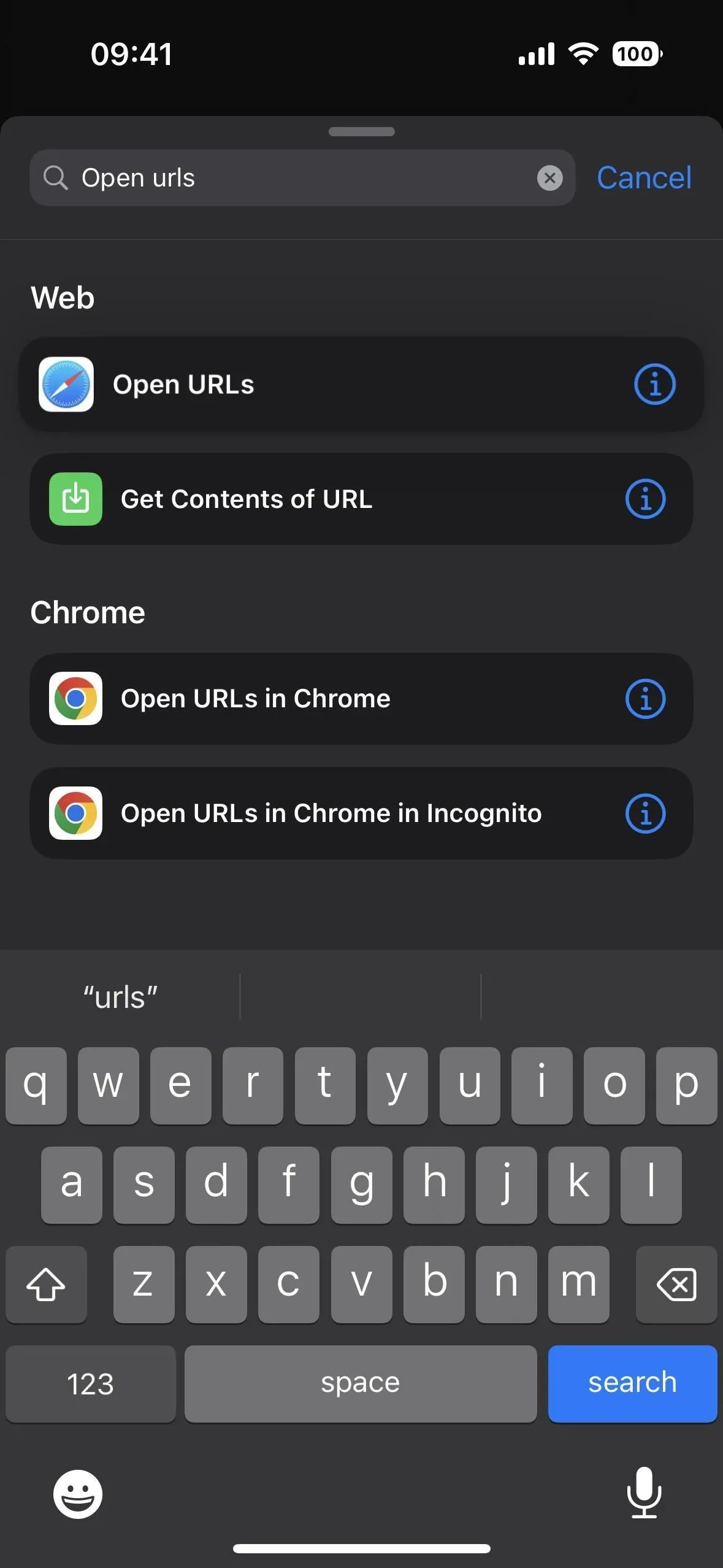
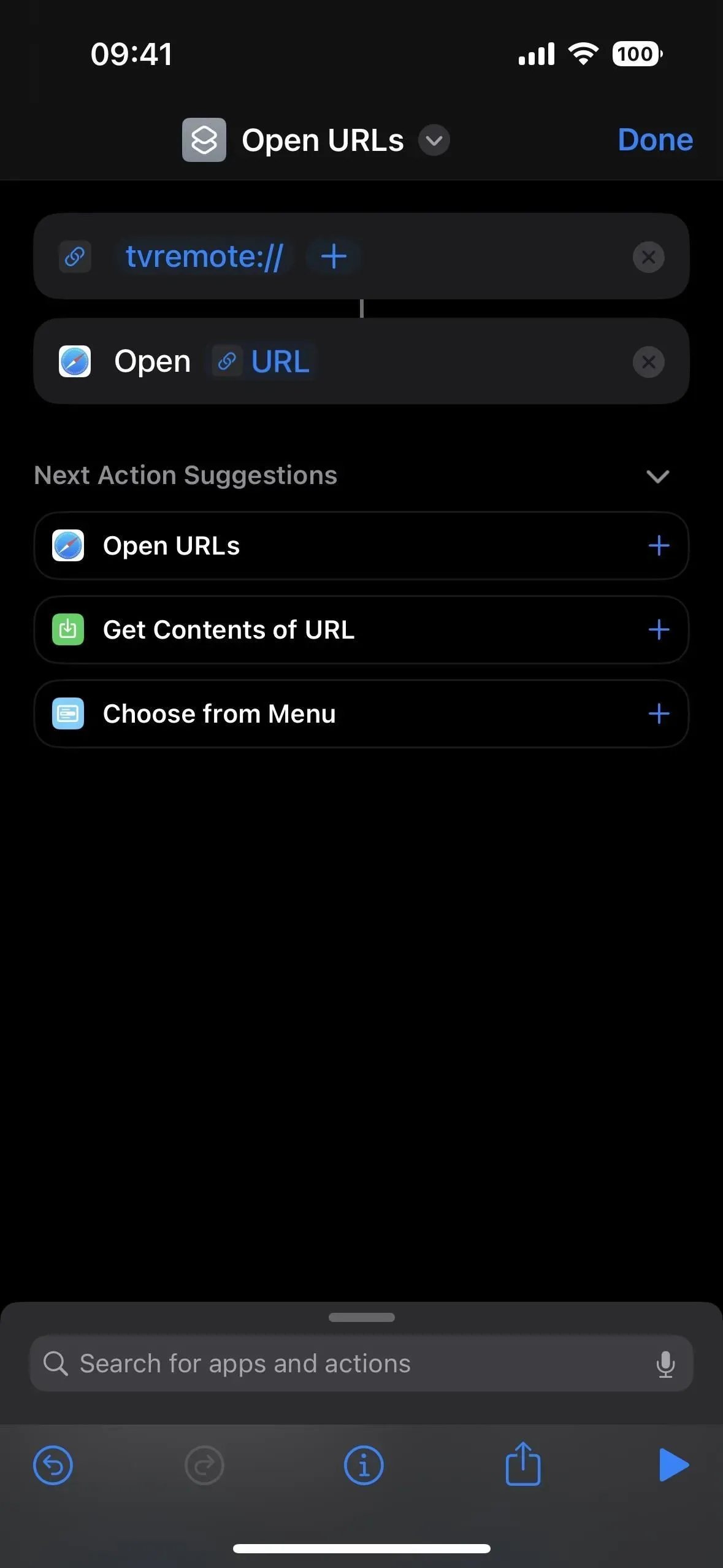
- Toque (v) junto al nombre del atajo, elija Renombrar y asígnele un nuevo nombre, como Abrir Apple TV Remote, que también funciona como un comando de Siri.
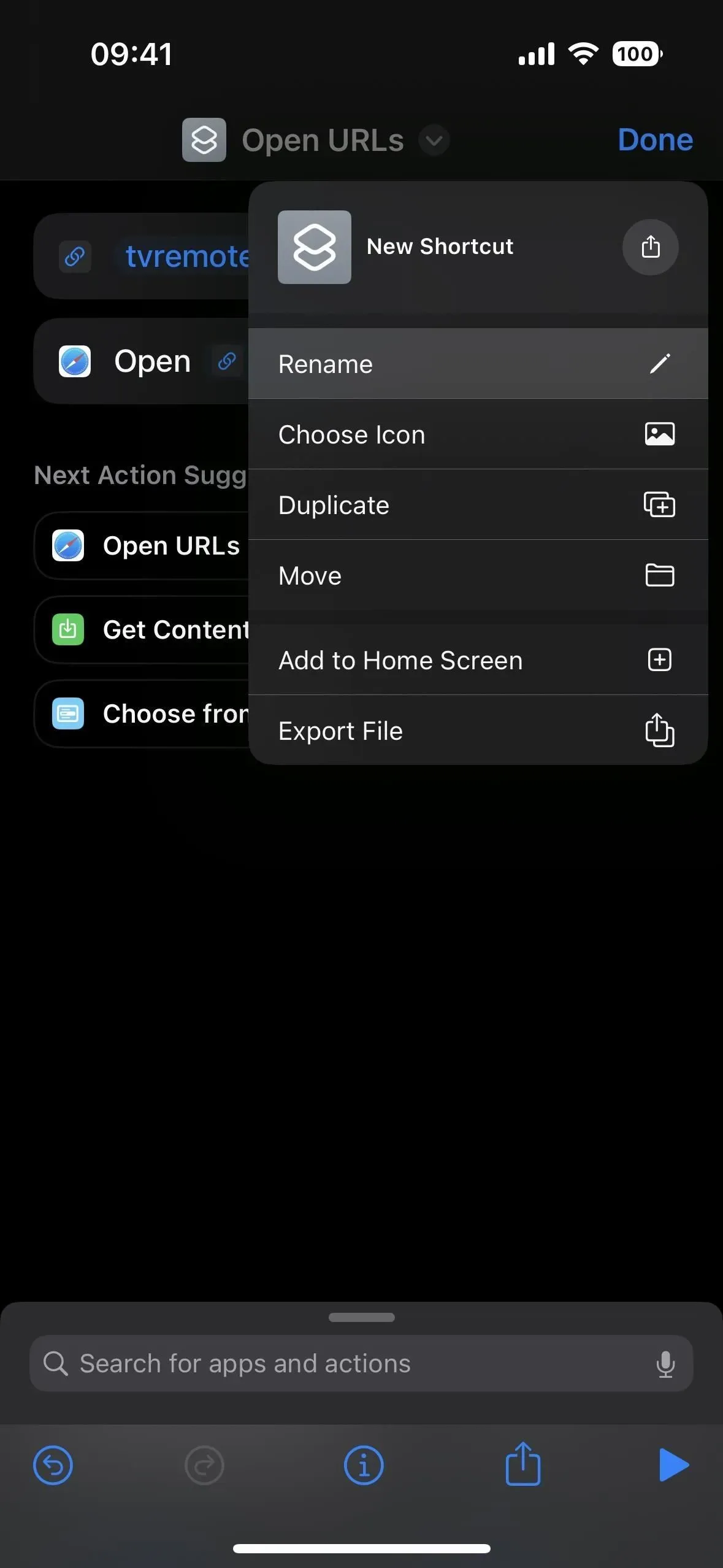
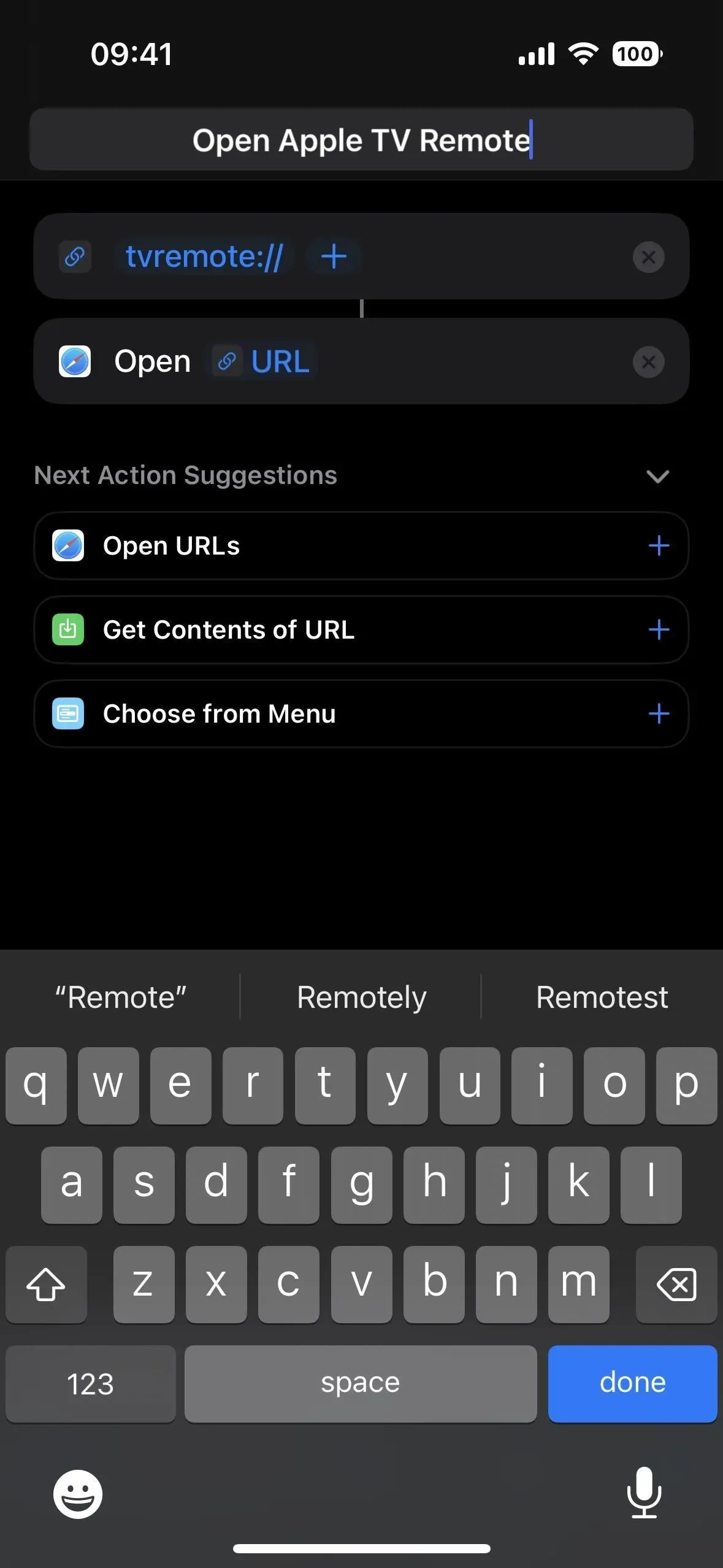

Si solo desea usar la búsqueda de Siri o Spotlight para abrir el Apple TV Remote, puede hacer clic en Listo para guardar el acceso directo en este punto. Pero si desea darle un ícono de aplicación para la pantalla de inicio y la biblioteca de aplicaciones, cambie el ícono de acceso directo actual.
Paso 2: agréguelo a su pantalla de inicio y biblioteca de aplicaciones
Toque el icono actual junto al nombre del acceso directo para abrir el selector de iconos. También puede presionar (v) y luego “Seleccionar icono”. Puede elegir cualquier ícono y color que desee, pero el ícono de Apple TV puede ser el más adecuado. Guárdelo con la inscripción «Listo».

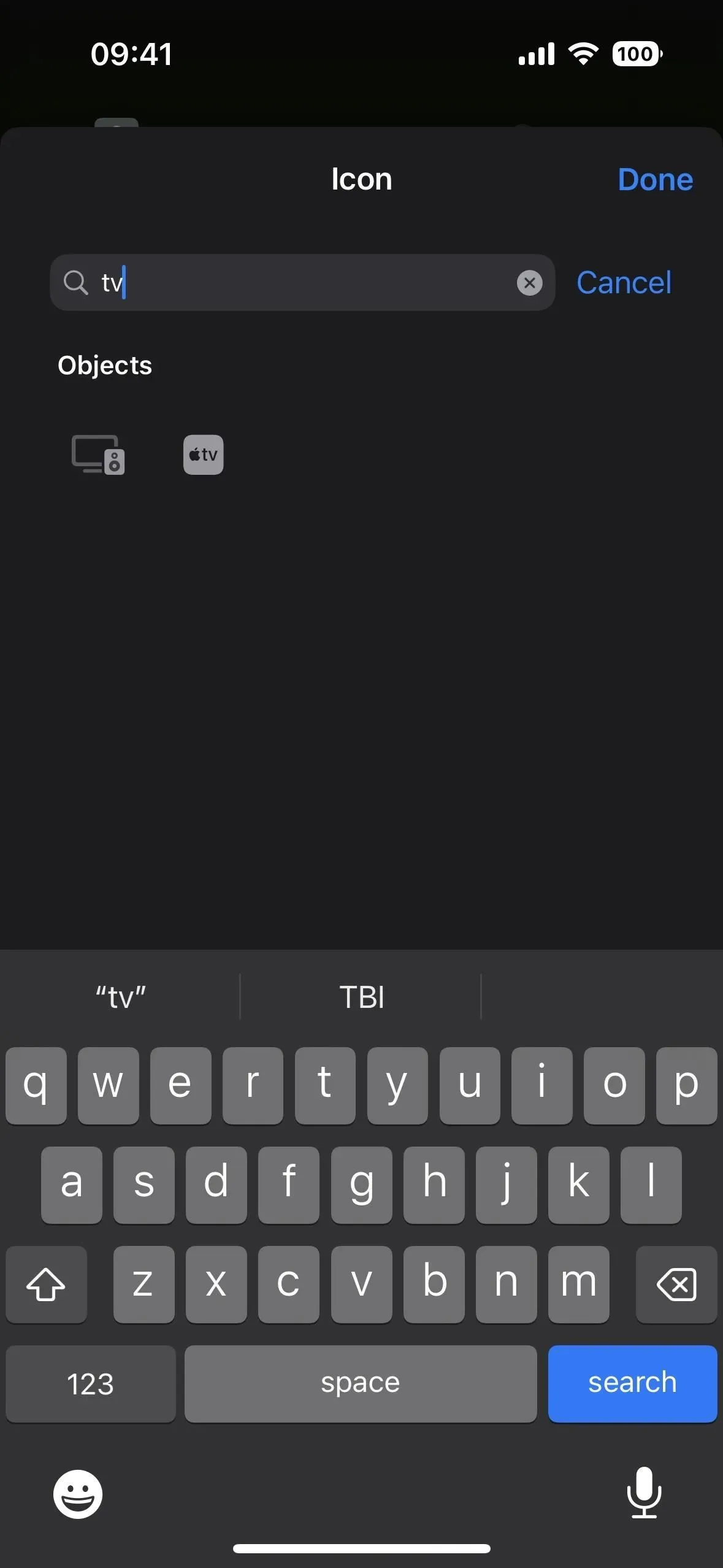
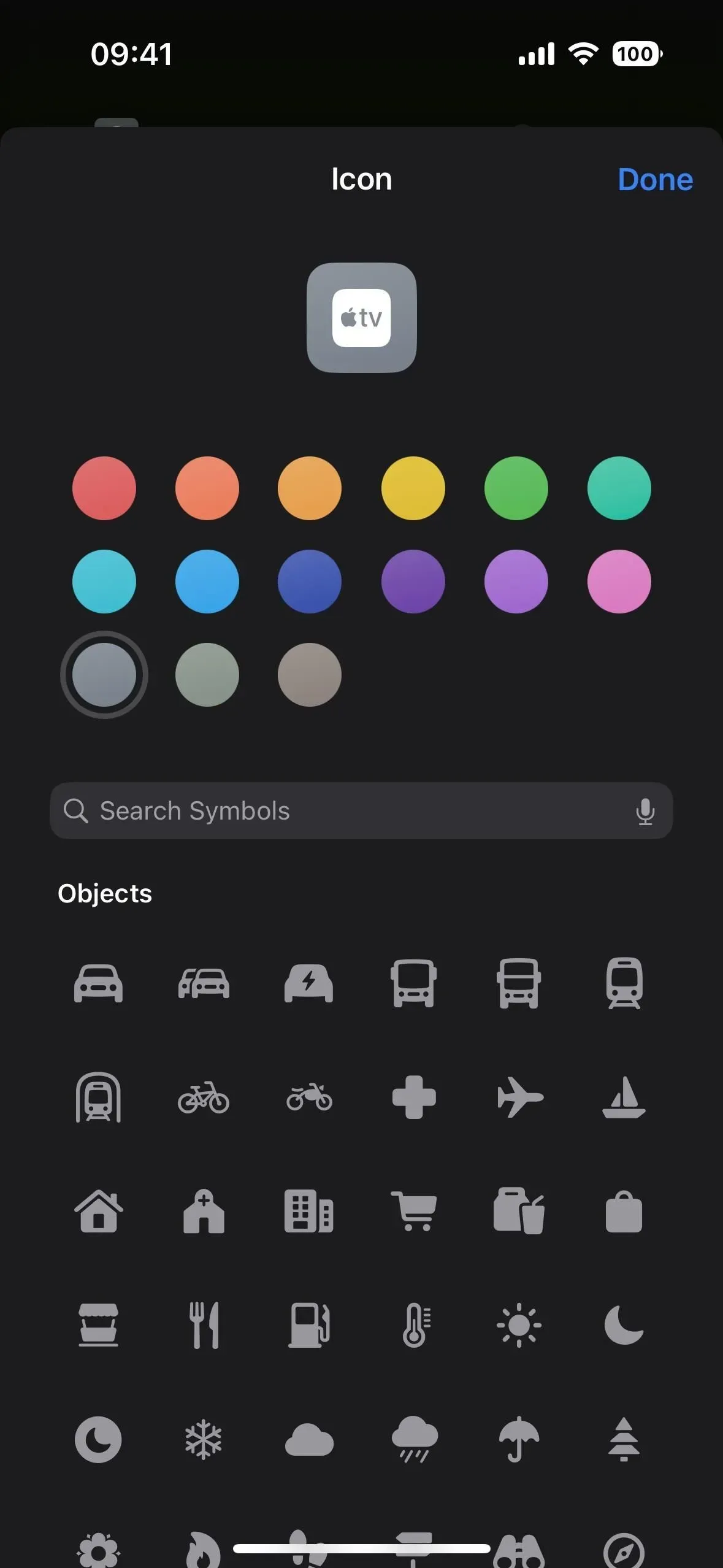
Ahora vamos a agregarlo a la pantalla de inicio y la biblioteca de aplicaciones para un acceso más fácil y rápido. Toque (v) junto al nombre del acceso directo y seleccione Agregar a la pantalla de inicio. Alternativamente, puede hacer clic en (i) en la barra de herramientas y luego en «Agregar a la pantalla de inicio».

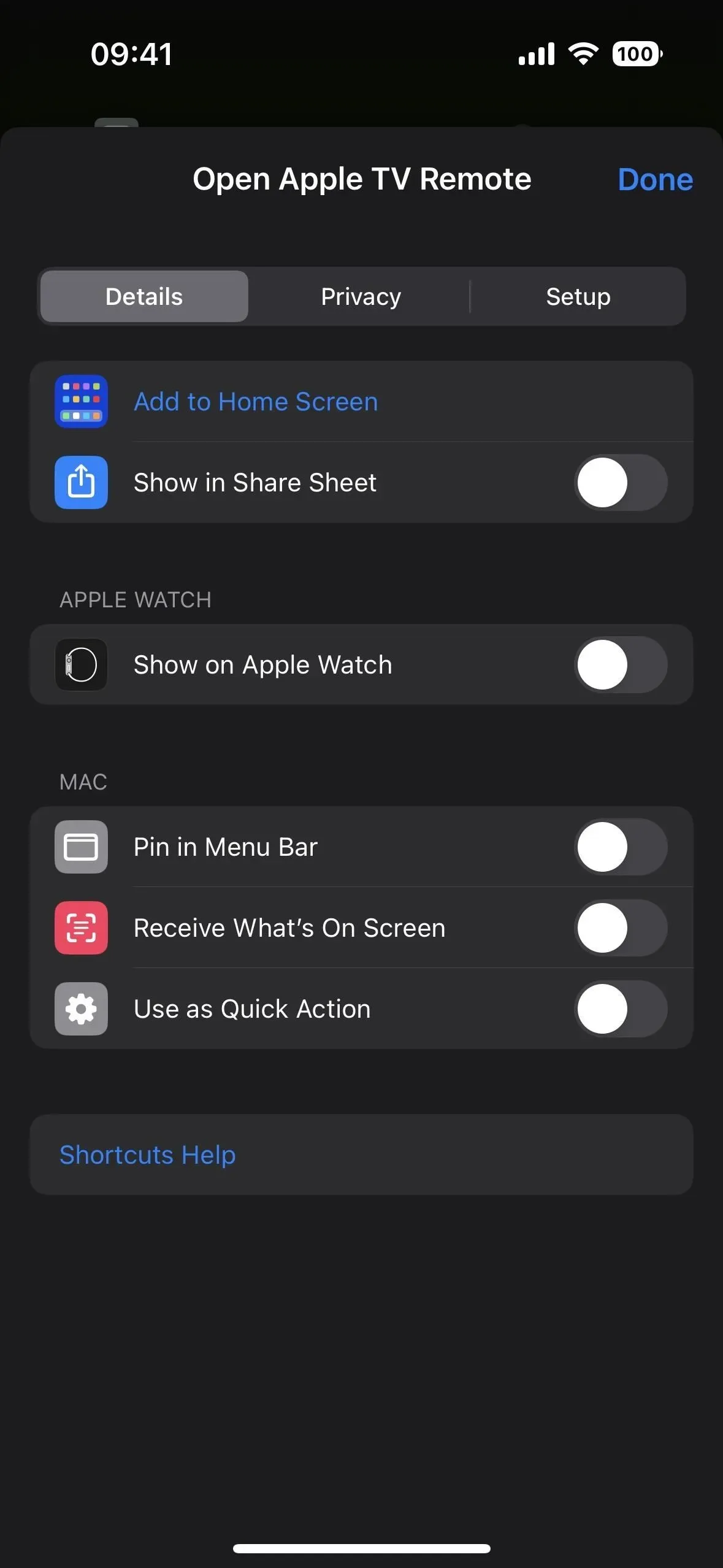
El valor predeterminado usará el icono de acceso directo como el icono de marcador que se muestra para la pantalla de inicio y la biblioteca de aplicaciones, lo que debería estar bien porque ya lo hemos cambiado. Pero también puede tocar el ícono para seleccionar una imagen diferente de la cámara, archivos o fotos. Debido a que «Abrir Apple TV Remote» es bastante largo para el nombre del ícono en la pantalla de inicio, pruébelo sin «Abrir». También puede optar por no utilizar «Apple» si desea una presentación más fluida.
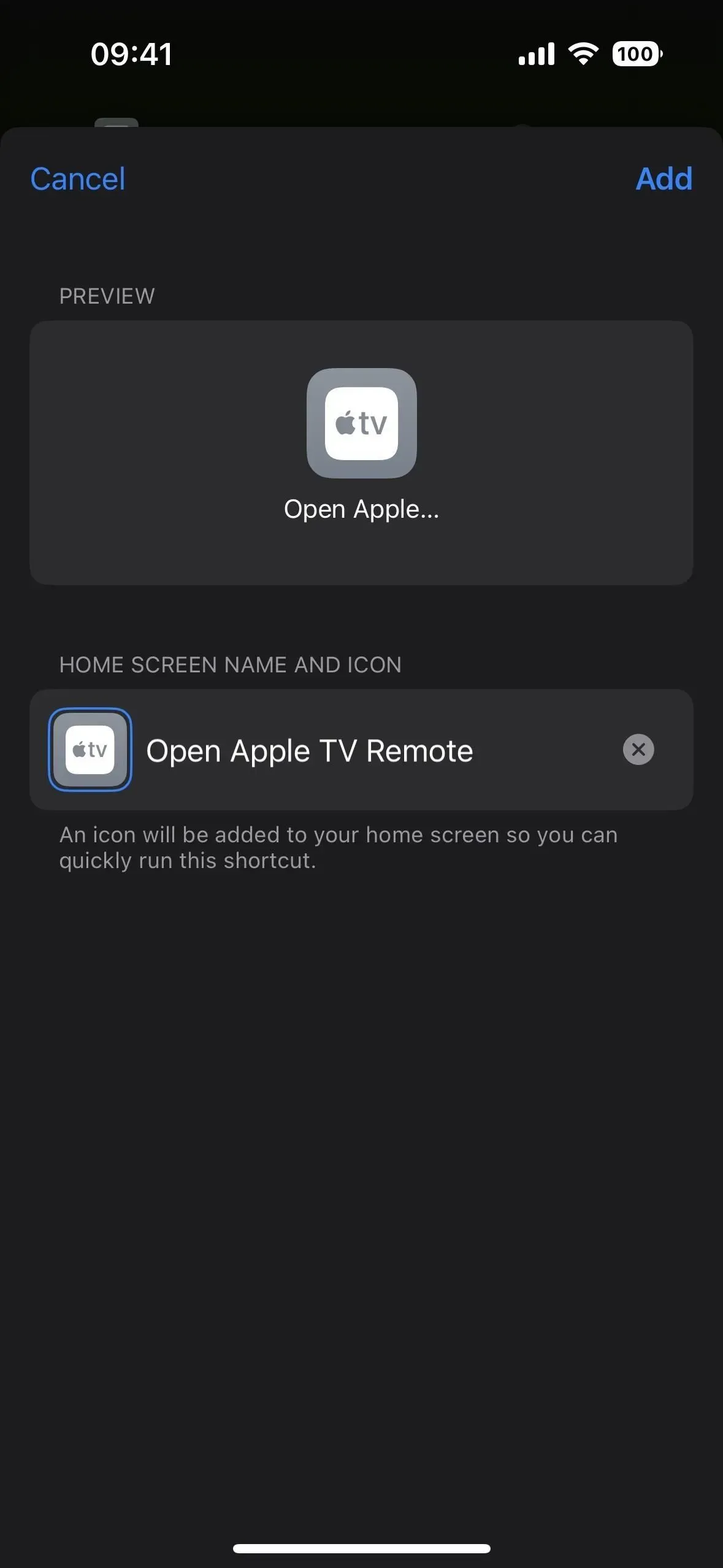
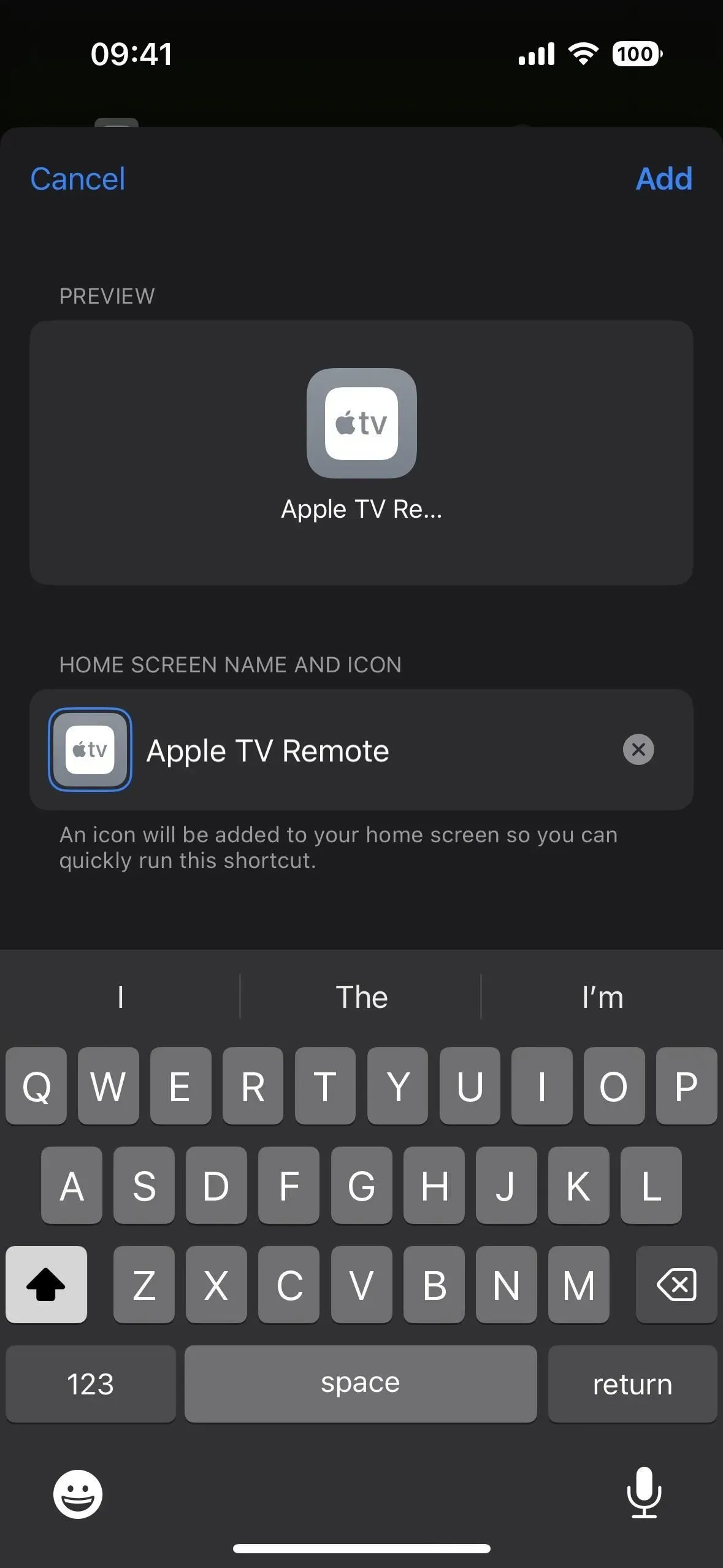
Cuando haga clic en «Agregar», será llevado a un nuevo icono en la pantalla de inicio. Antes de usarlo, vuelva a la aplicación Accesos directos y toque Listo en el acceso directo para asegurarse de que esté guardado en su biblioteca.
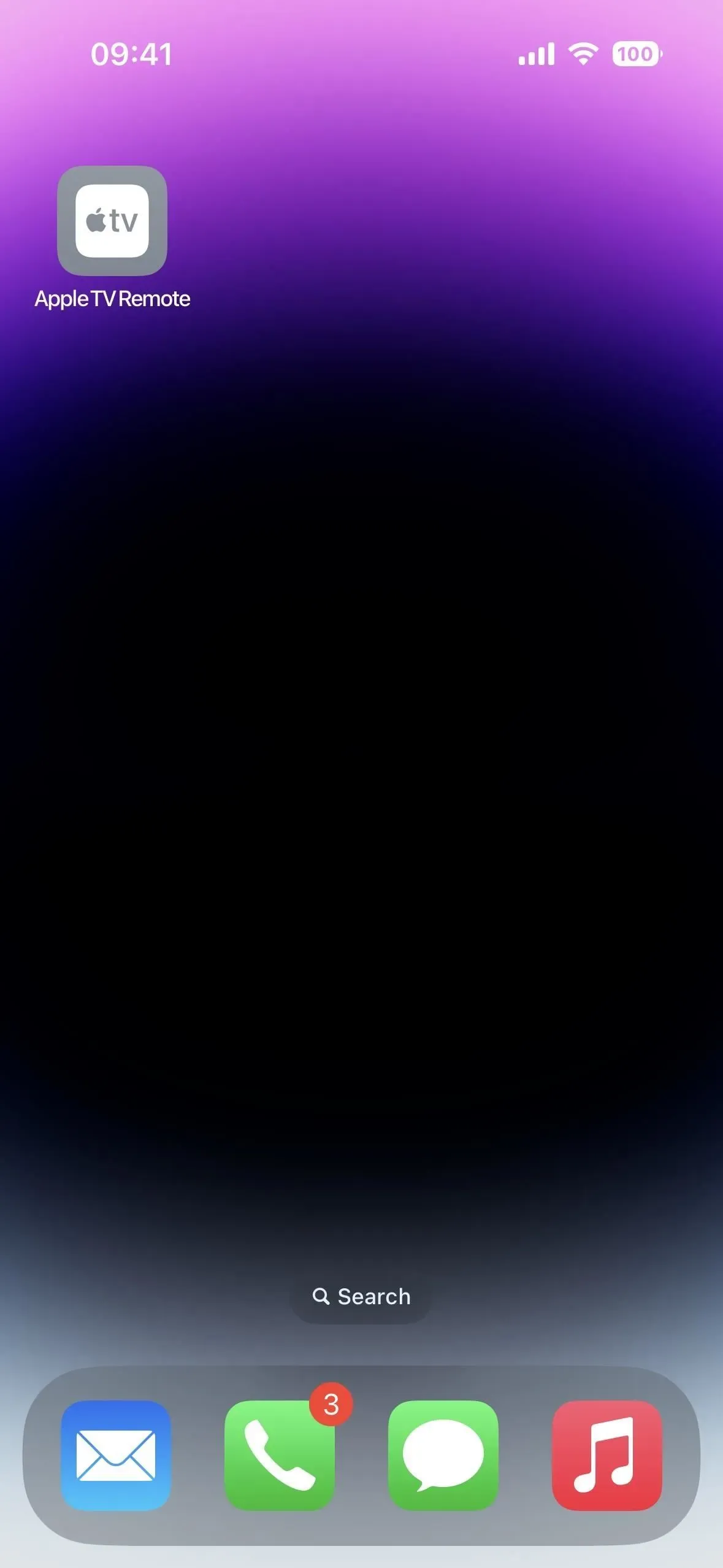
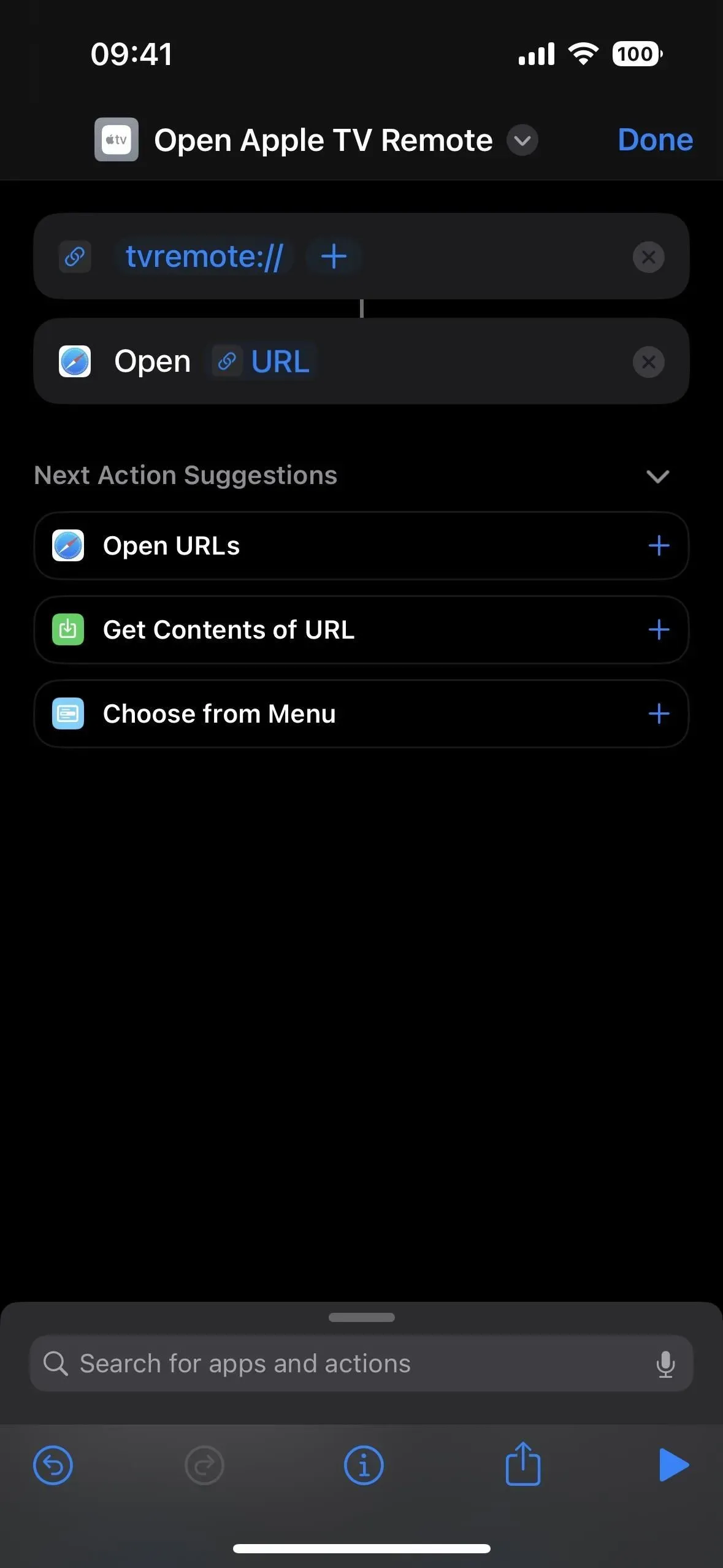
Paso 3: abre Apple TV Remote más rápido
Ya sea que se haya detenido después del paso 1 anterior o no, puede pedirle a Siri que «Abra Apple TV Remote» y Apple TV Remote se abrirá. También puede encontrar el control remoto en Spotlight y abrirlo desde allí.
E incluso puede asignar un atajo al gesto Atrás de doble o triple toque cuando toca dos o tres veces el ícono de Apple en la parte posterior de su iPhone para abrir el Apple TV Remote desde cualquier pantalla en la que se encuentre.
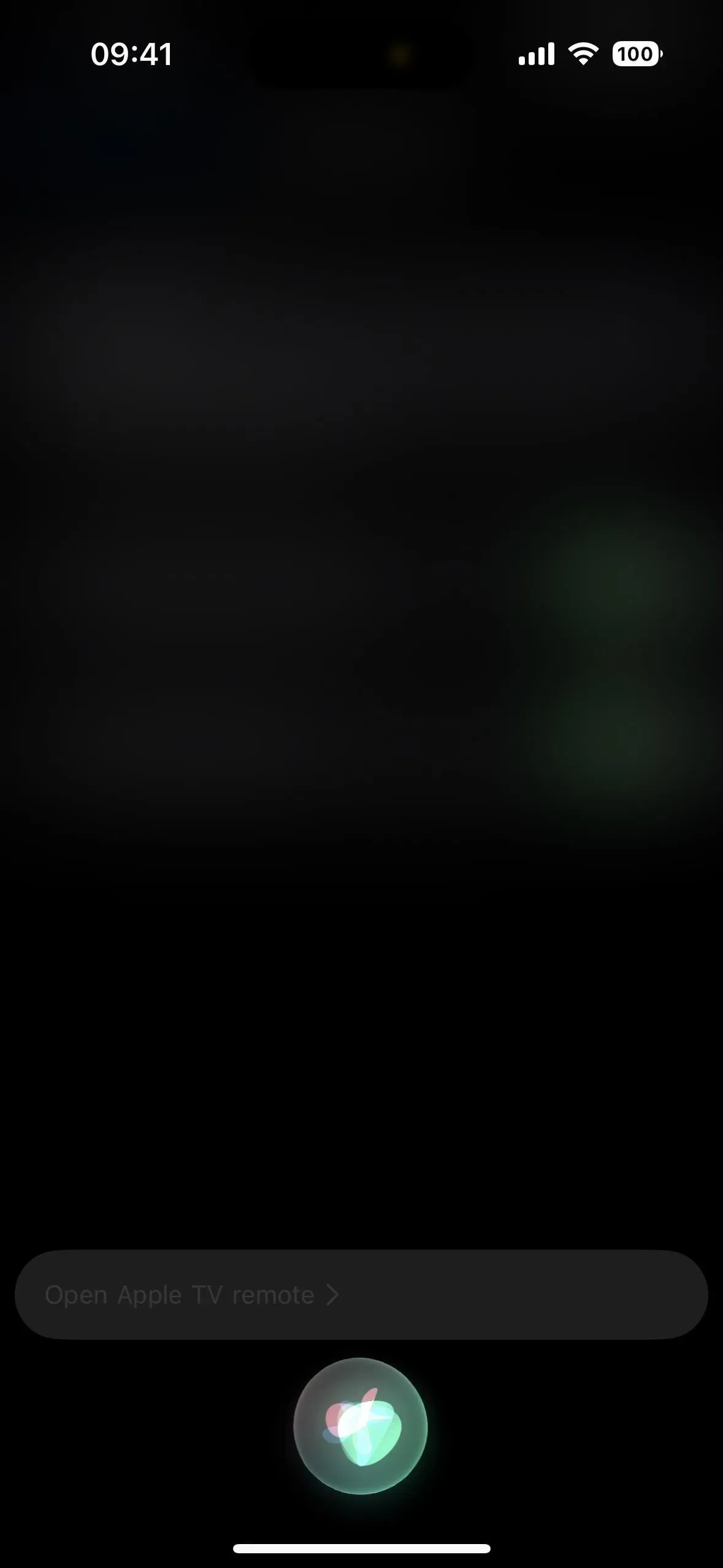
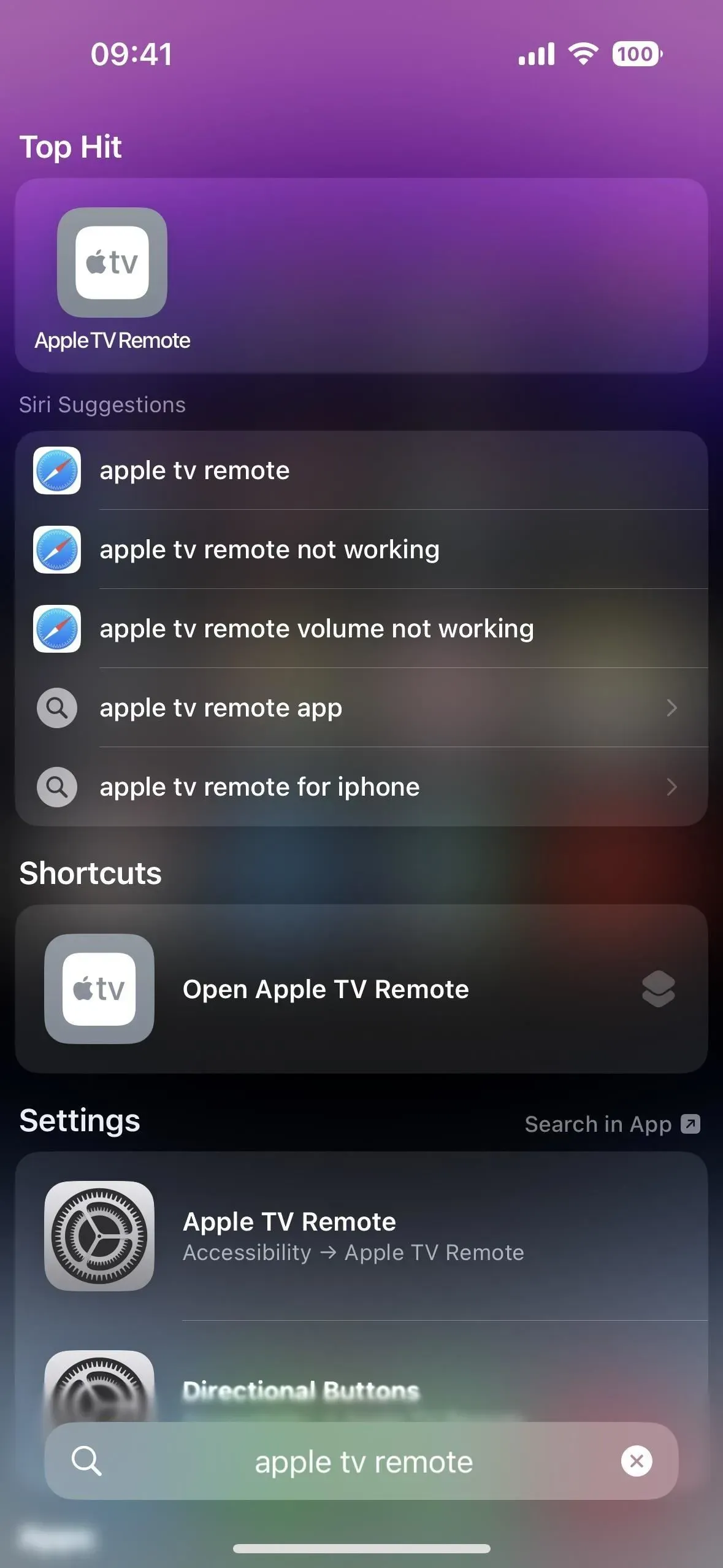
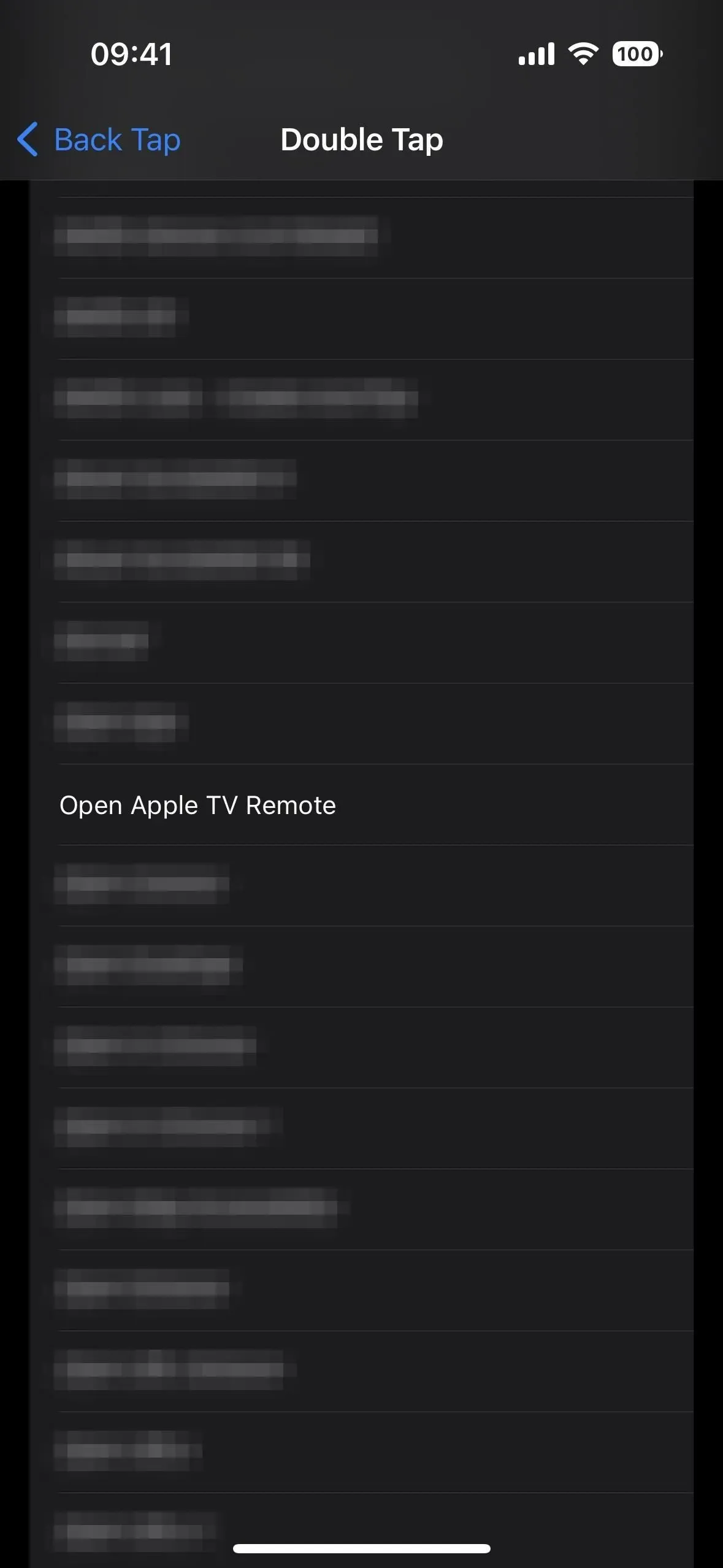
Si completó el paso 2 anterior, también puede tocar el ícono de Apple TV Remote en la pantalla de inicio o en la biblioteca de aplicaciones para abrirlo.
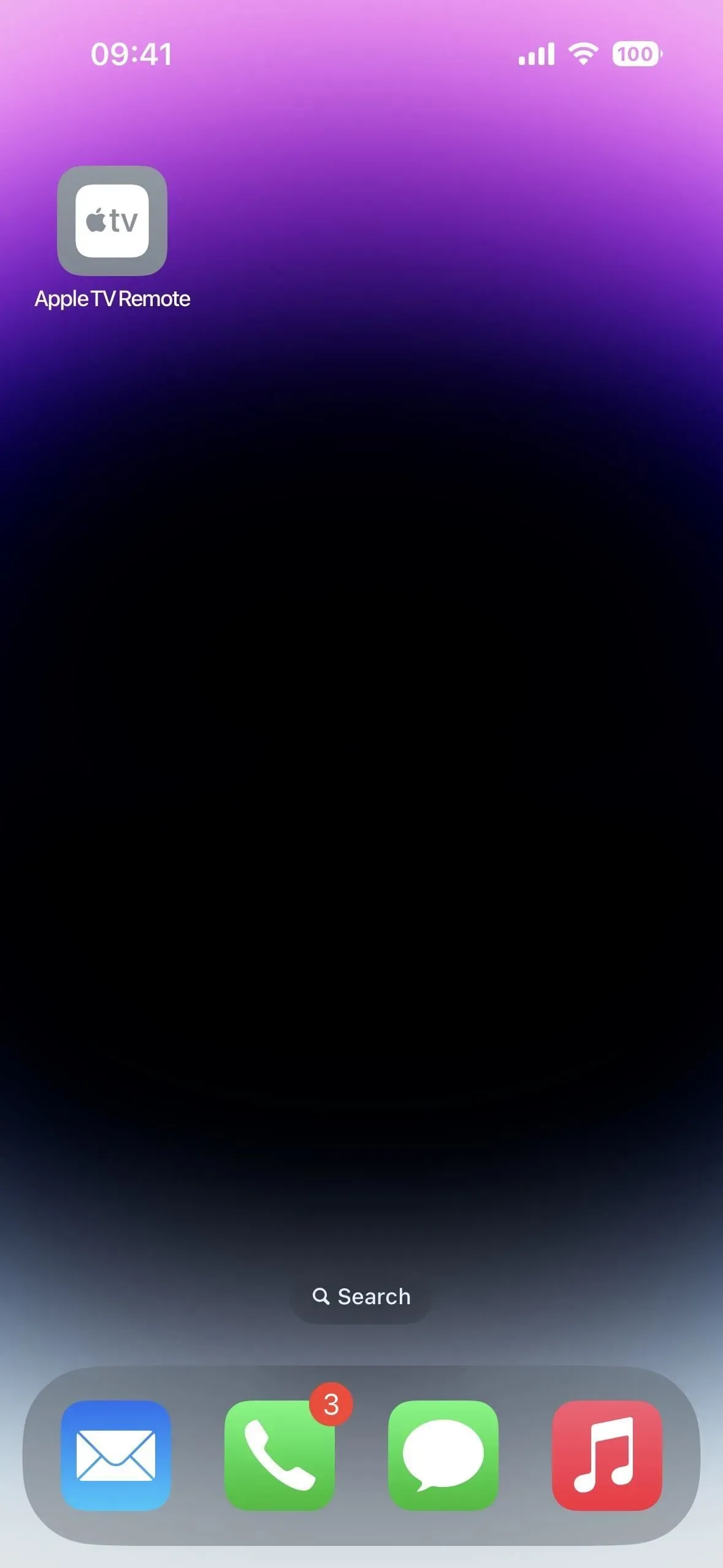
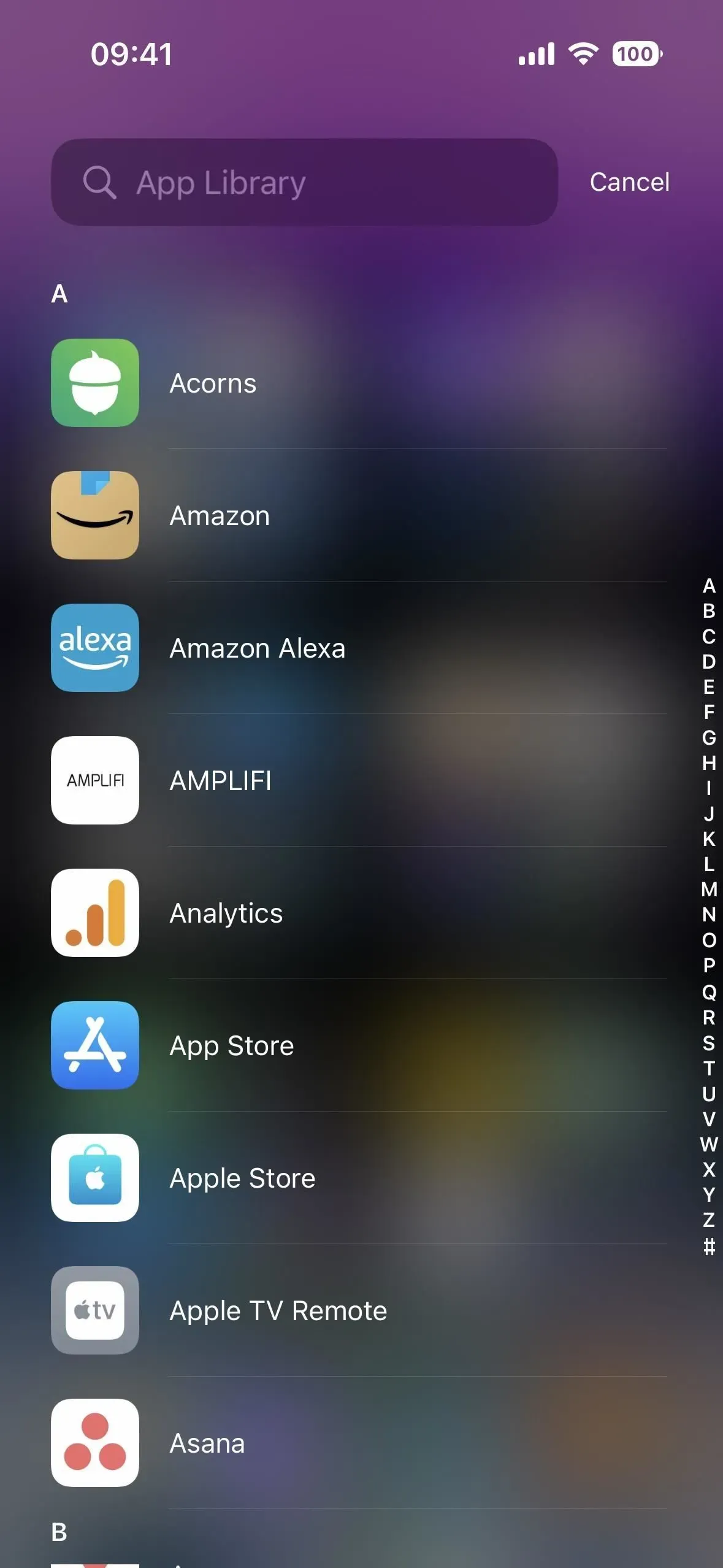
Algún día, Apple puede convertir Apple TV Remote en una aplicación real, con un ícono de aplicación oficial para la pantalla de inicio, la biblioteca de aplicaciones y la búsqueda de Spotlight, tal como lo hizo la lupa. Hasta entonces, el esquema de URL funciona bastante bien.


Deja una respuesta