Cómo comprimir video en iPhone o iPad
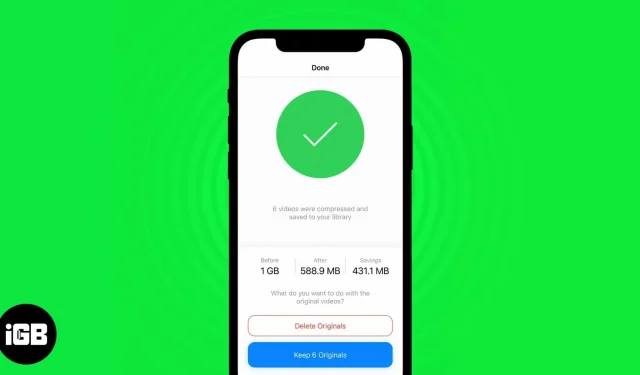
Ningún teléfono inteligente puede igualar la calidad o la consistencia de la grabación de video del iPhone. Los videos grabados en el iPhone son definitivamente los mejores. Pero con una mayor calidad viene más espacio de almacenamiento y, por lo tanto, la necesidad de comprimir videos en el iPhone.
Desafortunadamente, Apple no tiene una aplicación nativa que permita a los usuarios comprimir y compartir archivos. Y entonces tenemos que confiar en aplicaciones de terceros o herramientas en línea para comprimir videos. Siga leyendo para descubrir cómo puede comprimir videos en su iPhone o iPad con estos dos métodos.
Reduzca el tamaño del video con una aplicación de compresión de video de terceros.
El hecho de que Apple no proporcione compresión de video en iOS 16 o iPadOS 16 no significa que no pueda hacerlo en absoluto. Si Apple no lo hace, otros desarrolladores de aplicaciones están listos para aprovechar esta oportunidad y ofrecer soluciones a tales problemas.
Puede elegir entre una amplia gama de aplicaciones de compresión de video disponibles en la App Store. Además, el proceso será el mismo para la mayoría de las aplicaciones de compresión de video. Recomendamos la aplicación Comprimir video y Redimensionar video. Para aquellos que decidan seguir nuestra recomendación, aquí se explica cómo navegar por los videos y comprimirlos.
- Descarga la aplicación Comprimir Video y Redimensionar Video y ábrela.
- Cuando abre la aplicación, debe otorgar permiso para acceder al almacenamiento. Puede seleccionar «Seleccionar fotos…» y seleccionar el video manualmente, o hacer clic en «Permitir acceso a todas las fotos». Si no le gustan los anuncios personalizados, seleccione «Solicitar que la aplicación no sea rastreada» en el siguiente cuadro de diálogo.
- Haga clic en «Seleccionar video para comprimir».
- Navega a un álbum y selecciona el video que deseas comprimir.
- Haga clic en Siguiente.
- Ajuste el control deslizante de velocidad de fotogramas. Cuanto menor sea la velocidad de fotogramas, menos memoria ocupará. Además, no baje de 24 fps ya que el video puede entrecortarse.
- Ajuste el control deslizante Tamaño de video. Nuevamente, la resolución es inversamente proporcional a la cantidad de memoria consumida. Sin embargo, evite resoluciones muy bajas ya que el video puede no retener ningún detalle.
- Toca Comprimir.
- Después de comprimir el archivo, puede eliminar el archivo original o conservarlo. Debe conservar el archivo original en caso de que lo necesite más tarde.
El video comprimido se guardará en Fotos. Desde allí se puede acceder y compartir.
Graba videos de menor resolución en iPhone
La última serie de iPhone 14 puede grabar videos cinematográficos en 4K 30 fps o 4K 24 fps. Aunque la calidad de estos videos conserva un detalle excepcional y el enfoque en el soporte es muy preciso, la principal desventaja es que el tamaño de estos archivos de video es enorme.
Entonces, si no desea que sus videos sean muy detallados, le recomiendo que reduzca la resolución de video predeterminada en su iPhone. Sí, disparar a una resolución más baja no es el mejor consejo, pero si constantemente comparte videos con amigos y familiares, el video de 1080p a 30 fps o 60 fps es más que suficiente. Aquí se explica cómo reducir la resolución en iPhone y iPad:
- Abra Configuración en su iPhone o iPad.
- Ve a la cámara.
- Presiona Grabar video.
- Ahora puede ver la resolución y la velocidad de fotogramas disponibles. También justo debajo hay un gráfico que muestra la cantidad de memoria ocupada por un minuto de video grabado en las resoluciones seleccionadas. Opciones Disponibles:
- 720p HD a 60 fps.
- 1080p HD a 30 fps
- 1080p HD a 60 fps
- 4K a 24 fps
- 4K a 30 fps
- 4K a 60 fps
- En mi opinión y experiencia, 1080p HD a 60 fps es el mejor lugar para la mayoría de los usuarios ocasionales. Pero puedes elegir uno de acuerdo a tus necesidades.
- Además, desplácese hacia abajo y desactive la opción Video HDR, lo que ayudará a ahorrar memoria al reducir el tamaño del archivo.
- Luego seleccione la opción Auto FPS.
- Haga clic en Auto 30 y 60 fps.
Preguntas más frecuentes
Puede comprimir videos en línea en su iPhone visitando veed.io.
Apple no proporciona opciones de compresión de video a través de las aplicaciones Fotos o iMovie en iPhone o iPad. Sin embargo, hay varias aplicaciones de compresión de video de terceros disponibles en la App Store que puede usar para comprimir videos.
Apuesto a que la compresión fue rápida.
Y el tiempo de intercambio también será rápido. Simplemente porque el tamaño del archivo ahora es más pequeño que antes. Si tiene alguna otra duda sobre la compresión de video en iPhone o iPad, deje un comentario a continuación y nos pondremos en contacto con usted lo antes posible. Estoy esperando que Apple presente su herramienta de compresión de video o integre la función en la aplicación Fotos.



Deja una respuesta