La guía completa para planificar viajes de varias paradas en Apple Maps en tu iPhone
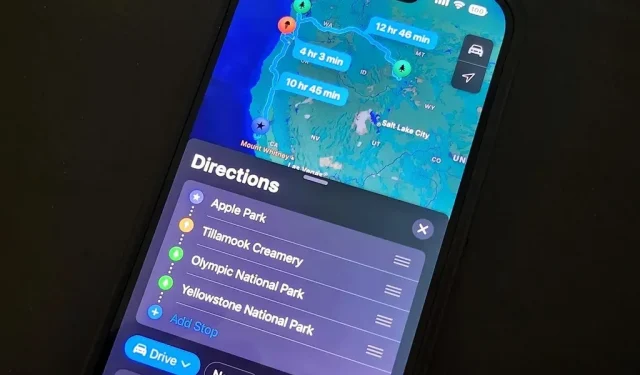
Lo que siempre le ha faltado a Apple Maps es la capacidad de agregar paradas a lo largo de una ruta al planificar un viaje. La navegación lo ayudará a viajar desde su ubicación inicial hasta su destino final, y los únicos lugares que puede agregar en el medio serán paradas como bancos y cajeros automáticos, cafeterías, tiendas de conveniencia, restaurantes, comida rápida, gasolineras y estacionamientos. Todo esto ha cambiado en la última actualización de Apple Maps.
Con iOS 16, finalmente tiene herramientas de planificación de viajes de varias paradas, por lo que puede crear varias paradas a lo largo de una ruta al planificar un viaje, y pueden estar en cualquier lugar, no solo paradas en boxes. Esto es mucho más eficiente que recibir conjuntos separados de destinos para cada tramo del viaje. Ahora es aún más fácil realizar cambios en las rutas mientras navegas.
Paso 1. Descubre cómo llegar a tu primera ubicación
Encuentre la primera parada en la ruta que planea tomar, luego pregunte cómo llegar a ella, al igual que en iOS 15 y versiones anteriores. Es más fácil agregar primero la primera parada programada, ya que Maps la convertirá en la segunda parada después del punto de partida.
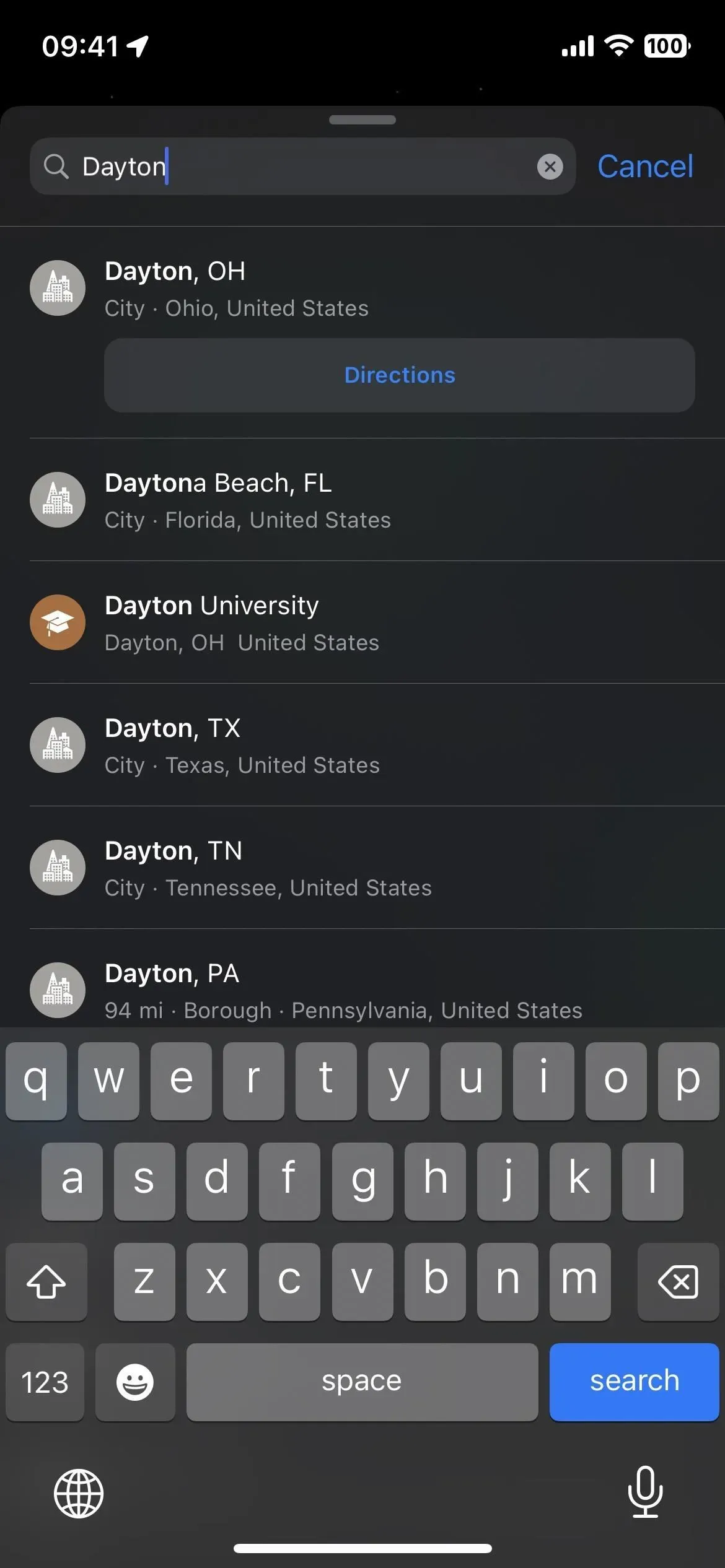
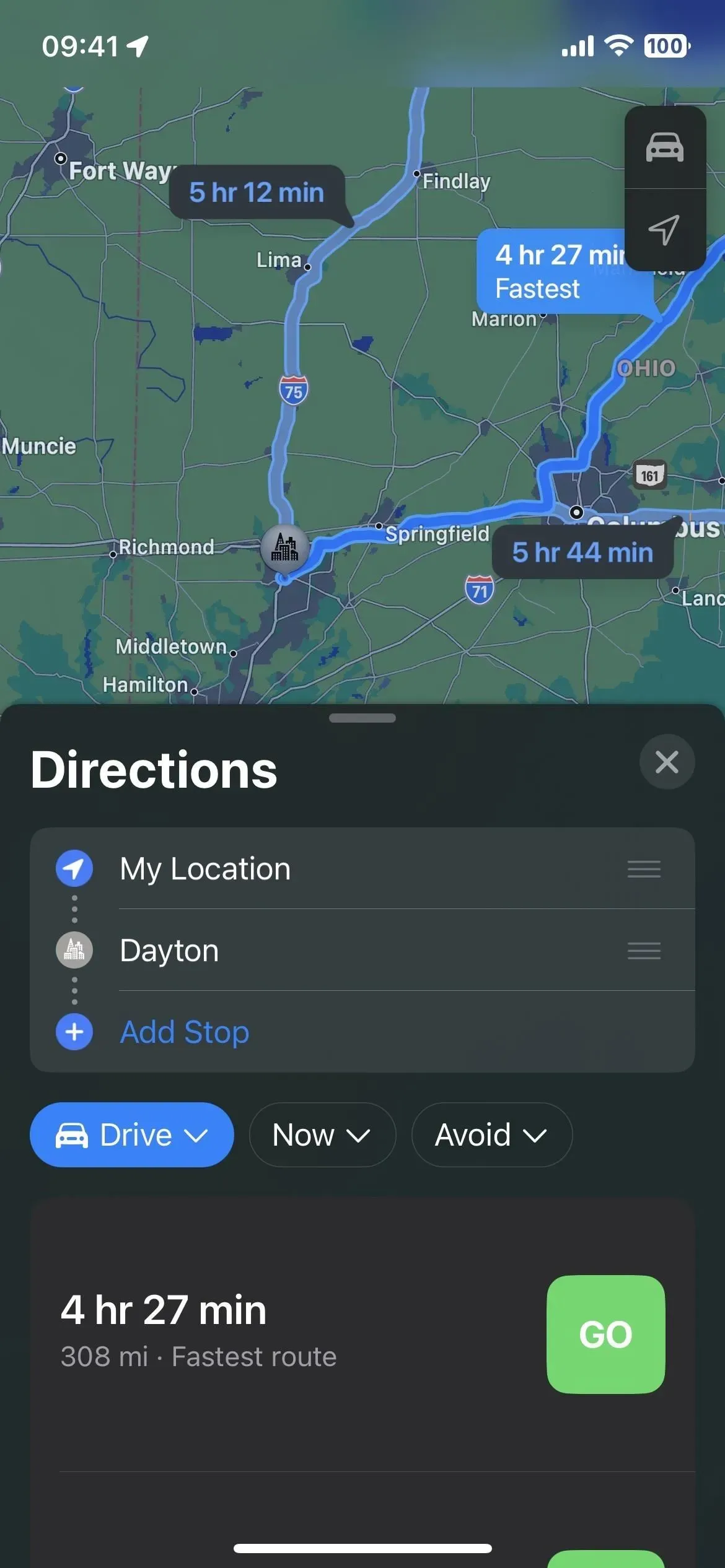
Puede elegir su destino final o cualquier otro lugar que desee agregar a su viaje, pero después de agregar un tercer lugar, es posible que deba reordenar el itinerario (consulte el paso 4 a continuación). De lo contrario, es posible que Maps no muestre direcciones.
Por ejemplo, si su destino final está a 1,500 millas de distancia y luego agrega una parada que está cerca de su ubicación actual, Maps probablemente le dirá que las rutas entre todas las áreas seleccionadas no están disponibles. En este caso, cambiar el orden del viaje puede ayudar.
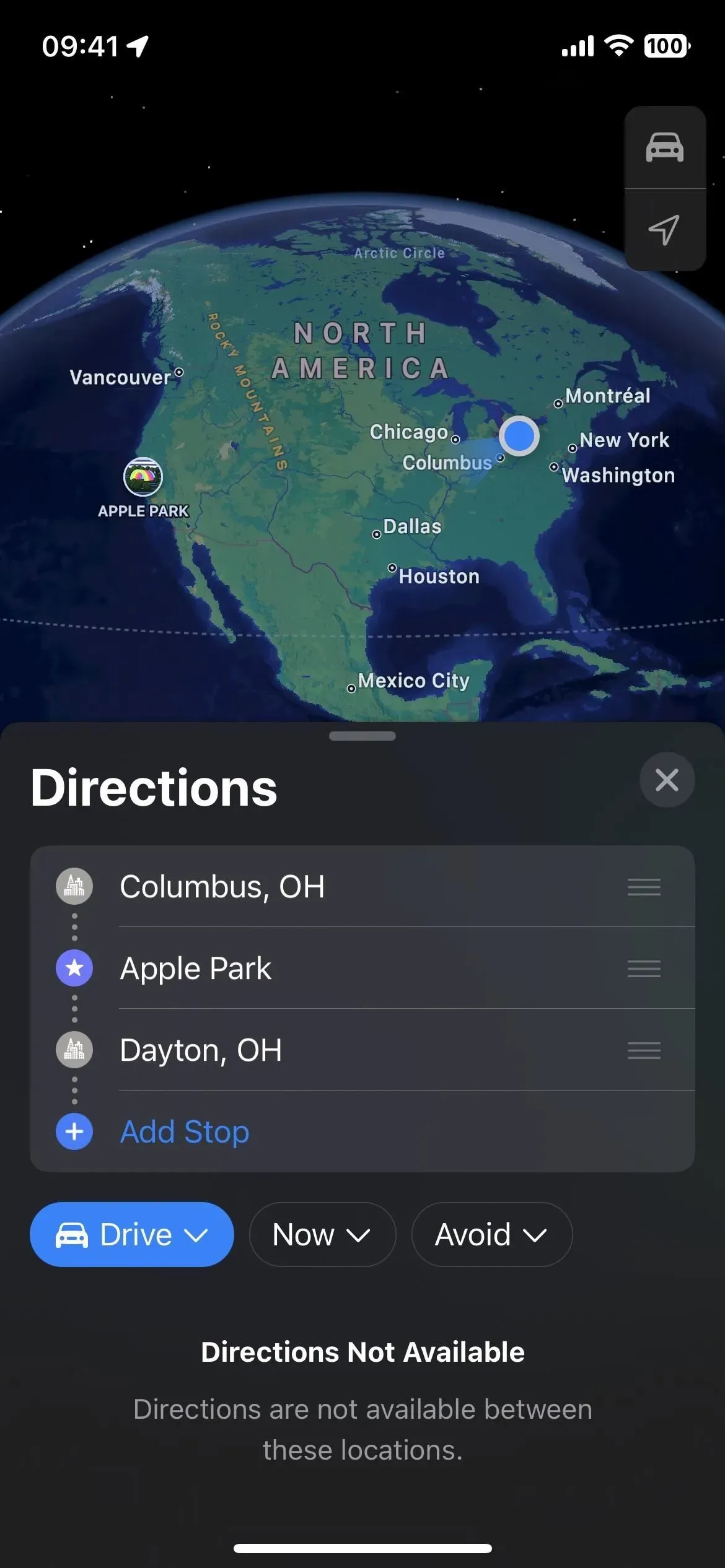
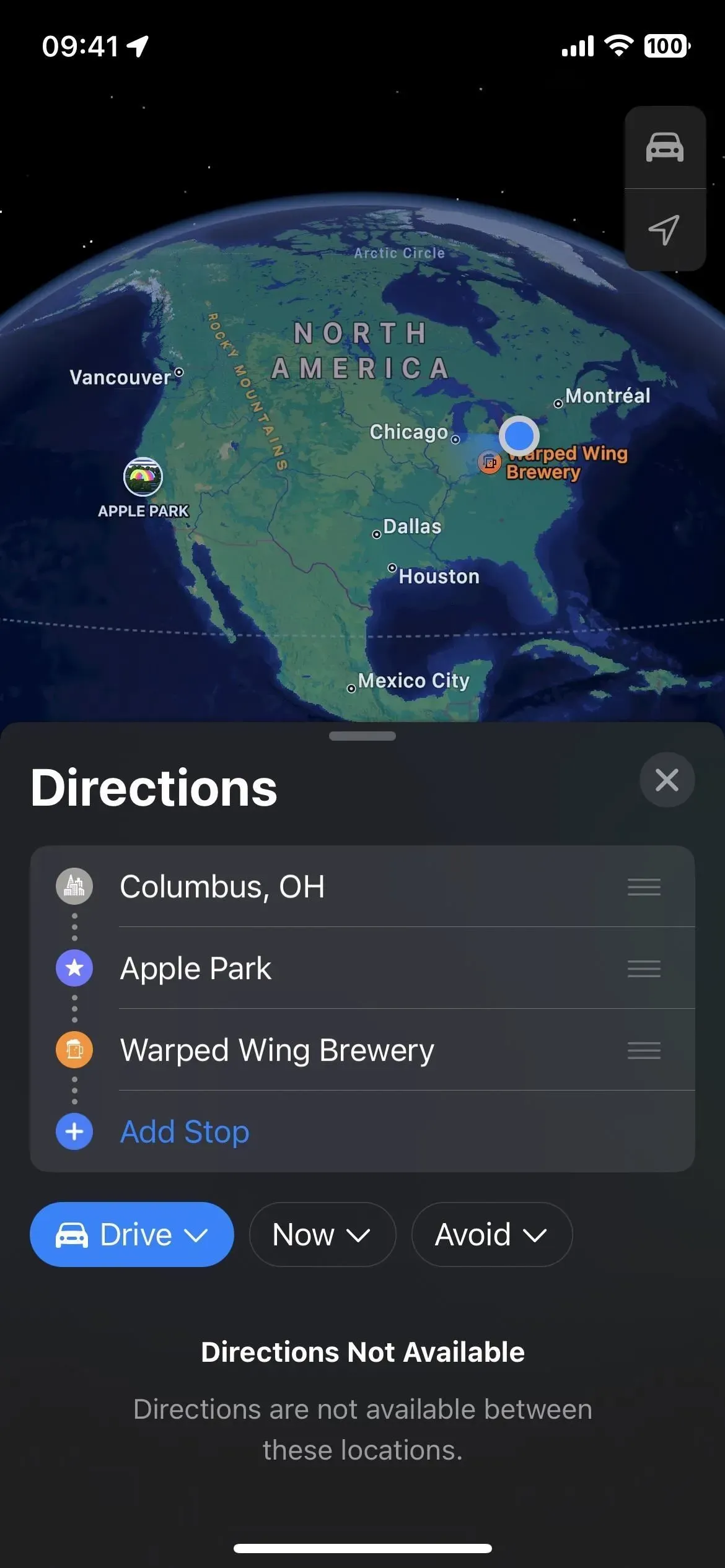
Paso 2: cambie el punto de partida si es necesario
El punto de partida predeterminado será su ubicación actual, pero puede hacer clic en Mi ubicación para buscar y seleccionar un punto de partida diferente. También puede agregar otra parada como punto de partida, eliminar Mi ubicación y luego mover el punto de partida real a la parte superior de la lista; más sobre eso en un momento.
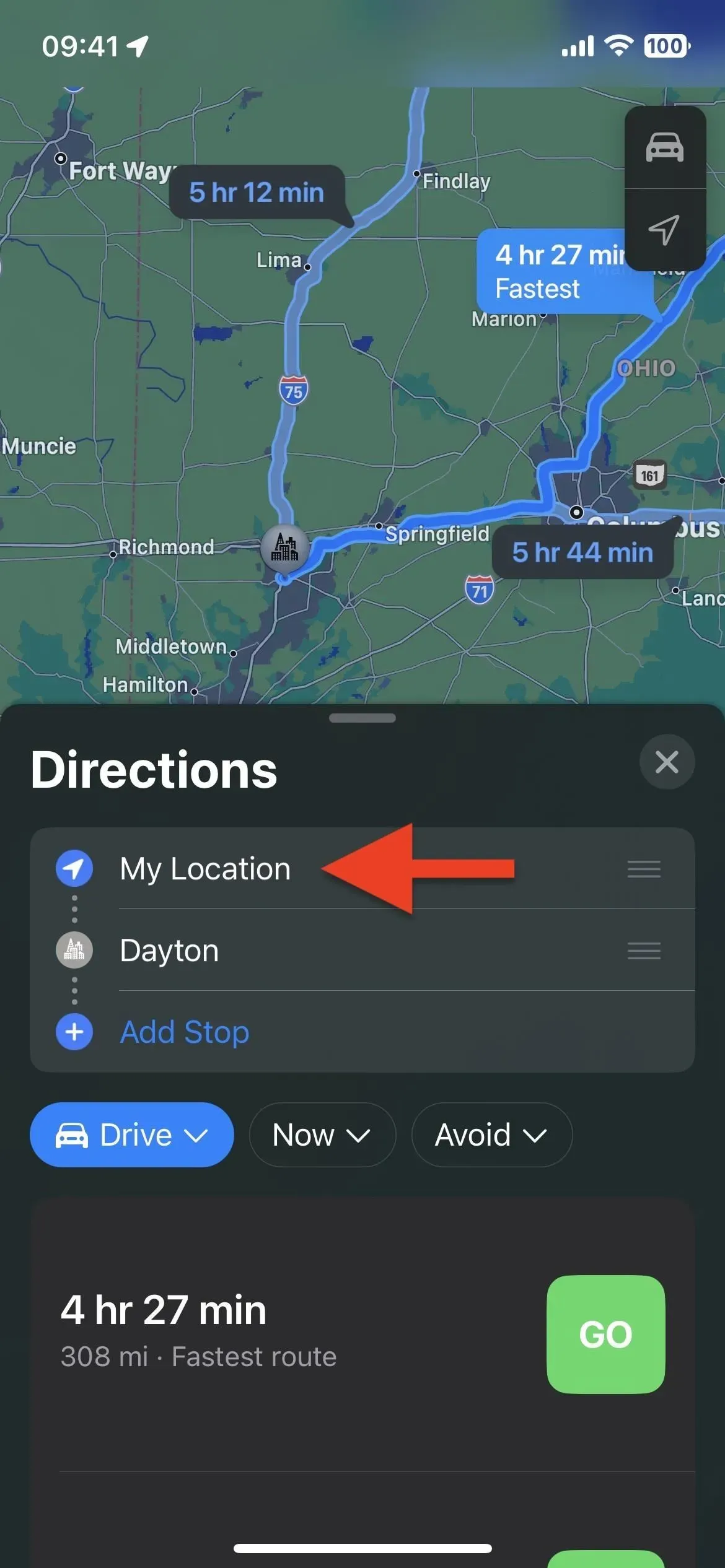
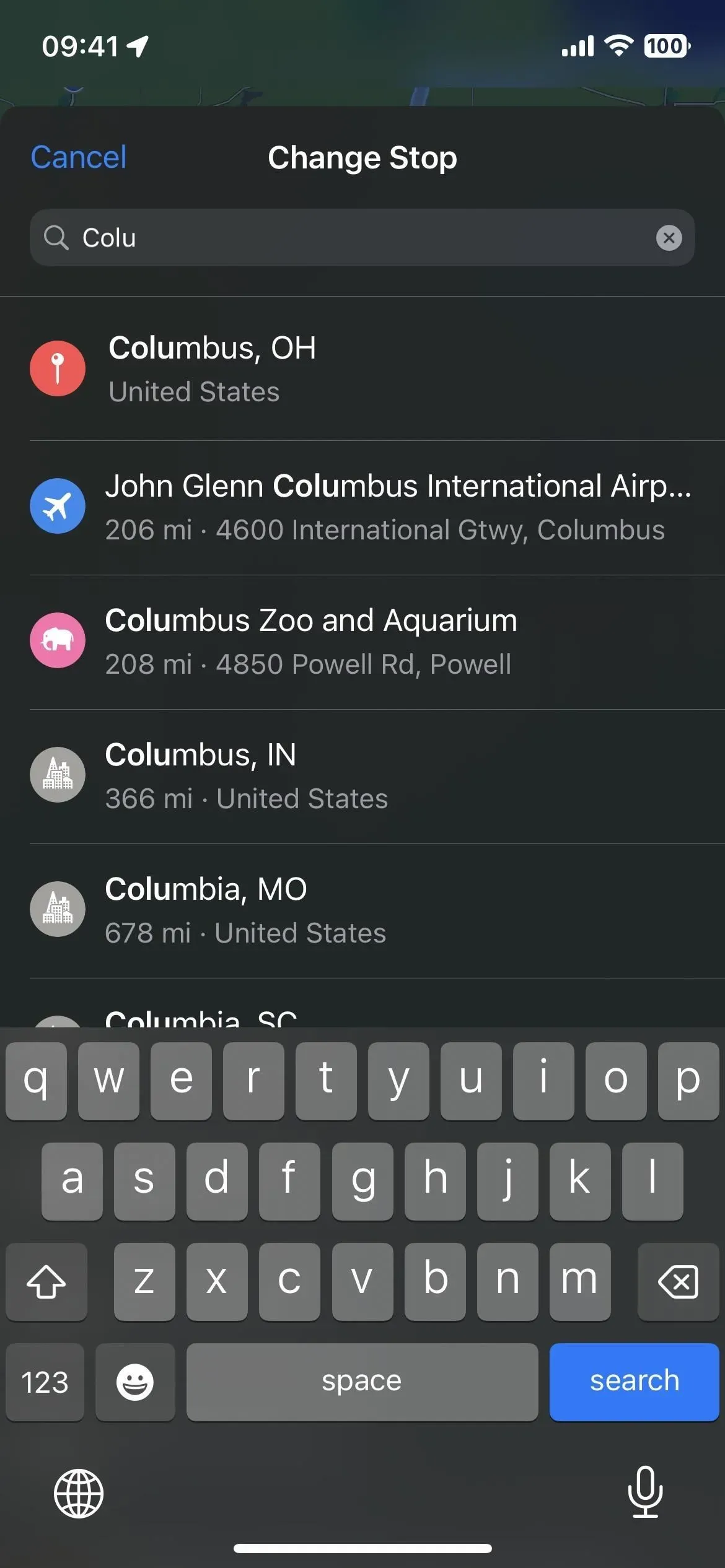

Paso 3: agregue paradas a su ruta
Para agregar una parada en cualquier lugar de su ruta, ya sea dentro o fuera de sus ubicaciones programadas actuales, toque Agregar parada en la lista, luego busque y seleccione la ubicación que desee.

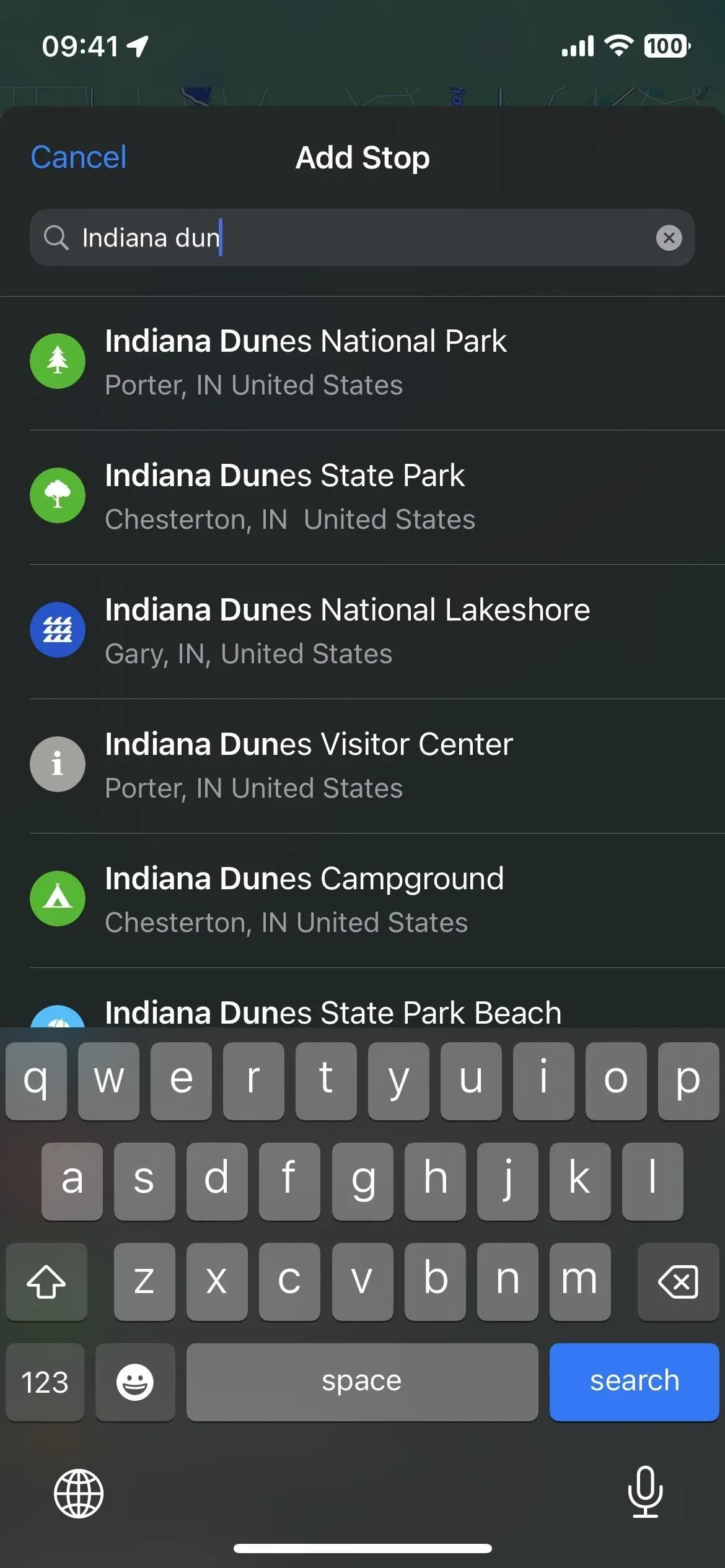
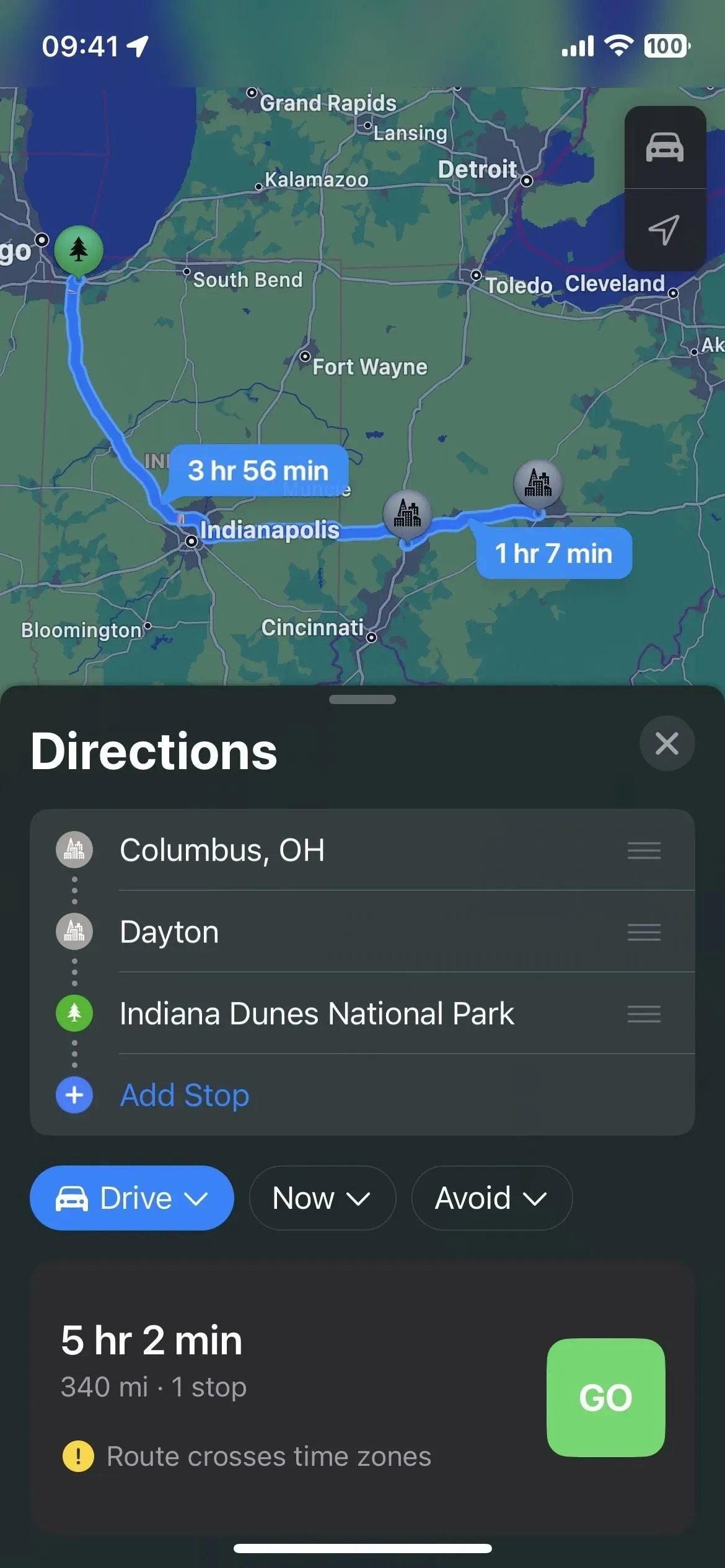
Si está tratando de encontrar una parada técnica como FedEx, un restaurante mediterráneo o un parque, puede buscar esos términos y seleccionar la ubicación en el mapa. Cuando seleccione una ubicación, haga clic en «Agregar parada» en su tarjeta de detalles o «Agregar» en la vista de lista. Alternativamente, puede hacer clic en un lugar en el mapa sin usar la herramienta de búsqueda y luego hacer clic en «Agregar parada» en sus detalles.
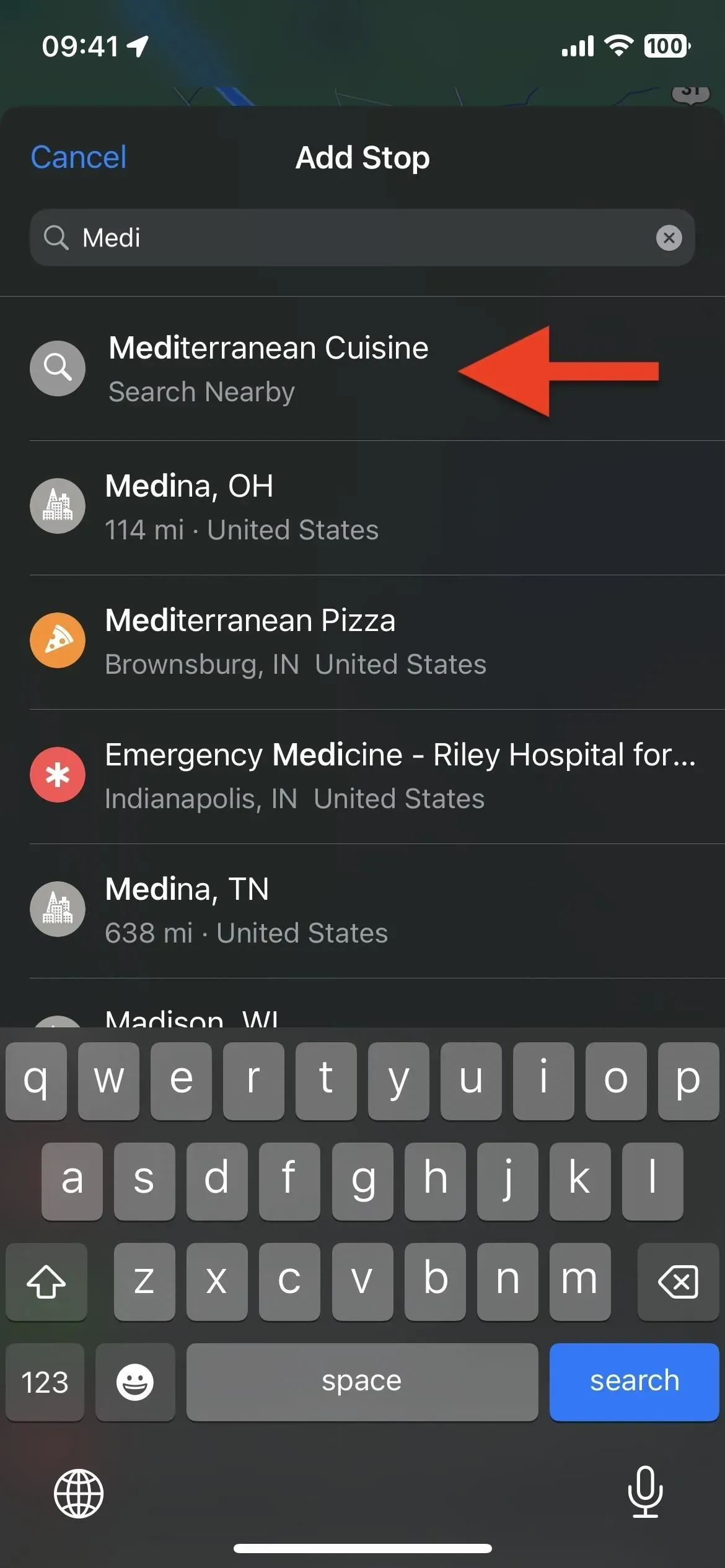

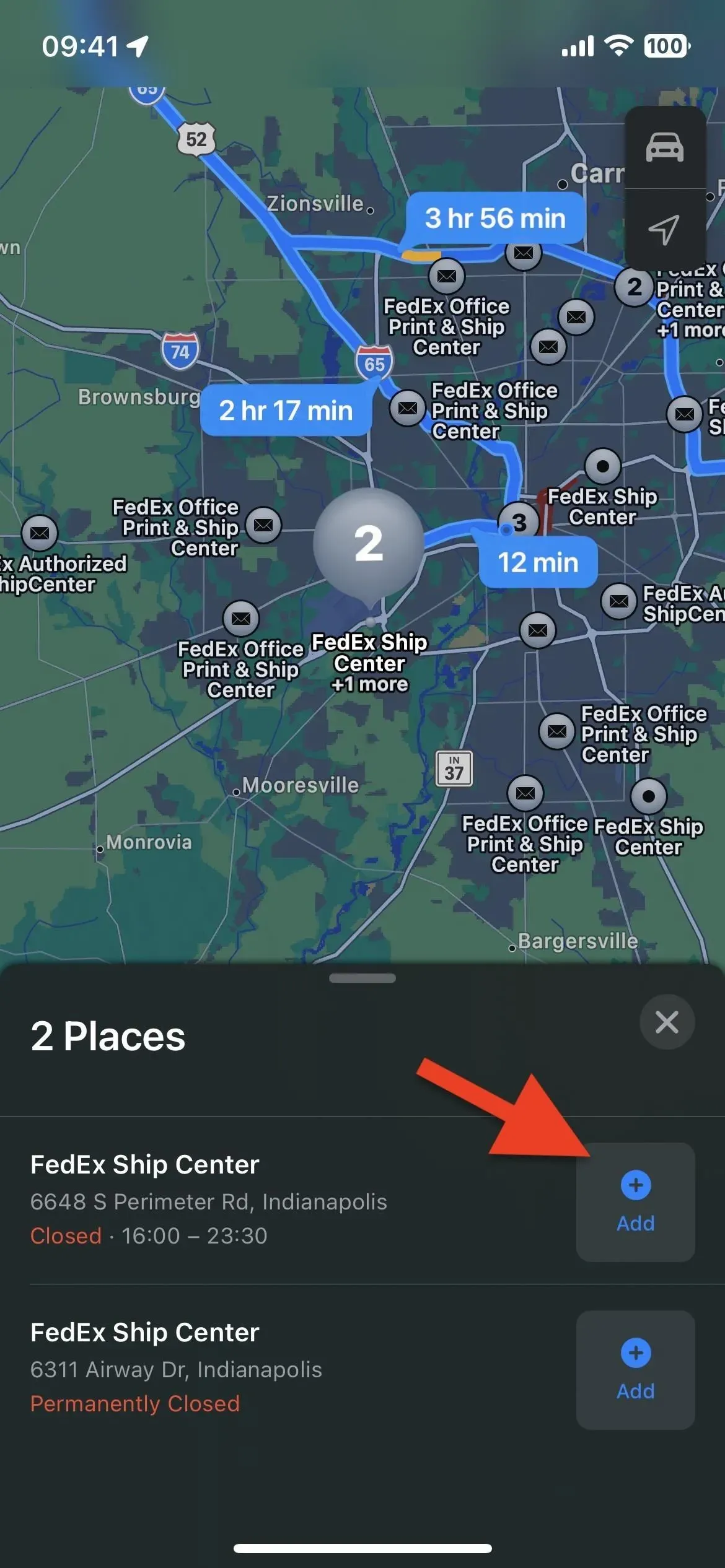
Puedes añadir hasta 13 paradas a lo largo de la ruta, hasta 15 lugares en total, contando los puntos de inicio y final. Cuando agrega cinco o más ubicaciones, Maps combinará las paradas promedio en una sección denominada «[#] de paradas». Al hacer clic en esto, se expandirán todos los destinos ocultos.
Presionar el botón de minimizar (un bolígrafo con forma de pastilla) o deslizar la ventana un poco hacia abajo lo regresará a la vista minimizada.
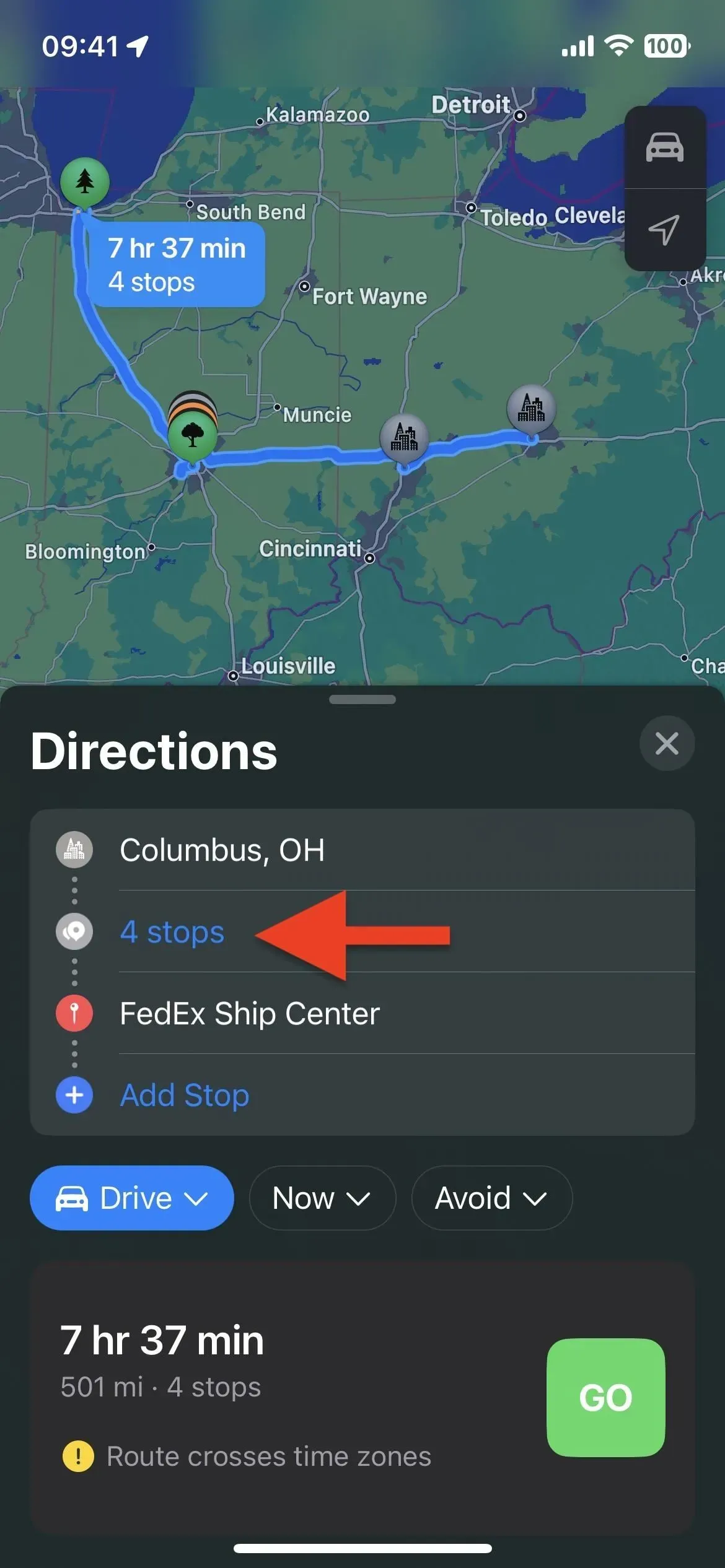
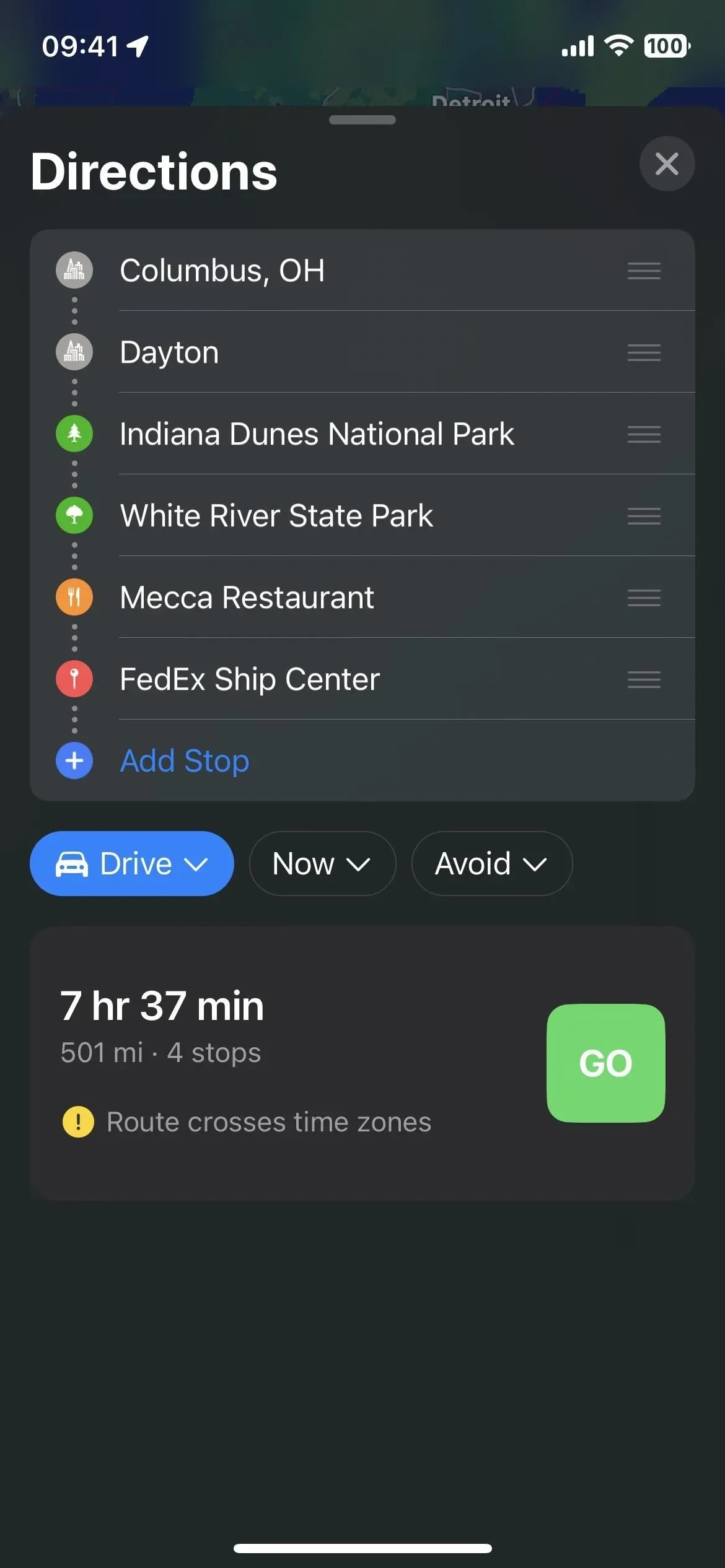
Paso 4: reordene las paradas si es necesario
Si necesita cambiar el orden de las paradas, incluidos los puntos de inicio y finalización, toque y mantenga presionadas las tres barras a la derecha de una ubicación, luego arrástrela a una nueva ubicación en la lista.
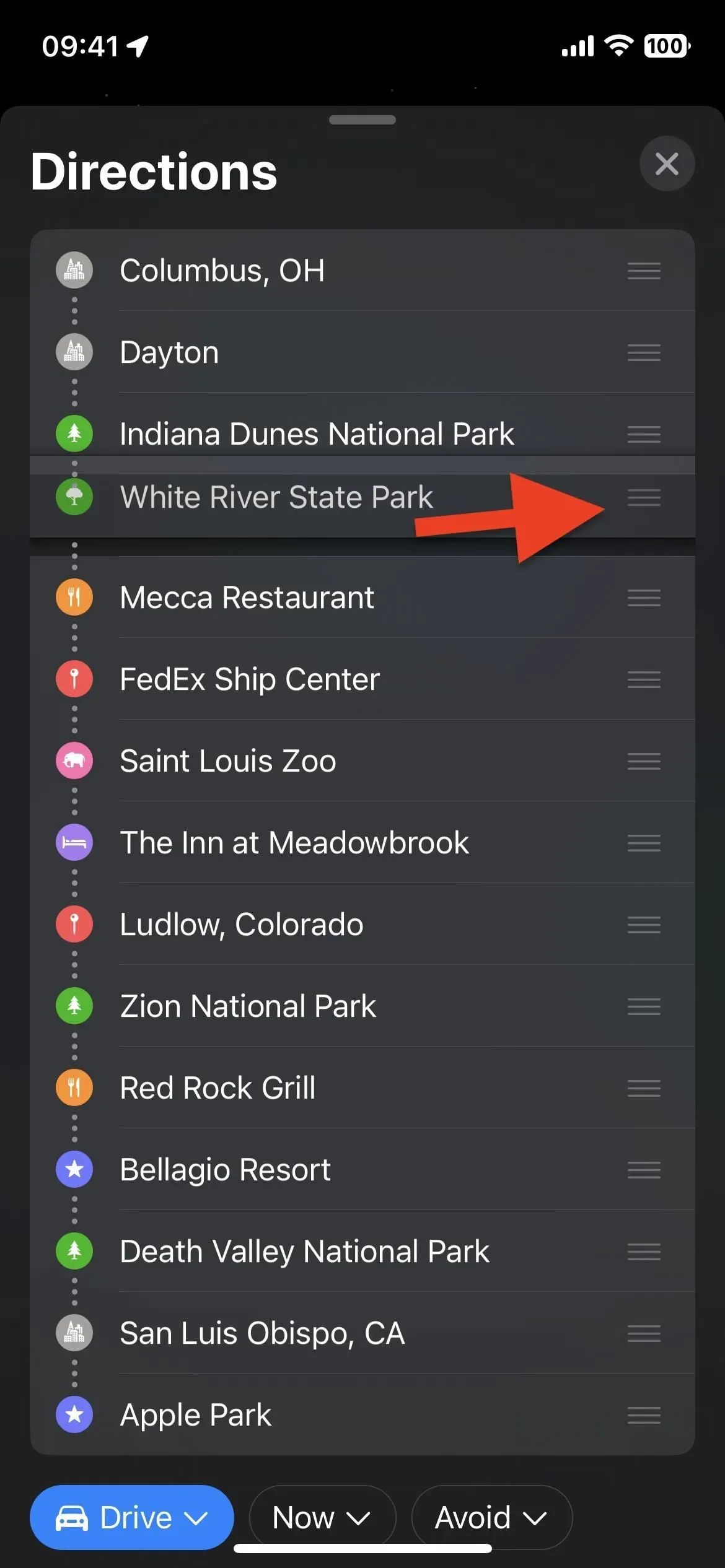
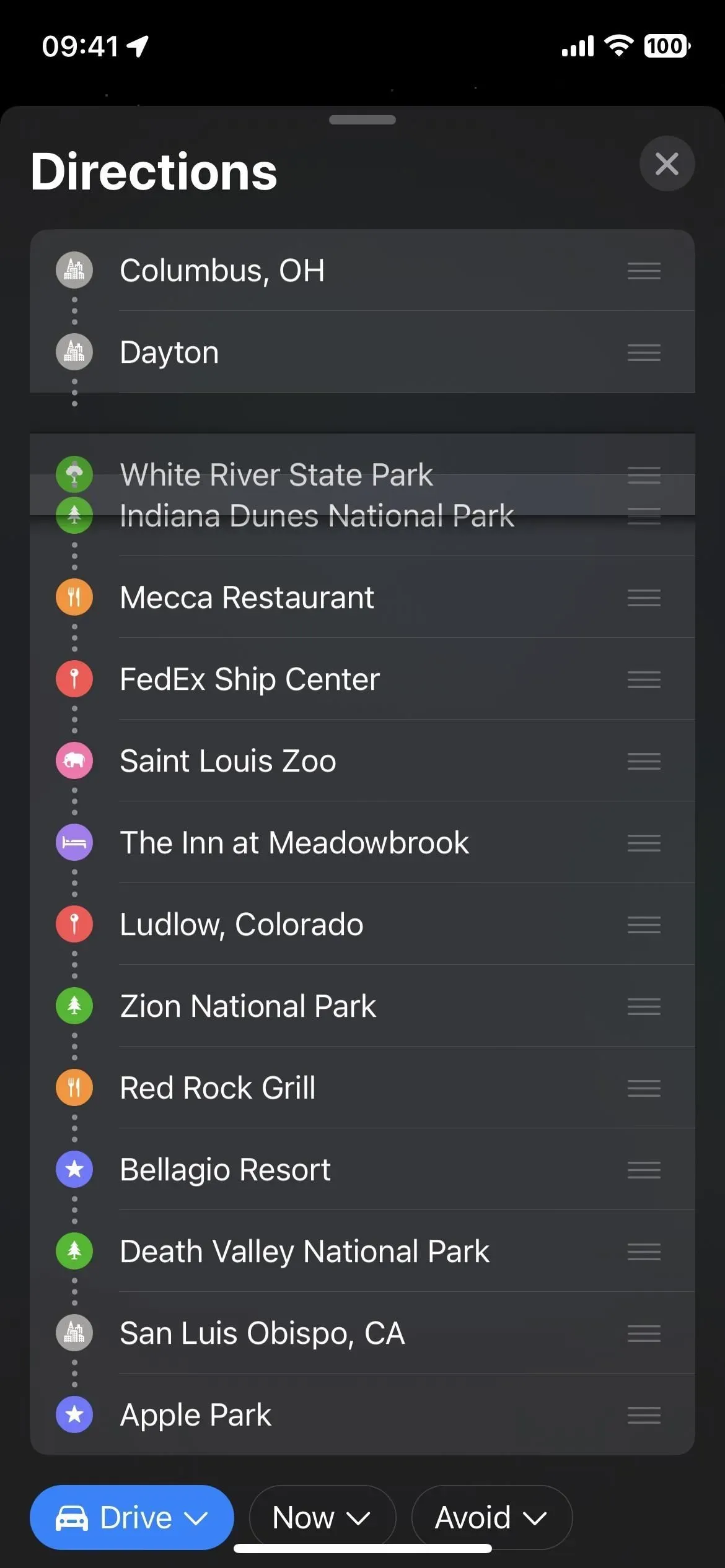
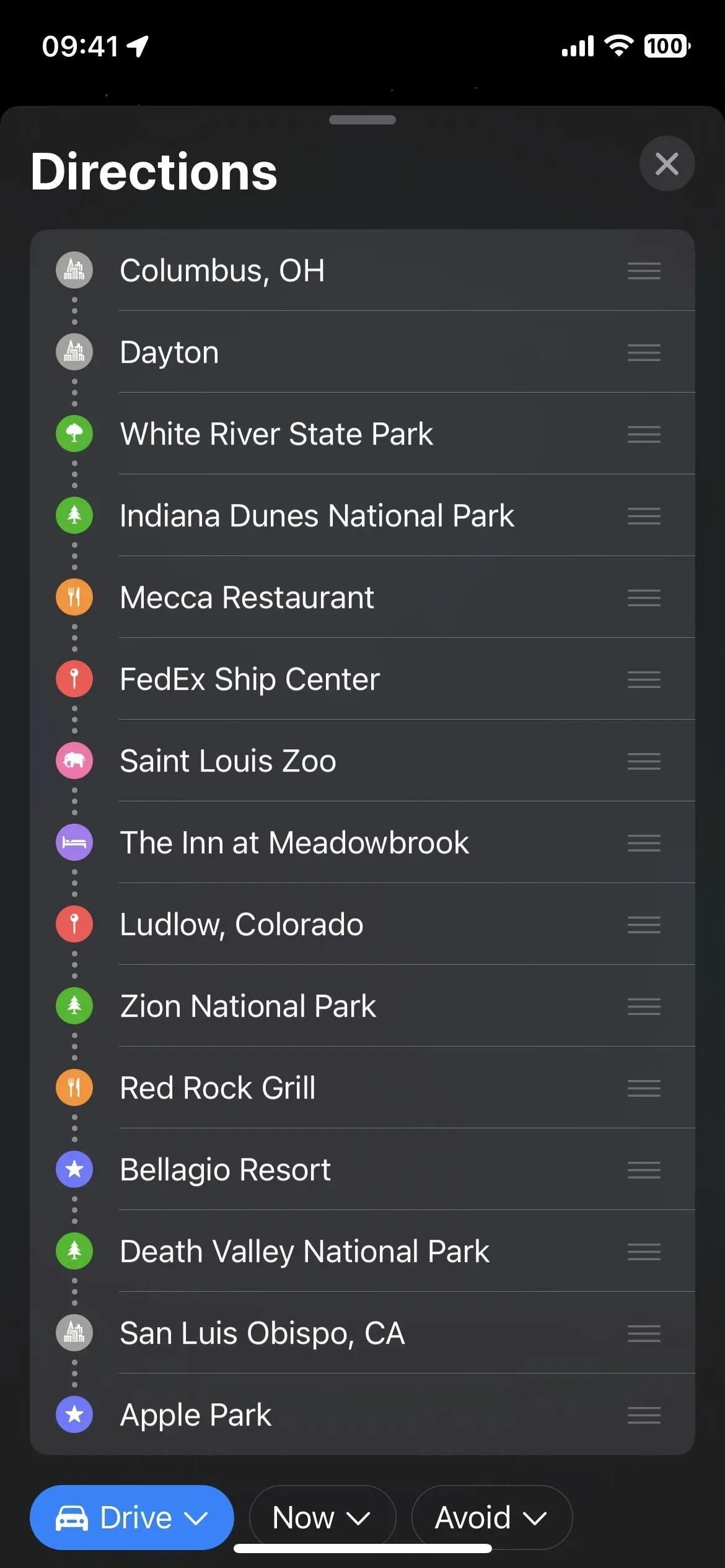
Paso 5: elimine las paradas si es necesario
Si ya no desea visitar una parada a lo largo de su ruta, es fácil eliminarla de su viaje planificado. En la lista ordenada, busque la parada que desea omitir. Luego, deslícelo brevemente hacia la izquierda y toque Eliminar, deslícelo con un dedo largo hacia la izquierda hasta que desaparezca de la pantalla, o manténgalo presionado y seleccione Eliminar de las acciones rápidas.
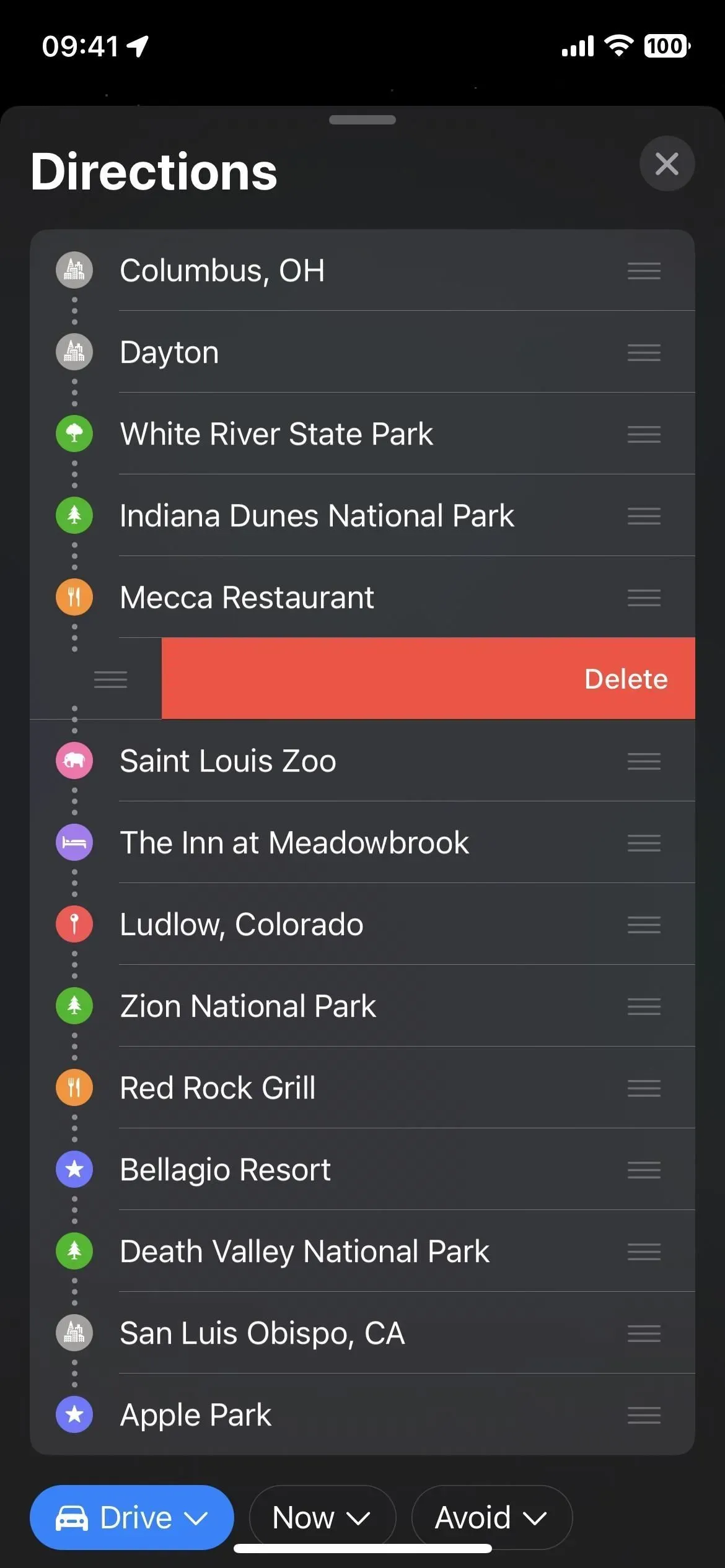
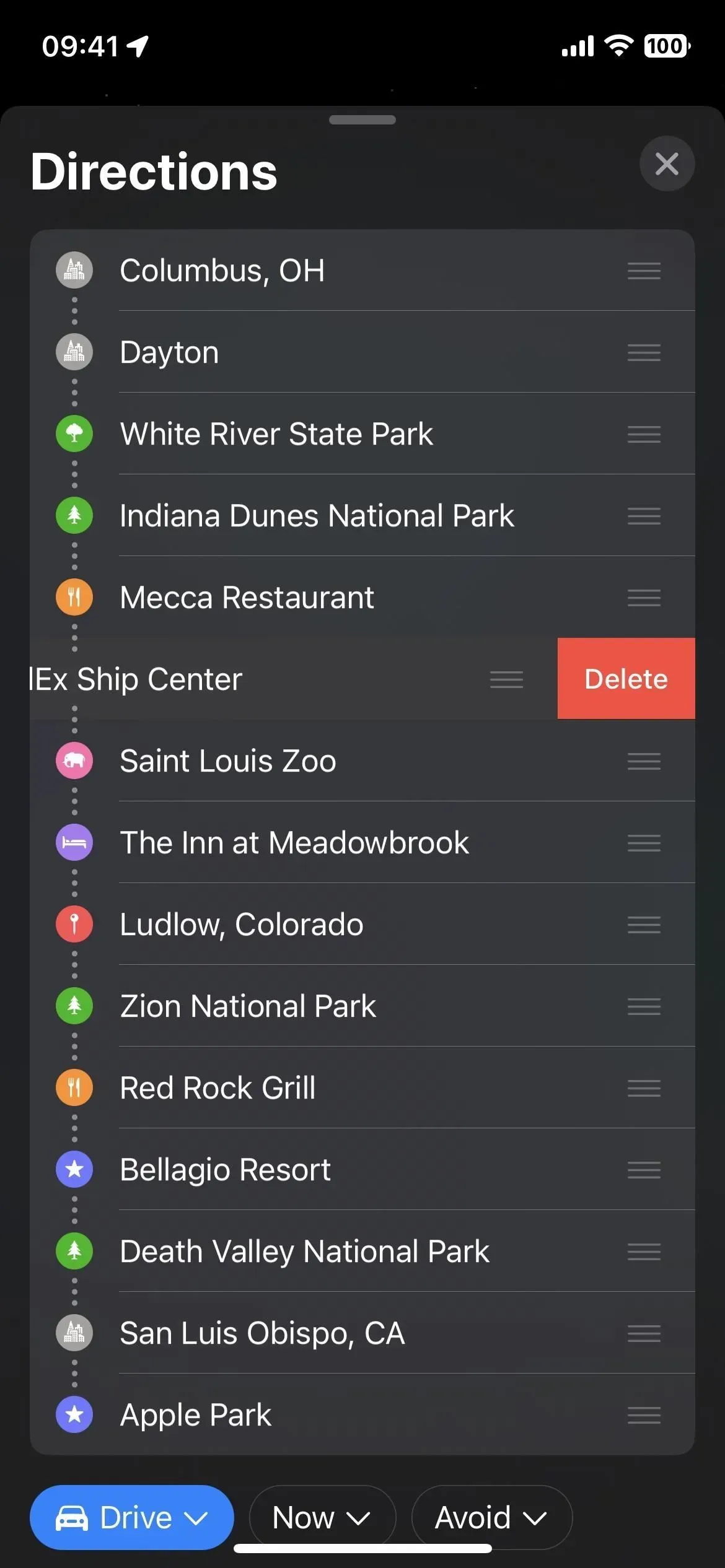
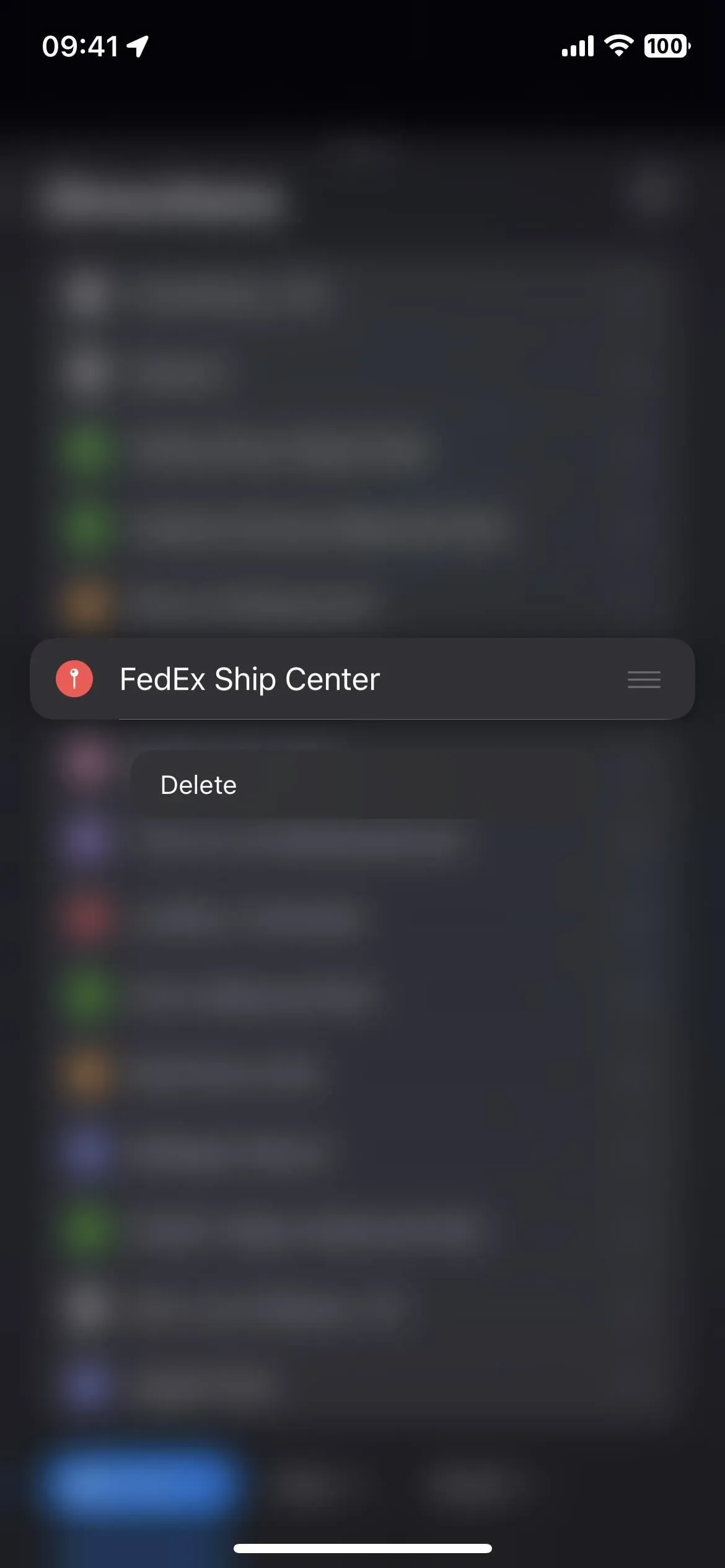
Paso 6: cambie las paradas si es necesario
En lugar de eliminar las paradas que no desea visitar y agregar otras nuevas, simplemente toque un lugar y luego busque y seleccione un nuevo lugar usando la herramienta de búsqueda.
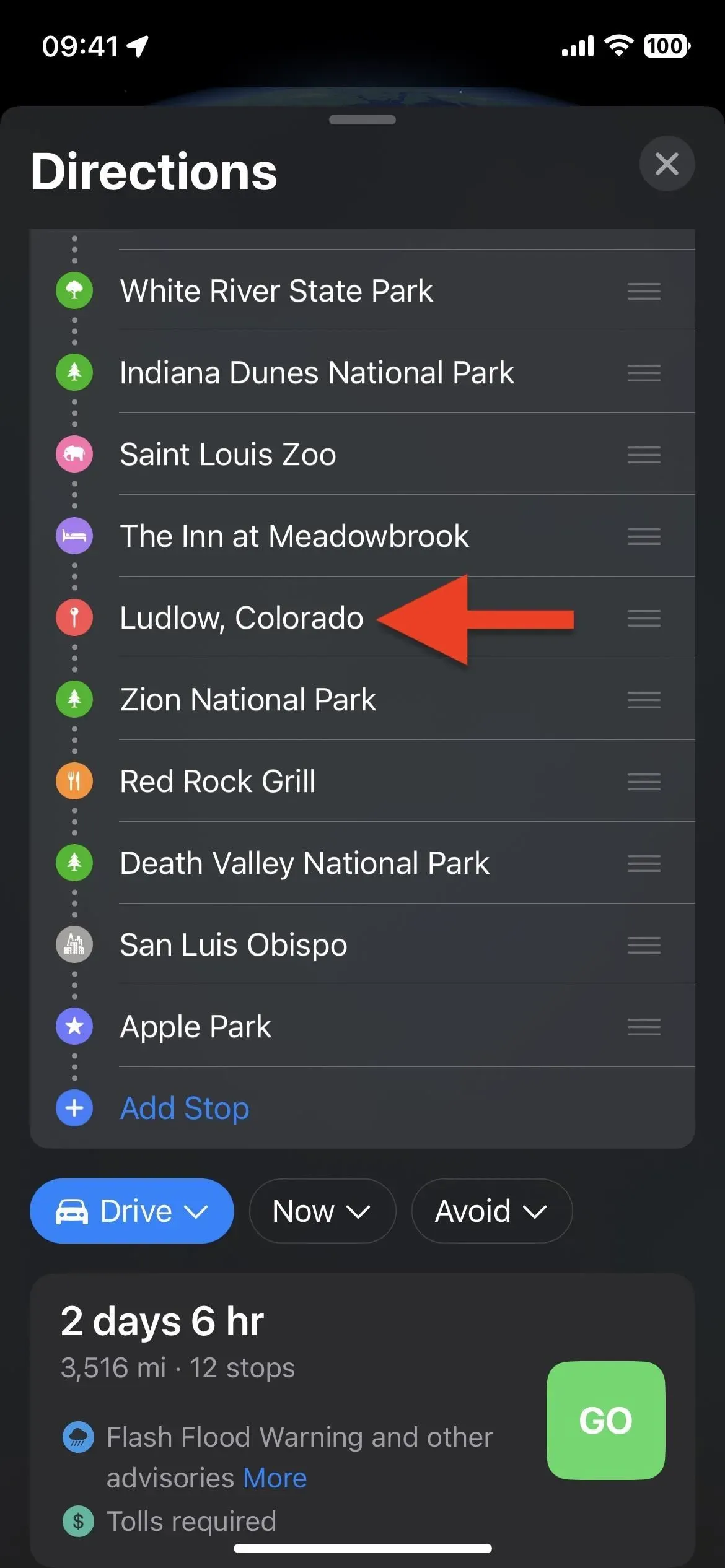
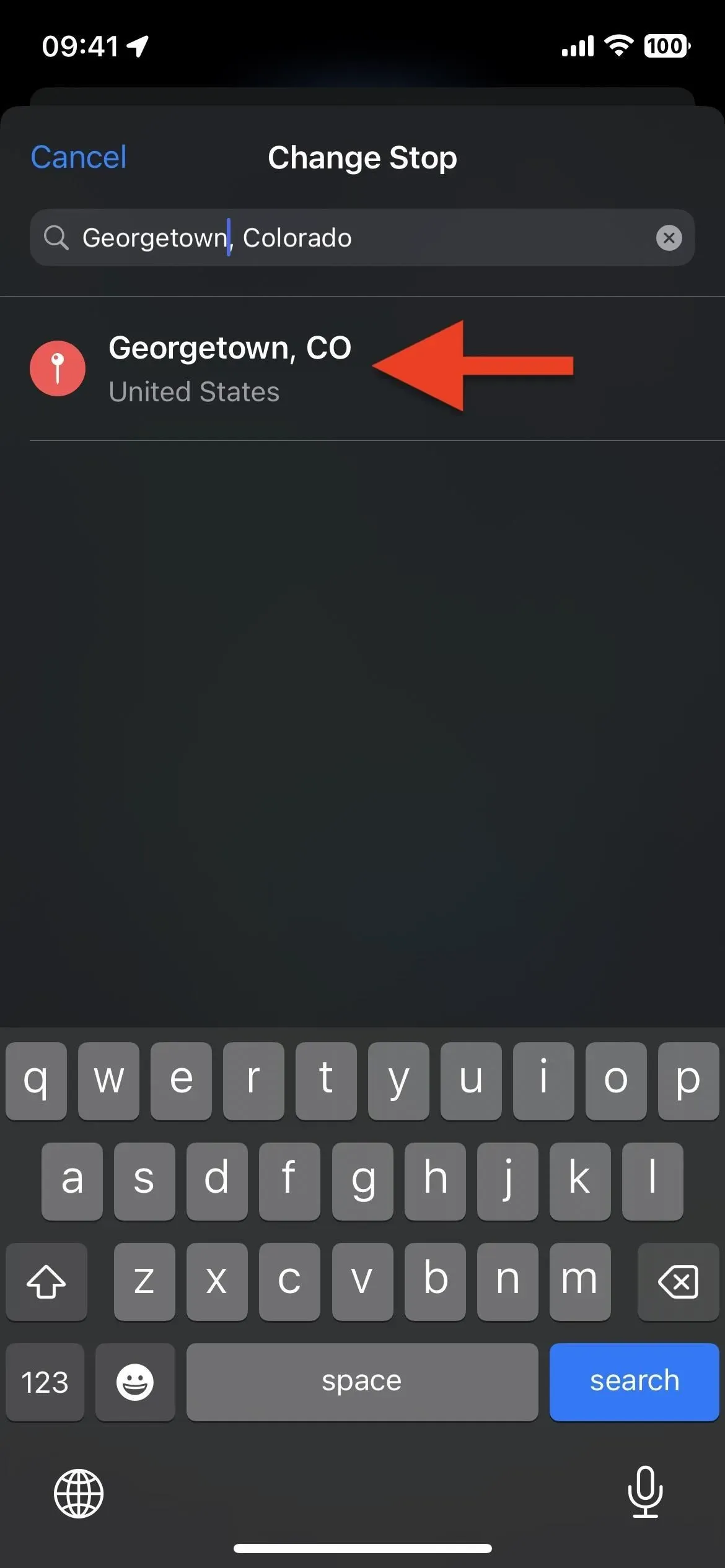
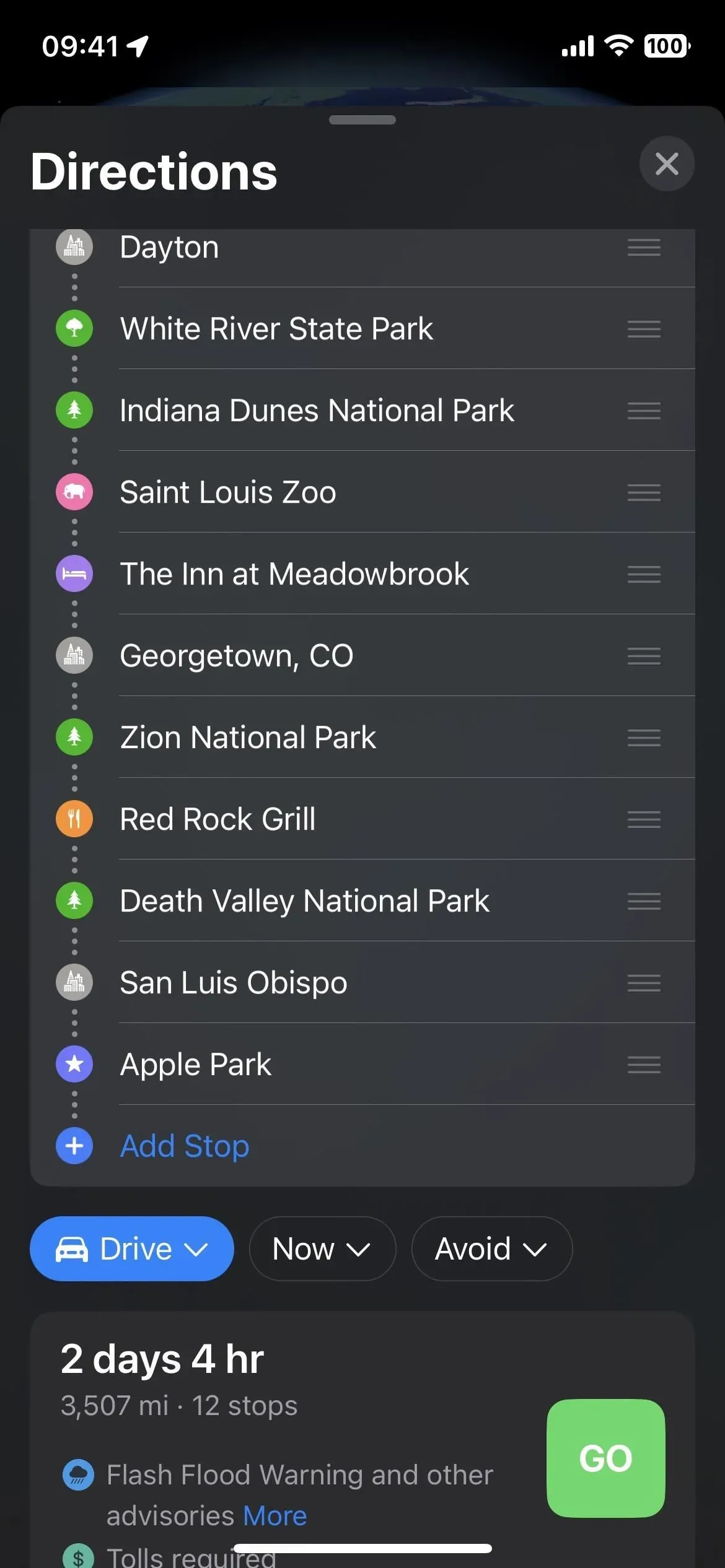
Paso 7: Comience su viaje planeado
Cuando esté listo, puede comenzar su viaje. Puede hacer clic en «Evitar» y elegir mantener las carreteras de peaje y las autopistas fuera de sus destinos, o «Ahora» para establecer una hora de salida o de llegada, lo que ayuda a brindar un tiempo de viaje general más preciso en función de los patrones de tráfico a lo largo del día. Finalmente, haga clic en el botón «IR» junto a la ruta que desea tomar si ve múltiples opciones.
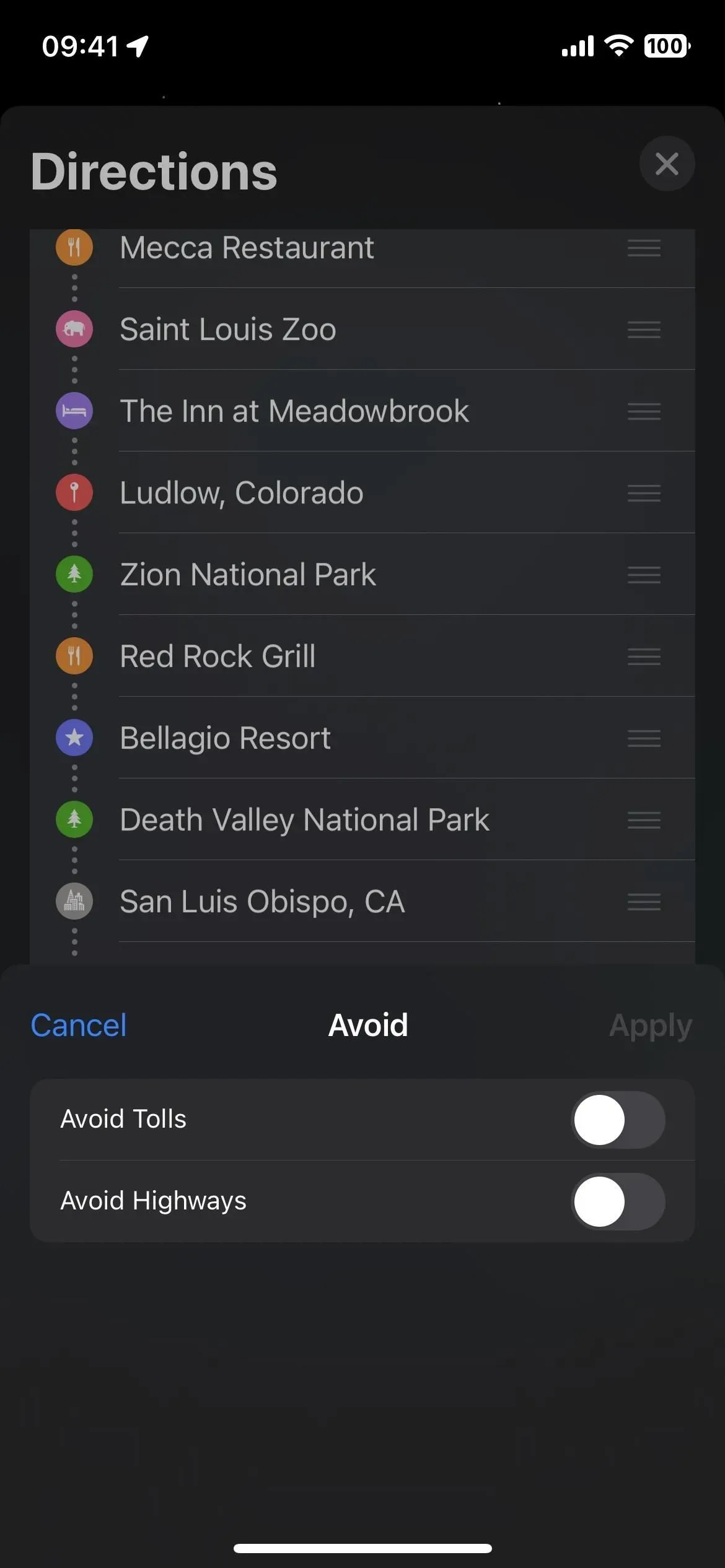

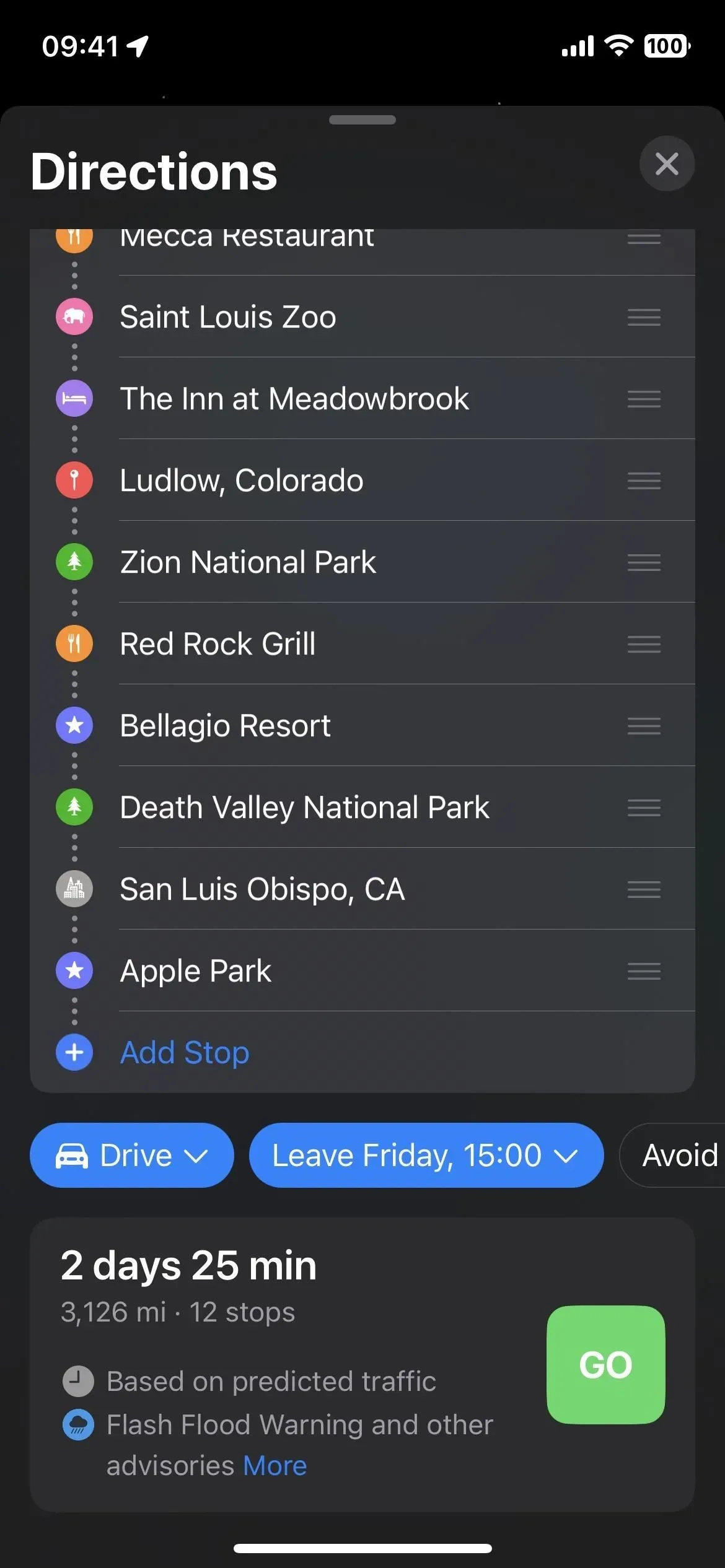
Paso 8: elimine las paradas mientras navega si es necesario
Si ya no desea visitar una parada a lo largo de su ruta después de comenzar a navegar, toque la tarjeta de ruta en la parte inferior, luego toque el signo menos (–) junto al lugar que desea eliminar.
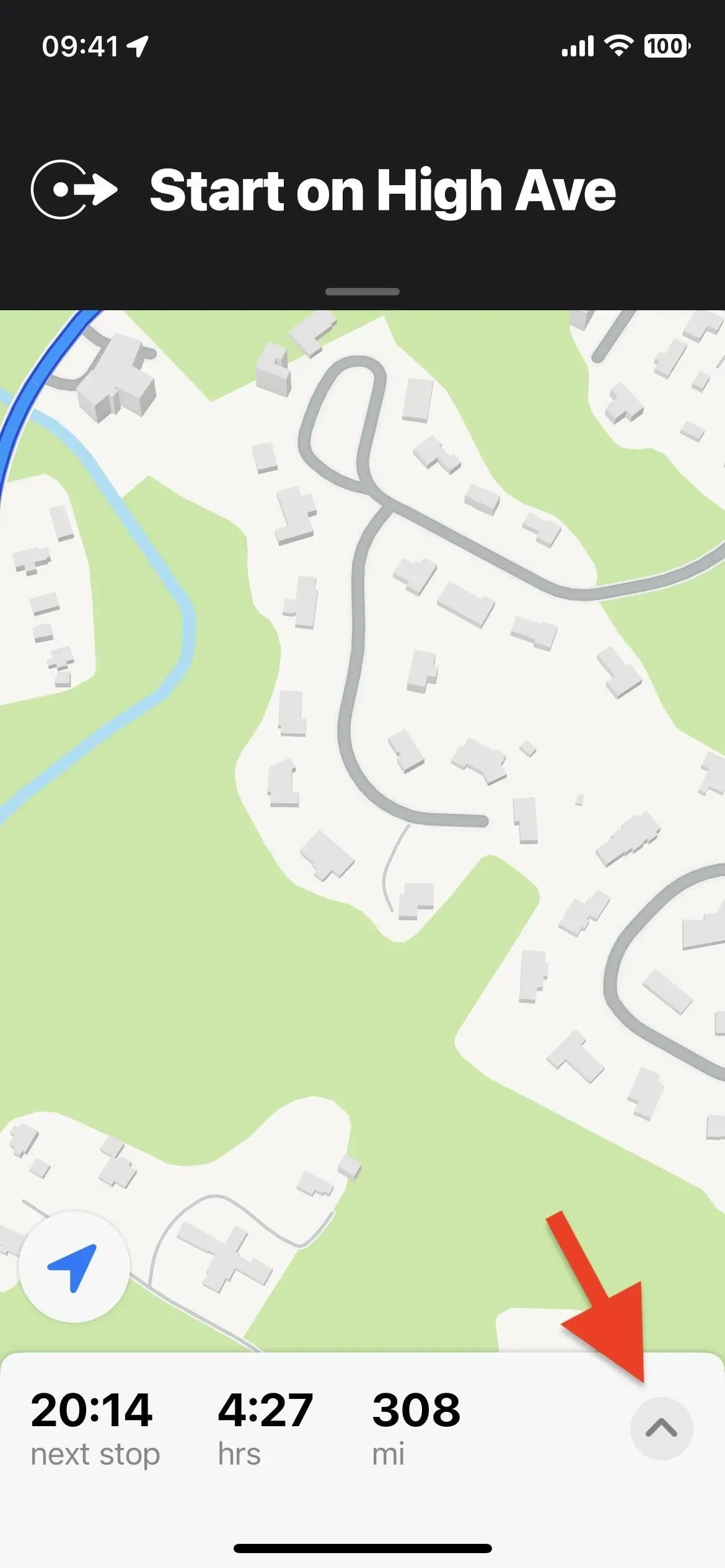
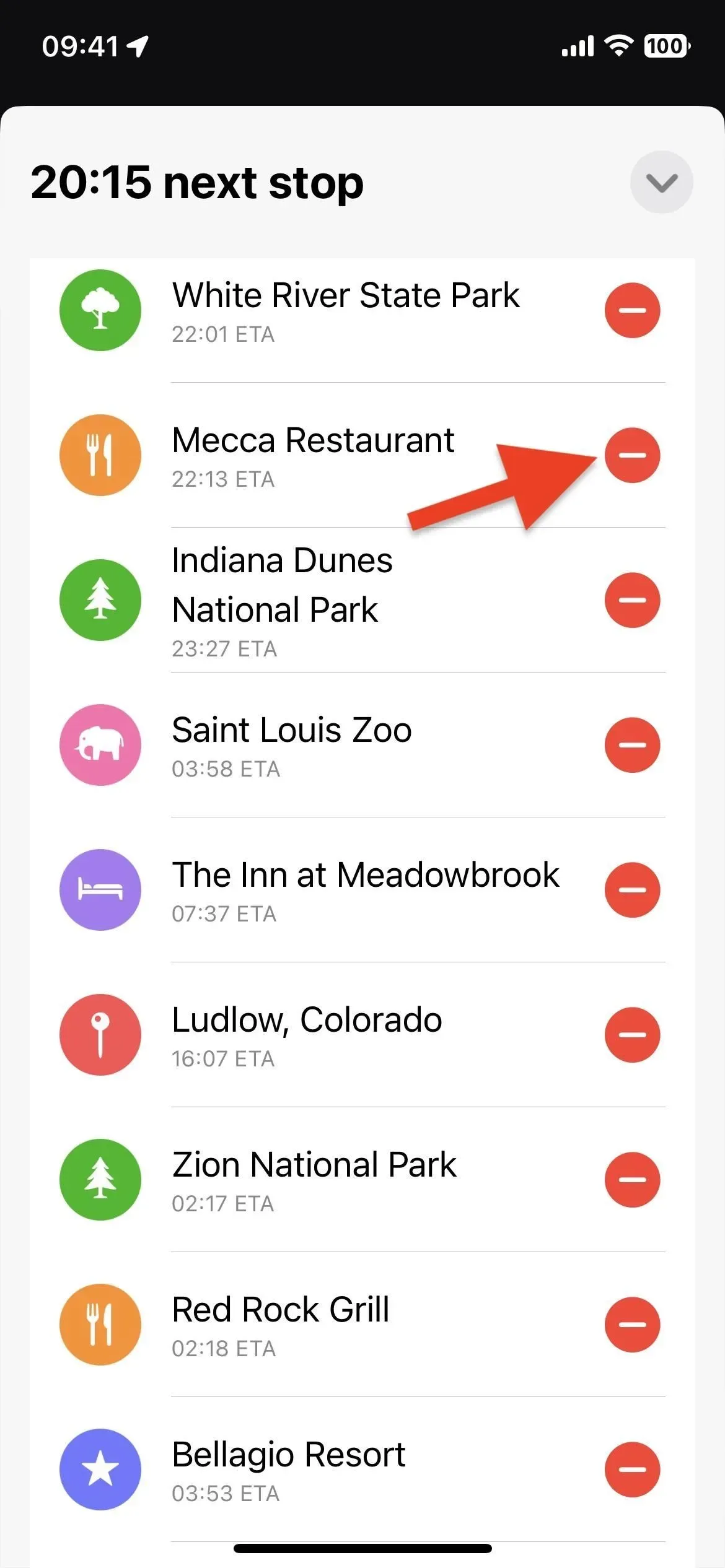

Paso 9: agregue paradas durante la navegación si es necesario
Como antes, aún puede agregar paradas después de que se hayan iniciado las indicaciones de conducción. Toque la tarjeta de ruta en la parte inferior, luego toque el botón Agregar parada. Al igual que con iOS 15 y versiones anteriores, puede seleccionar cualquiera de las categorías (bancos y cajeros automáticos, cafeterías, tiendas de conveniencia, restaurantes, comida rápida, gasolineras o estacionamientos) para buscar y seleccionar una parada. Pero ahora también puede buscar y seleccionar una ubicación específica que no encaje en ninguna de esas categorías.
Cualquiera que elijas como parada, será el siguiente punto de la ruta. No puede cambiar el orden de las paradas mientras navega, así que solo agregue paradas de esta manera cuando sepa que será la próxima parada de su viaje.
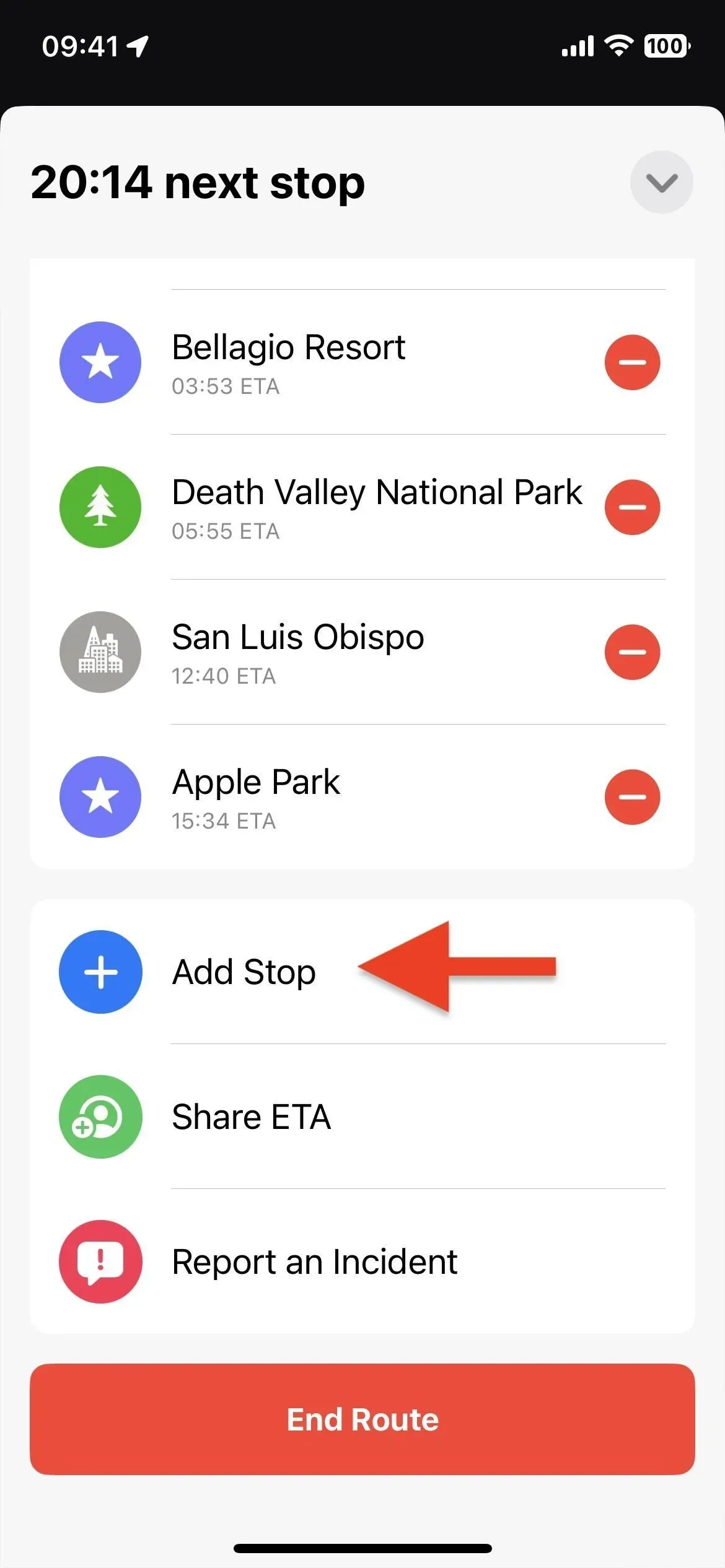
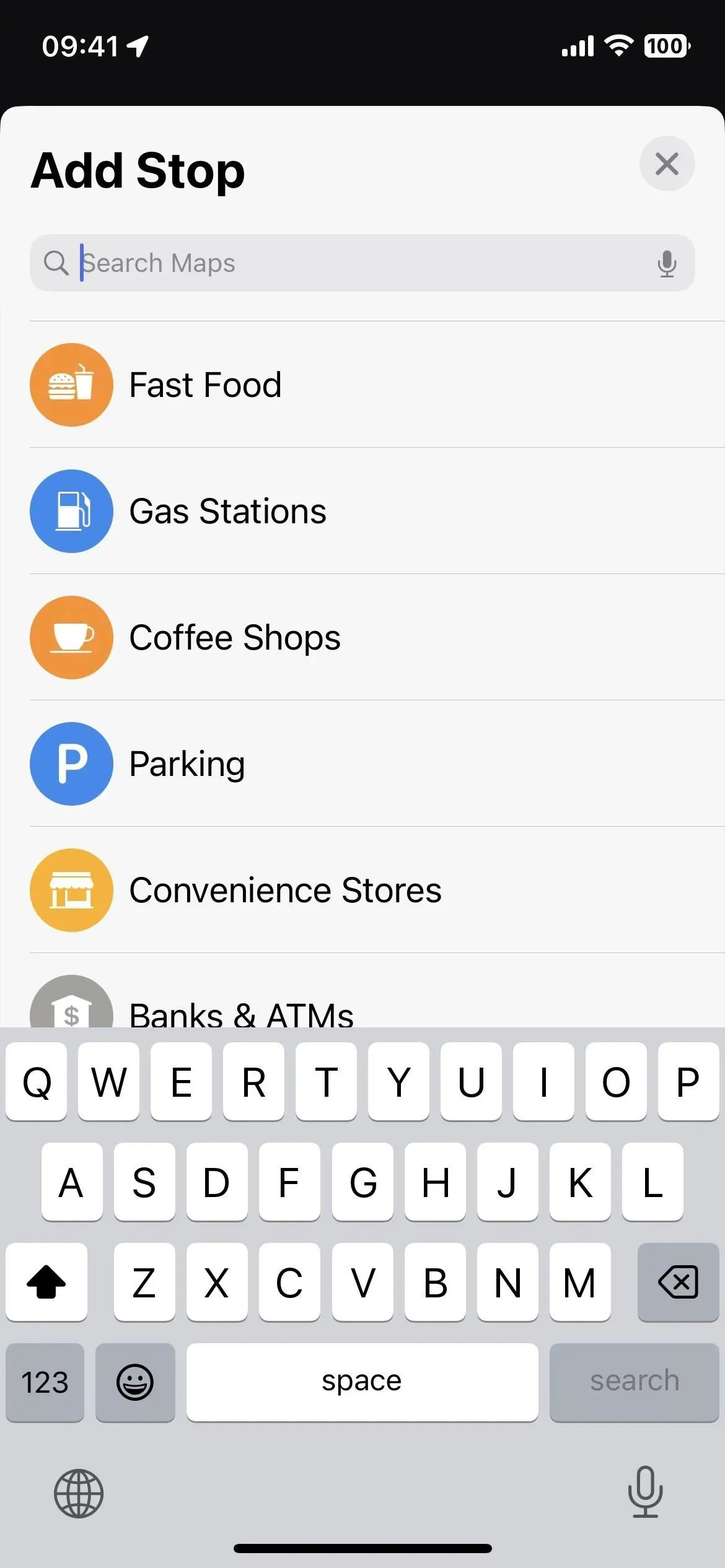

También puede pedirle a Siri que agregue una parada. Toque el signo más (+) en la ubicación deseada que encuentre, luego «Agregar parada» cuando aparezca la tarjeta de ubicación en Maps.
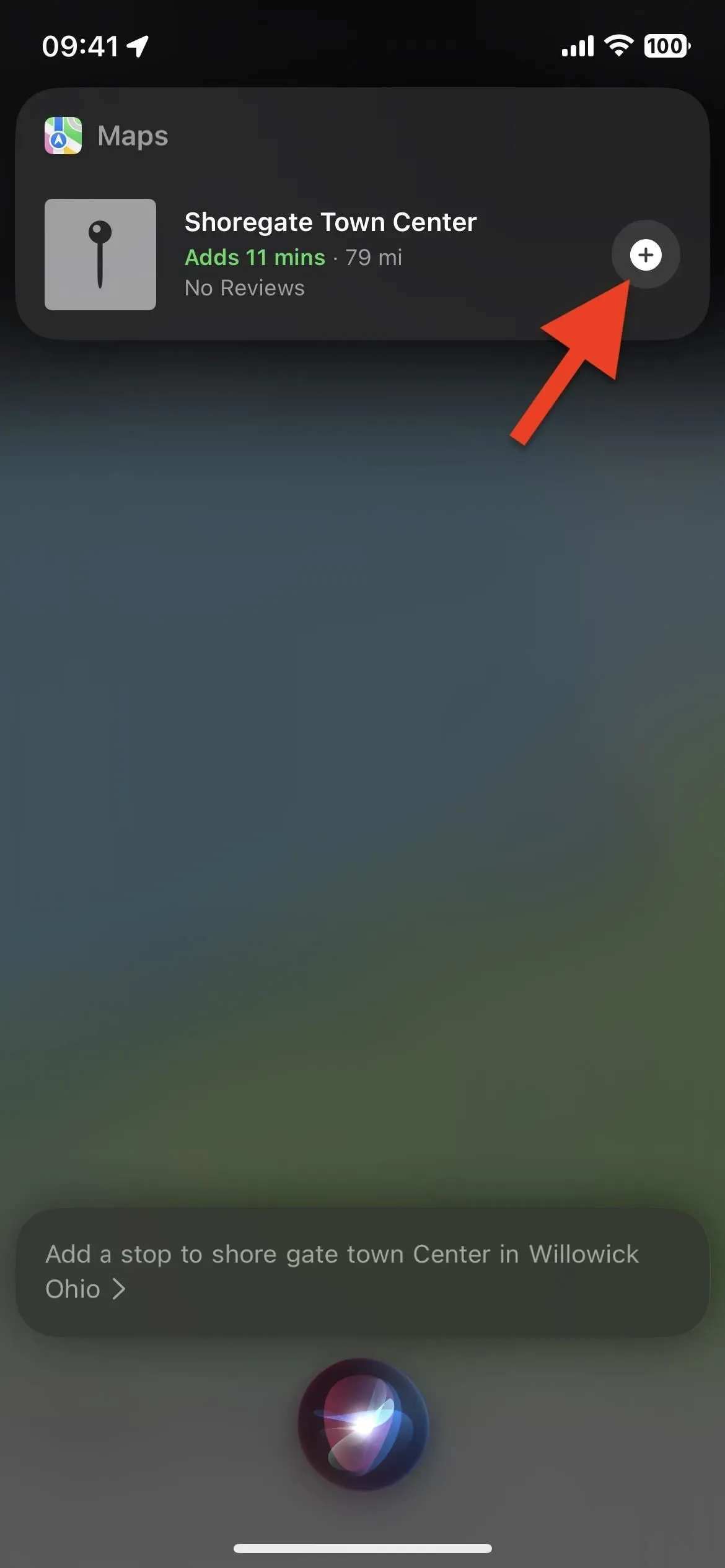
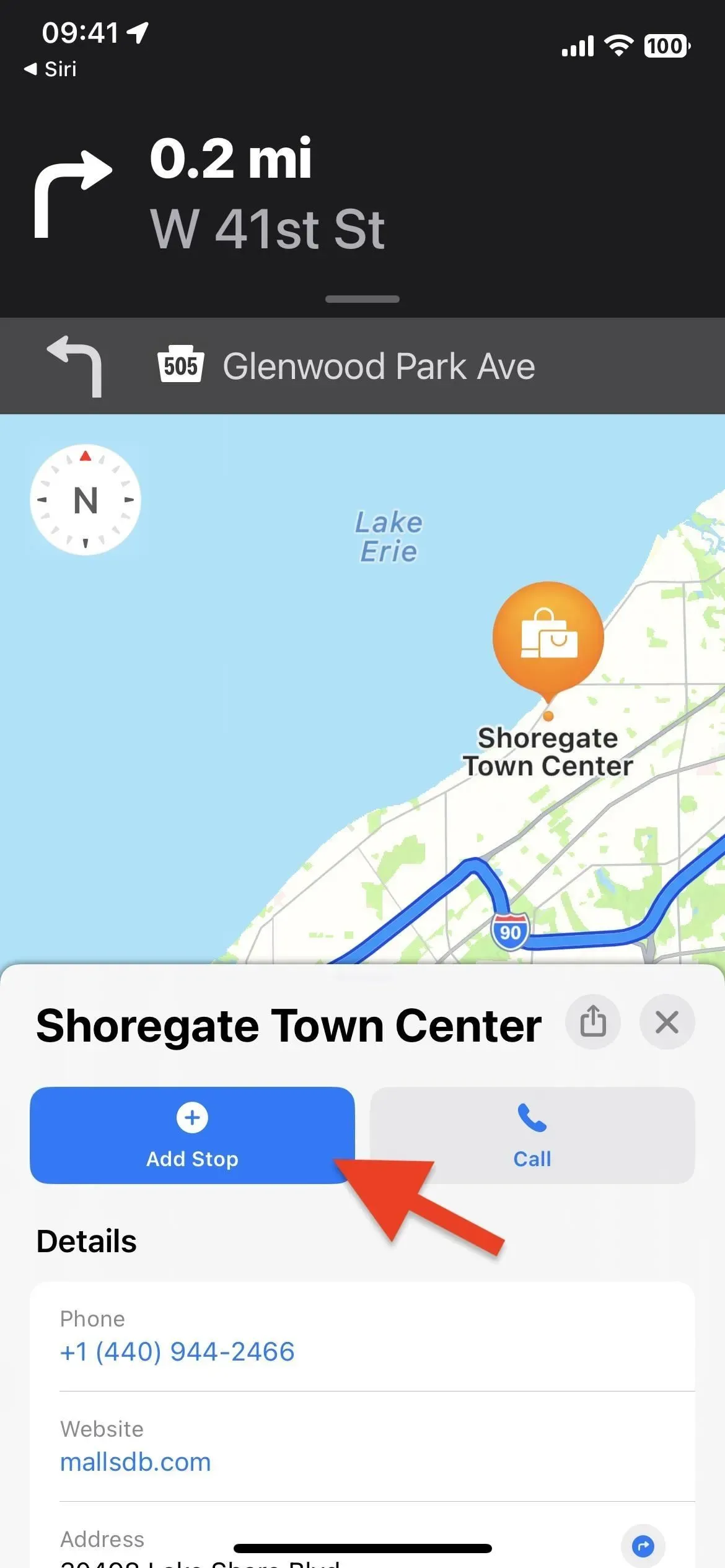



Deja una respuesta