Consejos de video de iOS 16: 10 funciones ocultas de iPhone para probar
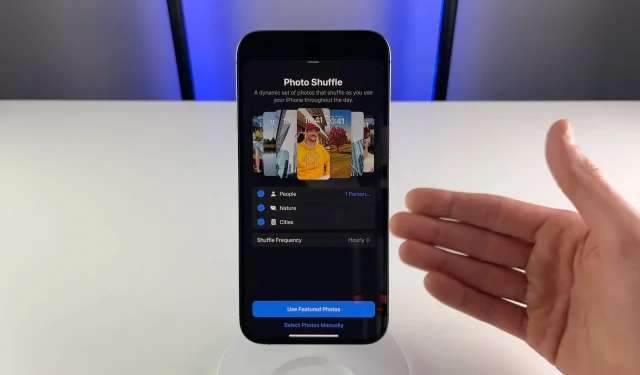
Toma tu iPhone y mira nuestro video resumen que revela algunas de las características ocultas poco conocidas del software iOS 16 de Apple.
Ya reunimos más de 125 características nuevas y emocionantes en iOS 16, así como algunas de las menos conocidas, pero aún no hemos revelado todas las gemas. En este video práctico, nuestro camarógrafo Michael Billig (@michael_billig) habla sobre diez características ocultas o invisibles de la actualización de iOS 16.
Queremos revelar las características más útiles de iOS 16 de las que Apple no habló ni mostró en absoluto. Estos consejos en video que hemos estado haciendo últimamente son parte de ese esfuerzo. Estamos abiertos a sugerencias, así que comparte tus pensamientos en los comentarios.
1. Reacciones de tapback a hilos de SMS
Las reacciones emoji en los mensajes (Apple las llama reacciones Tapback) finalmente funcionan en los hilos de SMS. Anteriormente, los Tapbacks estaban limitados a iMessages.
Pero ahora, cuando un usuario de iPhone toca un mensaje de texto en un hilo de SMS, su reacción se muestra en la burbuja verde correspondiente para todos los destinatarios que no son de iPhone. Esto elimina esos molestos mensajes de texto de reacción (a Chris le gustaba «¡Oye, todavía vamos a ir al cine esta noche!») en los grupos del círculo verde.
2. Cambiar constantemente el fondo de pantalla de la pantalla de bloqueo
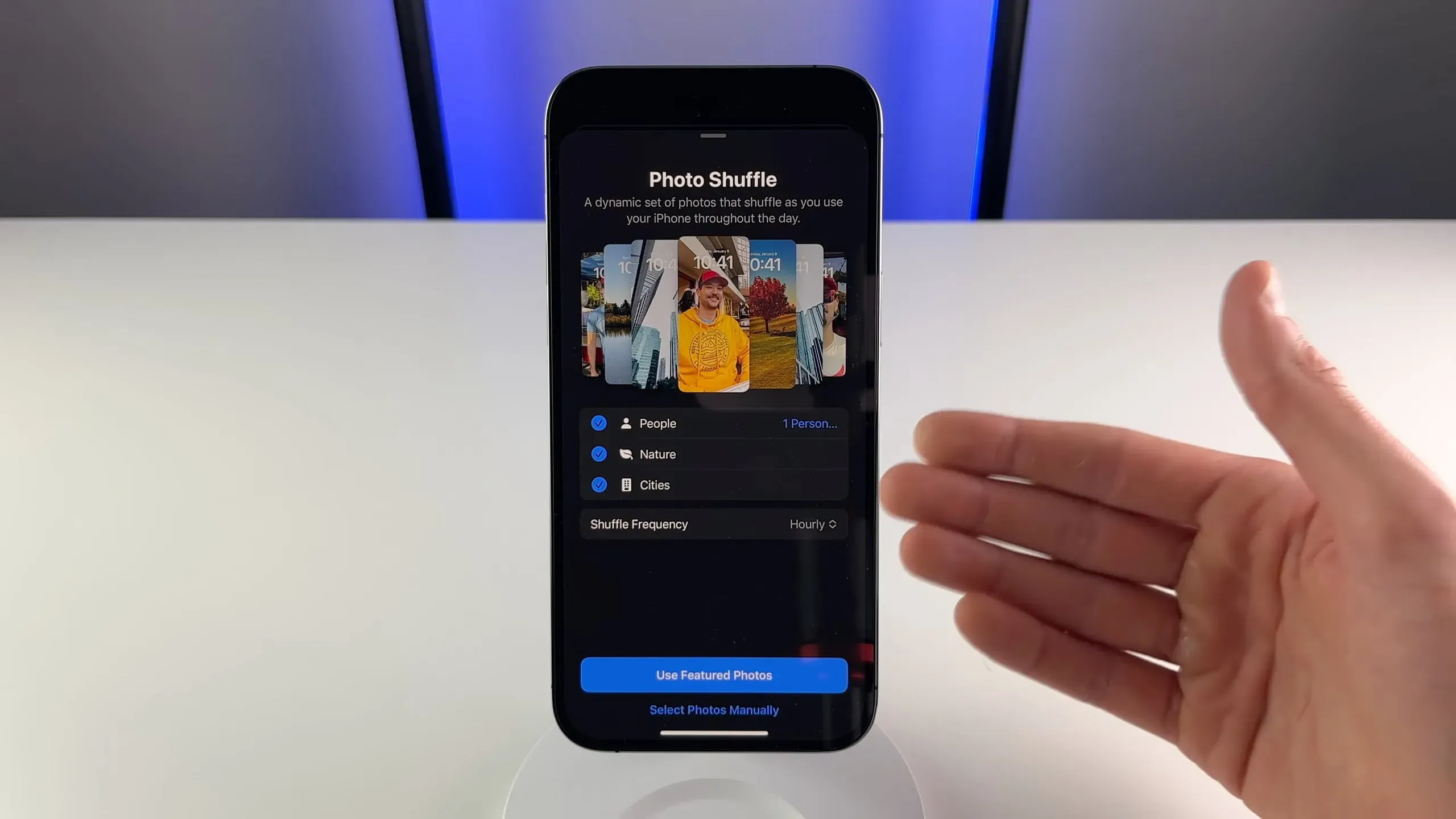
Al agregar nuevos fondos de pantalla, toque la opción Shuffle Photo en la parte superior del selector de imágenes. Esto cambiará automáticamente su fondo de pantalla a lo largo del día.
Puede seleccionar personas, mascotas, naturaleza o ciudades para mezclar, seleccionar fotos manualmente o usarlas en la sección Favoritos de la aplicación Fotos. La frecuencia de agitación se puede establecer por hora o por día. Incluso puede configurar el iPhone para que cambie automáticamente el fondo de pantalla cuando enciende la pantalla o bloquea su dispositivo.
3. Copie y pegue los eventos del calendario de Apple
Si tiene el mismo evento que se repite de vez en cuando, no necesita crearlo desde cero cada vez. iOS 16 le permite copiar un evento de la aplicación Calendario de Apple y pegarlo en otro día.
Simplemente toque y mantenga presionada una entrada en la aplicación Calendario, luego elija Copiar en el menú emergente. No sabía antes que esto no es posible porque no tengo que copiar y pegar eventos existentes. Pero si lo hace, disfrutará de esta mejora de la calidad de vida. Leer: Cómo ver eventos en Apple Calendar como una lista
4. Ver panel de selección en el calendario en modo horizontal
Si volteas tu iPhone boca abajo para entrar en horizontal en la aplicación Calendario de iOS 16, ahora puedes cambiar entre las vistas de día, semana, mes y año tocando los botones respectivos en la parte superior.
Esta será una gran característica para aquellos con iPhones de pantalla grande que prefieren ver su calendario horizontalmente. Antes de iOS 16, la aplicación Calendario solo mostraba la vista semanal y no había una barra de selección de vista, lo cual era frustrante.
5. Administrar tu propio dominio de correo
A partir de iOS 15.4, puede usar un dominio personalizado que ya posee con su dirección de correo electrónico de iCloud. Esto es excelente para la marca comercial y personal, ya que puede reemplazar la parte de iCloud.com con algo como mycompany.com.
Y ahora en iOS 16, puede agregar su dominio de correo electrónico personalizado a iCloud Mail directamente en su iPhone yendo a Configuración → [su nombre] → iCloud → Dominio de correo electrónico personalizado, luego siga las instrucciones en pantalla. En iOS 15, esta opción estaba disponible a través de Configuración → iCloud Mail → Dominio de correo electrónico personalizado, por lo que iOS 16 básicamente hace que esta opción sea más destacada.
Para usar un dominio personalizado con su dirección de correo electrónico de iCloud, usted o alguien en su grupo de Family Sharing debe tener una suscripción a iCloud+.
6. Modos de enfoque Activar diales
iOS 16 le permite asignar modos de enfoque a pantallas de bloqueo específicas. Los propietarios de Apple Watch también pueden elegir una esfera de reloj específica para activar en cualquier modo de enfoque. Simplemente vaya a Configuración → Enfoque, luego toque uno de los modos de enfoque enumerados y debería ver un ícono que representa su Apple Watch en Personalizar pantallas.
También me gusta cómo se comporta Fitness focus en iOS 16. Configuré Fitness focus para activar solo la pantalla de bloqueo con emojis. Así que ahora, cuando empiezo un entrenamiento en mi Apple Watch, aparece automáticamente esta pantalla de bloqueo.
No tengo widgets en la pantalla de bloqueo Fitness. No necesito información adicional durante mi entrenamiento aparte de las estadísticas que se muestran en mi reloj. Y tan pronto como termino mi entrenamiento en el reloj, mi iPhone cambia a la pantalla de bloqueo anterior. ¡Dulce!
7. Agregue cualquier cosa a las notas rápidas
La característica existente de «Notas rápidas» es más útil en iOS 16. Ahora puede escribir notas rápidamente en cualquier lugar de su iPhone seleccionando «Agregar a Nota rápida» en el menú para compartir. Alternativamente, abra el Centro de control y toque el botón Nota rápida (si no lo ve, vaya a Configuración → Centro de control y seleccione Nota rápida). Esta es una función muy útil que le permite guardar algo para más tarde en la aplicación Notas.
8. Levanta objetos del fondo en Safari
Una de las características ingeniosas de iOS 16 que llama la atención es la capacidad de simplemente tocar y mantener presionado un objeto en una imagen en la aplicación Fotos para aislarlo del fondo. La imagen resultante es un archivo PNG (con transparencia) que puedes compartir fácilmente.
La buena noticia es que esto también funciona en Safari con las imágenes que ves en las páginas web. Según Apple, aislar el tema de una foto del fondo también funciona en otros lugares en iOS 16, como búsqueda visual, captura de pantalla, vista rápida y más.
9. Buscar y reemplazar en notas
La aplicación Notas se ha vuelto poderosa a lo largo de los años, pero nos faltaba una característica simple: buscar y reemplazar. iOS 16 agrega la funcionalidad de buscar y reemplazar a la aplicación Notas, por lo que ahora puede reemplazar varias instancias de una palabra o frase con otra.
Abra una nota y toque el menú Compartir, luego seleccione la nueva opción Buscar en la nota. Esto abre la interfaz estándar para resaltar palabras o frases en una nota. Todo lo que tiene que hacer ahora es tocar el icono de la lupa en el campo Buscar y seleccionar Buscar y reemplazar en el menú. Leer: 5 aplicaciones gratuitas para tomar notas para Apple Watch
10. Mosaicos de accesorios más visibles en Inicio
Una de las pequeñas características de la aplicación Home en iOS 16 que podría mejorar su día si está invirtiendo en el juego inteligente para el hogar es la capacidad de hacer que cualquier mosaico de accesorios sea más grande que el tamaño predeterminado. Las personas que poseen un montón de electrodomésticos inteligentes ahora pueden finalmente distinguir visualmente los más importantes del resto.
Simplemente toque cualquier mosaico en la aplicación Inicio, luego seleccione Editar vista de inicio. Cuando los íconos se muevan como si estuvieran bailando, toque un mosaico, como su bombilla inteligente, para revelar el botón Zoom en la esquina superior derecha del ícono. Haga clic en el icono para cambiar entre mosaicos pequeños y grandes. ¡Por favor!



Deja una respuesta