Solucione el error «Código de salida: 1» en Minecraft Java Edition
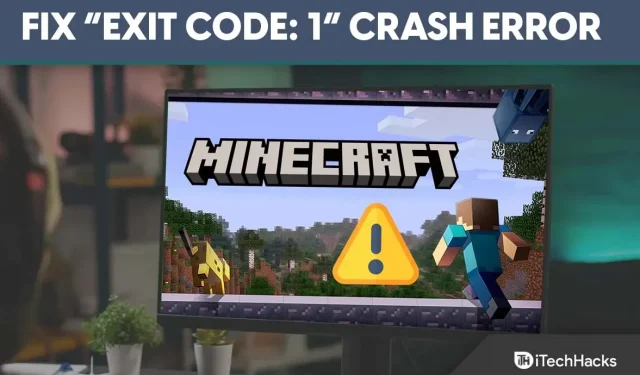
Minecraft se ha extendido por todo el mundo, dejando su huella en la mente de los usuarios a lo largo de los años. Están constantemente introduciendo nuevas características con actualizaciones para mantener a los jugadores interesados.
Pero los aspectos técnicos están plagados de errores y fallas y Minecraft no es una excepción, ya que la versión Java de Minecraft muestra muchos errores y el «código de salida: 1» es el más común.
Si también enfrenta el mismo error de código de salida de Minecraft 1, continúe leyendo esta guía para corregir este error fácilmente.
Contenido:
Arreglar el código de salida: 1 error de bloqueo en Minecraft Java Edition
El error ocurre principalmente debido a algunos problemas en la configuración de Java, pero también puede haber muchas otras razones.
No es posible marcar una solución para solucionar el problema del código de salida de Minecraft 1, por lo que he compartido 6 soluciones a continuación. Si prueba cada uno de ellos, definitivamente solucionará el problema.
Solución 1: configure la variable de ruta ejecutable de Java
Minecraft fue creado con Java y debes tener Java instalado en tu computadora para que funcione correctamente. Si ya está instalado pero el error aún ocurre, debe asegurarse de que la ruta de Java sea correcta.
Entonces, para que sea más fácil, he compartido los pasos a continuación y le sugiero que los siga paso a paso ya que el nombre de la ruta distingue entre mayúsculas y minúsculas.
- Abra la ubicación del archivo donde está instalado Java JDK; por defecto está instalado en la unidad C > Archivos de programa.
- Ahora copia la ruta del archivo que encuentras en la parte superior.
- Luego haga clic derecho en «Esta PC» a la izquierda y seleccione Propiedades.
- Haga clic en «Configuración avanzada del sistema» a la izquierda.
- Ahora haga clic en Variable de entorno.
- Luego haga clic en Nuevo.
- Ingrese el nombre de la variable como «JAVA_HOME» y en el campo Valor de la variable, pegue la ruta del archivo y haga clic en Aceptar.
- En Variables del sistema, busque su variable de ruta y haga clic en Editar.
- Ahí verás el valor; agregue “;%JAVA_HOME%\bin” y haga clic en Aceptar.
Solución 2: reinstalar Java
Si cambiar la variable de ruta de Java no funcionó para usted, sus archivos de Java pueden estar dañados. De ser así, afectará al correcto funcionamiento de Minecraft y provocará un error.
Entonces, es mejor desinstalar Java y volver a instalarlo en tu computadora, y para eso, sigue estos pasos:
- En la barra de búsqueda de Windows, escriba Panel de control y haga clic en el resultado.
- Luego haga clic en «Programas».
- Ahora haga clic en Programas y características.
- Verá todos los programas instalados en su computadora; encuentra Java allí.
- Haga clic en su nombre y luego en Eliminar.
- A continuación, vaya al sitio web de Java y descargue la última versión en su computadora. https://www.java.com/download/ie_manual.jsp
Arreglo 3: Quitar Mods
Los mods son creados por terceros y pueden contener algunos errores que interfieren con Minecraft y muestran algunos errores.
Minecraft lanza actualizaciones regularmente, y si ha actualizado a la última versión pero está usando el mismo mod anterior, es posible que no sea compatible.
Por lo tanto, es mejor desinstalar las modificaciones y verificar si existe el error.
- Haga clic derecho en el menú Inicio y seleccione Ejecutar.
- Introduzca %APPDATA% en el campo y haga clic en Aceptar.
- Verá los archivos de todas las aplicaciones instaladas en su dispositivo; seleccione Minecraft desde allí.
- La carpeta OpenLogs, y dentro de la carpeta hay un archivo llamado Latest.txt ; ábralo para comprobar si hay problemas.
- Si ve algún problema, vaya a su carpeta principal de Minecraft y abra Mods.
- Seleccione el archivo mod que está causando el problema y elimínelo.
Solución 4: cambiar la ruta de lanzamiento de Minecraft
Su iniciador de Minecraft almacena archivos en su computadora y, para que sea más fácil acceder a ellos, debe proporcionar la ruta correcta.
Para cambiar la ruta del iniciador de Minecraft, siga estos pasos: Pero antes de comenzar los pasos, asegúrese de cerrar el iniciador y salir de la barra de tareas.
- Primero, ubique el acceso directo del iniciador de Minecraft y haga clic derecho sobre él.
- Luego le mostrará muchas opciones; haga clic en «Propiedades» en la parte inferior.
- En la barra de menú en la parte superior, haga clic en la sección Acceso directo.
- Luego, debajo de Target, verá la ruta; enter – workDir %ProgramData%.minecraft al final de la ruta dada.
- Finalmente, haga clic en Aceptar y abra el lanzador.
Solución 5: actualizar los controladores de gráficos
Los controladores de gráficos son responsables de lo que ves en el juego y siempre debes mantenerlos actualizados.
Los fabricantes de tarjetas gráficas lanzan actualizaciones periódicamente para mejorar el rendimiento. Si está utilizando una versión de controlador obsoleta cuando ejecuta Minecraft, es posible que experimente un problema. Por lo tanto, es mejor buscar actualizaciones de controladores y, si hay algo nuevo, actualizar a la última versión.
- Primero, haga clic con el botón derecho en el menú Inicio.
- Luego seleccione «Administrador de dispositivos» de varias opciones.
- Ahora haga clic en Adaptadores de pantalla para expandirlo.
- Luego verá el nombre del controlador de gráficos allí; simplemente haga clic derecho y seleccione la opción Actualizar controlador.
- Ahora se le presentarán dos opciones: «Buscar automáticamente el software del controlador actualizado» y «Buscar un controlador en mi computadora; simplemente seleccione la primera opción y espere mientras el controlador está instalado en su computadora.
- Una vez completada la instalación, reinicie su computadora.
Solución 6: reinstalar Minecraft
Si alguna de las soluciones anteriores no funciona y no puede encontrar al culpable, puede reinstalar Minecraft. Eliminará todos los archivos, incluidos los dañados, y luego podrá comenzar de nuevo descargando el juego desde el sitio web oficial.
Estos son los pasos para hacerlo:
- Haga clic derecho en el menú Inicio para abrir varias opciones.
- Haga clic en «Aplicaciones y características»; en la parte superior encontrarás una opción para ver todas las aplicaciones instaladas en tu ordenador.
- Obtendrá un cuadro de búsqueda; ingrese un nombre para el iniciador o busque manualmente el iniciador.
- Haga clic en el nombre del iniciador para obtener la opción «Desinstalar».
- Finalmente, haga clic en «Eliminar» y confirme su solicitud.
- Ahora ve al sitio web oficial de Minecraft y descarga el juego. https://www.minecraft.net/en-us
Conclusión
Estas fueron 6 soluciones para corregir el error de bloqueo «Código de salida: 1» en Minecraft Java Edition. Ahora revise cada uno y verifique qué solución funciona para usted. Si aún tiene algún problema, deje un comentario a continuación.



Deja una respuesta