Cómo usar la aplicación Freeform en iPhone y iPad: la guía completa
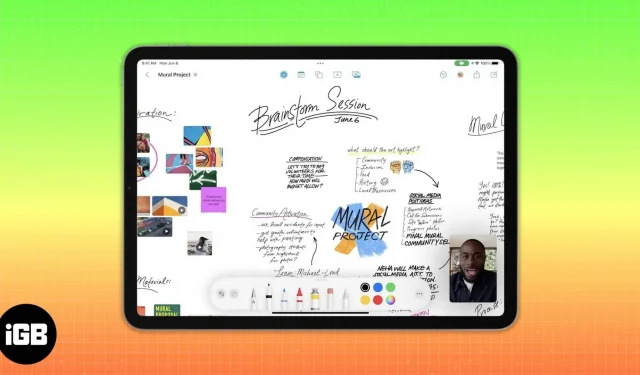
Cosas que debe saber antes de usar la aplicación Freeform en iPhone y iPad
- Debe habilitar Freeform en la configuración de iCloud.
- Debe tener iOS 16.2, iPadOS 16.2 o posterior.
La espera finalmente terminó y la aplicación Freeform está disponible en iOS 16. Es el nuevo panel de colaboración de lienzo flexible de Apple. Es posible que haya visto algunas de las características de esto en el discurso de apertura de WWDC22 en junio de 2022. Este artículo lo guiará a través de cómo usar la aplicación Freeform en su iPhone o iPad.
- ¿Qué es Apple Freeform?
- Cómo habilitar Freeform en iPhone y iPad
- Cómo usar la aplicación Freeform en iPhone o iPad
¿Qué es Apple Freeform?
Freeform es la nueva pizarra interactiva integrada en los dispositivos Apple. Es un lienzo versátil en el que puedes colaborar con más de 100 personas en el mismo foro. Por lo tanto, trabajen juntos en bocetos de diseño en tiempo real, creen paneles de inspiración y discutan ideas con su equipo. También puede usar FaceTime o enviar mensajes a otros miembros del equipo mientras colabora en la pizarra.
Esta pizarra digital le permite agregar imágenes, videos, PDF, documentos, enlaces y más. Además, puede utilizar diferentes colores, tipos de pinceles, formas y elementos de dibujo. Me gustaron sus funciones para agregar comentarios y escanear documentos directamente desde la aplicación. Además, con cursores únicos, puede ver la actividad de cada colaborador en el tablero de un vistazo.
Puedes usar la aplicación en tu iPhone, iPad o Mac. Pero los usuarios de iPad tienen la ventaja de usarlo con un Apple Pencil. Veamos cómo usar Freeform.
Cómo habilitar Freeform en iPhone y iPad
- Inicie la aplicación Configuración en su iPhone → toque su nombre para abrir su ID de Apple.
- Seleccione iCloud.
- Después de eso, haga clic en «Mostrar todo» en «Aplicaciones que usan iCloud».
- Finalmente, desplácese hacia abajo y habilite Freeform.
Cómo usar la aplicación Freeform en iPhone o iPad
Freeform solo está disponible en iOS 16.2, iPadOS 16.2 y macOS Ventura o posterior. Entonces, si aún no lo ha hecho, actualice su iPhone, iPad y Mac a la última versión. Una vez instalada la actualización, la aplicación Freeform aparecerá en la pantalla de inicio. Para abrir una aplicación, tócala.
Además, existe la posibilidad de compartir, editar y otras posibilidades para organizar tu tablero. ¡No te preocupes! Discutiré cada característica paso a paso.
Te aseguro que Freeform te resultará familiar. Porque toda su navegación es similar a las aplicaciones nativas de Apple como Notas, Páginas, Recordatorios o Archivos. Puede ver sus tableros en la página de inicio, incluidos Todos los tableros, Recientes, Generales, Favoritos y Eliminados recientemente.
Puedes interactuar con todos tus tableros desde Todos los tableros. Desde “Recientes” puedes acceder a tableros creados o editados recientemente. La carpeta Compartido facilita la búsqueda de tableros compartidos. Además, si elimina un tablero por error, puede restaurarlo desde la sección Eliminado recientemente dentro de los 30 días.
Además, hay una barra de búsqueda en la parte superior, un botón para crear un nuevo tablero y opciones de edición. Si toca el ícono de tres puntos, puede organizar sus tableros ordenándolos y creando grupos por fecha. Además, vea sus tableros en la vista de lista. Debido a que activó la sincronización de iCloud, puede ver sus tableros en todos los dispositivos.
Cree un tablero y use la barra de herramientas de forma libre
La primera vez que inicie la aplicación, se abrirá un lienzo en blanco con puntos. Entonces, puedes comenzar a dibujar. En su lugar, puede hacer clic en «Nuevo tablero» en la página de inicio de Freeform. O seleccione el icono del bolígrafo en la sección Todos los tableros. Una vez que haya terminado con el tablero, haga clic en Listo para guardar todo. También puede seleccionar el ícono del bolígrafo en el tablero para crear uno nuevo.
Ahora que ha creado un nuevo tablero, pasemos a sus funciones. El tablero tiene una barra de herramientas con cinco funciones. Puedes personalizar todos los elementos y colocarlos en cualquier lugar arrastrándolos y soltándolos.
- Nota. Al hacer clic en él, aparecerá una nota amarilla en el tablero. Puede editarlo y moverlo para resaltar una parte específica del tablero.
- Formas: el ícono Formas revela muchas formas y objetos predefinidos. Puede encontrar líneas básicas, círculos, flechas, objetos 3D, animales, alimentos, personas, etc. Hay 16 categorías diferentes en total con 700 formas únicas. Además, use el botón «Buscar» para encontrar rápidamente un elemento específico. Además, te permite cambiar el color, el tamaño, la ubicación, etc. de la forma.
- Cuadro de texto: al seleccionar este ícono, se agregará un cuadro de texto con fuentes, estilos, colores y tamaños personalizados. Además, cambie la sangría, agregue viñetas, duplique el campo de texto o copie el estilo. Así que puedes escribir títulos o descripciones en la pizarra como quieras.
- Lápiz: se muestra una amplia selección de pinceles y lápices de Apple al hacer clic en él. También puede cambiar el tipo de pincel, el color, el ancho del trazo, la opacidad, etc.
- Adjunto: puede incrustar fotos y videos desde su iPhone o iCloud. O escanee directamente un documento con el escáner de documentos incorporado, o haga clic en una foto directamente desde la pizarra. También puedes anotarlos como quieras sin salir de la aplicación. La mejor parte de Freeform es que puede agregar cualquier enlace al sitio.
También puede ver cuatro iconos en la parte superior del tablero. Estas son las opciones Deshacer, Compartir, Menú y Tablero nuevo, respectivamente. Si toca el ícono de Menú de tres puntos, tendrá opciones para Cambiar nombre, Duplicar, Favoritos, Buscar, Ocultar cuadrícula, Exportar a PDF e Imprimir.
La facilidad de colaboración es una de las mejores características que hace que la aplicación Freeform para iPhone y iPad se destaque. Además, puede exportar su pizarra como PDF para compartir una copia estática con otros o guardarla en Libros. Para esto:
- Toque el icono de tres puntos en la parte superior del tablero. O sostenga el tablero en la página Todos los tableros y toque Compartir.
- Luego seleccione «Exportar como PDF».
- Finalmente, seleccione Guardar en archivos. Alternativamente, puede enviar esto por correo o mensajes. O guarde el PDF en la aplicación Notas o Libros.
Pasos para agregar personas a un tablero de forma libre:
- Haz clic en el botón de compartir en la parte superior del tablero. Aparecerá la ventana Compartir. Aquí puede cambiar la configuración de la invitación. Si configura una hoja compartida, puede cambiar los permisos de uso compartido predeterminados. Además, puedes evitar que la gente invite a alguien.
- Luego elige una aplicación para enviar el enlace a tu equipo.
- Si configura las opciones de invitación en «Todos con un enlace», puede deslizar el dedo de izquierda a derecha y seleccionar «Invitar por enlace».
- Luego haga clic en «Copiar enlace» en la lista «Acciones».
Una vez que haya compartido un tablero, verá un icono de Colaborador junto al botón Compartir. Al hacer clic en él, podrá iniciar un chat, una llamada de audio o FaceTime con su equipo. Además, puede administrar los permisos para compartir seleccionando Administrar tablero compartido.
Hacer zoom en su tablero en Freeform
A primera vista, podría pensar en ello como un «lienzo ilimitado», ya que no hay bordes de tablero. Aunque técnicamente no es ilimitado. La escala varía de 10% a 400%. Puede usar la herramienta de zoom en la parte inferior izquierda de la pizarra en Freeform en Mac o iPad. O pellizque con dos dedos para acercar o alejar y cambiar el tamaño del tablero. El nivel de zoom predeterminado en una pizarra es 100%.
Usar forma libre en modo oscuro
Al igual que con la aplicación Notas, puede pensar que usar Freeform en modo oscuro hará que el lienzo se vuelva negro. ¡Pero no! Cuando se usa el modo oscuro, solo la barra de herramientas se atenúa y el tablero permanece en blanco. En cambio, todas las demás páginas de la aplicación, como la página Carpetas o la página Todos los tableros, estarán en modo oscuro.
Habilitar la compatibilidad con Apple Pencil de forma libre en iPad
El Apple Pencil es el compañero perfecto para usar la aplicación Freeform y dibujar con ella. Entonces, ¿por qué no intentarlo? Consigue tu iPad y sigue las instrucciones:
- Vaya a «Configuración» y haga clic en «Forma libre» desplazándose hacia abajo.
- Active «Elección» y desplácese hasta la sección «Apple Pencil».
Así que eso es todo por hoy, amigos!
Freeform será la próxima definición de la pizarra digital. Puede intercambiar ideas con sus compañeros de equipo simplemente creando un tablero. ¿Qué te parece esta nueva app para iOS 16? Házmelo saber en los comentarios.



Deja una respuesta