Cómo arreglar AirDrop que no funciona en iPhone

AirDrop es una función útil si tiene dispositivos Apple. Con esta función, puede mover archivos entre Mac y dispositivos iOS (iPhone e iOS). Esto facilita el envío de archivos de un dispositivo a otro mediante una red inalámbrica. Con AirDrop, puede enviar videos, fotos, documentos, contactos y contraseñas. Entre otras cosas, se puede usar en Mac, iPhone y iPad.
AirDrop no siempre funciona bien. A veces, esto puede salir mal, lo que hace imposible enviar y recibir archivos entre dispositivos.
Contenido:
- 1 Cómo arreglar AirDrop que no funciona en iPhone
- 1.1 Asegúrese de que su dispositivo sea compatible con AirDrop
- 1.2 Comprueba la configuración de AirDrop
- 1.3 Activar Bluetooth y WiFi
- 1.4 Desactivar punto de acceso personal
- 1.5 Desbloquea tu iPhone y mantén los dispositivos juntos
- 1.6 Actualiza tu iPhone
- 1.7 Restablecer configuración de red
- 1.8 Póngase en contacto con el soporte técnico de Apple
- 1.9 Palabras finales
Cómo arreglar AirDrop que no funciona en iPhone
Este artículo describe varios pasos de solución de problemas para ayudarlo a solucionar que AirDrop no funcione en el iPhone.
Asegúrate de que tu dispositivo sea compatible con AirDrop
Todos los dispositivos Apple recientes son compatibles con AirDrop, pero si tiene un modelo anterior, es posible que sea compatible o no con AirDrop.
- AirDrop es compatible con iPhone 5 o posterior con iOS 7 o posterior instalado.
- Una Mac lanzada en 2012 o con MacOS X o posterior es compatible con AirDrop.
Cualquier dispositivo Apple reciente admitirá AirDrop, pero si tiene un dispositivo más antiguo, verifique si es compatible con AirDrop. Si AirDrop es compatible con su dispositivo pero aún no funciona, siga los pasos de solución de problemas mencionados anteriormente.
Comprueba la configuración de AirDrop
Lo primero que debe intentar es verificar la configuración de AirDrop. Para hacer esto, siga los pasos que se detallan a continuación:
- Abra Configuración en su iPhone y toque General .
- Aquí, haz clic en la opción AirDrop .
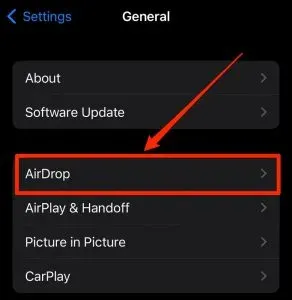
- Ahora seleccione la opción Todos para configurar la visibilidad de AirDrop para cada dispositivo.
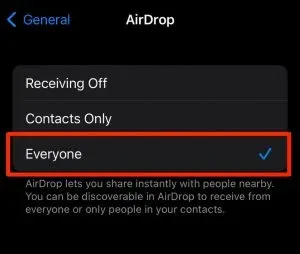
Encender Bluetooth y Wi-Fi
Si AirDrop en el iPhone no funciona, compruebe si tanto el Bluetooth como el iPhone están activados. Lo más probable es que tenga problemas con AirDrop si Bluetooth y Wi-Fi están deshabilitados en su iPhone o Mac. Asegúrese de haber activado Bluetooth y Wi-Fi en su iPhone y Mac y luego verifique si está enfrentando el problema.
Desactivar punto de acceso personal
Si Personal Hotspot está habilitado, esto evitará que su dispositivo se conecte a otros dispositivos, lo que causará problemas con AirDrop. Si AirDrop no funciona en su iPhone, intente deshabilitar Personal Hotspot y luego verifique si todavía tiene el problema.
- Abra el Centro de control en su iPhone.
- Aquí, mantenga presionado el ícono de Bluetooth para expandir el menú.
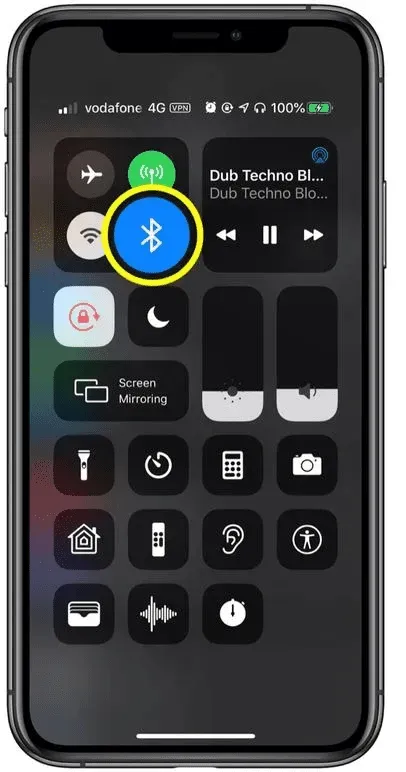
- Si el ícono de Personal Hotspot es verde, significa que está habilitado. Haga clic en el icono para apagarlo.
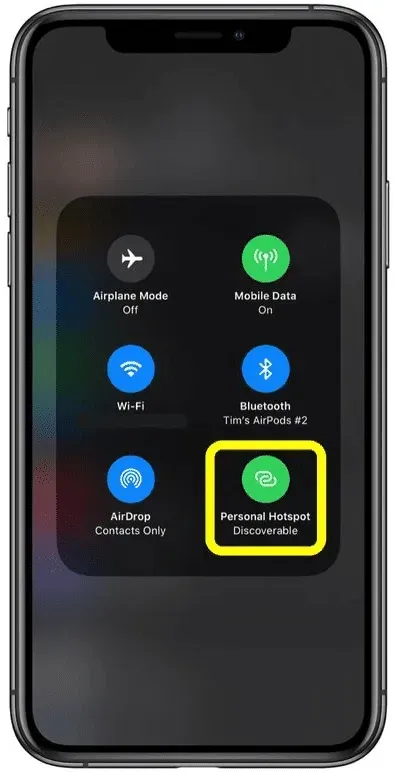
Desbloquee su iPhone y mantenga sus dispositivos juntos
Si su iPhone está bloqueado, esto también puede causar el problema. Desbloquee su iPhone y luego use AirDrop para transferir archivos entre Mac y iPhone. Además, asegúrese de que su iPhone y Mac se mantengan juntos. AirDrop funciona a través de Wi-Fi y Bluetooth para transferir archivos entre dispositivos. Cuando los dispositivos que está utilizando no están muy cerca, no podrá transferir archivos entre ellos.
Actualiza tu iPhone
Otro paso de solución de problemas es actualizar el firmware de su iPhone a la última versión. Para hacer esto, siga los pasos que se detallan a continuación:
- Abra la aplicación Configuración en su iPhone.
- Aquí haga clic en General.
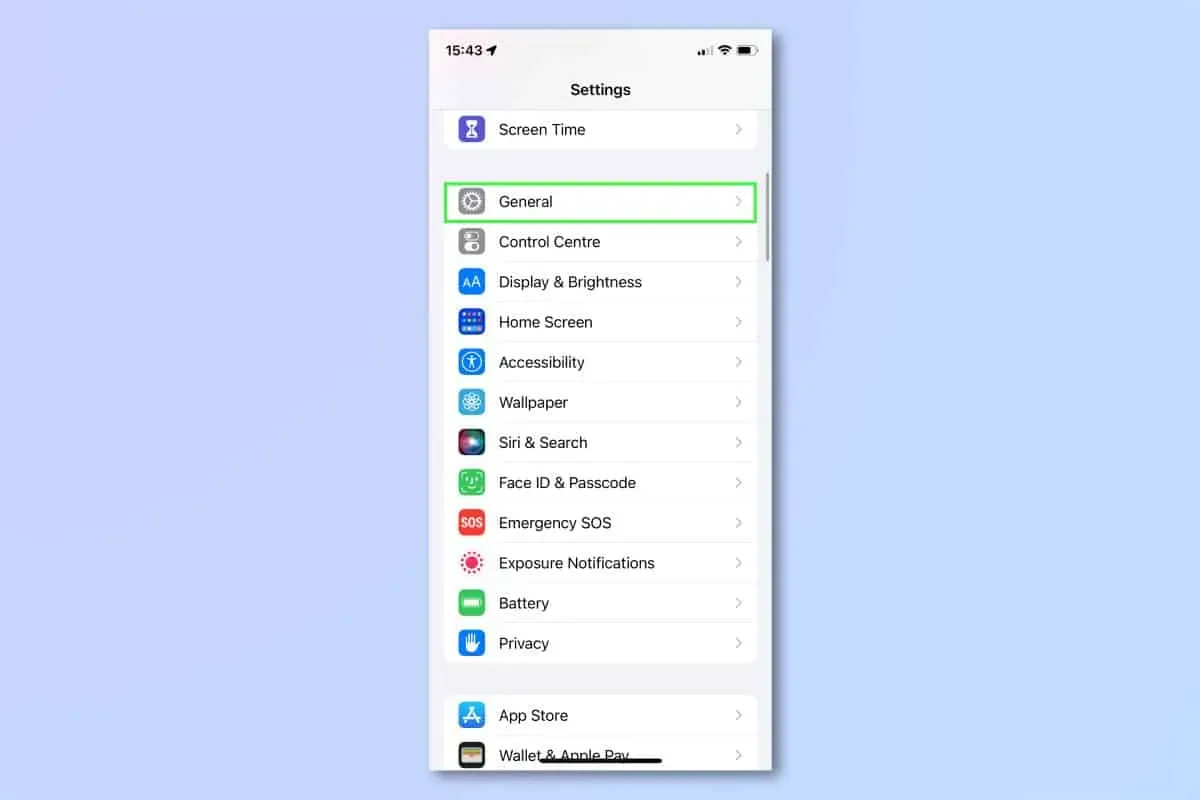
- Ahora, en la siguiente pantalla, haga clic en Actualización de software.
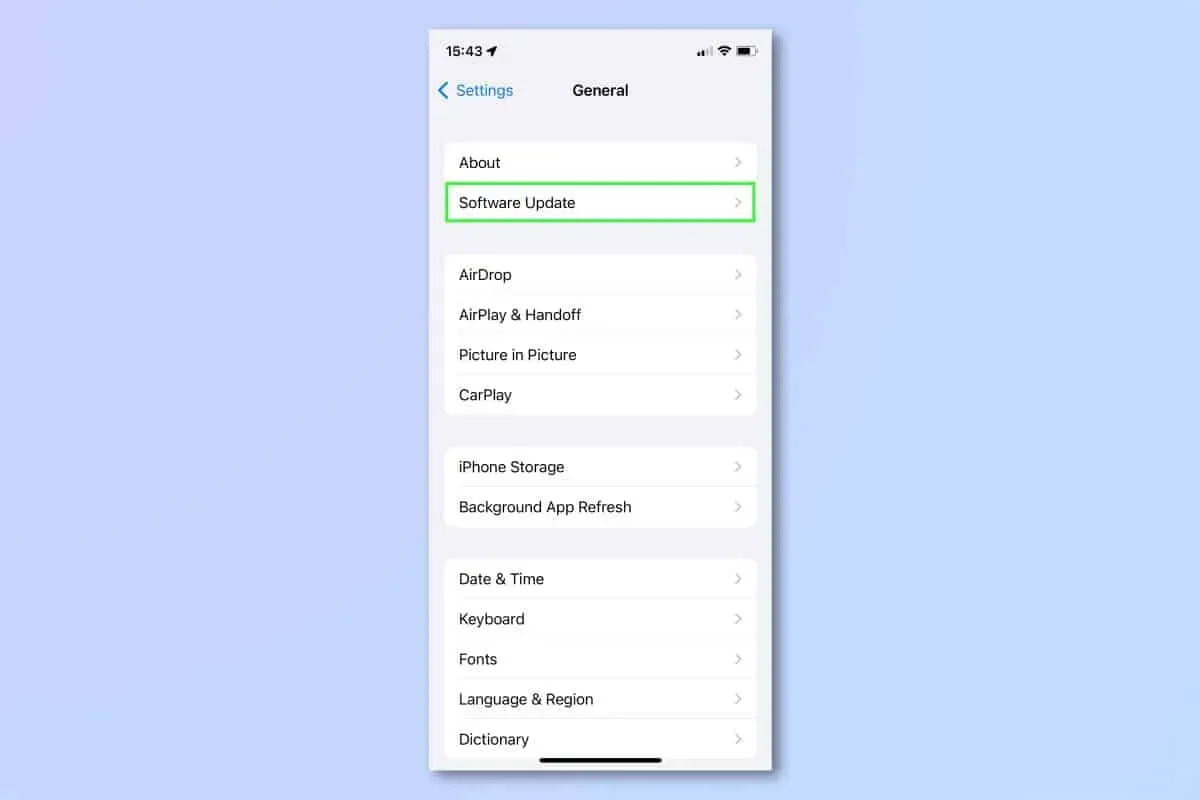
- Si hay alguna actualización disponible, aparecerá aquí.
- Haga clic en Instalar para descargar e instalar las actualizaciones en su iPhone.
Reiniciar configuración de la red
Si tiene problemas con AirDrop en su iPhone, puede intentar restablecer la configuración de su red. Esto solucionará cualquier problema de conexión que esté experimentando con su dispositivo. Puede restablecer la configuración de su red siguiendo las instrucciones a continuación:
- En su iPhone, abra la aplicación Configuración .
- En la aplicación Configuración , toque General.
- En la siguiente pantalla que aparece, toque Restablecer.
- Ahora haga clic en Restablecer y luego en Restablecer configuración de red.

- Se le pedirá que ingrese su contraseña ahora; haz lo que se te pide.
- Ahora haga clic en «Restablecer configuración de red» para restablecer su configuración de red.
Póngase en contacto con el soporte técnico de Apple
Finalmente, le recomendamos que se comunique con el Soporte de Apple si AirDrop en su iPhone aún no funciona. Puede ponerse en contacto con el Soporte de Apple a través de su página de soporte haciendo clic en este enlace . Puede comunicarse con ellos sobre el problema que está teniendo y lo ayudarán a resolverlo.
Ultimas palabras
Si AirDrop no funciona en su iPhone y no puede enviar archivos, este artículo le mostrará cómo solucionarlo. Hemos encontrado y registrado varios pasos que ayudan a reparar el iPhone que no funciona con AirDrop. Si sigue los pasos anteriores, debería poder solucionar el problema que tiene con AirDrop en su iPhone.



Deja una respuesta