Cómo restaurar el corrector ortográfico incorporado de macOS después de que Grammarly lo deshabilitó
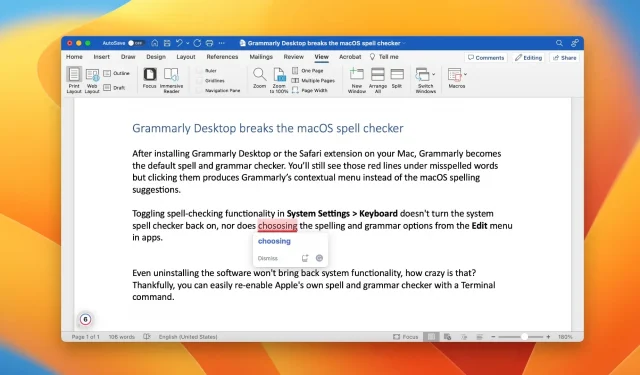
¿Grammarly para Mac deshabilitó el subrayado que macOS pone debajo de las palabras mal escritas? Si es así, ¡podemos ayudarlo a restaurar el corrector ortográfico y gramatical incorporado de su Mac!
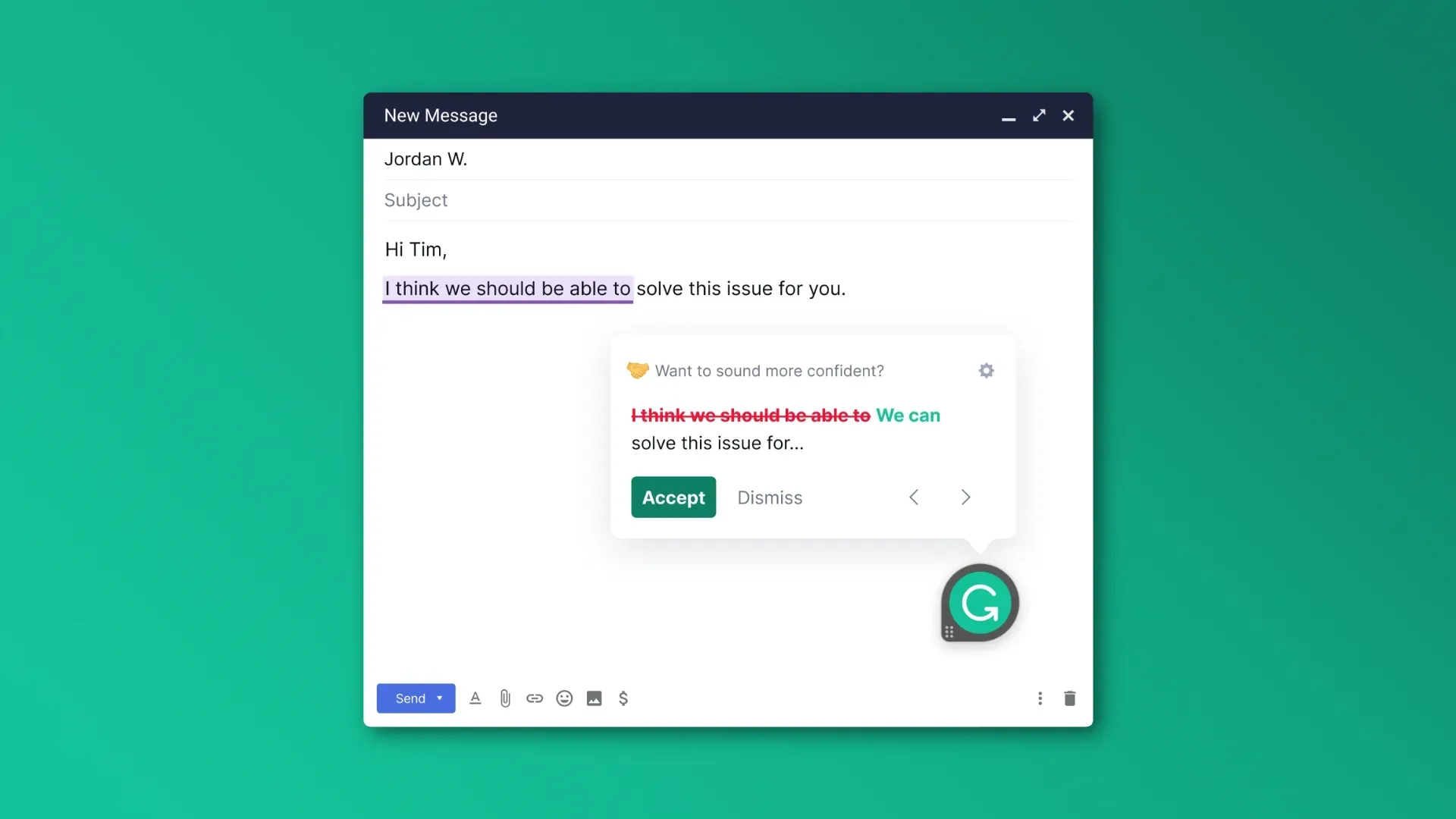
La gramática puede mejorar en gran medida su escritura al ayudarlo a eliminar errores gramaticales, errores tipográficos, errores ortográficos y similares. Sin embargo, la instalación de Grammarly en su Mac desactiva la revisión ortográfica continua que hace macOS de forma predeterminada.
Grammarly ni siquiera le pide permiso para desactivar el corrector ortográfico estándar a favor del suyo propio. De repente te das cuenta de que después de instalar Grammarly, el corrector ortográfico integrado en macOS ya no funciona en aplicaciones como Mail, Safari y Notes.
Peor aún, eliminar Grammarly no restaura la funcionalidad predeterminada. En esta guía, le mostraremos cómo habilitar globalmente el corrector ortográfico y gramatical integrado en macOS.
Cómo restaurar el corrector ortográfico de macOS después de que Grammarly lo deshabilitó
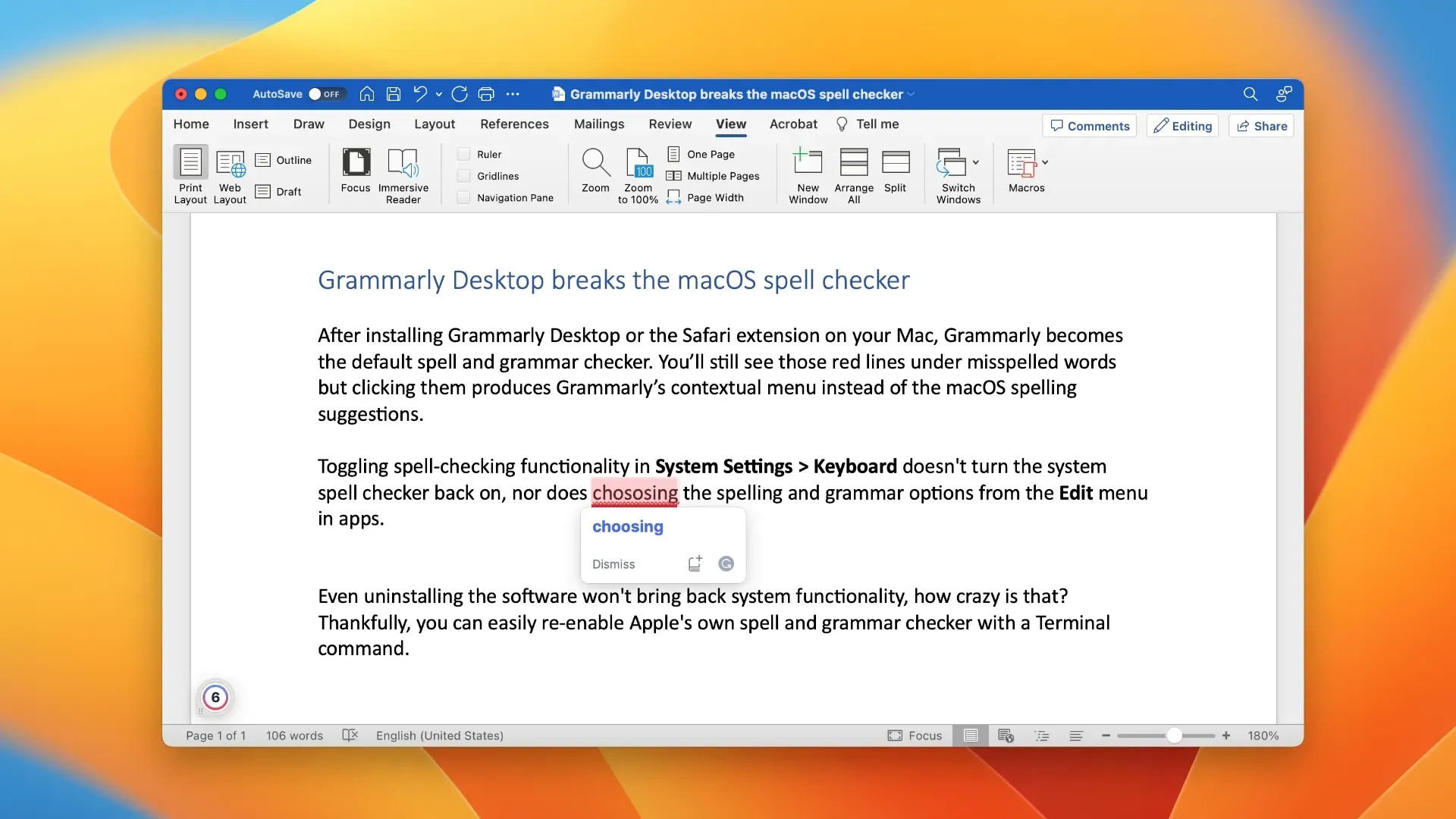
Debe ejecutar un comando de terminal especial que le indique a su Mac que use el corrector ortográfico incorporado de macOS en lugar de Grammarly.
- Inicie la aplicación Terminal desde la carpeta /Aplicaciones/Utilidades/.
- Pegue el siguiente comando en la terminal, luego presione Enter:
значения по умолчанию write -g NSAllowContinuousSpellChecking -bool true
- Reinicia tu computadora.
El corrector ortográfico predeterminado de macOS ahora debería funcionar.
La corrección gramatical y ortográfica está disponible en aplicaciones de documentos como Microsoft Word o TextEdit, formularios en línea y prácticamente en cualquier lugar donde pueda escribir.
Revisa la ortografía y la gramática en macOS
De forma predeterminada, macOS verifica y corrige automáticamente los errores ortográficos a medida que escribe correos electrónicos, mensajes, documentos y más. Para desactivar la revisión ortográfica automática en todo el sistema, vaya a Preferencias del sistema > Teclado, haga clic en el botón Cambiar junto a «Escritura» a la derecha, desactive «Corrección ortográfica automática» y haga clic en «Finalizar».
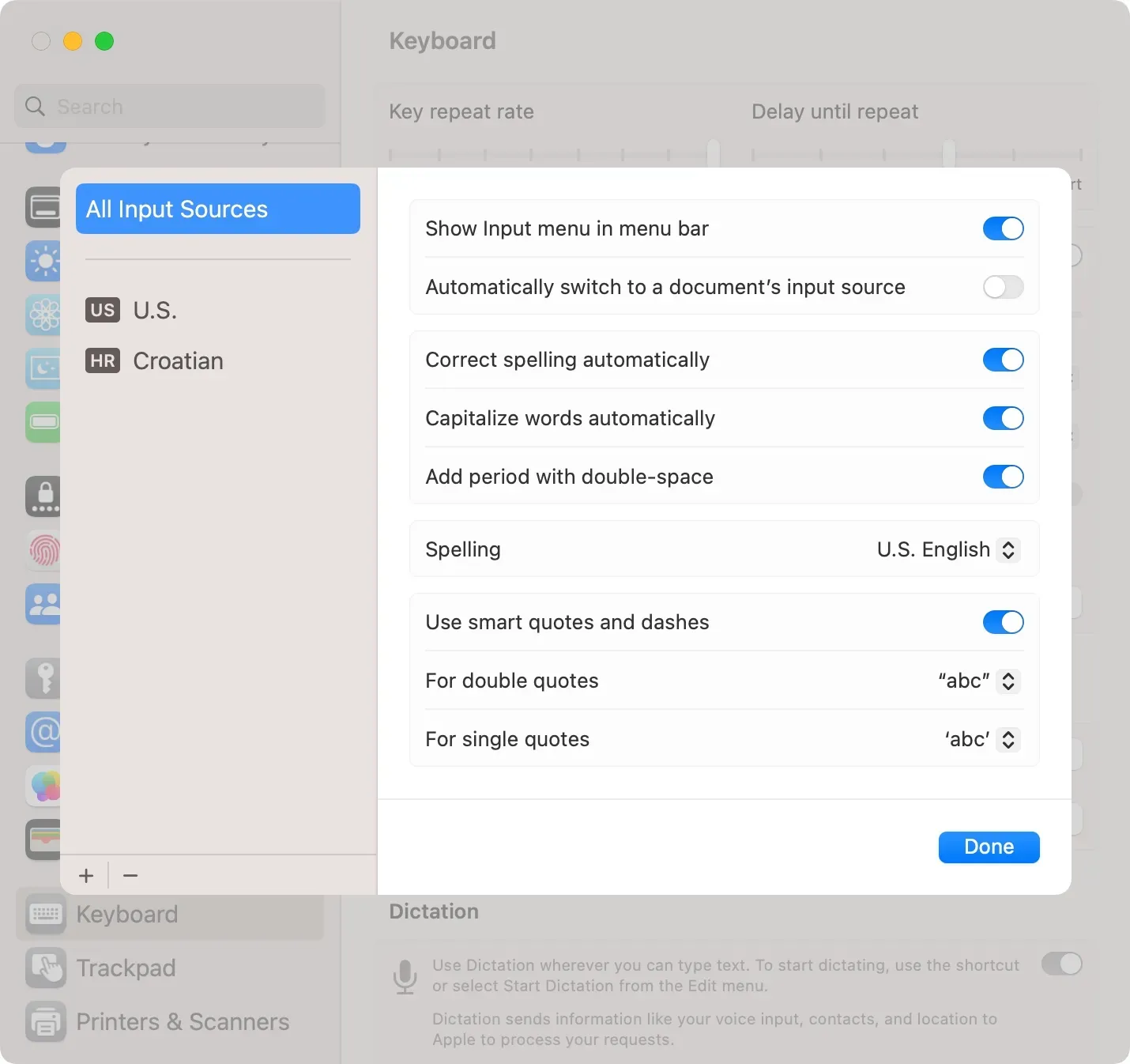
Si ha desactivado la revisión ortográfica continua, puede iniciar manualmente la revisión ortográfica y gramatical en cualquier momento haciendo clic en el menú Editar en la aplicación, luego seleccionando Ortografía y gramática y eligiendo la opción que desee.
También puede deshabilitar la revisión ortográfica automática y la corrección gramatical para una aplicación específica. Para hacer esto, inicie dicha aplicación y haga clic en el menú Editar, luego elija Ortografía y gramática > Corrección ortográfica automática.
Por qué Grammarly no es un buen ciudadano de macOS
Grammarly es un asistente de escritura útil que lo ayuda a corregir la ortografía, la gramática, los errores tipográficos, la puntuación y más. También facilita la personalización del estilo y el tono de su escritura y la detección de plagio.
Pero como servicio en la nube, Grammarly no ofrece funciones sin conexión. Su escritura se sincroniza constantemente con la nube Grammarly, que analiza todas sus pulsaciones de teclas y el texto escrito hasta el momento para sugerir sugerencias ortográficas y gramaticales adaptadas a su estilo de escritura sin depender del procesador de su Mac.
Pero tales proyectos pueden ser problemáticos desde el punto de vista de la usabilidad, ya que el cliente macOS carga el contenido después de cada pulsación de tecla. Esto introduce un ligero retraso, por lo que algunas pulsaciones de teclas no se registran. El problema es más notorio si escribes rápido y tu Mac no es la última ni la mejor.
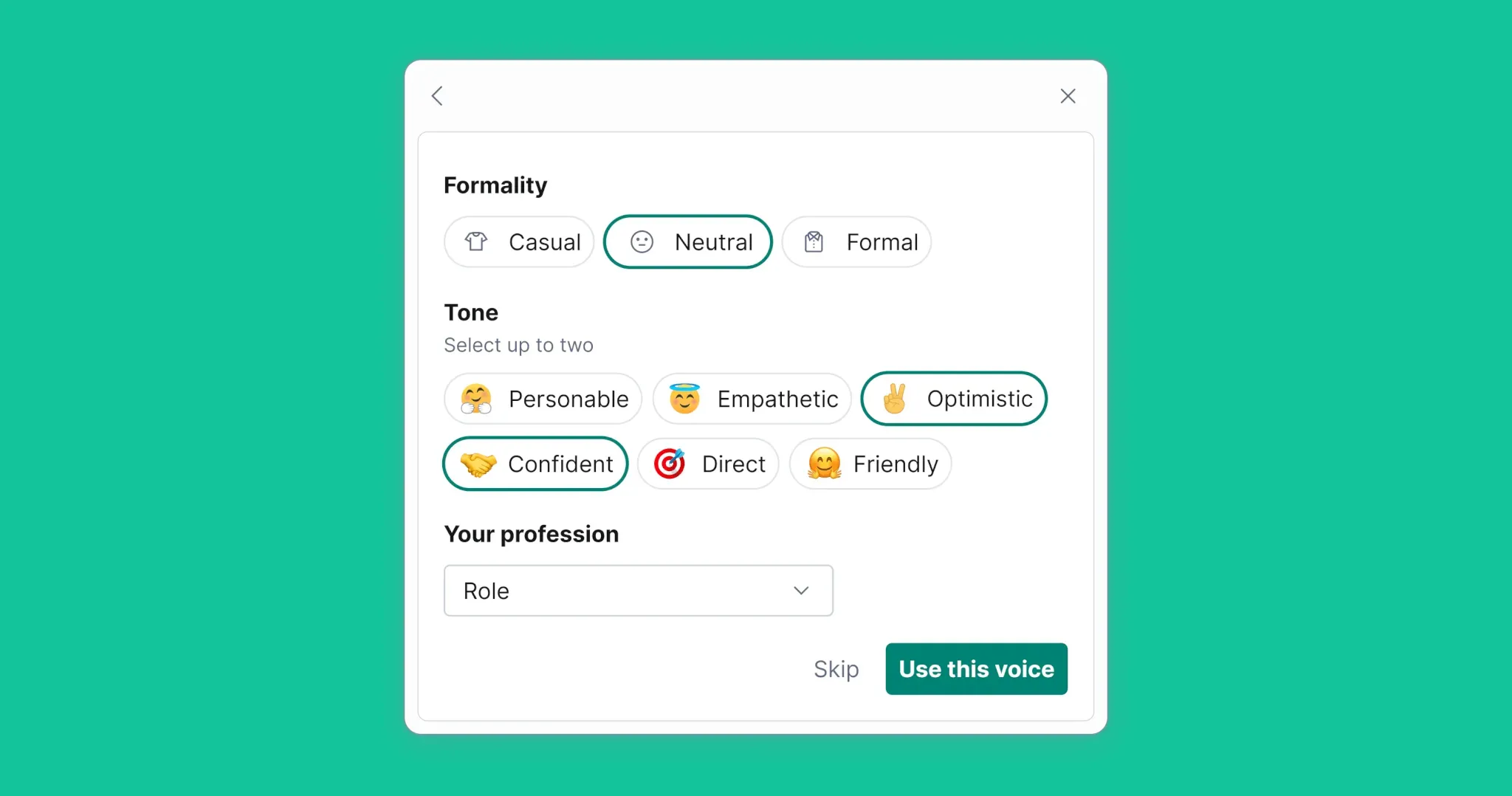
Incluso mover bloques de texto se convierte en un problema en documentos de 1.000 o más palabras. Por estas razones, solo incluyo Grammarly para corregir errores tipográficos y gramaticales en el último paso de mi proceso de edición.
Como se mencionó, deshabilitar o salir de Grammarly no vuelve a habilitar el corrector ortográfico de macOS. Me resultó difícil creer que al eliminar Grammarly Desktop y su extensión de Safari no se activaba el corrector ortográfico del sistema. Además, Grammarly entra en conflicto con otras funciones del sistema, como el uso automático de palabras en mayúsculas.
¡Así no es como debería comportarse un buen ciudadano de macOS!
Por supuesto, Grammarly es muy consciente de esto, pero claramente no quiere hacer nada al respecto. Si está molesto por un comportamiento tan descuidado, descuidado e irrespetuoso, comuníquese con los desarrolladores de Grammarly y hágales saber sus pensamientos.



Deja una respuesta