¿La MacBook sigue encendiéndose o la pantalla se activa automáticamente? Aquí está cómo detenerlo
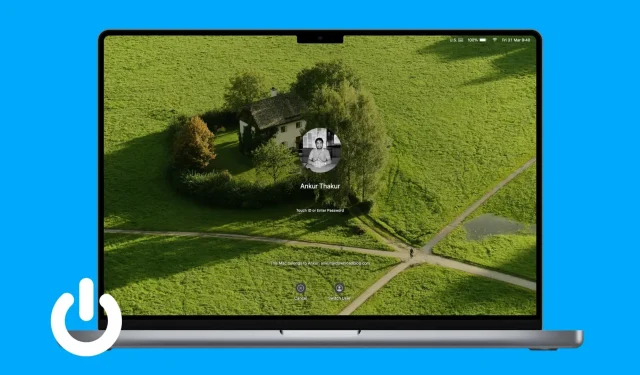
¿Encuentras que tu MacBook ocasionalmente se despierta del modo de suspensión o se enciende solo incluso cuando no lo estás usando? Esto puede ser molesto y agotar la batería innecesariamente.
En esta guía de solución de problemas, repasaremos las causas de este problema y le brindaremos algunas soluciones simples para evitar que su MacBook se encienda automáticamente o active la pantalla.
Impedir que macbook arranque al abrir la tapa
Las MacBooks lanzadas en 2016 y posteriores se encienden automáticamente cuando abres la tapa o presionas cualquier tecla del teclado (no necesariamente solo el botón de encendido). Entiendo que muchos usuarios, incluyéndome a mí, somos muy molestos.
La buena noticia es que tenemos un tutorial que explica cómo desactivar el arranque automático cuando abres la tapa de la MacBook. La mala noticia es que es posible que esto no funcione en MacBooks con Apple Silicon.
Evite que MacBook se encienda automáticamente en un horario fijo
Puede configurar su Mac para que se encienda y apague automáticamente a una hora determinada. Si alguna vez lo habilitó o no está seguro, siga estos pasos para deshabilitarlo:
- En macOS Monterey y versiones anteriores: Preferencias del sistema > Batería > Programación > desmarque Inicio o Despertar y dormir, Reiniciar o Apagar > Aplicar.
- En macOS Ventura o posterior: Abra Terminal > escriba
sudo pmset repeat cancel> presione Intro y confirme su contraseña de Mac si se le solicita.
Deshabilitar la activación para el acceso a la red
Incluso si pones tu Mac en suspensión, es posible que se active automáticamente para mantener la aplicación actualizada con contenido nuevo o usar funciones como compartir archivos. Aunque puede ser útil, puedes decidir según tus necesidades y desactivar esta característica para que tu computadora no se despierte sin tu comando. Así es cómo:
- Abra Preferencias del sistema y haga clic en Batería.
- Haga clic en Opciones.
- Haga clic en el menú desplegable junto a «Despertar para acceder a la red» y seleccione «Nunca».
- Finalmente, haga clic en Listo.

¿Tecla del teclado atascada?
La tecla atascada de su MacBook puede encender su computadora portátil automáticamente. Y cuando lo apaga, puede reiniciarse nuevamente, continuando con este ciclo de encendido/apagado. Esta estupidez podría incluso hacerte pensar que tu sistema operativo está dañado o que hay algún otro problema grave.
Para solucionar esto, observe de cerca todas las teclas del teclado de su MacBook y asegúrese de que ninguna esté atascada o presionada todo el tiempo.
Después de una verificación exhaustiva, abra una aplicación como TextEdit o Notes y vea si se ingresa automáticamente algún alfabeto o carácter. Si es así, significa que una tecla en particular está atascada y puede presionarla nuevamente para que aparezca la tecla atascada. Si es necesario, levante con cuidado la llave atascada con un palillo y limpie el área alrededor con bastoncillos de algodón.
¿La actualización pendiente de macOS está lista para instalarse?
- Actualización automática. Si una actualización de macOS se descargó automáticamente, podría comenzar a instalarse, lo que provocaría un reinicio del sistema.
- Actualización manual: después de descargar una actualización, su Mac muestra una notificación de que se ejecutará automáticamente en 60 segundos. Si no hace nada según las instrucciones, la Mac se reiniciará automáticamente después de un minuto para completar la actualización. Y si descarta esta advertencia, la actualización se detendrá y su Mac la instalará la próxima vez que reinicie su Mac.

Ambas situaciones son normales y no tienes nada de qué preocuparte si te encuentras con esto.
Inspeccione la bolsa o el estuche de transporte de su MacBook.
La tapa y la base inferior de la MacBook tienen imanes que se encargan de encender la computadora cuando se levanta la tapa y de ponerla en reposo cuando se cierra.
Ahora, si la tapa, la bolsa o la carcasa de la MacBook que está utilizando tiene imanes, podría hacer que la computadora se inicie automáticamente. Reemplace la bolsa de su computadora portátil si este es el caso.
Evita que tu MacBook se active cuando abres la funda de tus AirPods
Digamos que la pantalla de su MacBook está apagada pero la tapa está abierta. Ahora, si abres la funda de tus AirPods, la conexión Bluetooth puede activar tu Mac y hacer que la pantalla se ilumine. La desactivación de «despertar para el acceso a la red» debería poner fin a esto. Y si no, sigue estos pasos:
- Abra Preferencias del sistema y vaya a Bluetooth.
- Haz clic en el botón de información ⓘ junto al nombre de tus AirPods.
- Seleccione «La última vez que me conecté a esta Mac» en el encabezado «Conectar a esta Mac».

Después de eso, sus AirPods no se conectarán automáticamente, pero solo si se usaron por última vez en esa Mac y no en ningún otro dispositivo como su iPhone o iPad.
Deshabilitar las notificaciones de la pantalla de bloqueo
Su pantalla de bloqueo (con la tapa abierta) se iluminará automáticamente cuando reciba una nueva notificación. Puede ser molesto si es de noche y la pantalla de su computadora portátil se enciende iluminando la habitación. Puede detener esto rápidamente bloqueando las alertas en su pantalla de bloqueo:
- Abra Preferencias del sistema y haga clic en Notificaciones.
- Desactive «Permitir notificaciones cuando la pantalla está inactiva» y «Permitir notificaciones cuando la pantalla está bloqueada».

Deshabilitar accesorios
- Alámbrico: después de apagar su MacBook, desconecte todos los accesorios, como un mouse, una impresora, un proyector, pantallas, unidades externas, etc., que pueda haber conectado.
- Inalámbrico: restablezca su módulo Bluetooth si cree que un dispositivo inalámbrico está causando problemas y haciendo que su Mac se active de manera anormal.
Actualiza tu Mac
También es posible que su Mac se encienda, reinicie o se despierte automáticamente debido a errores en el sistema operativo. Para solucionar este problema, actualice su Mac a la última versión:
- En macOS Ventura y versiones posteriores: Preferencias del sistema > General > Actualización de software.
- En macOS Monterey y versiones anteriores: Preferencias del sistema > Actualización de software.
Restablecer SMC
El SMC (Controlador de administración del sistema) administra algunas de las funciones de hardware importantes de su Mac, como la alimentación del sistema y el control de la pantalla. Si las soluciones anteriores no ayudaron, reinicie el SMC de su Mac.
Restablecer la memoria no volátil
NVRAM (Memoria de acceso aleatorio no volátil) es una pequeña pieza de memoria que recuerda la selección del disco de arranque, la resolución de pantalla, la zona horaria, el volumen de audio, etc. de su computadora Intel. Ahora, si su Mac se enciende automáticamente, tómese un momento para restablecer la NVRAM y, con suerte, esto solucionará el problema.
Nota. No necesita restablecer la NVRAM en Mac con Apple Silicon.
Ejecute Apple Diagnostics para verificar su Mac
Ejecute su MacBook en el modo de diagnóstico de Apple y anote el código de error:
- ADP000: Esto significa que no se encontraron problemas.
- PPN001 o PPN002: Esto significa que puede haber un problema con el sistema de administración de energía.
Si recibe cualquier otro código, conéctelo a esta lista de códigos de referencia de Apple Diagnostics .
Los diagnósticos pueden ayudar a resolver el problema y puede compartir el código con el Soporte de Apple si se comunica con ellos.
Vuelva a instalar macOS (sin pérdida de datos)
Antes de pasar a la solución final, es posible que desee reinstalar macOS, lo que debería solucionar el problema si está causando una falla importante en el sistema operativo.
Haga que un experto revise su MacBook
Finalmente, si todo lo demás falla, lleve su MacBook a una tienda Apple o a un proveedor de servicios autorizado y hágalo revisar.



Deja una respuesta