Cómo evitar que un archivo de Excel se abra con una contraseña

Todos nosotros hemos usado varios programas para crear documentos, hojas de cálculo y presentaciones. Administrarlos y dárselos a la persona adecuada es difícil. De vez en cuando lo compartimos con la persona equivocada, que no debería recibirlo. Este problema ha surgido en una variedad de casos diferentes. Para nuestros trabajos o proyectos, todos hemos trabajado en la producción de hojas de cálculo.
Sin embargo, dado que Microsoft no brinda la posibilidad de compartir un archivo de Excel con la persona adecuada, todos debemos buscar formas de garantizar su seguridad. El archivo debe ser compartido a través de correo electrónico o plataforma. Sin embargo, a todos nos preocupa si el archivo de Excel se entregó a la persona adecuada. Puede proteger con contraseña el archivo de Excel si no lo sabe. Puede aprender «Cómo proteger con contraseña un archivo de Excel» en esta guía. Así que empecemos a trabajar en ello.
¿Podemos abrir un archivo de Excel con contraseña?

Muchos usuarios no están seguros de si podrán abrir archivos de Excel protegidos con contraseña. Las personas desconocidas pueden abrir fácilmente los archivos de Excel protegidos con contraseña que se han compartido con ellos. Sin embargo, para abrir el archivo de Excel, los usuarios deben ingresar la contraseña correcta. Si no tiene la contraseña correcta, no puede abrir el archivo de Excel protegido por contraseña. La persona que desarrolló el archivo de Excel protegido con contraseña también divulgará la contraseña. Para abrir un archivo de Excel protegido con contraseña, debe hablar con el propietario del archivo si no conoce la contraseña.
Protección de contraseña de archivos de Excel
Somos conscientes de que está aquí para crear un archivo de Excel protegido con contraseña. No es particularmente difícil crear un archivo de Excel protegido con contraseña. Debe seguir unos sencillos pasos para crear un archivo de Excel protegido con contraseña. Por favor revise las instrucciones que le hemos dado a continuación.
Para Excel 2010, 2013 y 2016
Los usuarios pueden crear archivos de Excel utilizando varias versiones de Microsoft. Para crear un archivo de Excel seguro, puede hacerlo en algunas de las versiones de una manera relativamente sencilla, mientras que hacerlo en otras versiones requiere otros procesos. Debe seguir las instrucciones que se mencionan a continuación para proteger con contraseña los archivos de Excel si tiene Microsoft Excel 2010, 2013 o 2016.
- Comience abriendo el archivo de Excel.
- Vaya al menú Archivo ahora.
- Debe elegir Proteger libro de la lista de opciones de la pestaña Información.
- En el campo Contraseña, seleccione Cifrar.
- Ahora debe ingresar la contraseña.
- Introduzca la contraseña después de escribirla.
- A continuación, se debe volver a introducir la contraseña.
- Seleccione «Aceptar» en el menú.
- Verifique si el archivo de Excel requiere una contraseña al abrirlo.
Para versiones anteriores
Debe seguir las instrucciones proporcionadas a continuación para proteger con contraseña un archivo de Excel si tiene una versión anterior. El procedimiento será distinto de las versiones más recientes. Consulte los procedimientos a continuación si tiene una versión anterior de Microsoft Excel.
- En primer lugar, cree el archivo de Excel .
- Ahora, vaya a la opción Archivo y haga clic en la opción Guardar como .
- Después de eso, seleccione Libro de Excel .
- Haz clic en la opción Herramientas .

- Seleccione la opción Generales .
- Ahora, escriba la contraseña para abrir y modificar el archivo de Excel.
- Contraseña para abrir: escriba la contraseña para abrir el archivo de Excel.
- Contraseña para modificar: escriba la contraseña para modificar el archivo de Excel.

- Después, haga clic en el botón Aceptar para guardar los cambios. Eso es todo.
Cómo quitar la protección de contraseña de archivos de Excel
Si ha aplicado una contraseña al archivo de Excel, también debe saber cómo eliminar la protección con contraseña. Para hacer esto, hay muchos procesos similares. Échales un vistazo a continuación.
- Abra el libro de trabajo con la contraseña.
- Ahora, ve a la pestaña Revisar .
- Haga clic en Proteger hoja o Proteger libro de trabajo .
- Después de eso, haga clic en Desproteger hoja .
- Ahora, ingrese la contraseña y presione el botón OK .
¿Por qué no funciona la protección con contraseña de Excel?

Numerosos usuarios han informado que la función de protección de contraseña de Excel está rota. Existen numerosas explicaciones de por qué podría tener problemas. Es posible que tenga problemas si está utilizando una versión desactualizada de Microsoft Excel o un archivo de Excel dañado. Es posible que experimente el problema como resultado de una configuración de usuario incorrecta o un formato de archivo incorrecto. Por lo tanto, le recomendamos que confirme que la protección con contraseña del archivo de Excel está configurada correctamente. Vuelva a intentar hacerlo correctamente si no está seguro.
¿Cómo puedo saber si mi archivo de Excel tiene una contraseña?

Muchas personas no están seguras de si el documento de Excel que prepararon en su computadora está protegido con contraseña o no. Existen numerosos métodos disponibles para examinar esto.
- La opción Desproteger hoja indica que la hoja está protegida cuando abre el archivo de Excel y selecciona la pestaña Revisar.
- Cada vez que abra una hoja protegida, aparecerá una solicitud de contraseña.
- Cuando una hoja está protegida, no podrá realizar ninguna modificación porque el icono estará atenuado.
- Cuando intente usar los botones del menú, no funcionarán.
Una conclusion
Numerosos usuarios no están seguros de si el archivo de Excel que agregaron a la protección está funcionando. El tutorial ahora incluye las explicaciones de los métodos que puede usar para determinar si el archivo de Excel está protegido con contraseña o no. También hemos incluido las instrucciones que puede utilizar para crear el archivo de Excel protegido con contraseña. El procedimiento es bastante fácil de seguir.
Puede realizar personalizaciones adicionales en el archivo de Excel protegido con contraseña después de haberlo creado. Hemos mostrado cómo agregar y eliminar contraseñas del archivo de Excel en este artículo. Para garantizar que la persona correcta esté abriendo la hoja, también le recomendamos que cree un archivo de Excel protegido con contraseña.
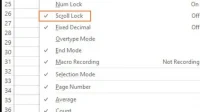


Deja una respuesta