No se puede vincular Spotify a Alexa (¡15 formas de solucionarlo!)

¡No puedo vincular Spotify con Alexa! ¿Ha estado enfrentando este problema durante mucho tiempo? No te preocupes. Estamos aquí con posibles soluciones para que vincules Spotify con Alexa. Puede realizar varias tareas con un dispositivo Amazon Alexa.
Encendiendo luces inteligentes en toda la casa para encender la música. Puedes conectar tu cuenta de Spotify a Alexa.
Reproducirá música automáticamente para usar Alexa para reproducir música. Si no puede vincular Spotify con Alexa, siga leyendo esta guía para solucionarlo.
¿Por qué Alexa no reproduce Spotify?
Si no puede vincular Spotify con Alexa, no está solo. Es realmente frustrante. Una de las razones de esto puede ser el estado de inicio de sesión no verificado de su cuenta de Spotify. O bajar el volumen.
Esta también puede ser la razón por la cual su dispositivo de eco debe apagarse y encenderse nuevamente.
El caché y los datos de la aplicación se pueden almacenar tanto en Spotify como en Alexa. Necesita ser limpiado; no se puede vincular a Spotify.
Para vincular Spotify con Alexa, debe iniciar sesión en su cuenta de Spotify en un navegador web y revocar el acceso a Alexa.
Para hacerlo, abra la aplicación Alexa en su teléfono y vaya a Menú > Configuración > Música y podcasts > Spotify > Permitir uso. Esto debe ser resuelto ahora.
Alexa no reproducirá Spotify: 15 formas de solucionarlo
Si Spotify no puede comunicarse con Alexa, debe probar otras soluciones para solucionarlo. Aquí hay una lista de posibles soluciones que puede probar para emparejar Spotify con Alexa.
- Actualiza Alexa a la última versión
- Reinicie su teléfono inteligente y dispositivo Alexa.
- Vincular la cuenta correcta de Spotify
- Configura Spotify como tu reproductor de música predeterminado
- Verifique su estado de inicio de sesión en Echo
- Compruebe el nombre de su dispositivo de eco
- Deshabilite la función de reproducción aleatoria en Spotify.
- Comprobar el nombre de la lista de reproducción
- Sube el sonido y sube el volumen
- Apague su dispositivo y vuelva a encenderlo
- Deshabilitar y volver a vincular Alexa con Spotify
- Borrar caché y datos de aplicaciones en ambas aplicaciones
- Eliminar ambas aplicaciones
- Olvida o elimina echo de tu cuenta de Spotify
- Restablece tu dispositivo Alexa
1. Actualice Alexa a la última versión.
Sin duda, Alexa es el producto más confiable de su tipo. Pero siempre existe la posibilidad de perderse algo.
Estas cosas pueden meterte en problemas si no sabes lo que estás haciendo.
Lo primero que debe tener en cuenta es que la aplicación Alexa en su dispositivo debe actualizarse.
Puede tener problemas si no se actualiza, por ejemplo, si no conecta Spotify a Alexa.
Hay dos opciones disponibles. Con su ayuda, puede resolver el problema «no se puede vincular Spotify a Alexa».
Método 1:
Abra Configuración en la aplicación Alexa.
Baja hasta llegar a la versión del software. Tendrá una opción de actualización si no está actualizado.
Método 2:
Vaya a App Store o Google Play Store y asegúrese de que su Alexa esté actualizada.
Cuando actualice su aplicación Alexa, intente vincular Spotify con Alexa. Si aún no funciona, pase a otra solución.
2. Reinicie su teléfono inteligente y dispositivo Alexa.
Si no puede vincular Spotify con Alexa, existe la solución más común que puede usar.
Si tiene problemas para conectar echo a Wi-Fi, intente restablecerlo. Haga esto desconectándolo y luego conectándolo del circuito de alimentación.
Si utiliza dispositivos con baterías reemplazables (p. ej., echo dot de 4.ª generación). Retire la batería y vuelva a colocarla en el dispositivo.
3. Vincula la cuenta correcta de Spotify
En la mayoría de los casos, las personas tienen más de una cuenta de Spotify. Uno es de pago, el resto son gratuitos.
En caso de varias cuentas, asegúrese de vincular la cuenta correcta de Spotify para evitar errores.
Debe tener cuidado al emparejar dispositivos. Asegúrese de que sus cuentas estén debidamente registradas.
Dependiendo de su ubicación, es posible que Alexa solo funcione con una cuenta premium de Spotify. Tu cuenta de Spotify debe ser premium.
Esto le permitirá usar comandos de voz para controlar su música usando Amazon Alexa.
Comprueba si puedes vincular Spotify con Alexa ahora. Si no, pase a la siguiente solución.
4. Configure Spotify como su reproductor de música predeterminado.
Debe asegurarse de haber configurado Spotify como su servicio de música predeterminado si desea reproducir Spotify en su eco.
Hazlo:
- Abra la aplicación Alexa en su teléfono Android o iPhone.
- Ir a la configuración.
- Seleccione la configuración.
- Selecciona música y podcasts.
- En la esquina derecha, seleccione Spotify como su reproductor de música predeterminado.
- Debe hacer clic en «Listo» cuando esté listo.
Configura todo bien. Tu eco debería reproducir Spotify cuando digas Alexa, reproductor de música.
Nota. Este método no admite podcasts. Deberán especificarse en sus comandos de voz. Agregar a Spotify al final del comando.
5. Verifique su estado de inicio de sesión de Echo.
A veces, accidentalmente cierra sesión en su Spotify. Entonces, Alexa no podrá acceder a tu música y podcasts, y no podrás vincular Spotify con Alexa.
Verifique su estado de inicio de sesión para Spotify en la aplicación Alexa. Esto evitará discrepancias entre las cuentas que usa para las dos aplicaciones.
Para cheque. Si ha iniciado sesión en las aplicaciones de Alexa y Spotify, siga estos pasos:
- Vaya al menú de configuración en la aplicación Alexa, luego seleccione configuración.
- Seleccione Spotify en Música y podcasts.
- Vincula tu cuenta de Spotify a través de la configuración de música de Alexa.
Si no puede acceder a Spotify por algún motivo, asegúrese de haber iniciado sesión si se encuentra con este problema.
6. Verifique el nombre de su dispositivo de eco.
Si está utilizando más de un altavoz, asegúrese de que los nombres de los altavoces sean diferentes.
Para comprobar el nombre del grupo del altavoz, haga lo siguiente:
- Abre la aplicación Alex.
- Seleccione la pestaña de dispositivos.
- Aquí es donde obtendrá sus grupos de altavoces y dispositivos Amazon Echo.
- Cambie el nombre del dispositivo o dispositivos de eco después de abrirlo.
- Con la aplicación Alexa, puede configurar más de un altavoz. Ahora ciertos dispositivos reproducirán música en el grupo de hogar inteligente.
- Ve a Dispositivos Alexa.
- dispositivos de percusión
- Seleccione un grupo de hogar inteligente existente, como un comedor.
- Haga clic en cambiar debajo de los altavoces.
- Seleccione altavoces para el grupo de hogar inteligente.
- Siga las instrucciones para completar la configuración.
- Ahora, cuando diga «Reproducir música» en el nombre del grupo doméstico inteligente, Alexa reproducirá música para usted en sus altavoces.
7. Desactive la función de reproducción aleatoria de Spotify.
La función de reproducción aleatoria de Spotify es una excelente manera de agregar entusiasmo a su música. Especialmente cuando no estás seguro de lo que estás escuchando.
Pero es molesto cuando te animas con una canción alegre.
Shuffle causará problemas cuando desee escuchar un álbum basado en una historia. Si es así, Spotify arruinará la historia.
Y eso cambiará por completo el mensaje o el significado de las canciones del álbum.
Hay una diferencia entre Spotify Premium y Spotify gratis. Básicamente, no puede desactivar la función de reproducción aleatoria de Spotify en el plan gratuito. Pero puede desactivar el modo aleatorio si está utilizando Spotify Premium.
Para deshabilitar la función de reproducción aleatoria y solucionar el problema, siga las instrucciones a continuación:
- Ve a la aplicación Spotify.
- Baja a la caja de reproducción ahora.
- El botón de reproducción aleatoria será verde si la reproducción aleatoria está activa.
- Para apagarlo, presione el botón de reproducción aleatoria.
8. Verifique el nombre de la lista de reproducción
Si no puede vincular Spotify con Alexa, intente verificar el nombre de la lista de reproducción. Puedes escuchar tu música y podcasts favoritos con Alexa.
Junto con la integración de Spotify. Su equipo debe estar estructurado de una manera que Alexa entienda porque Alexa siempre está escuchando.
Si quieres reproducir la misma lista de reproducción, di «Alexa, reproduce (nombre de la lista de reproducción). No agregues «mío». Esto puede confundir a Alexa y ella responderá que no puede reproducir esta lista.
Aquí se le proporciona una lista de comandos de Alexa para Spotify:
- Detener o pausar
- Reproducir o reanudar
- Revuelva o deje de revolver
- Alexa Play (título de la canción) de Spotify
- Alexa, reproduce (nombre de la lista de reproducción) de Spotify
Nota. Algunos servicios y funciones de Alexa pueden variar según el país y el tipo de dispositivo.
9. Sube el sonido y sube el volumen
¿Aún no puedes vincular Spotify con Alexa? Es posible que haya silenciado el dispositivo de eco. Como resultado, no reproducirá sonido.
Primero, verifique el botón de silencio para ver si está apagado. Si es así, intente subir el volumen.
Si encuentra que el altavoz del botón del micrófono está rojo, su dispositivo está deshabilitado. Para encenderlo, mantenga presionado el botón del micrófono durante 2 segundos.
Si el problema persiste, intente encender y apagar el dispositivo de eco.
Puede controlar la música de Spotify en su Amazon con su teléfono usando el contenido de Spotify.
Siga las instrucciones para usar la función de conexión de Spotify.
- Actualización de software para todos los dispositivos.
- Tu aplicación de Spotify debe estar actualizada.
- Todos sus dispositivos deben estar conectados a la misma red Wi-Fi.
10. Apague su dispositivo y vuelva a encenderlo.
Si observa que todo está en orden, una solución común es encender y apagar su dispositivo. Al seguir este paso, tendrá una alta probabilidad de resolver el problema.
Apagar y encender su dispositivo también puede denominarse prueba de apagado.
Se recomienda apagar el dispositivo durante 5-30 segundos. En algunos casos incluso más antes de volver a encenderlo.
Reiniciar el dispositivo es un método simple.
- Desconéctelo de la fuente de alimentación.
- Espere al menos 15-30 segundos.
- Conéctalo de nuevo.
- Comienza con éxito cuando comienza a mostrar luz azul.
- Ahora asegúrese de que todo vuelva a funcionar bien. Si no, pase a la siguiente solución.
11. Desvincule y vuelva a vincular Alexa a Spotify.
Después de iniciar sesión en la primera aplicación, inicie sesión en otra aplicación y desvincúlelas. Vincular y volver a vincular lo ayudará a conectarse y conectarse.
La preferencia predeterminada debe mantenerse para un servicio externo o de otro tipo. Conectarse a Spotify será fácil.
Cualquiera de los sitios web de Spotify o la aplicación Alexa lo ayudarán a desconectar Spotify de Alexa.
Para desconectar Spotify de Alexa, sigue estos pasos en la aplicación de Alexa:
- Abra la aplicación (Alexa) en su teléfono.
- Haz clic en Más.
- Navegue hasta el icono del menú de configuración.
- Selecciona Música.
- Selecciona Spotify y enciéndelo.
- Haga clic en «Desactivar habilidad».
- Confirme su elección.
Para desvincular a través del sitio web de Spotify:
- En su PC o Mac, inicie sesión en su cuenta en el sitio web.
- Haga clic en «Perfil» y haga clic en «Cuenta».
- En la lista, haga clic en Aplicaciones.
- Encuentra a Alexa y elimina su acceso.
- Luego confirme su elección.
- No estaría relacionado.
- Haga clic en «Salir».
Para vincular su cuenta nuevamente, abra la aplicación, busque su copia de seguridad y haga clic en Vincular cuenta.
Sigue las instrucciones de abajo.
Después de estos pasos, si su aplicación no se vincula, use un navegador web diferente. Use Chrome o póngase en contacto con el soporte de Spotify.
12. Borre el caché y los datos de la aplicación en ambas aplicaciones.
Si no puede vincular Spotify con Alexa, es posible que almacene el caché y los datos de la aplicación en ambos lados.
Algunas fallas pueden evitar que se comuniquen.
Borrar caché y datos de aplicaciones;
- Ve al menú de ajustes de tu móvil
- Seleccione la configuración de la aplicación
- Haga clic en la aplicación Spotify
- Ir a la opción de almacenamiento
- Seleccione eliminar caché
- Aparecerá una nota de confirmación para usted.
- Alternativamente, intente borrar su caché de Alexa y reiniciar su teléfono.
13. Eliminar ambas aplicaciones
Si no puede vincular Spotify con Alexa, elimine las aplicaciones Spotify y Alexa de su teléfono. Ahora reinicie su teléfono después de reinstalar ambas aplicaciones.
Esto no siempre es un problema de Spotify. A veces hay un problema con el eco que limita la reproducción de música en Amazon Music.
14. Olvida o elimina echo de tu cuenta de Spotify
¿Aún no puedes vincular Spotify con Alexa? ¿Y todavía no se comunican correctamente después de haber sido unidos?
Entonces olvidar y quitar el eco de tu cuenta de Spotify es el siguiente paso.
Para esto:
- Inicie sesión en su cuenta de Spotify.
- Vaya a la opción de configuración y elimine el eco.
- Ahora cierra la aplicación y reinicia tu teléfono.
- Ahora abre Spotify y vuelve a conectar echo después de encender el teléfono.
Este paso debería resolver el problema de que Spotify no puede vincularse con Alexa.
15. Reinicie su dispositivo Alexa.
¿Has probado todas las opciones y sigues sin poder vincular Spotify a Alexa? El último paso es restablecer su dispositivo para solucionar el problema de que Spotify no puede vincularse con Alexa.
Restablecer su dispositivo eliminará todas las configuraciones y configuraciones que haya realizado. Sabemos que es doloroso, pero la solución definitiva no puede vincular Spotify con el problema de Alexa.
Reinicie su eco presionando los botones en su dispositivo o en la aplicación Alexa.
Para restablecer Alexa:
- Primero, vaya a la aplicación Alexa en su teléfono inteligente.
- Cambia la configuración.
- Ir a la opción de dispositivo.
- Haga clic en valores predeterminados de fábrica y confirme esta acción.
- Espero que esto solucione el problema de no poder vincular Spotify con Alexa.
Conclusión
En ocasiones, el problema de no poder emparejar Spotify con Alexa no se presenta debido a una versión desactualizada. Otras razones causan el problema al vincular Spotify con Alexa.
Espero que esta guía te ayude a vincular Spotify con Alexa. Siga esta guía paso a paso para ahorrar tiempo y energía.
Si todo no funciona, resetear es la solución definitiva al problema de que Spotify no puede vincular a Alexa.
Preguntas más frecuentes
¿Cómo volver a vincular Spotify con Alexa?
Para vincular su cuenta nuevamente, abra la aplicación, busque su copia de seguridad y haga clic en Vincular cuenta. Después de estos pasos, si su aplicación no se vincula, use un navegador web diferente. Puede usar Chrome o ponerse en contacto con el soporte de Spotify.
¿Por qué Spotify no funciona con mi eco?
Esta también puede ser la razón por la cual su dispositivo de eco debe apagarse y encenderse nuevamente. El caché y los datos de la aplicación se pueden almacenar tanto en Spotify como en Alexa y deben borrarse. Es por eso que no puedes vincular a Spotify.
¿Por qué Alexa funciona pero no reproduce música?
Hay varias razones por las que Alexa funciona pero no reproduce música. Es posible que su conexión a Internet no esté funcionando correctamente. Y si eso no funciona, Alexa no podrá reproducir música. Es posible que su conexión a Internet no esté funcionando correctamente. Y si eso no funciona, Alexa no podrá reproducir música. Alexa no puede escucharte o el micrófono se ha silenciado. Es posible que sea necesario reiniciar el dispositivo. activo.
¿Alexa ha dejado de apoyar a Spotify?
Spotify ha estado trabajando con amazon echo desde 2016, pero solo para suscriptores premium. Ya está disponible una prueba gratuita. Alexa finalizó el soporte para Spotify porque estaba causando problemas. Para ello, se ha configurado Spotify como reproductor de música predeterminado. O una mala conexión Wi-Fi también podría ser lo siguiente para esto.

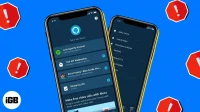

Deja una respuesta