La computadora portátil no se conecta a WiFi: 15 soluciones fáciles
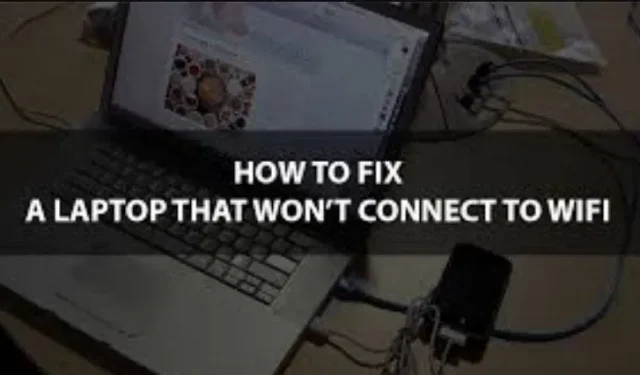
Debe reiniciar su enrutador y computadora portátil e intentar conectarse a una red inalámbrica diferente mientras intenta determinar por qué su computadora portátil no se conecta a WiFi.
La red a la que normalmente se conecta a menudo falla; si no hay redes alternativas cerca, su computadora portátil puede ser el problema.
La conexión se puede actualizar y restaurar restaurando el módem y el enrutador. También puede consultar con su ISP para asegurarse de que no tengan problemas de red.
Hemos configurado junto con un catálogo de posibles soluciones para el problema de red de su computadora portátil. Uno de ellos seguramente resolverá su problema.
La razón por la cual la computadora portátil no se conecta a WiFi
Cada vez que una computadora portátil no se conecta a un enrutador Wi-Fi, hay muchos problemas posibles. La autenticación adecuada en la red de destino es la más común.
Otras posibles causas del problema podrían ser una red Wi-Fi mal configurada, un módem o enrutador defectuoso, hardware o controladores de red defectuosos o defectuosos, un firewall o un software antimalware que impide su conexión.
¿Cómo solucionar que mi portátil no se conecte a wifi?
Asegúrese de que su computadora portátil esté actualizada, que no haya problemas con los archivos y que su configuración sea precisa. Si bien siempre existe la posibilidad de que el adaptador Wi-Fi esté dañado y deba repararse, es recomendable realizar todas las comprobaciones necesarias antes de contactar a un técnico calificado.
- Compruebe si su enrutador está transmitiendo su red Wi-Fi correctamente
- Deshabilite el modo 802.1 1n en su adaptador de red
- Compruebe si su ISP o módem es el origen del problema.
- Ejecute el solucionador de problemas
- Compruebe si el modo avión está desactivado.
- Comprueba si tu Wi-Fi está encendido
- Deshabilitar y luego habilitar la conexión inalámbrica
- Acérquese al punto de acceso
- Reinicie su módem y enrutador
- Comprueba tu conexión al enrutador
- Deshabilitar controlador
- Restablecer pila TCP/IP
- Prueba a desactivar el cortafuegos
- Actualizar todo
- Deshabilite su software antivirus
1. Asegúrese de que su enrutador transmita correctamente su red Wi-Fi.
- Wi-Fi y su computadora portátil se pueden conectar mediante un cable Ethernet, que debe comprar.
- Luego debe ingresar la dirección IP de la conexión Wi-Fi en el campo URL de un navegador web en ejecución. (Por lo general, será 192.168.1.1 o 172.16.0.0. Sus instrucciones de Wi-Fi deben incluir la dirección IP predeterminada).
- Aparecerá una ventana emergente para que ingrese su información de inicio de sesión. Puede encontrar el nombre de usuario y la contraseña predeterminados (si es la primera vez que inicia sesión) en el manual de Wi-Fi.
- Vaya a la página de inicio y seleccione «Configuración inalámbrica».
- Luego verifique si «Transmisión de SSID inalámbrica» o «Permitir transmisión de SSID» está habilitado. Tómalo si no lo haces. Si se resuelve el problema de conexión, haga clic en Guardar.
2. Desactive el modo 802.1 1n en su adaptador de red.
- Inicie el Administrador de dispositivos yendo a Inicio y escribiéndolo en la barra de búsqueda.
- Seleccione «Adaptadores de red» en el Administrador de dispositivos y selecciónelo para abrirlo.
- Encuentre su adaptador de red, luego seleccione «Propiedades» en el menú contextual.
- Seleccione el modo 802.1 1n en el directorio de propiedades yendo a la sección avanzada.
- Asegúrese de que el valor esté deshabilitado. Vea si su problema está resuelto, si es así.
3. Vea si su ISP o su enrutador es la fuente del problema.
- Escriba »
Command«en el campo de búsqueda después de hacer clic en el botón «Inicio». - Seleccione «Ejecutar como administrador» haciendo clic con el botón derecho en Símbolo del sistema.
- Dar los permisos necesarios.
- Inicie sesión
ipconfigen la línea de comando. Ahora presione Entrar. Busque la puerta de enlace predeterminada en la lista que aparece y tome nota de la dirección IP que se muestra junto a ella. - Presione Entrar después de ingresar el ping y la dirección IP de la puerta de enlace predeterminada. El resultado debe ser similar a este.
Si ve los resultados mencionados anteriormente pero aún no puede conectarse a Internet, esto confirma que su módem o ISP tiene la culpa. Para informar un problema, debería considerar llamar a su ISP.
4. Ejecute el solucionador de problemas
Ejecutar el solucionador de problemas es otra forma de asegurarse de que la configuración predeterminada de Windows sea correcta. Comprueba automáticamente los problemas de conectividad para ver si puede solucionarlos.
- En la barra de herramientas, haga clic en el ícono de Internet mientras mantiene presionada la tecla CTRL.
- Seleccione Solucionar problemas.
- Presiona Wi-Fi.
- Seleccione Siguiente.
- Para completar el procedimiento, siga las instrucciones.
Es posible que necesite diferentes indicaciones y procesos según los problemas específicos de Windows.
5. Vea si el modo Avión está desactivado o no.
- Seleccione «Configuración» en el menú Inicio.
- Haga clic en «Red e Internet».
- Compruebe si el Modo avión está desactivado después de seleccionarlo. Desactívelo si no. Como resultado, sus problemas de conexión deberían resolverse.
6. Comprueba si tu Wi-Fi está encendido
Las teclas de acceso rápido para activar y desactivar Wi-Fi son estándar para las computadoras portátiles. Dependiendo de la versión, es posible que no siempre esté en la fila superior de accesos directos fn. Antes de comenzar, asegúrese de que el Wi-Fi de su dispositivo no esté deshabilitado.
Con solo presionar un botón incorrecto, puede apagar el Wi-Fi sin darse cuenta.
7. Deshabilite y luego habilite la conexión inalámbrica
- Seleccione «Configuración» en el menú Inicio.
- Haga clic en Red e Internet ahora.
- Cambie la configuración del adaptador después de seleccionar Wi-Fi.
- Seleccione «Desactivar» después de presionar la tecla Ctrl en su conexión inalámbrica.
- Presione Ctrl y haga clic en las redes nuevamente y luego seleccione Activar. Esto puede resolver su problema.
8. Acérquese al punto de acceso
Esta es la opción obvia. Primero, asegúrese de que el interruptor Wi-Fi real de su computadora portátil esté encendido. De cualquier manera, su próximo paso debe ser acercarse a su módem para ver si eso ayudará a que su computadora se conecte a Wi-Fi.
9. Reinicie su módem y enrutador.
Cuando llame al soporte técnico de su ISP para informar un problema, le recomendarán que comience con esta opción porque soluciona el problema el 90% de las veces.
¿Cómo funciona? Supongo que la misma razón por la que su computadora portátil se reinicia.
Su módem y enrutador son computadoras en miniatura. Reiniciar implica comenzar desde cero y eliminar la mayor parte de lo que antes era un problema. Lea las instrucciones para restablecer correctamente ciertos dispositivos:
- Desconecte los cables de alimentación del enrutador y del módem de la toma de corriente. (Algunos dispositivos tienen una batería integrada; si los LED siguen encendidos después de desactivar estos elementos, busque la batería integrada y apáguela).
- Después de apagar su módem y enrutador, haga una pausa de al menos 30 segundos para reiniciarlos nuevamente. (Este paso es necesario porque los capacitores se usan en la mayoría de los dispositivos electrónicos, incluidos los módems y los enrutadores. Pueden almacenar suficiente energía para mantener un chip de memoria funcionando durante varios segundos a pesar de su limitada capacidad de almacenamiento de energía. Todos los capacitores se descargan por completo después de 30 segundos. , borrando toda la memoria. Esto permitirá un nuevo reinicio).
- Conecte el enrutador y el módem a la alimentación en el orden indicado. Al conectarse al enrutador, espere hasta que los LED del módem dejen de parpadear.
- Al menos tómate un descanso de unos minutos. Debería hacerlo, aparentemente.
10. Verifique la conexión al enrutador
Ejecute una prueba de ping para ver si su conexión Wi-Fi puede comunicarse con el enrutador. Le informa que los dos dispositivos están hablando entre sí.
- Tecla Intro de Windows + X.
- Seleccione Windows Power Shell (administrador).
- Seleccione Sí.
- Sin comillas, ingrese la palabra “
ipconfig.” - Busque la dirección IP de la puerta de enlace predeterminada del adaptador WLAN.
- Después de ingresar la dirección de la puerta de enlace predeterminada, ingrese “.
ping» sin comillas. Introduzca la clave.
Revisa los resultados. Está conectado al enrutador si hay una respuesta y no hay pérdida de datos. Debe concentrarse en encontrar soluciones a sus problemas de módem y conexión a Internet.
Si no recibe una respuesta, su computadora no está conectada al enrutador. Por lo tanto, debe concentrarse en solucionar esto y descubrir qué lo detiene.
11. Desactivar controlador
Incluso cuando se actualiza a la versión más reciente, el controlador a veces puede encontrar un problema. Desactivarlo y reactivarlo es el equivalente a alternar algo varias veces para corregirlo cuando ocurre algún tipo de error. Este procedimiento puede solucionar problemas que no se informaron y restaurar la funcionalidad de Wi-Fi.
- Cambie al Administrador de dispositivos.
- Mantenga presionada la tecla Ctrl y haga clic en el controlador Wi-Fi.
- Seleccione Desactivar controlador.
- Reinicie su computadora nuevamente.
- Vuelva a iniciar el Administrador de dispositivos.
- Haga clic derecho en el controlador Wi-Fi.
- Luego seleccione «Habilitar controlador».
Cuando haya terminado, intente conectarse de nuevo a una red Wi-Fi disponible.
12. Restablecer la pila TCP/IP
A veces, es posible que deba actualizar su configuración para que Wi-Fi vuelva a funcionar. Al ejecutar estos comandos, puede establecer una nueva conexión y limpiar cualquier archivo obsoleto o dañado que esté interfiriendo con su Internet.
- Tecla Intro de Windows + X.
- Seleccione Windows Power Shell (Administrador).
- Seleccione Sí.
- Escriba cada uno de los siguientes comandos a medida que los escribe.
- restablecer winsock netsh
- restablecimiento de ip int netsh
- ipconfig /liberar
- ipconfig/actualizar
- restablecimiento de ip int netsh
- Intente reiniciar su computadora y volver a conectarse a Internet.
Considere la posibilidad de que un técnico examine su computadora si aún no puede conectarse a Internet. La parte del hardware puede tener problemas.
13. Prueba a desactivar el cortafuegos
Aunque su firewall está diseñado para proteger su computadora portátil del acceso no autorizado, a veces interfiere con las redes Wi-Fi. Intente desactivar para ver si Wi-Fi funciona cuando el Firewall de Windows está desactivado. Ejecute el programa de administración de firewall adicional, si tiene uno instalado, y desactívelo allí.
- Escriba la tecla de Windows + X.
- Seleccione «Configuración».
- En el menú de búsqueda en la parte superior izquierda, escriba “.
firewall“. - Seleccione Firewall de Windows Defender en la lista desplegable.
- Active o desactive el Firewall de Windows Defender haciendo clic.
- Seleccione Firewall de Windows Defender y haga clic en Desactivar.
- Seleccione Aceptar.
- Intente establecer una nueva conexión a Internet.
- Cuando haya terminado, vuelva al menú del cortafuegos y actívelo.
No debe dejar el firewall apagado indefinidamente, incluso si Wi-Fi comienza a funcionar con él. Como resultado, su computadora es mucho menos segura. Es preferible comprobar si la ejecución del Firewall de Windows Defender interfiere con otro firewall en ejecución. Por ejemplo, algunas aplicaciones antivirus lo utilizan.
Como alternativa, puede ver una lista de aplicaciones controladas por el Firewall de Windows Defender. Asegúrese de que el firewall esté habilitado para cada dispositivo que use para acceder a Internet.
14. Actualiza todo
Una de las formas más importantes de garantizar la coherencia es mantener actualizados el sistema operativo y los controladores de su computadora portátil. Tu computadora durará más si la cuidas bien. Nunca habrá una mejor oportunidad para actualizar el software y verificar si hay nuevos controladores disponibles que ahora.
Si es posible, conecte su dispositivo a un puerto Ethernet o configure una tarjeta Wi-Fi opcional para conectarse a la red. Si no puede hacer nada de esto, debe visitar el sitio web del fabricante para encontrar actualizaciones de controladores de red.
Actualizar controladores en línea
- Tecla Intro de Windows + X.
- Echa un vistazo al Administrador de dispositivos.
- Expanda la categoría de adaptadores de red.
- Actualice el controlador haciendo clic derecho en su adaptador Wi-Fi.
- Seleccione para habilitar la búsqueda de controladores de Windows.
- Siga las instrucciones para descargar el controlador.
Actualizar controladores sin conexión
- Conecte la unidad USB a una máquina que tenga conexión a Internet.
- Vaya al sitio web del fabricante de su adaptador inalámbrico.
- Para su hardware específico, busque los controladores más recientes.
- Instálelos en una unidad USB.
- Retire con cuidado la unidad USB de la computadora portátil.
- Su computadora debe recibir USB.
- Activa el administrador de dispositivos.
- Seleccione «clic derecho» en el adaptador WiFi.
- Seleccione la actualización del controlador.
- Para encontrar controladores en mi máquina, haga clic en Examinar.
- Seleccione «Siguiente» después de determinar qué carpeta contiene los controladores.
- Actualice los controladores siguiendo las instrucciones.
Siguiendo estas instrucciones, podrá actualizar su computadora.
Actualizar Windows en línea
- Ingrese «Buscar actualizaciones» presionando el botón de Windows. Toca el resultado correspondiente.
- Haga clic para buscar actualizaciones.
- Después de completar el procedimiento, siga las instrucciones para descargar las actualizaciones.
- Reinicie su computadora ahora.
Actualizar Windows sin conexión
- Conecte una unidad USB vacía a una máquina con conexión a Internet.
- Visite la página de descarga de la herramienta de creación de medios.
- Haga clic en el botón «Descargar herramienta».
- Cuando se complete la descarga, abra el archivo.
- Haga clic en «Siguiente» después de seleccionar «Crear medios de instalación».
- Las opciones de instalación de Windows 10 para su dispositivo incluyen idioma, edición y arquitectura.
- Seleccione Siguiente.
- Haga clic en «Siguiente» después de seleccionar la unidad USB.
- Seleccione «Siguiente» después de seleccionar la unidad flash adecuada.
- Finalmente, haga clic.
- Inserte el USB en su computadora después de retirarlo con cuidado de la PC.
- En el directorio USB, seleccione Setup.exe.
- Seleccione para guardar configuraciones y archivos.
- Seleccione «Instalar» después de seleccionar «Siguiente».
Después de completar este procedimiento, su computadora debería estar ejecutando la versión más reciente de Windows.
15. Deshabilite su software antivirus
Verifique el programa antivirus de su dispositivo para determinar si está causando su problema de red, tal como lo haría si estuviera usando un firewall. Sigue estos pasos:
- Haga clic en «Inicio» y luego escriba »
System and security«en la barra de búsqueda.
- Seleccione «Ver el estado de su computadora y solucionar problemas» en el menú.
- Para ampliar Seguridad, haga clic en él.
- La sección Protección antivirus debe incluir su programa antivirus. Después de escribir su nombre, vaya a «Inicio» e ingréselo en el cuadro de búsqueda.
- Deshabilite el programa antivirus después de que se inicie. (Este procedimiento variará según el software. Consulte las instrucciones).
Supuestamente, la desinstalación de su software antivirus podría resolver su problema.
Pensamientos finales
Parece que hay una variedad de arreglos que puede tomar para resolver cualquier problema que pueda tener con el acceso Wi-Fi. Estos problemas surgen por una variedad de razones.
Vale la pena llevar su computadora portátil a los expertos si todo lo demás falla y aún tiene problemas para conectarse a su red Wi-Fi, ya que pueden resolver cualquier problema persistente y garantizar que permanezca conectado dondequiera que esté.
Preguntas más frecuentes
¿Cómo arreglar una computadora portátil que no se conecta a Wi-Fi?
– Presione Windows, luego seleccione Configuración > Red e Internet > Estado. Navegue a las opciones Estado de red e Internet. – Seleccione el solucionador de problemas de red de la lista en Cambiar configuración de red. – Compruebe si el problema se ha resuelto siguiendo las instrucciones del solucionador de problemas.
¿Qué hacer si la computadora portátil no se conecta a Wi-Fi?
– Asegúrese de que el Wi-Fi esté habilitado. – Introduzca la contraseña de nuevo. – Acerque su computadora portátil al enrutador.
¿Por qué Wi-Fi funciona en un dispositivo pero no en otro?
Independientemente de si otros dispositivos pueden conectarse a Internet sin problemas, el adaptador Wi-Fi de su computadora es la causa del problema. De cualquier manera, si Wi-Fi no funciona en más dispositivos, lo más probable es que la culpa sea de Wi-Fi o de la conexión a Internet. Reiniciar el enrutador es una reparación efectiva.
¿Por qué mi computadora portátil no se conecta a Wi-Fi?
Aprenda los conceptos básicos de su PC. Asegúrese de que el interruptor de Wi-Fi real en su computadora portátil esté encendido. (Cuando está encendido, la luz de advertencia se enciende con frecuencia). Verifique si su computadora está en modo avión. Seleccione «Configuración» en el borde derecho de la pantalla, luego seleccione el icono «Red».



Deja una respuesta