La aplicación Mensajes en tu iPhone tiene 23 funciones que debes conocer en iOS 16; algunas de ellas realmente cambian el juego
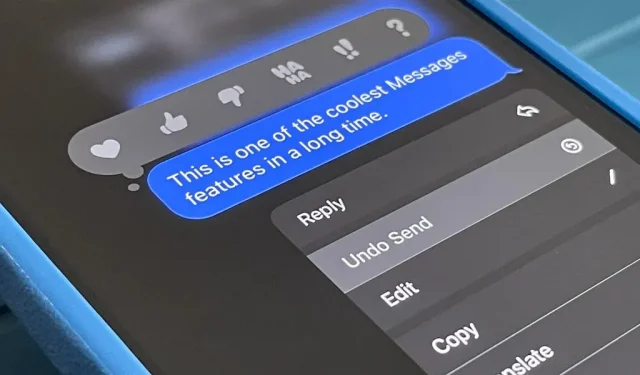
Las actualizaciones de iOS 16 y iPadOS 16 para iPhone y iPad incluyen mejoras significativas en la aplicación Apple Messages, y algunas de las nuevas características son cosas que los usuarios han estado pidiendo durante mucho tiempo.
Entre las nuevas características está la capacidad de editar y deshacer publicaciones, un tema que ya ha recibido elogios y críticas negativas. Los componentes pueden ayudar a limpiar las conversaciones y hacer que los mensajes sean más eficientes, pero también pueden usarse maliciosamente para confundir o acosar a las personas.
Pero esas no son las únicas grandes herramientas y mejoras que llegan a la aplicación Mensajes. Algunas actualizaciones apuntan directamente a competidores de mensajería como Messenger, Signal, Telegram y WhatsApp, mientras que otras aprovechan otros servicios disponibles en iOS y iPadOS como Siri, Dictation y Focus.
Apple lanzará estos cambios en los sistemas operativos estables iOS 16 y iPadOS 16 este septiembre. El software se encuentra actualmente en pruebas beta para desarrolladores y probadores beta públicos.
1. Puedes editar publicaciones
Nunca pensamos que Apple haría esto, pero a partir de iOS y iPadOS 16, podrá editar mensajes de iMessage después de que se hayan enviado.
Es una herramienta útil que puede ayudarlo a corregir rápidamente errores ortográficos, corregir automáticamente errores y otro contenido erróneo sin bombardear a las personas con mensajes adicionales que explican el problema. Sin embargo, esta función ha generado críticas de que las personas pueden abusar de ella para acosar y engañar a los destinatarios de los mensajes e incluso terminar con los matrimonios , pero Apple ha actualizado la función para abordar estos problemas.
Solo puede editar mensajes durante 15 minutos después de que se envió el mensaje, pero puede editar el mensaje hasta cinco veces durante esos 15 minutos. Después de cinco ediciones o 15 minutos, la opción desaparecerá del menú de acciones rápidas. Después de editar, la etiqueta «Editado» aparecerá debajo del mensaje. Usted o el destinatario pueden hacer clic en «Editado» para ver el historial de revisión.
Además, solo funciona con iMessage, por lo que no se puede arreglar nada en los chats de SMS.
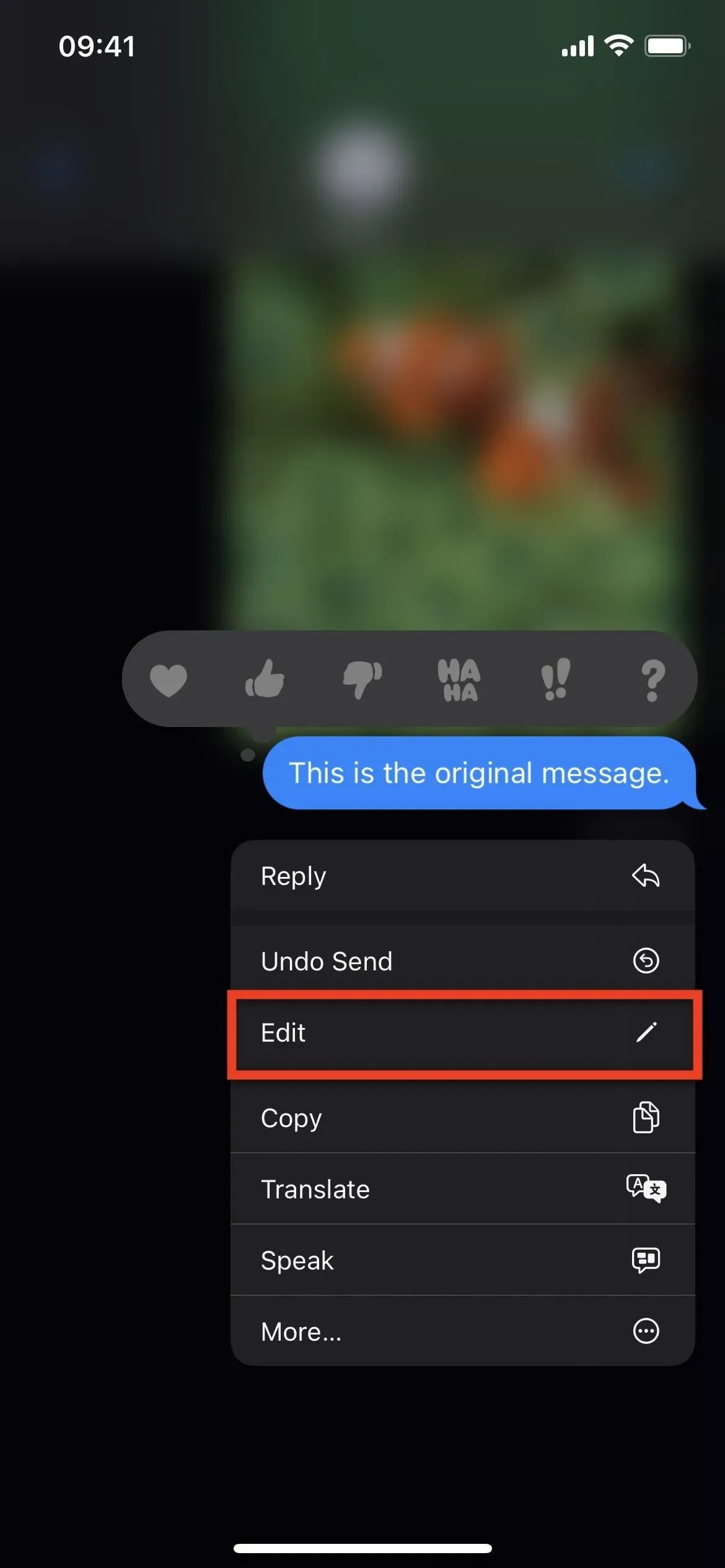
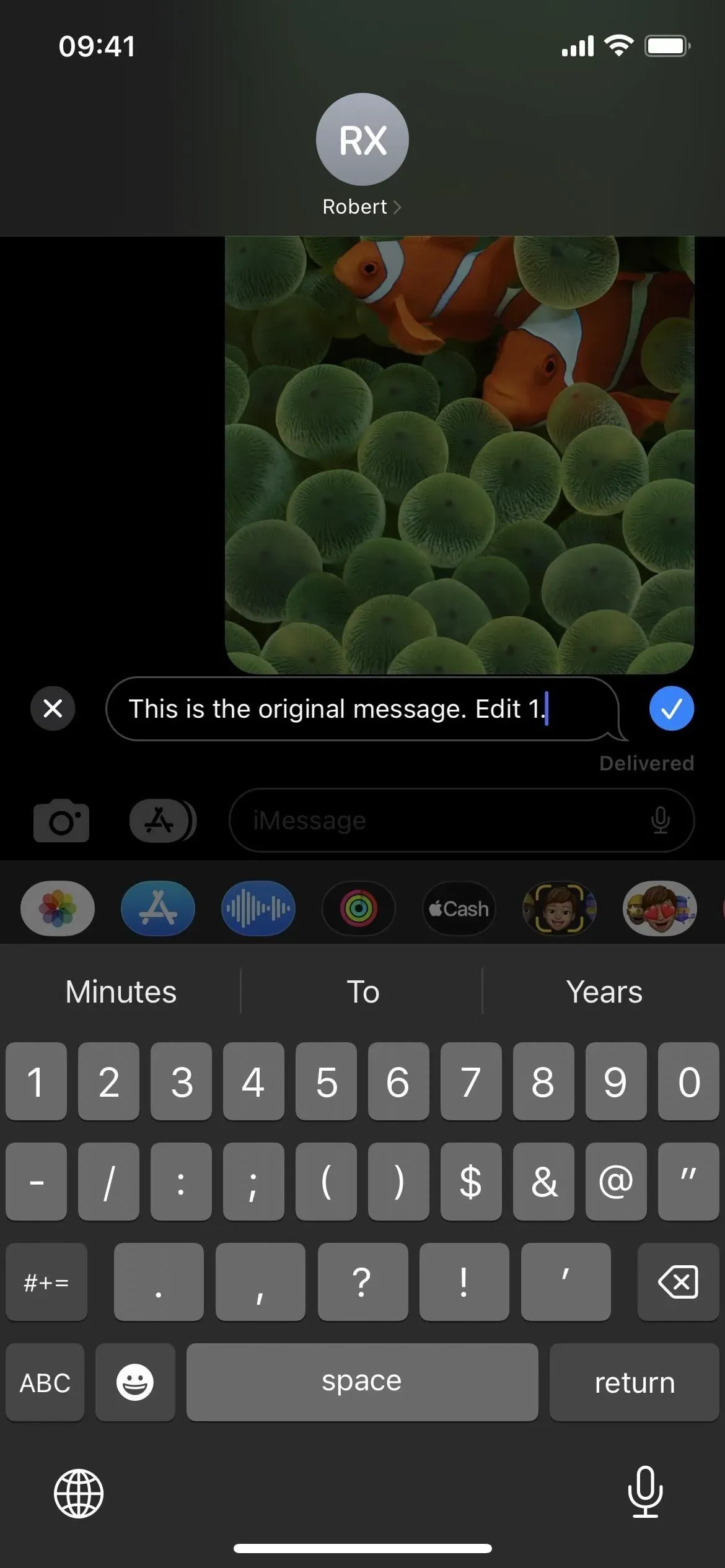
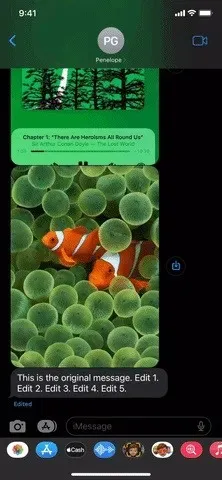
Solo funciona con otros usuarios que ejecutan iOS 16, iPadOS 16, macOS 13 Ventura y watchOS 9. Todavía puede editar los mensajes de iMessage enviados a usuarios que ejecutan iOS 15, iPadOS 15, macOS 12 Monterey o watchOS 8, pero recibirán mensajes adicionales con estas ediciones: los mensajes editados no reemplazarán al original. Actualmente no hay ninguna advertencia al intentar editar mensajes para alguien que usa el software antiguo.
2. Puedes cancelar el envío de mensajes
Revertir un mensaje que ha enviado es otra característica introducida en iOS y iPadOS 16 que se ve como una espada de doble filo con las mismas desventajas que editar mensajes.
Cuando selecciona «Deshacer envío» de las acciones rápidas, muestra una animación «poof» que «aparece» cuando el sonido está activado y desaparece de la conversación para siempre. Al igual que con la edición de mensajes, hay algunas cosas que debe saber sobre la cancelación de mensajes enviados.
Solo funciona en conversaciones de iMessage y solo tiene dos minutos para cancelar el envío de un mensaje (anteriormente eran hasta 15 minutos). Cuando cancela el envío de un iMessage, la alerta dirá «Usted canceló el envío de un mensaje» donde estaba. El otro extremo dirá «[tu nombre] no envió un mensaje».
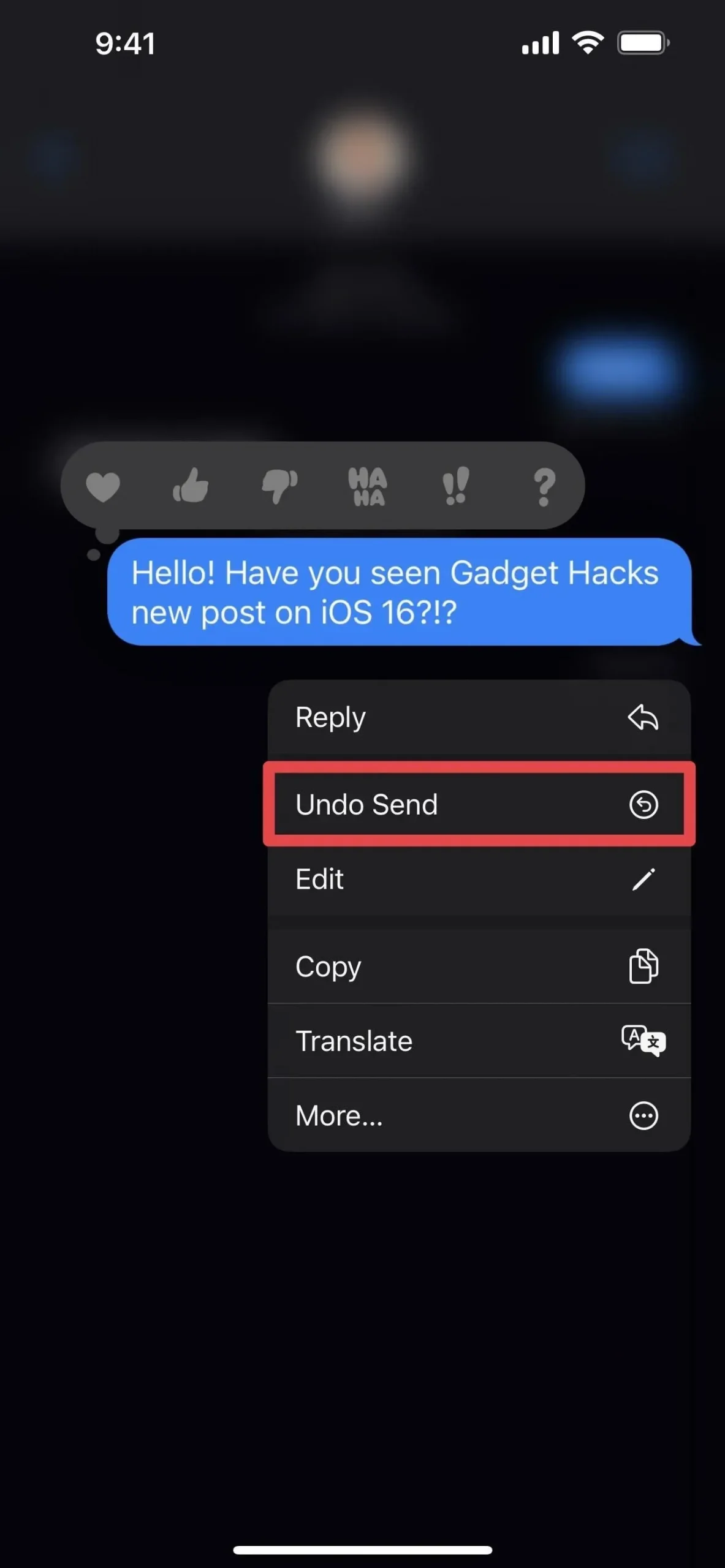
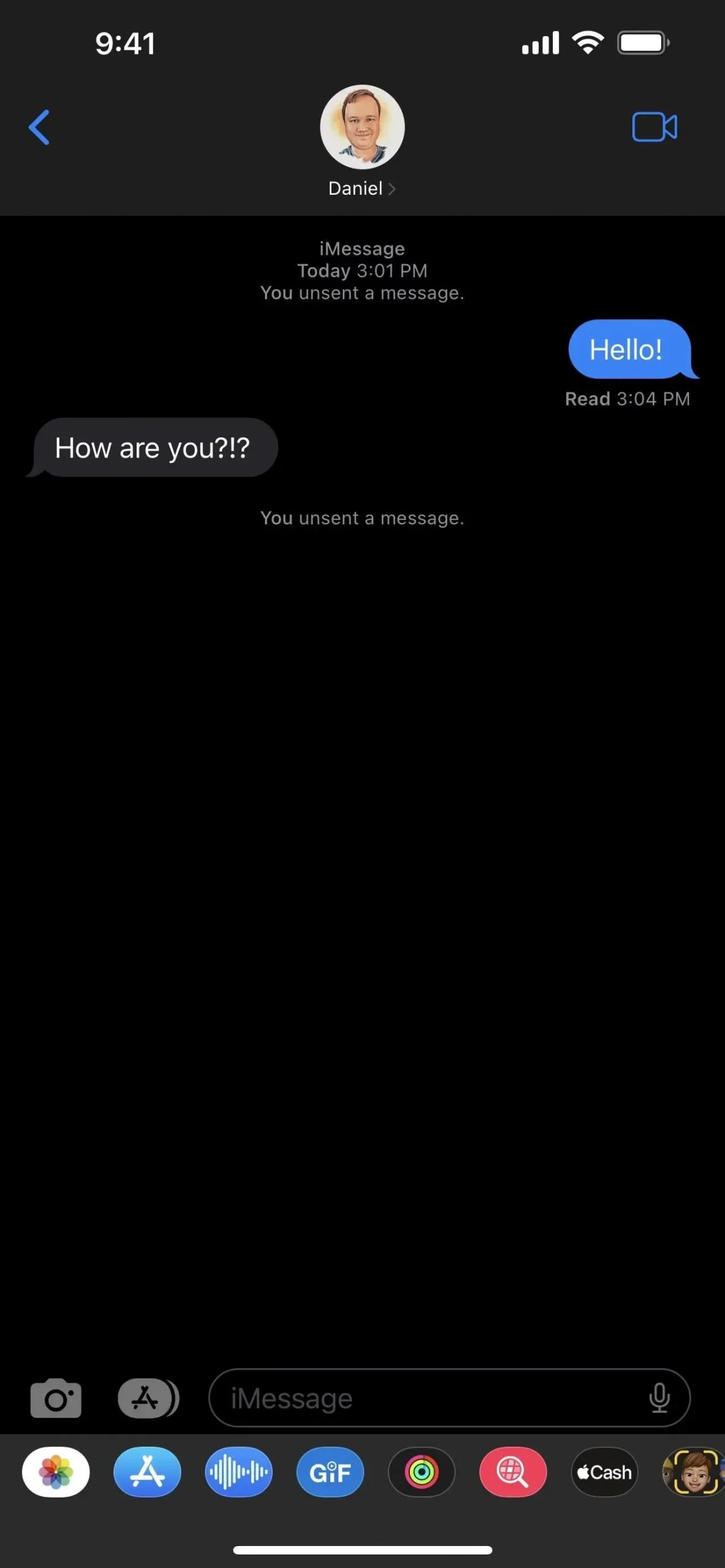
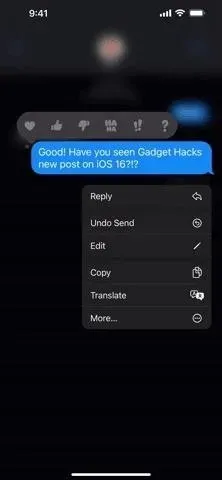
Además, solo funciona con otros usuarios que ejecutan iOS 16, iPadOS 16, macOS 13 Ventura y watchOS 9. Todavía puede revocar un iMessage enviado a usuarios que ejecutan iOS 15, iPadOS 15, macOS 12 Monterey o watchOS 8. pero lo harán Todavía lo veo en su hilo de chat. Y a diferencia de los mensajes redactados, la aplicación Mensajes le advierte cuando anula el envío de un mensaje en un chat con un usuario que ejecuta un sistema operativo anterior:
Has enviado un mensaje. [Nombre] aún puede ver su mensaje en dispositivos con versiones anteriores de iOS.
3. Puedes marcar los mensajes como leídos o no leídos
He estado esperando esta función durante mucho tiempo: la capacidad de marcar mensajes como no leídos. De esa manera, no se olvidará de volver a esa publicación o grupo de publicaciones más tarde cuando tenga tiempo para responder.
Cuando marca un mensaje como no leído, solo lo marca como no leído de su lado. Por lo tanto, aún dirá cuando lea el mensaje por primera vez si tiene habilitado «Enviar recibos de lectura». Si desea omitir la lectura de un mensaje pero desea marcarlo como leído, también puede hacerlo. Esta función funciona tanto para iMessages como para SMS/MMS.
Para marcar mensajes como leídos o no leídos, desliza el dedo hacia la derecha en una conversación en la vista de lista (estos chats previamente anclados). También puede mantener presionada una discusión y seleccionar «Marcar como no leída» o «Marcar como leída», lo cual es útil para conversaciones ancladas.
Si tiene habilitado Filtrar remitentes desconocidos en la configuración de Mensajes, también verá una nueva sección de Mensajes no leídos cuando haga clic en Filtrar para alternar entre remitentes desconocidos y conocidos.
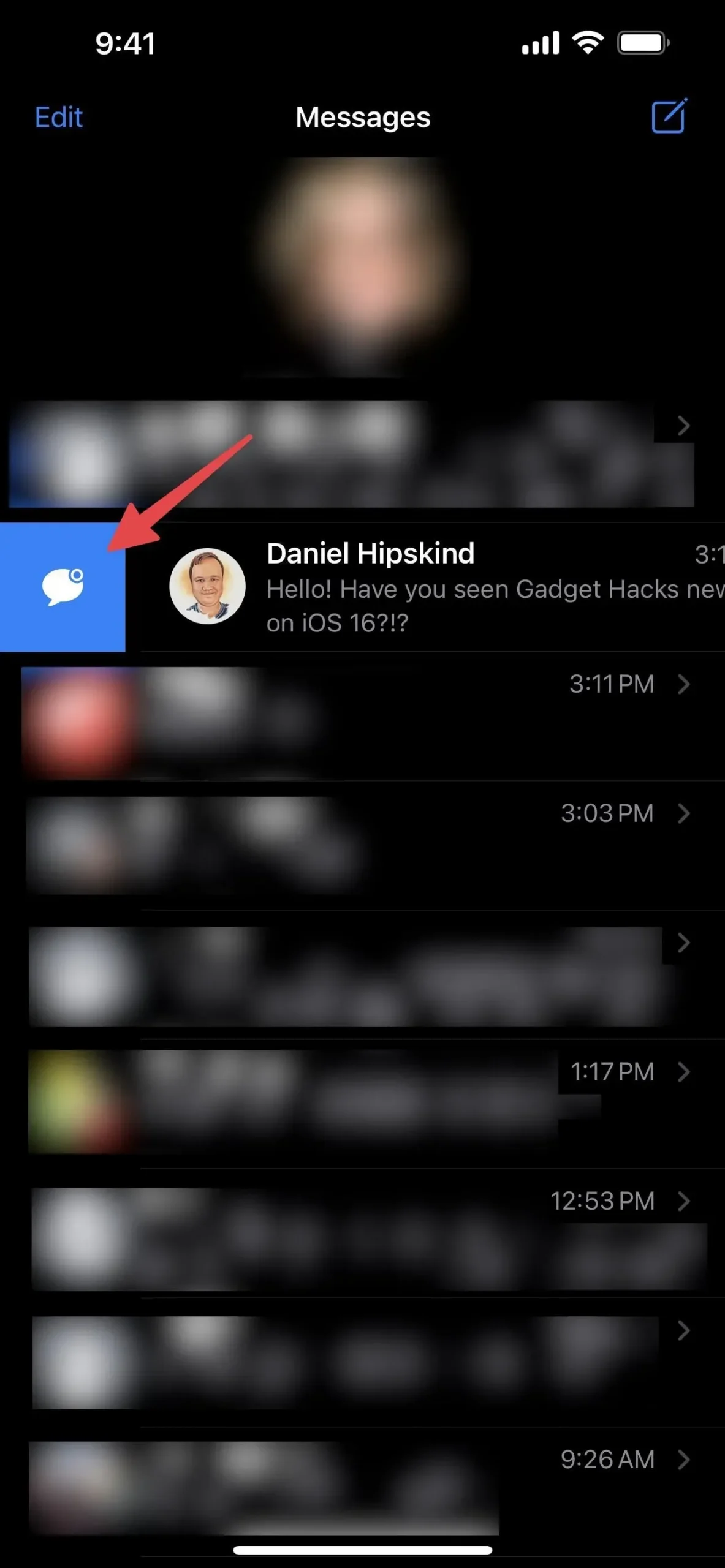
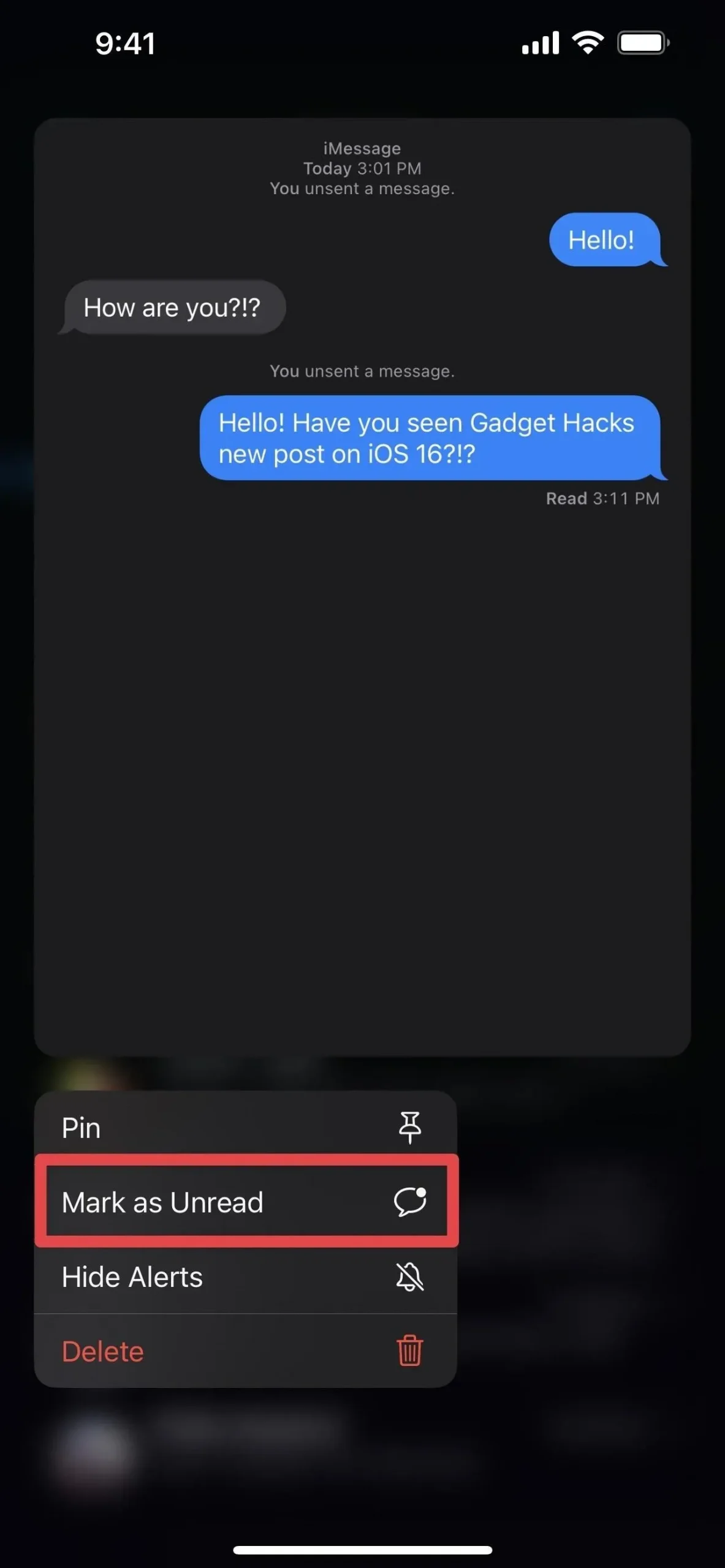
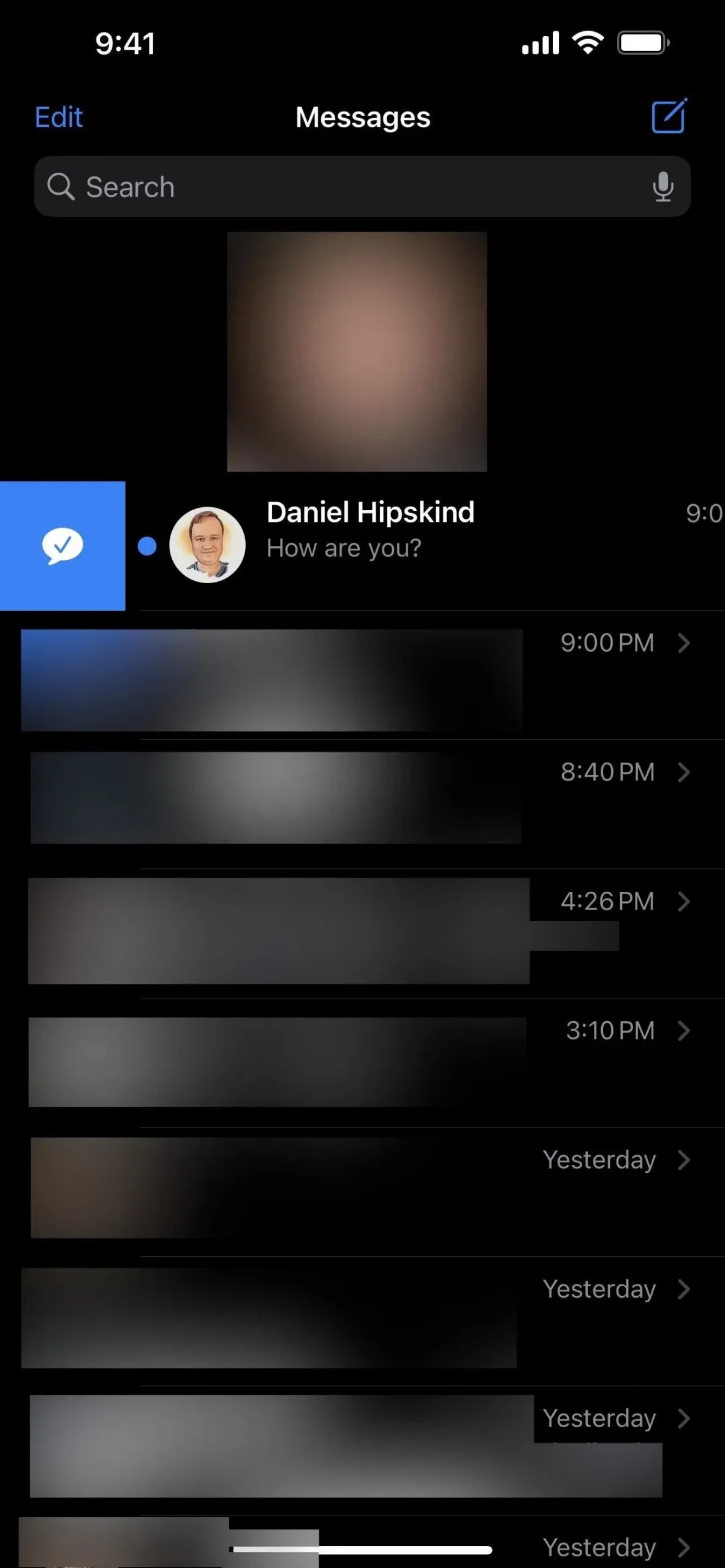
4. Puedes mostrar y recuperar mensajes borrados
Al igual que las notas, las fotos y el correo, iOS y iPadOS 16 le brindan una sección Eliminados recientemente en la aplicación Mensajes. Es como una papelera en tu computadora o cuenta de correo electrónico, solo para mensajes de texto e iMessage.
Los mensajes eliminados se eliminarán automáticamente de los servidores de Apple después de 30 días. También puede borrar manualmente el contenido eliminado antes. También puede restaurar mensajes si elimina algo accidentalmente o si cambia de opinión.
Haga clic en «Editar» en la lista de conversaciones, luego en «Mostrar eliminados recientemente» para ver, eliminar o restaurar contenido. Si «Filtrar remitentes desconocidos» está habilitado en la configuración de su mensaje, toque «Filtrar» y abra la carpeta «Eliminados recientemente».
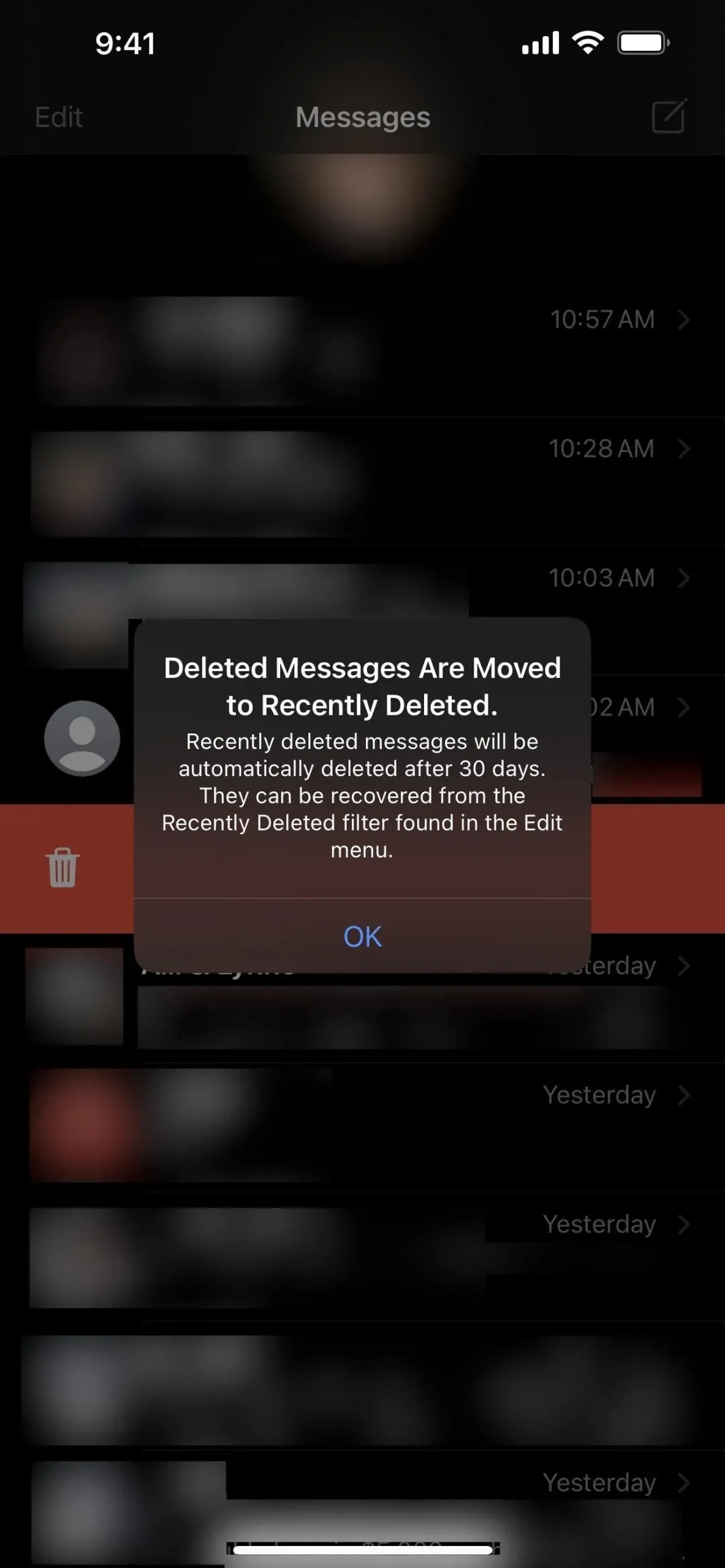
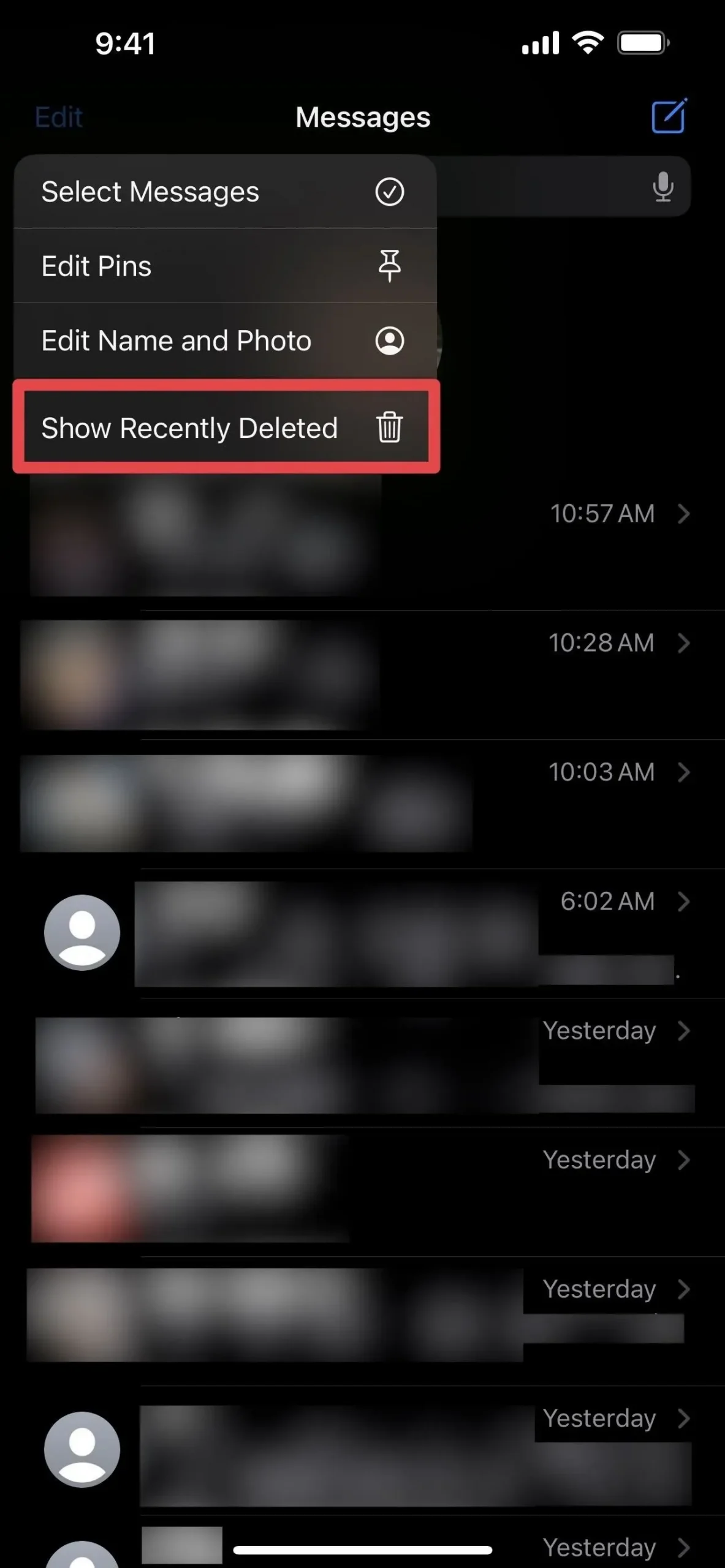
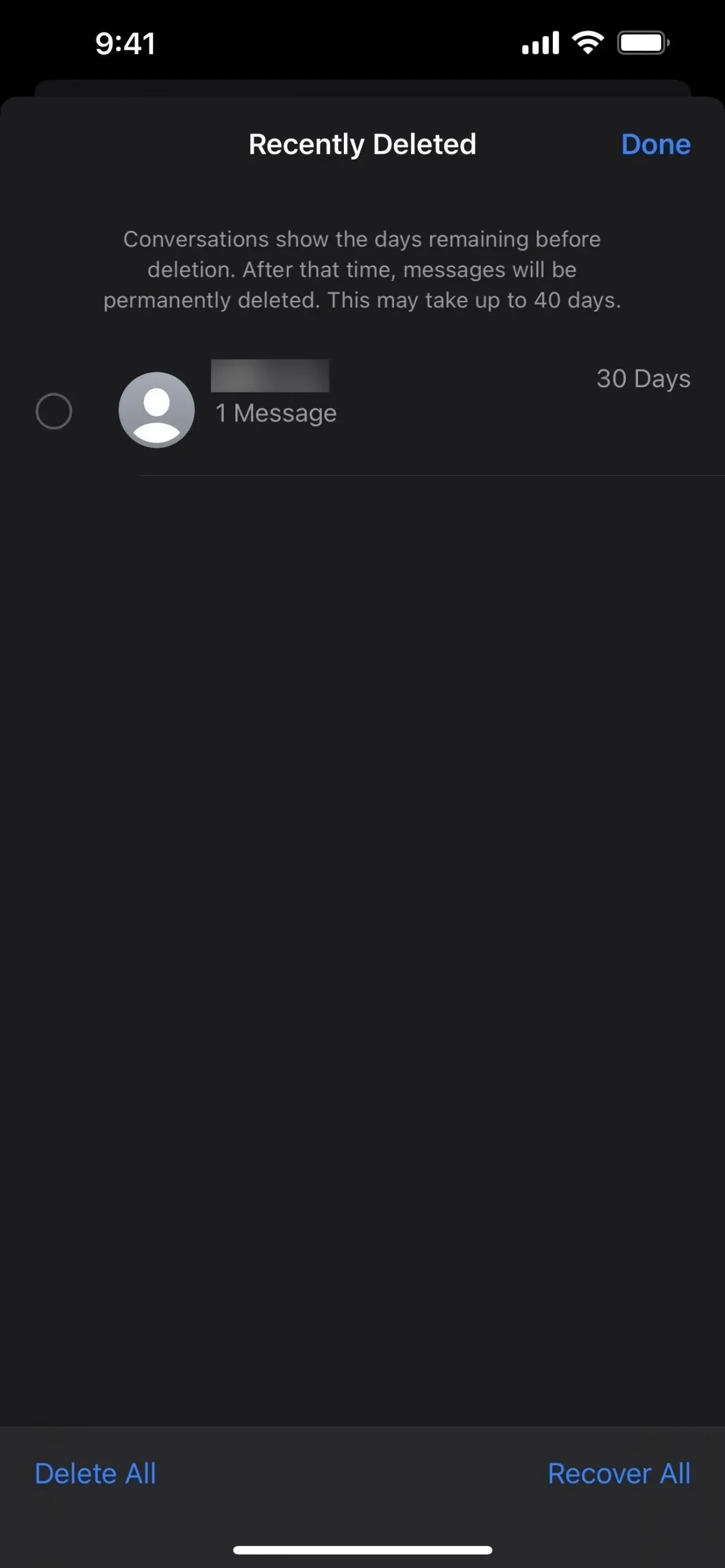
5. Hay más opciones de estilo Memoji
Si te gusta usar Memoji, hay más opciones de personalización disponibles en iOS y iPadOS 16. Específicamente, hay 14 nuevos peinados, tres peinados actualizados, nueve nuevos diseños de nariz, una opción de sombreros estilo sombrero y tres nuevos colores de labios neutros.
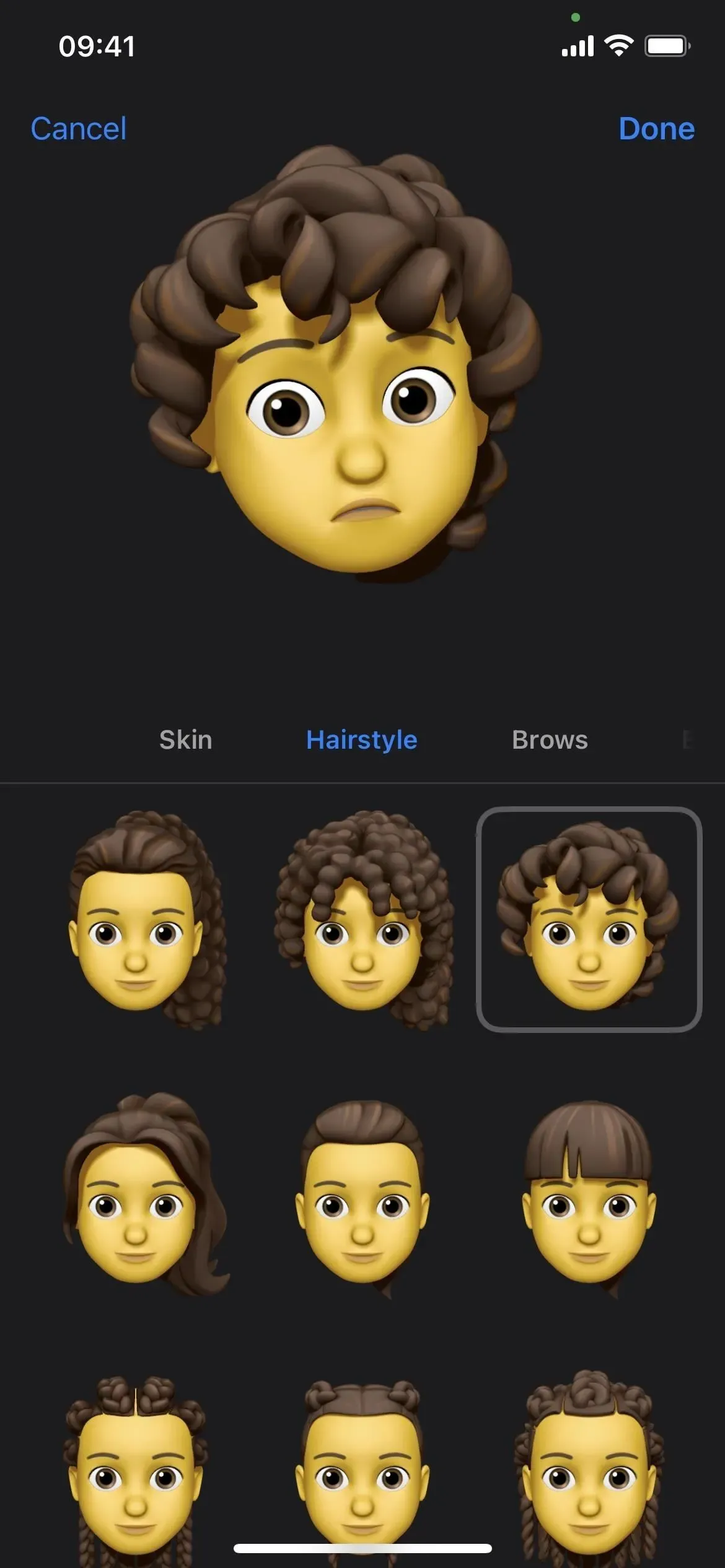
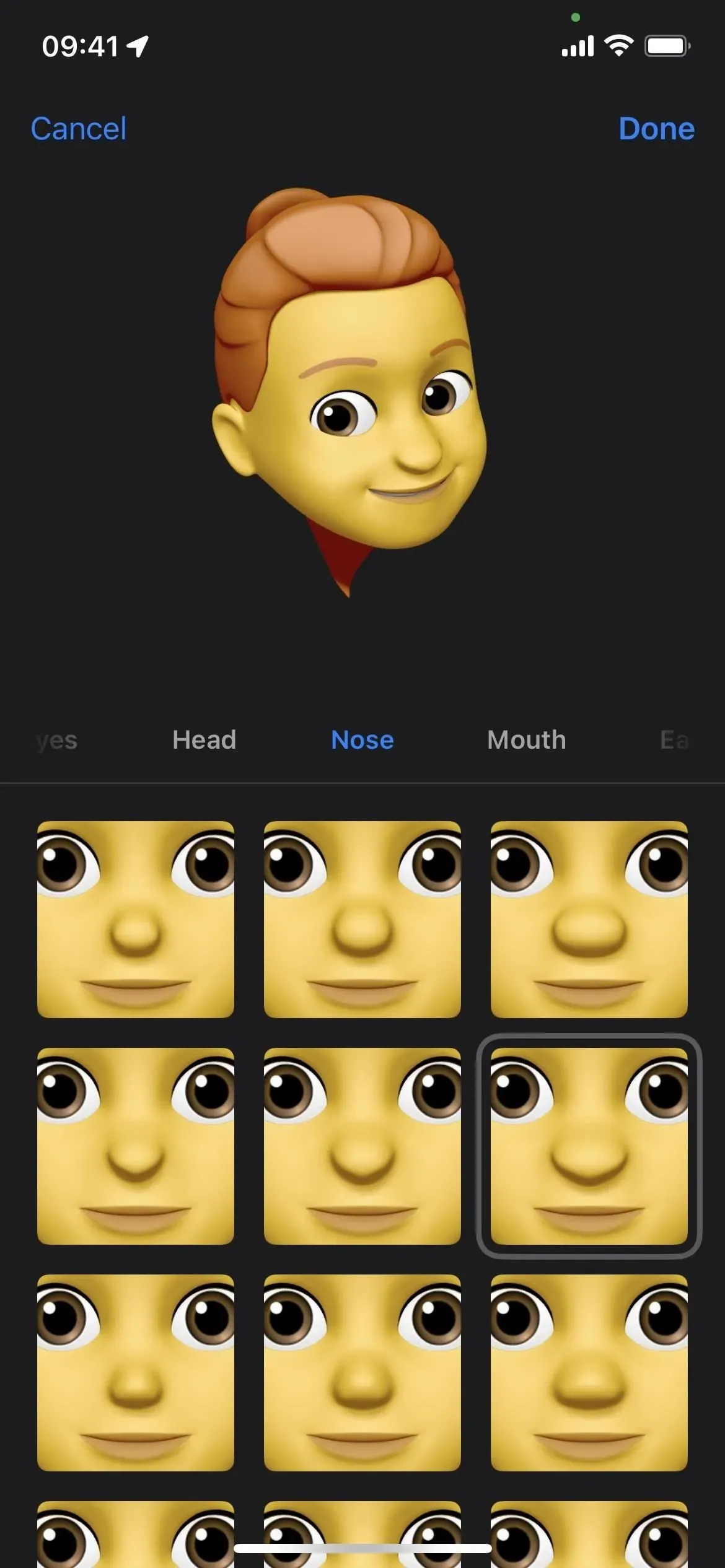

6. Hay nuevas expresiones para los stickers de Memoji
¿Qué sería de una actualización sin algo nuevo para Memoji? En iOS y iPadOS 16, hay seis nuevas poses expresivas para todos sus Memoji personalizados. Siempre que tenga «Pegatinas de Memoji» habilitadas en la configuración de su teclado, estas opciones estarán disponibles en su ubicación habitual de «Uso frecuente» a la izquierda de los emojis. También puede acceder a ellos usando el botón Memoji Stickers en el cajón de la aplicación.

7. Puede asignar cualquier pegatina de Memoji como imagen de contacto
Solía haber 12 poses de calcomanías únicas para Animoji y Memoji al usarlas como imágenes de perfil para contactos o como su foto de iMessage, pero no podía usar ninguna de las calcomanías disponibles en Memoji Stickers. Ya no es así.
Ahora puede usar cualquiera de estas poses de fotos de perfil únicas o cualquiera de las opciones de calcomanías Memoji disponibles. Verá los que ha asignado a los contactos en la aplicación Mensaje.
Como antes, puede cambiar las imágenes de perfil de sus contactos directamente desde el hilo del mensaje; Toque la persona en la parte superior de la conversación, seleccione Información, luego Editar, toque la imagen de perfil y seleccione el Memoji que desee. Para cambiar su foto de iMessage, vaya a Configuración -> Mensajes -> Compartir nombre y foto.

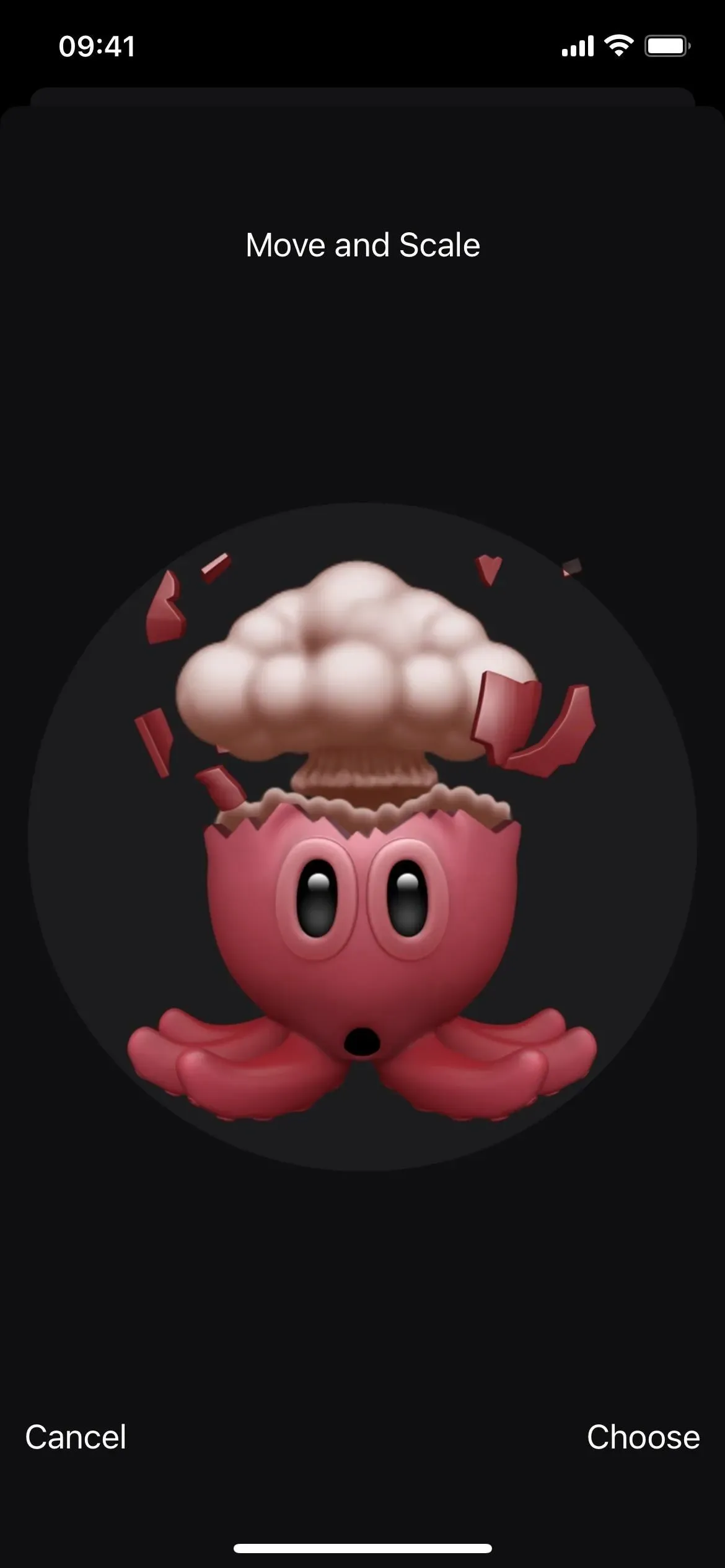
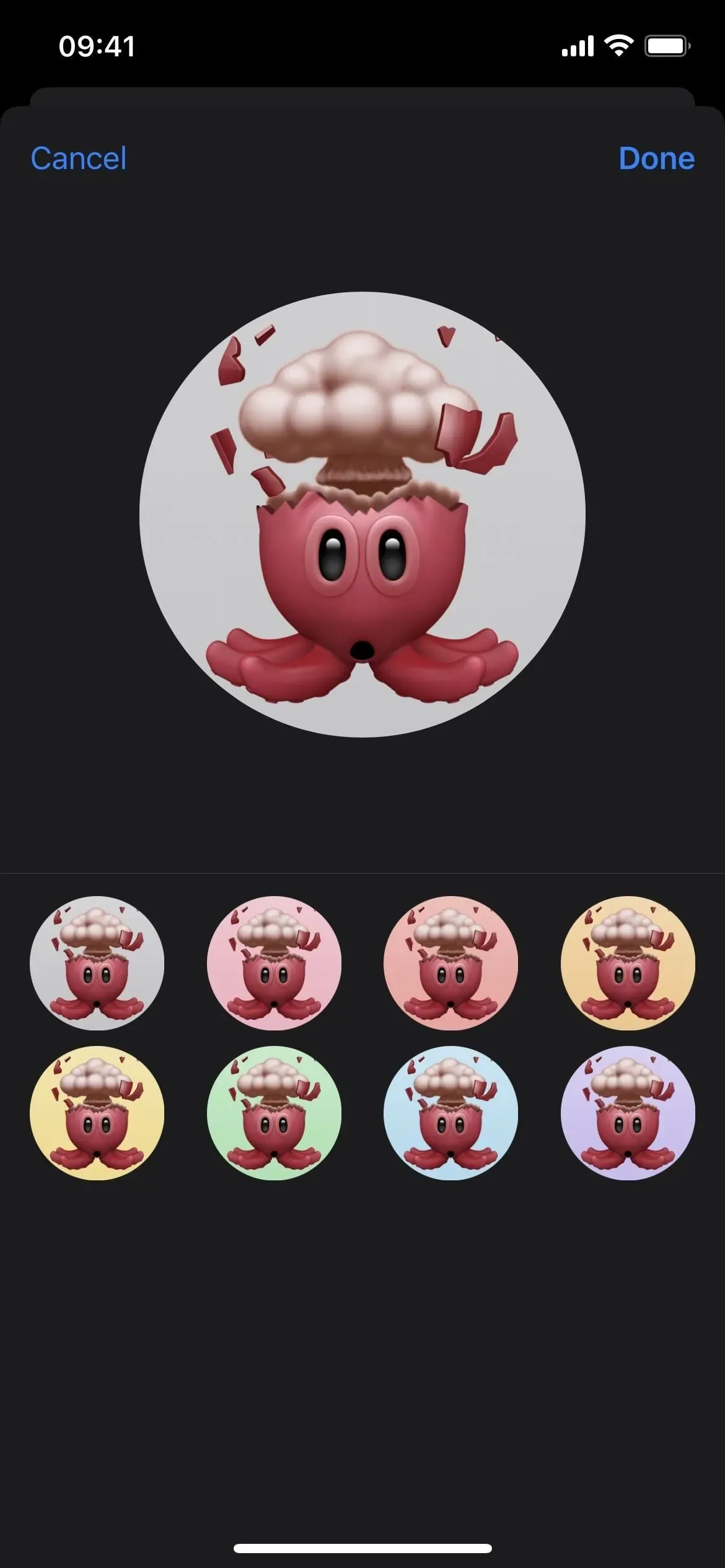
8. Hay 3 poses más para fotos de contacto
Hablando de poses adhesivas únicas para fotos de contacto e imágenes de perfil, hay tres poses únicas más. Si bien no podrá enviarlas a las personas en los chats, aún puede asignar poses a su perfil o al perfil de un contacto.
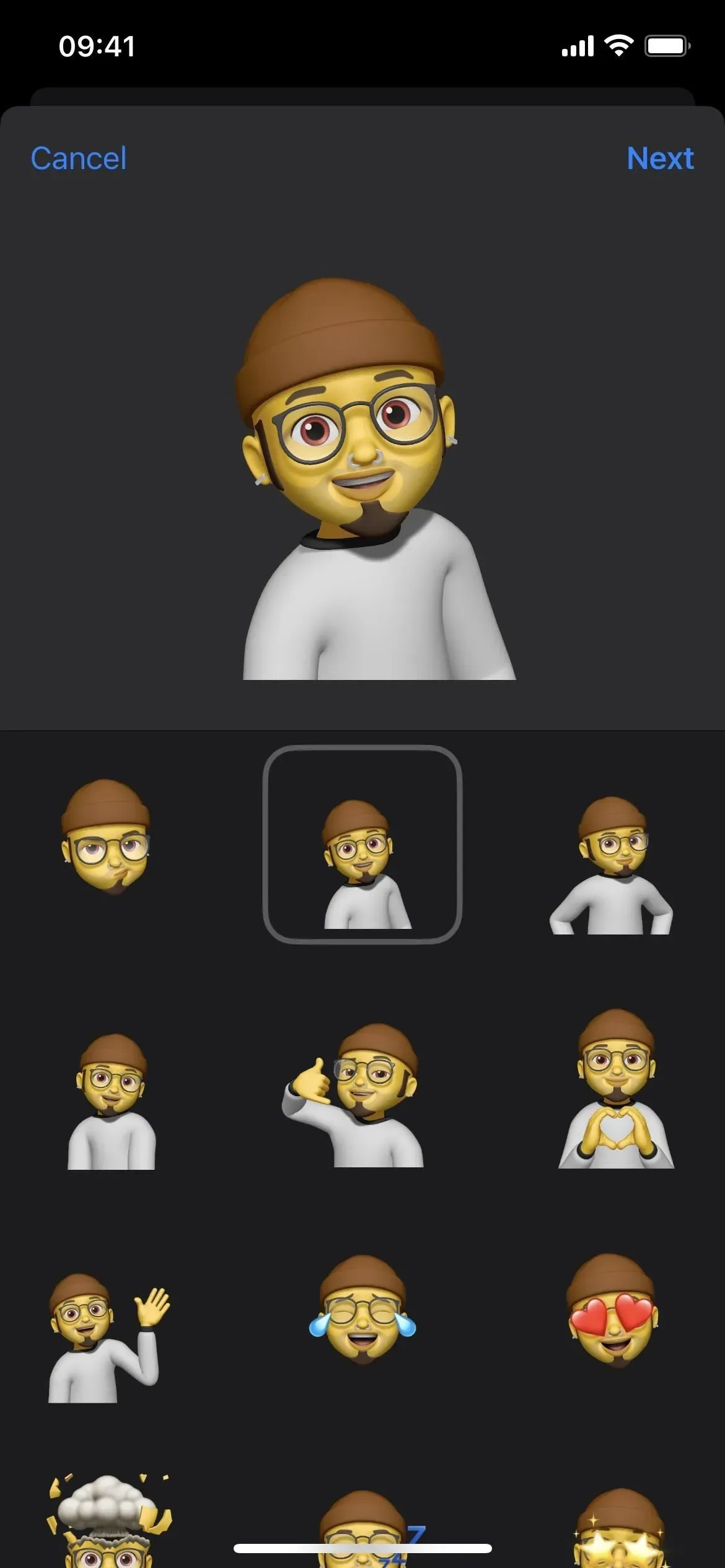
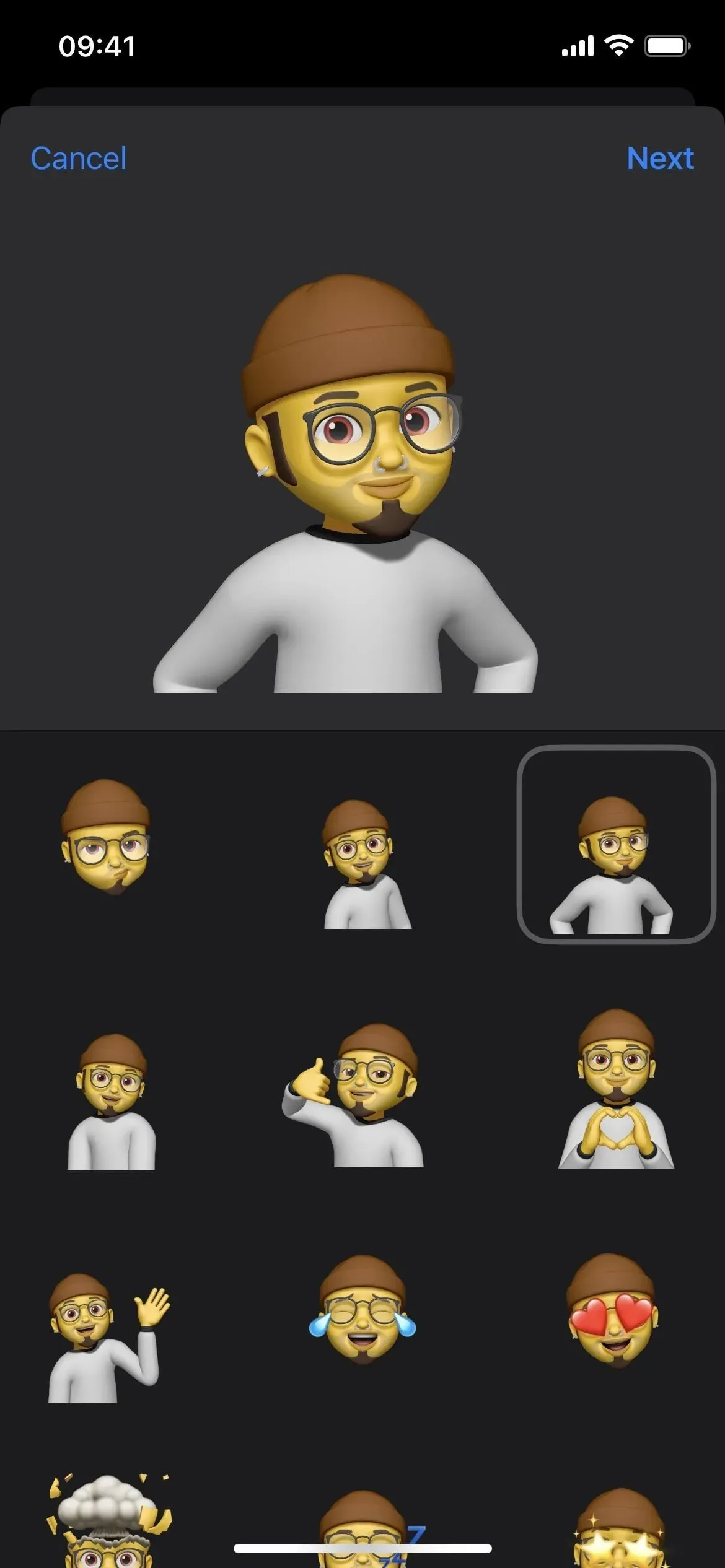
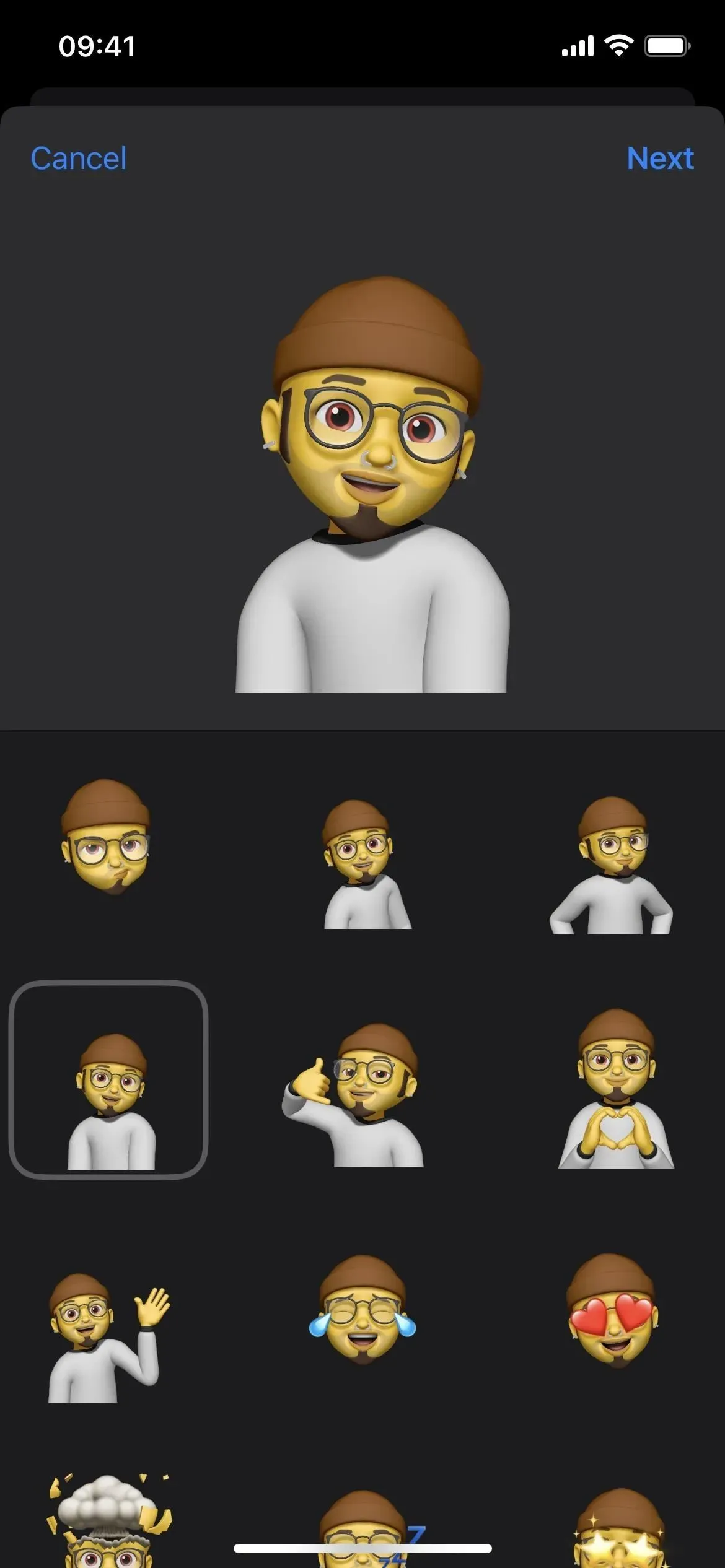
9. Puedes SharePlay mientras envías mensajes
Apple presentó SharePlay a partir de iOS y iPadOS 15.1, que le permite compartir experiencias sincronizadas en otras aplicaciones con otras personas a través de FaceTime. Ahora también puede compartir actividades sincronizadas con otras aplicaciones a través de Mensajes. Pueden ver una película juntos, escuchar música, jugar juegos y trabajar juntos mientras chatean en Mensajes, solo por nombrar algunos, con controles de reproducción compartidos.
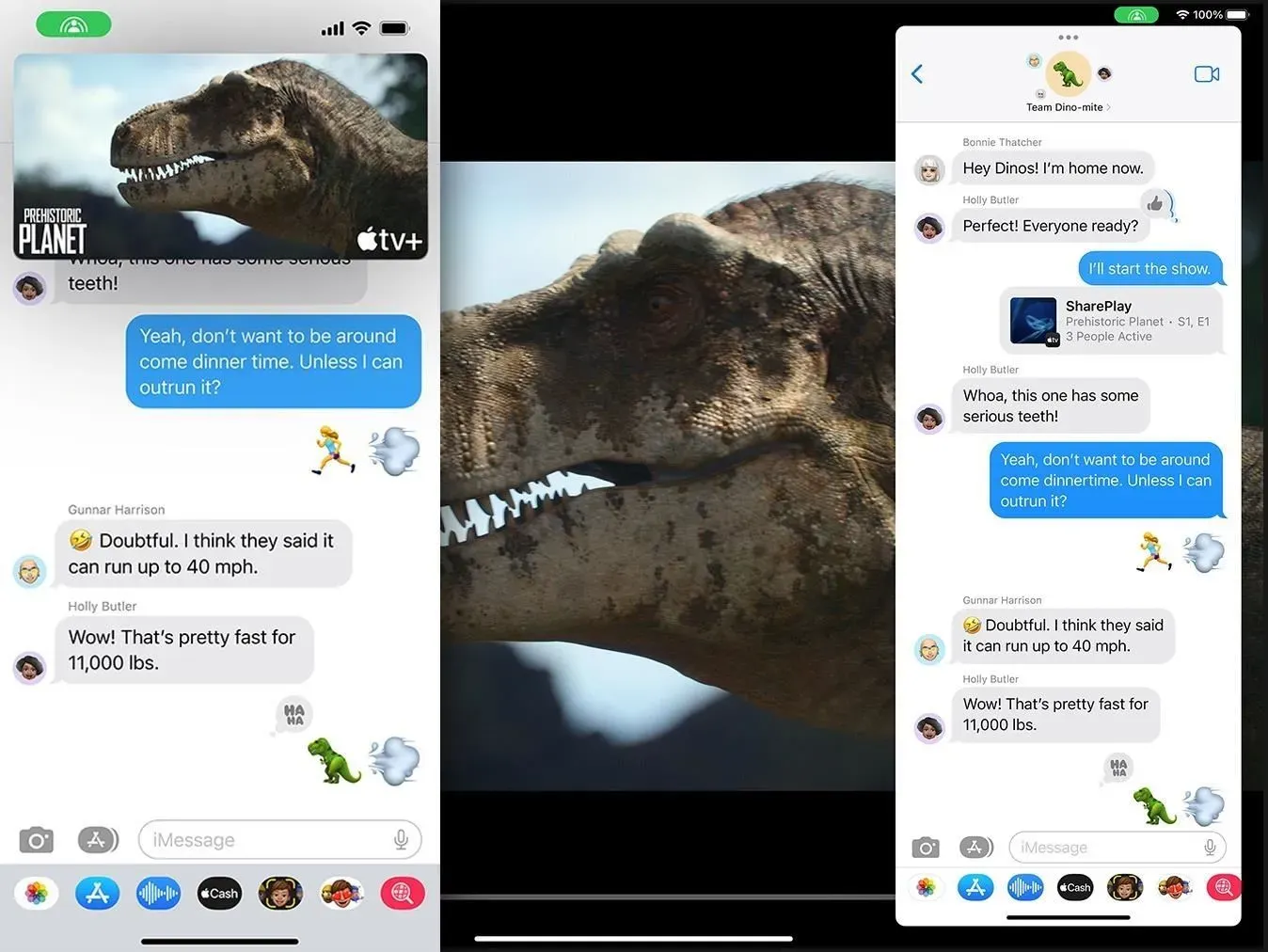
Imagen a través de Apple
10. Colaboración más activa en proyectos
A partir de iOS y iPadOS 16, puede colaborar de manera más efectiva en proyectos con colegas, estudiantes y colaboradores directamente desde Mensajes. Para invitar a una persona o grupo en Mensajes a colaborar en su proyecto, selecciónelos en la hoja compartida y luego envíe la invitación. Todos en este chat obtienen acceso inmediato para comenzar a trabajar en un proyecto en tiempo real.
Se le notificará de cualquier cambio en el documento que se haya perdido y aparecerán nuevas actividades en la parte superior de la conversación en Mensajes. Puede hacer clic en «Mostrar» para navegar hasta el documento y ver los cambios. Desde un proyecto, puede volver a Mensajes o iniciar una llamada FaceTime con todos.
La colaboración mejorada a través de Mensajes funciona con aplicaciones de Apple como Keynote, Numbers, Pages, Notes, Reminders y Safari (para grupos de pestañas). Los desarrolladores externos pueden usar la API de colaboración de mensajes de Apple para incluir soporte para esta función en sus aplicaciones.
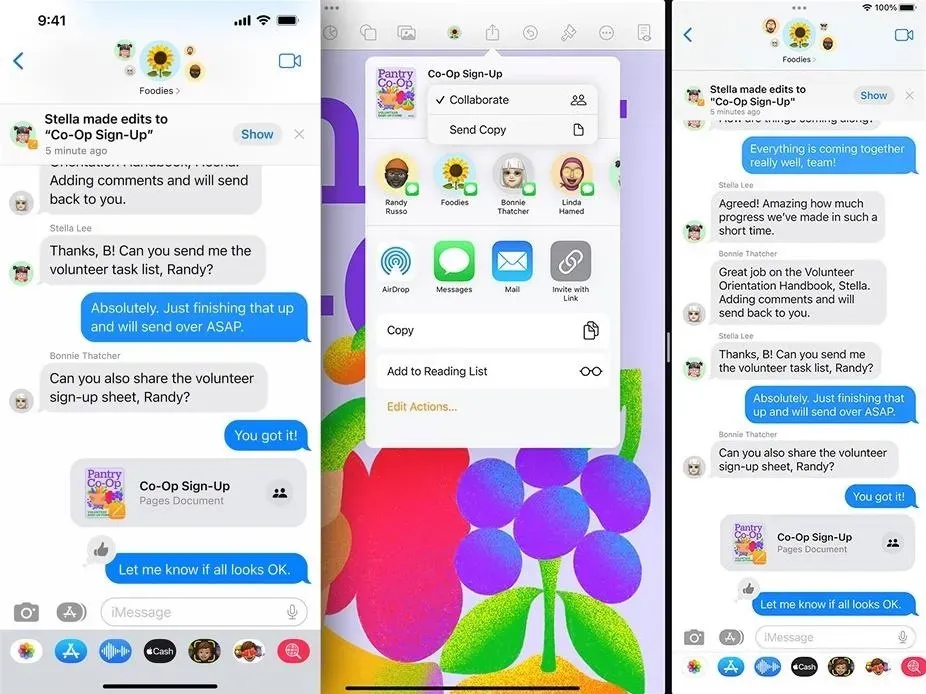
Imagen a través de Apple
Si bien aún no está disponible en versiones beta, Apple también utilizará Messages Collaboration en su nuevo producto Freeform. La nueva aplicación de pizarra permitirá que cualquier persona con acceso a un proyecto compartido tome notas en un lienzo de pizarra digital, dibuje diagramas, inserte imágenes y más. «Saldrá a finales de este año», lo que podría suceder cuando iOS y iPadOS 16 se lancen al público o más tarde.
11. Los mensajes de audio tienen su propia aplicación
En iOS y iPadOS 15, puede grabar y enviar mensajes de voz usando el botón de audio en el campo de entrada de texto de la conversación. La opción en el campo de entrada de texto ahora es para dictado en iOS y iPadOS 16, y hay una nueva aplicación de solo audio disponible en el cajón de la aplicación Mensajes.
El botón del micrófono aparece cuando presiona el icono en la lista de aplicaciones, lo que le indica que presione o mantenga presionado para grabar. Si lo mantiene presionado, se enviará un mensaje de audio de inmediato. Si hace clic en él, debe hacer clic en el botón Detener y enviar manualmente el archivo.
Si nunca envía mensajes de audio, puede sacar la herramienta de la sección de aplicaciones favoritas o eliminarla del cajón de aplicaciones por completo.
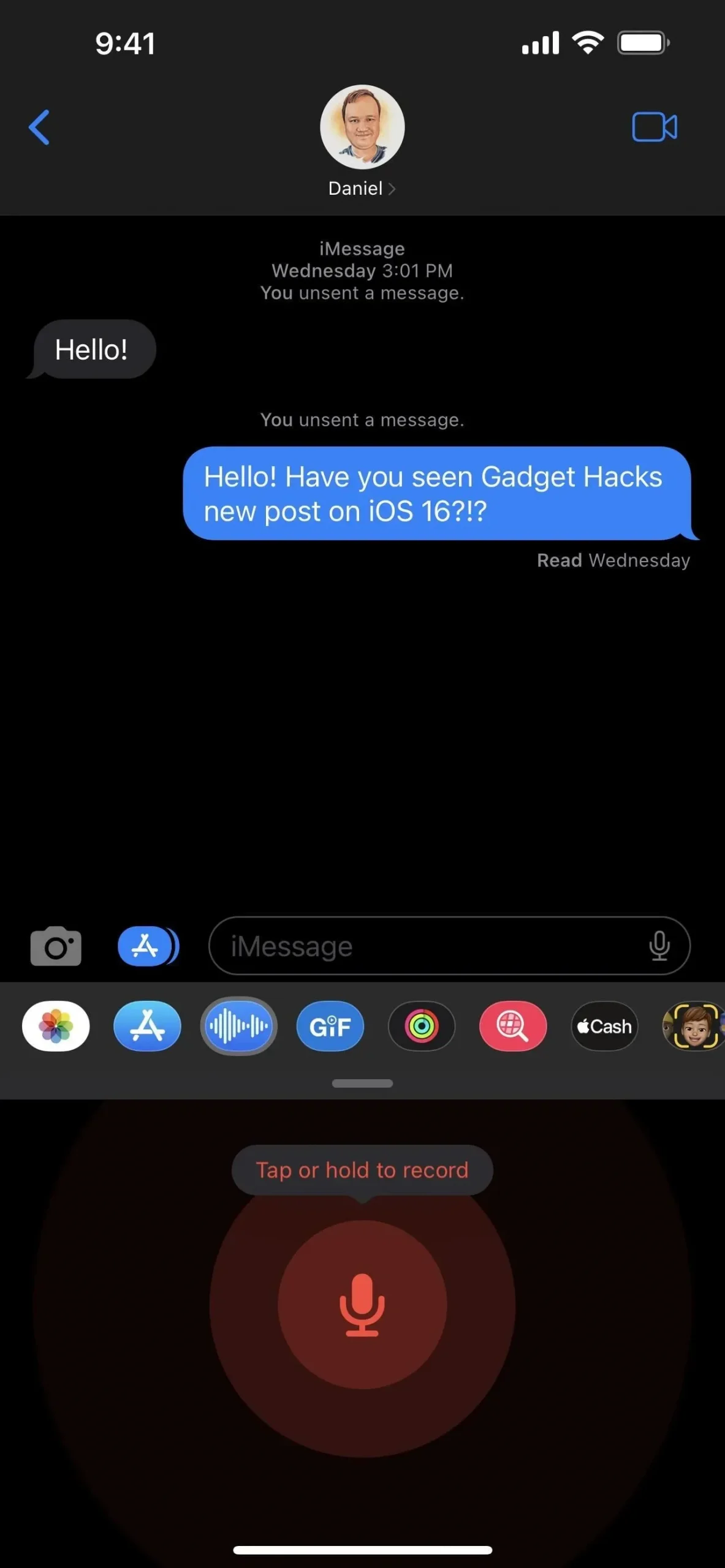
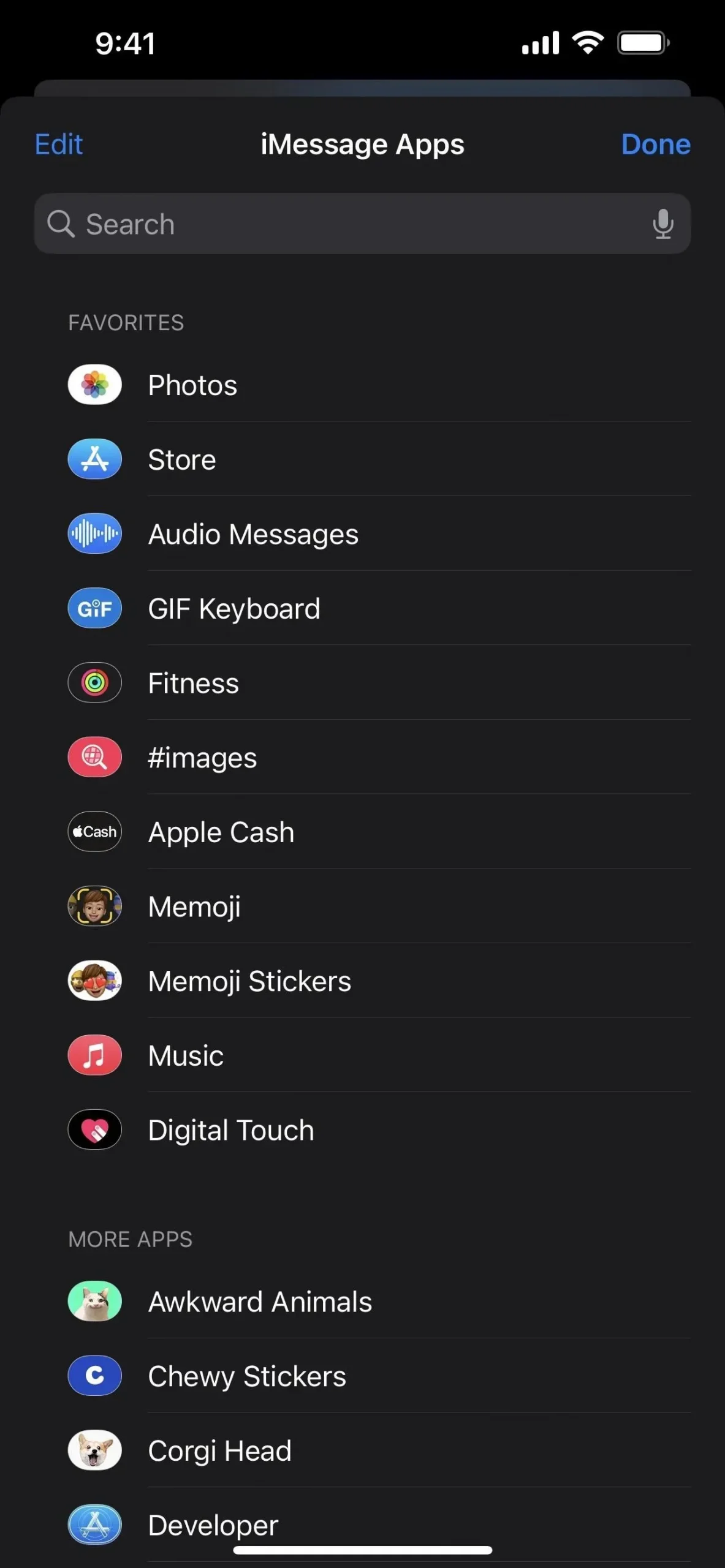
12. Puedes dictar texto más fácilmente
A medida que las actualizaciones de iOS y iPadOS 16 amplían la experiencia de dictado con soporte para emoji, puntuación automática y otras características útiles, Apple ha decidido hacer que el uso del dictado en Mensajes sea lo más fácil posible.
Para iniciar el dictado, toque el nuevo botón de micrófono en el campo de entrada de texto de conversación, que reemplaza el botón de mensaje de audio. Cuando ya hay texto en el campo de entrada de texto, el botón Enviar lo reemplazará, como lo hizo antes con el botón de mensaje de audio.
En lugar de mostrar una forma de onda de audio mientras dicta, resalta el botón del micrófono en el teclado para que sepa lo que está escuchando. Si no está hablando, el menú de ingreso de texto muestra un botón de micrófono con una “X” que puede presionar para detener el dictado. También puede detener el dictado usando el botón del micrófono en su teclado.
El dictado se desactiva después de un breve período de inactividad, pero siempre puede reactivarlo desde el teclado o, si no hay nada en el campo de entrada de texto, usando el nuevo botón del micrófono.
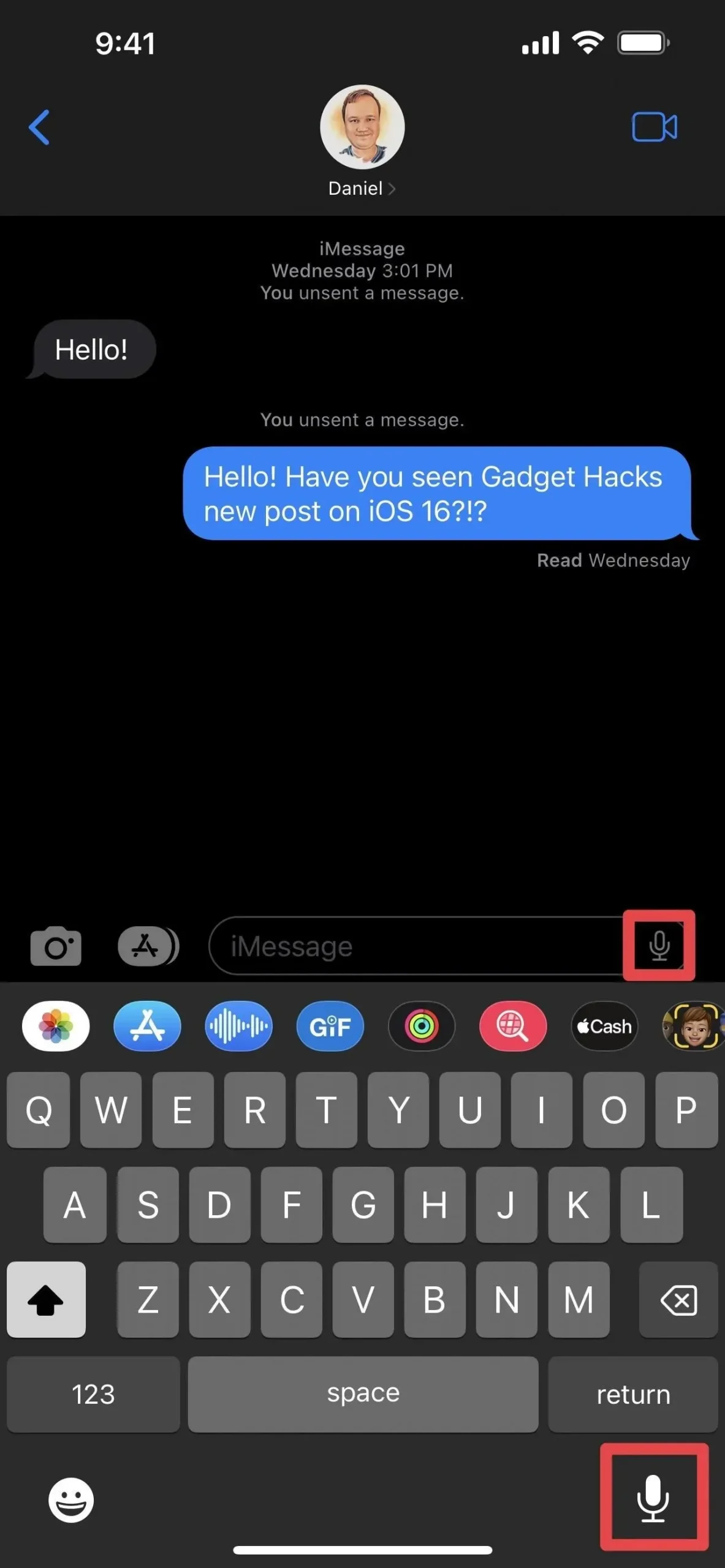
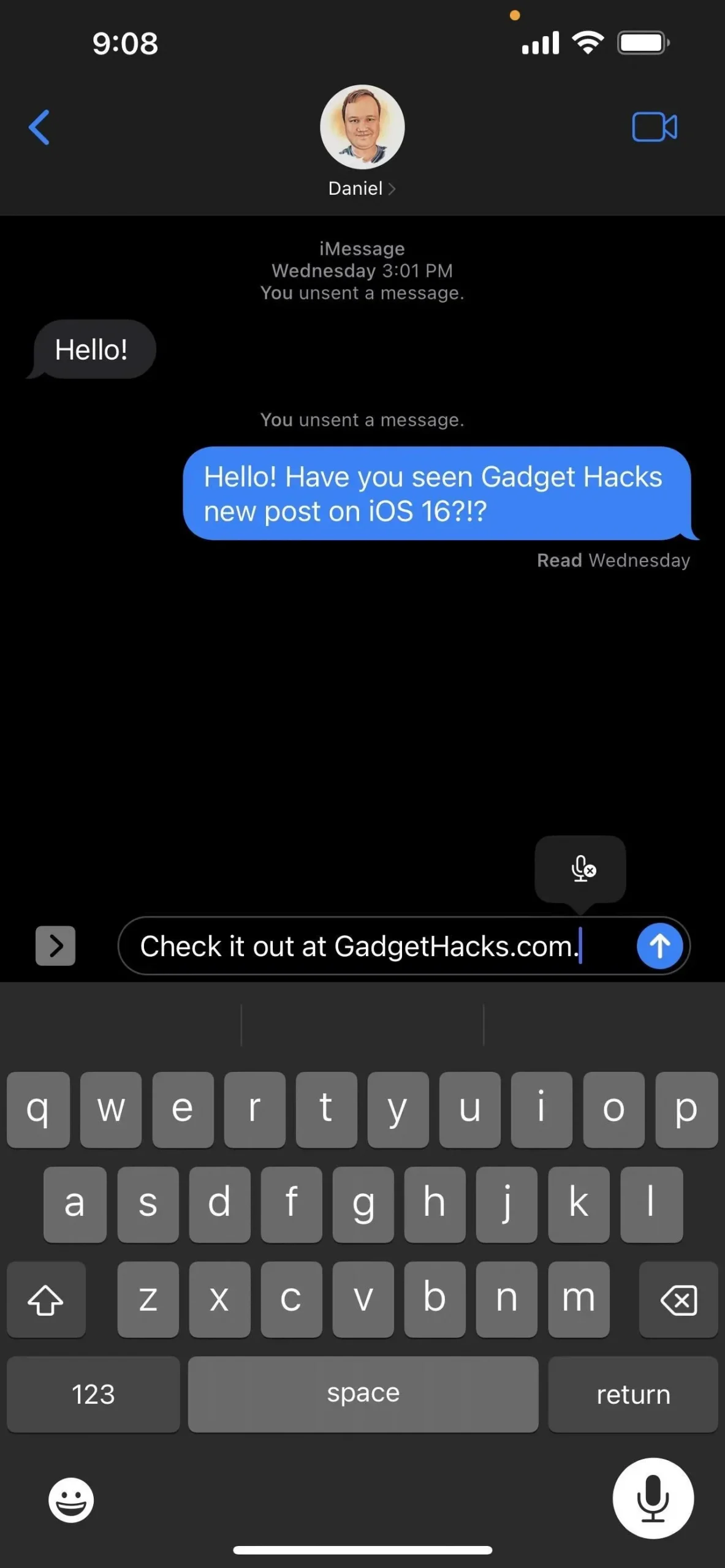
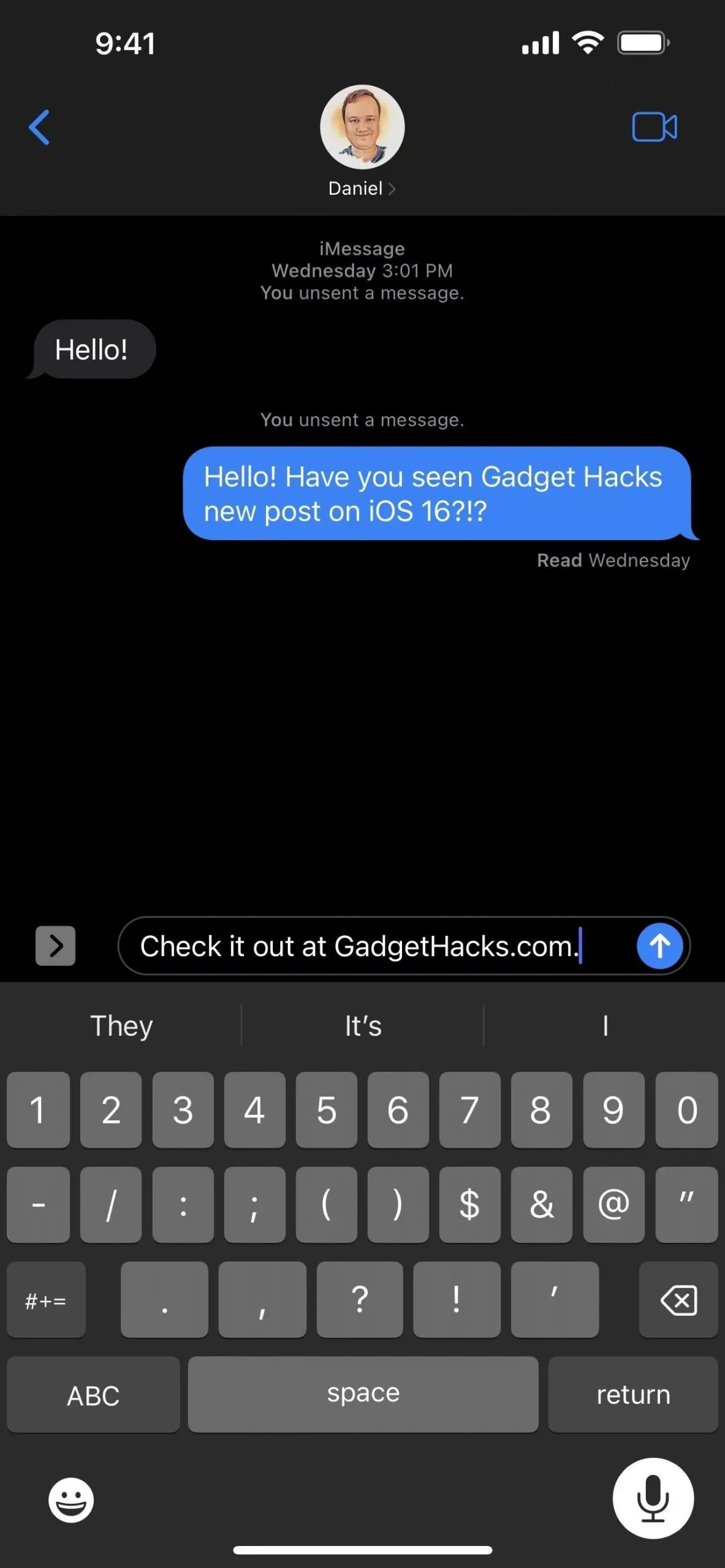
13. Puede escribir y editar texto con dictado activo
Cuando el dictado está activo, puede decir lo que quiera escribir, pero también puede escribir y editar texto mientras el dictado está activo. Esta es la característica más importante que ofrece el dictado en iOS y iPadOS 16. Simplemente no puede escribir ni editar texto durante una llamada, ya que solo escuchará una cosa u otra.
14. Verá contenido compartido con usted en aplicaciones de terceros
Apple agregó Shared with You en iOS y iPadOS 15, lo que le brinda acceso rápido al contenido en otras aplicaciones de Apple que ha compartido con usted a través de Mensajes.
Por ejemplo, en la sección Para ti de Fotos, puedes encontrar fotos y videos que los contactos te han enviado en conversaciones de iMessage y MMS. Como otro ejemplo, los artículos de Apple News que comparte con usted en Mensajes aparecerán en una sección dedicada de su feed o pestaña de Suscripciones.
Apple ahora ha creado una API que permite a los desarrolladores integrar Shared with You en sus aplicaciones. Digamos que sus contactos a menudo comparten enlaces de películas de IMDb con usted en conversaciones. Si IMDb incluye Shared with You en su aplicación móvil, podrá ver todas estas recomendaciones en un lugar conveniente. De esta forma, si el enlace está oculto en el hilo del mensaje, lo encontrará la próxima vez que abra la aplicación vinculada.
15. Puedes convertir medidas fácilmente
Ahora hay una mejor manera que usar Siri para convertir medidas cuando estás en una conversación en Mensajes. Toque o mantenga presionada cualquier unidad de la cadena que deba convertirse (siempre que esté subrayada, lo que indica que iOS o iPadOS pueden convertirla) y verá una ventana emergente que muestra otras dimensiones que ya se han convertido .
Funciona con temperatura, moneda, peso, volumen, distancia/longitud, área, ángulos, zonas horarias y más. Algunas unidades de medida incluyen grados Fahrenheit, Celsius, Kelvin, millas, kilómetros, pies, pulgadas, yardas, cuartos, pintas, onzas, tazas, libras, cucharaditas, cucharadas, caballos de fuerza, vatios, radianes, litros, etc.
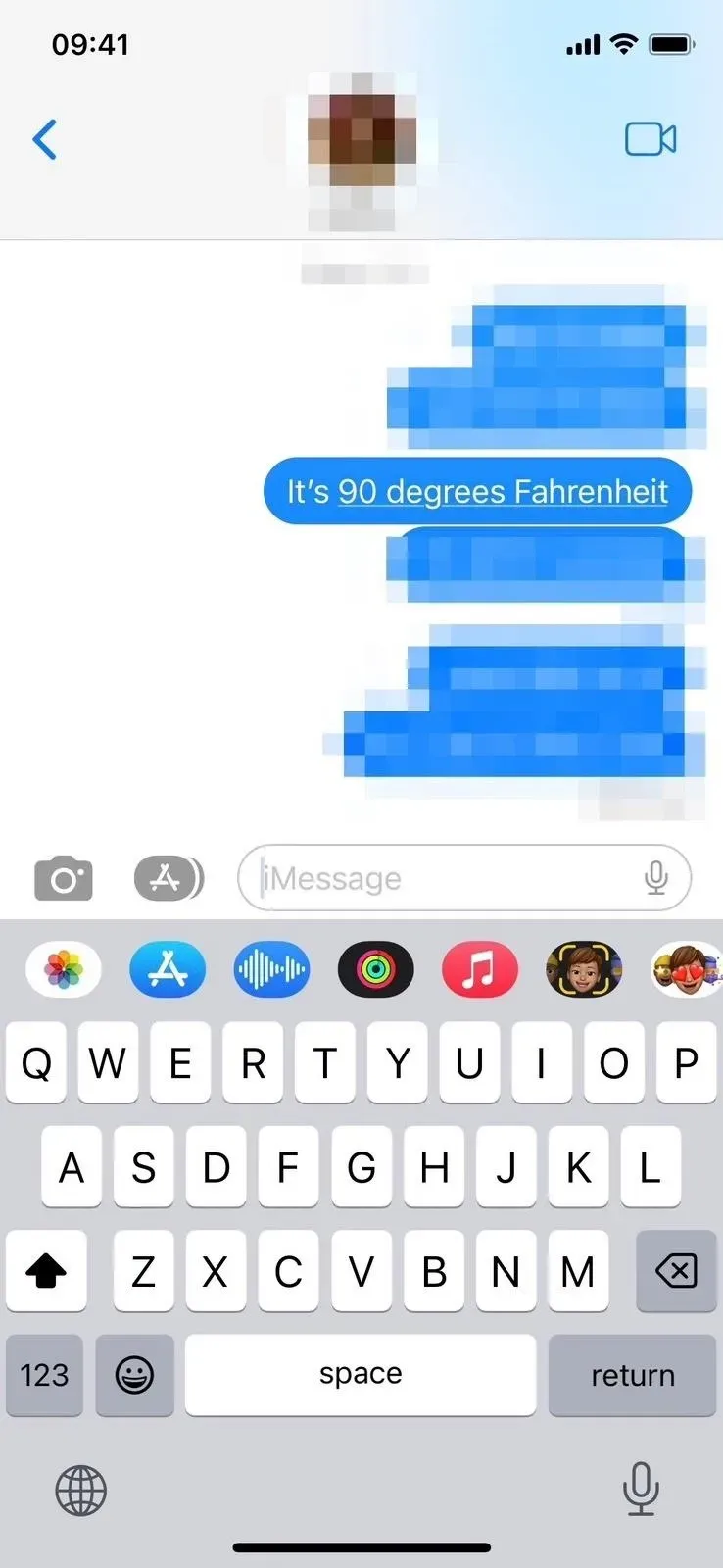
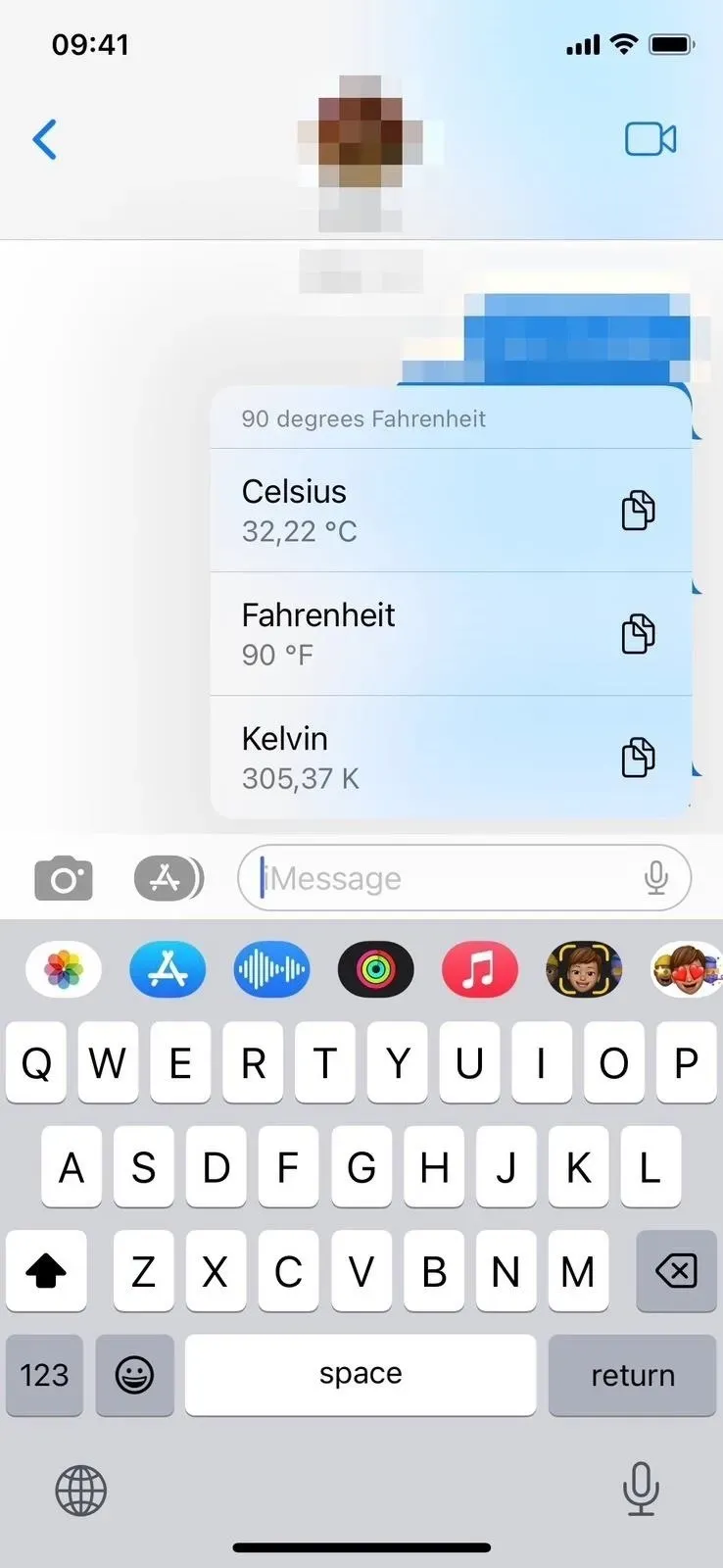
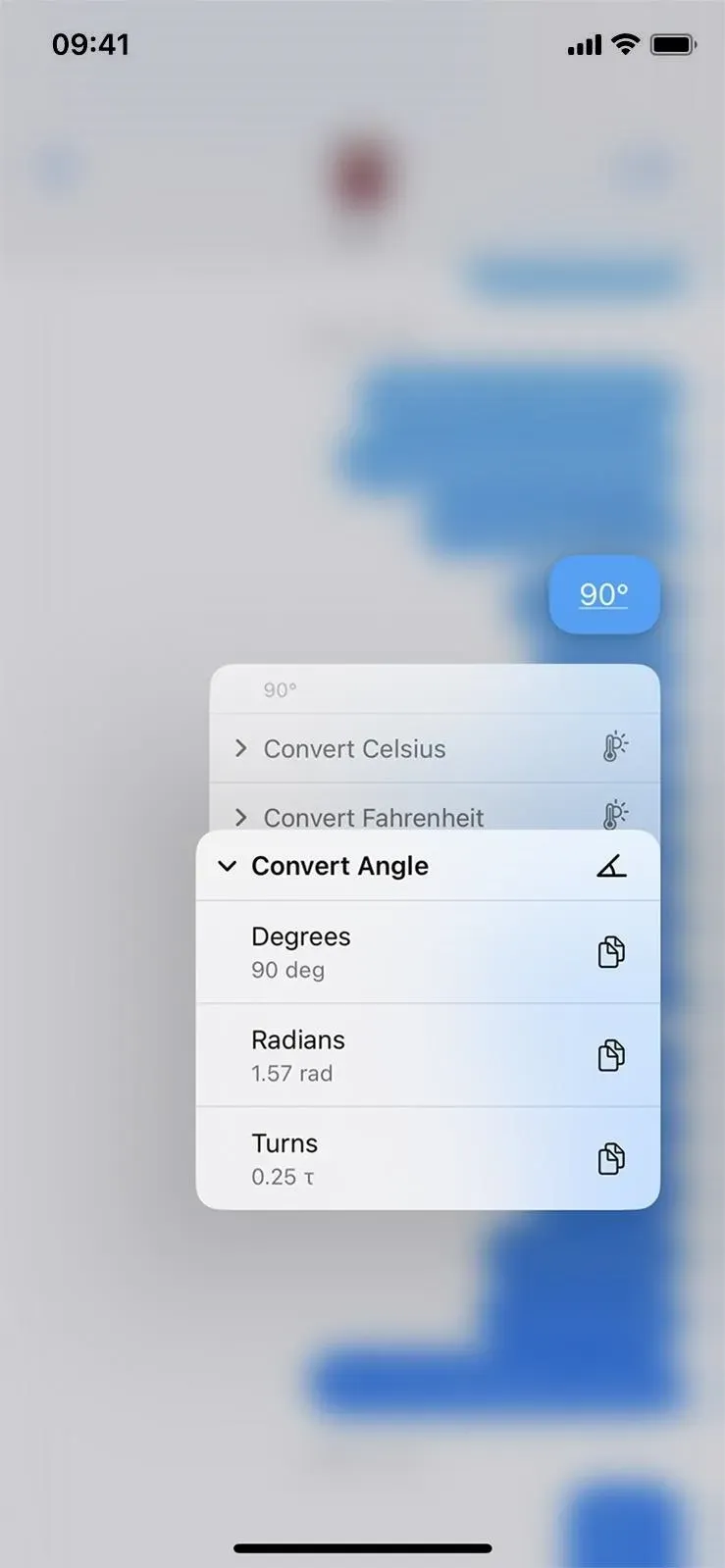
16. Puedes usar Siri para enviar mensajes automáticamente
Solías poder usar Siri para redactar un nuevo mensaje, pero enviarlo siempre requería confirmación. En iOS y iPadOS 16, puede omitir la confirmación y hacer que Siri envíe el mensaje tan pronto como lo dicte.
Esta función está deshabilitada de forma predeterminada, pero puede habilitarla a través de Configuración -> Siri y Buscar -> Enviar mensajes automáticamente. Cuando está habilitado, puede deshabilitar el envío automático cuando está conectado a auriculares o CarPlay, y Siri requerirá confirmación antes de enviar en estos casos. Tenga en cuenta que Type to Siri no enviará mensajes automáticamente.
Siri aún puede preguntarte si deseas cancelarlo o enviarlo, pero lo enviará automáticamente si no dices nada en cinco segundos. La cuenta regresiva aparecerá visualmente en el botón Enviar en la interfaz de Siri.
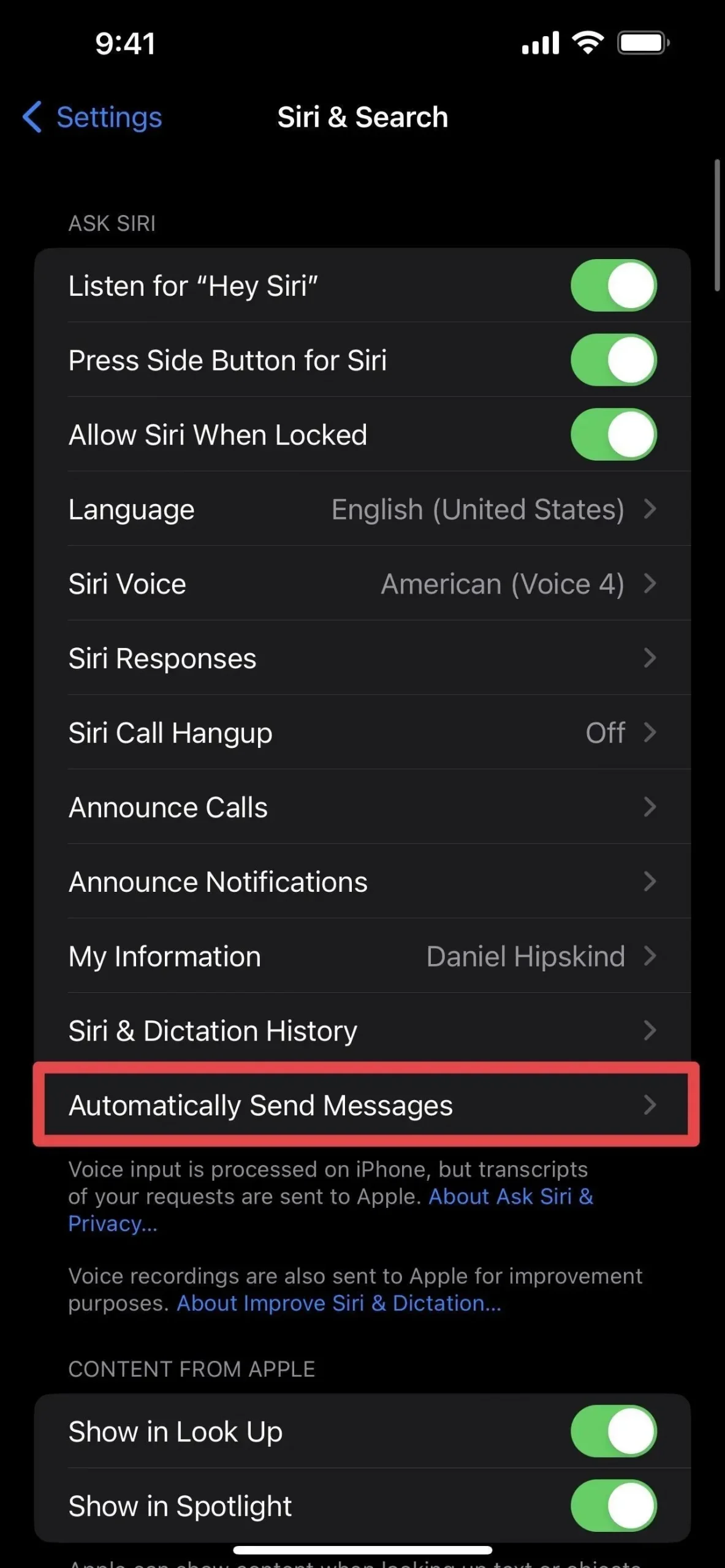
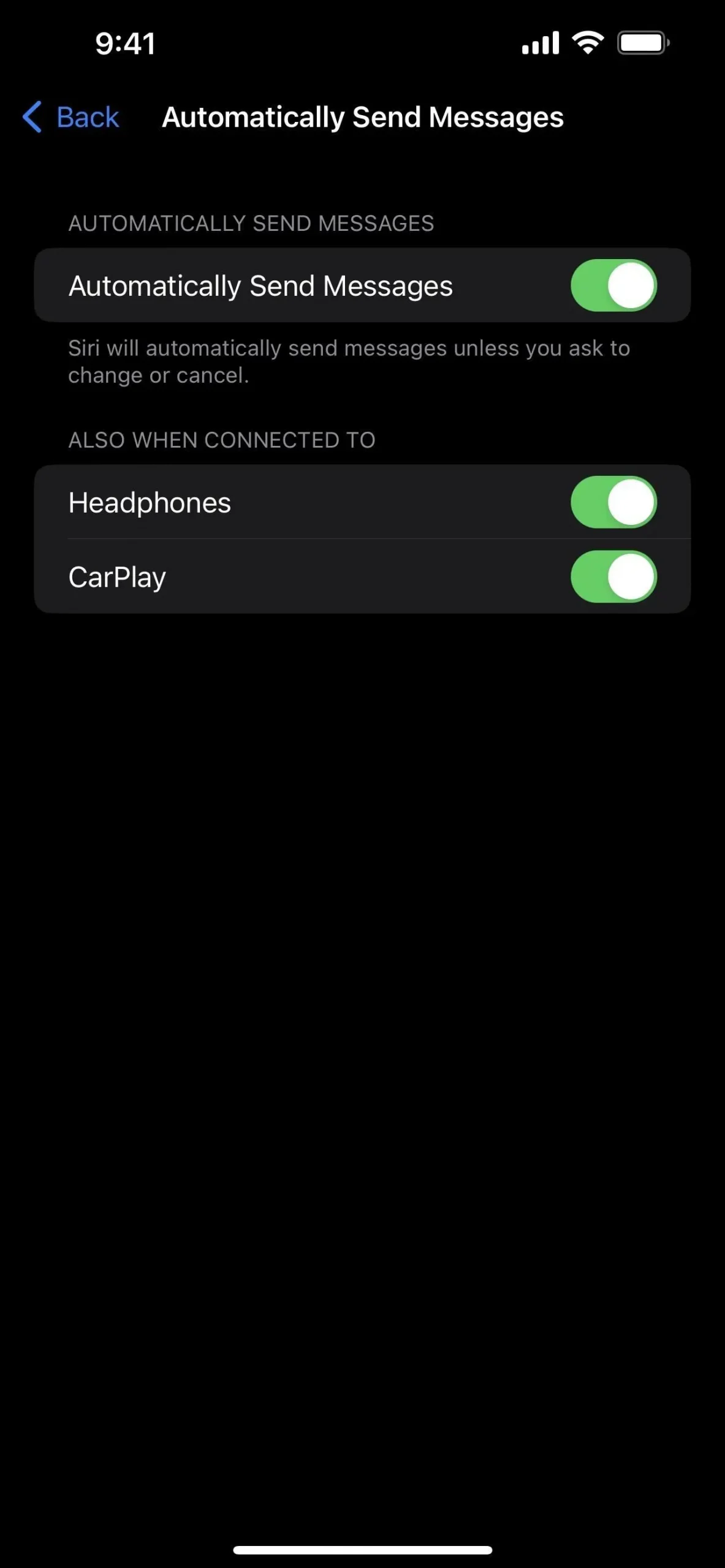
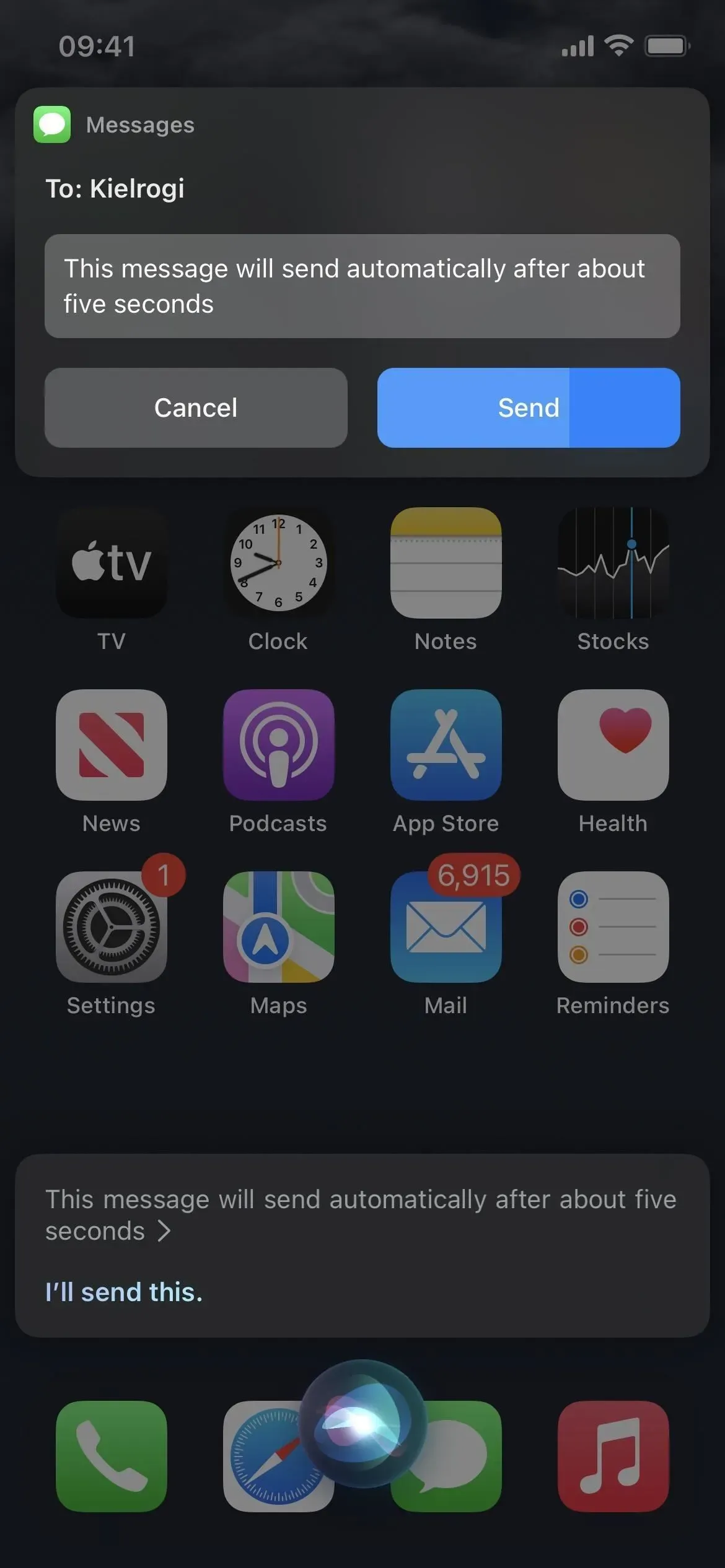
17. Siri también puede insertar emojis por ti
Siri tiene otra característica genial en iOS y iPadOS 16: insertar emoji en los mensajes. Entonces, si desea usar un emoji en un mensaje que le está dictando a Siri, diga el nombre del emoji como «sonrisa» o «corazón» seguido de «sonrisa» y Siri lo entenderá.
Esta función solo funciona en modelos de iPhone y iPad con al menos el procesador A12 Bionic. Está disponible en varios idiomas, incluidos cantonés (Hong Kong), inglés (Australia, Canadá, India, Reino Unido, EE. UU.), francés (Francia), alemán (Alemania), japonés (Japón), chino (China continental, Taiwán) y español (México, España, EE. UU.).
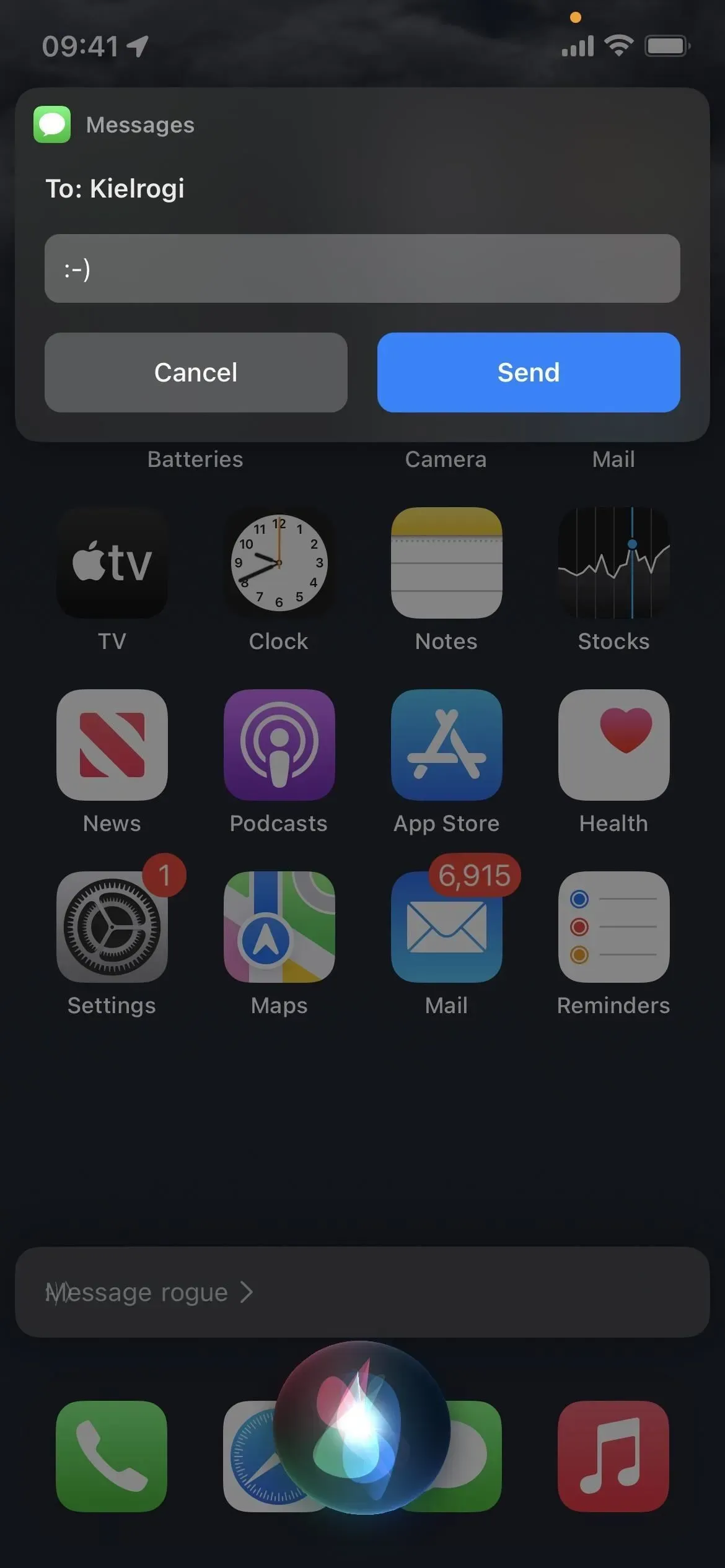
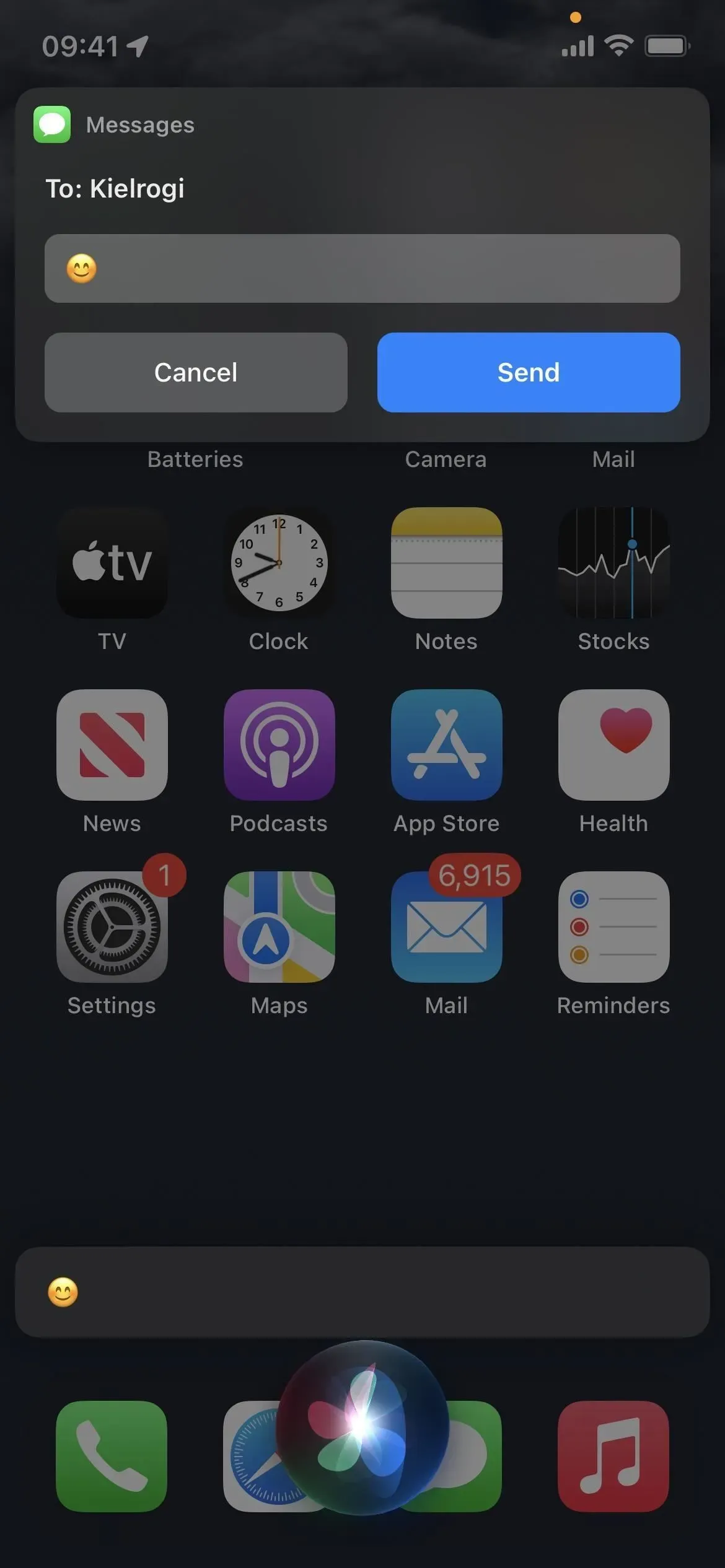
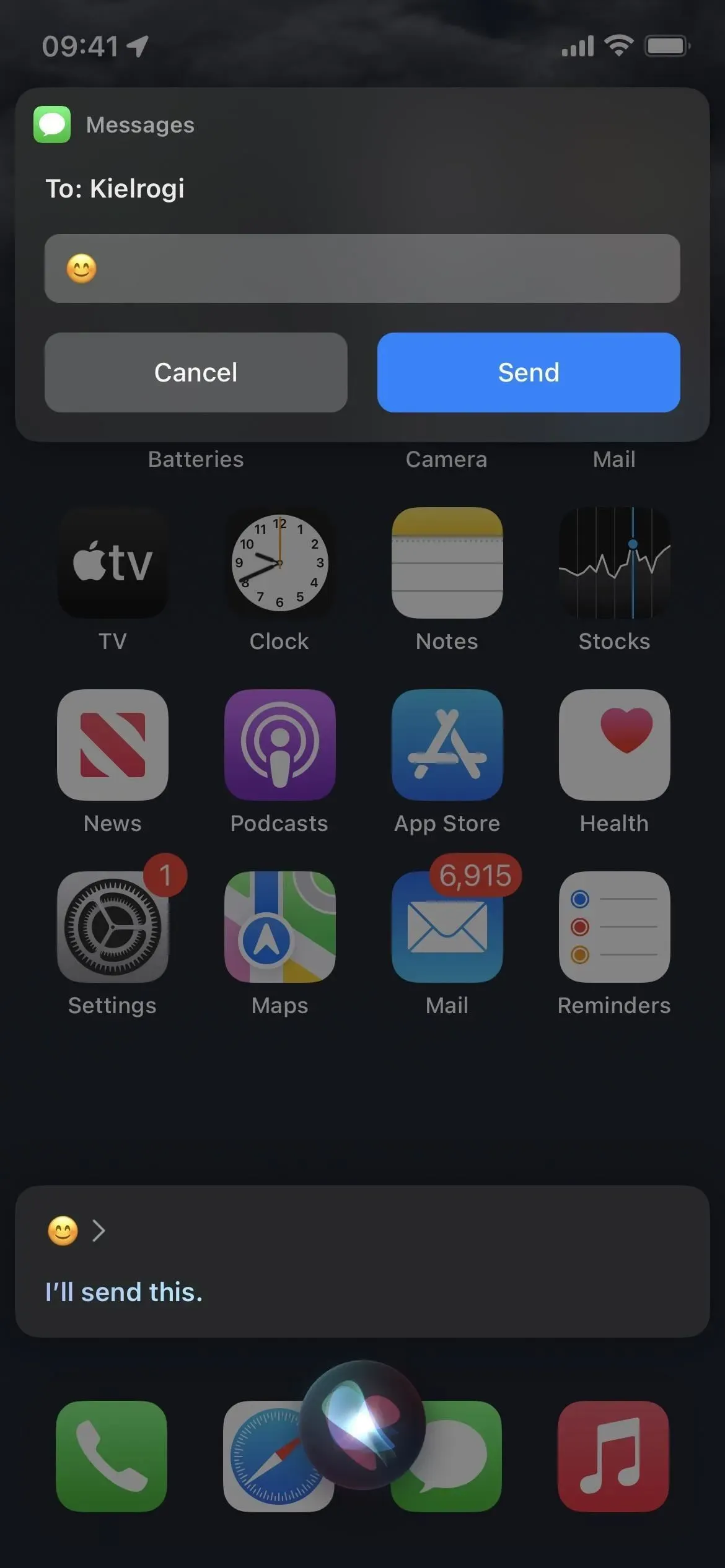
18. Puedes usar Spotlight para buscar imágenes en los mensajes
A partir de iOS y iPadOS 15, puede usar la búsqueda de Spotlight en su pantalla de inicio para buscar imágenes en la aplicación Fotos por ubicación, personas, escenas, animales, autos y más. Incluso puede ingresar el nombre de un contacto para ver fotos de su conversación en Mensajes.
Con iOS y iPadOS 16, la búsqueda de imágenes de Spotlight se está expandiendo a más aplicaciones, incluidos Archivos, Notas y Mensajes. Puede buscar en todos los temas e incluso buscar texto en imágenes. Por lo tanto, si está buscando «imágenes de gatos», debería ver los resultados de «Mensajes» junto a las recomendaciones de fotos e imágenes web, sin tener que agregar un nombre de contacto.
Solo busca archivos locales en su dispositivo, y la búsqueda de fotos de Live Text solo está disponible en modelos de iPhone y iPad con al menos un procesador A12 Bionic.
19. Puede responder a las solicitudes de tiempo de pantalla
Apple está facilitando la administración de las solicitudes de Screen Time en iOS y iPadOS 16. Si es padre o tutor, todas las solicitudes de Screen Time de sus hijos aparecerán en la aplicación Mensajes. Puede aprobar o denegar de inmediato las solicitudes de más tiempo en la aplicación, autorización de compra y más sin abrir la aplicación Configuración.
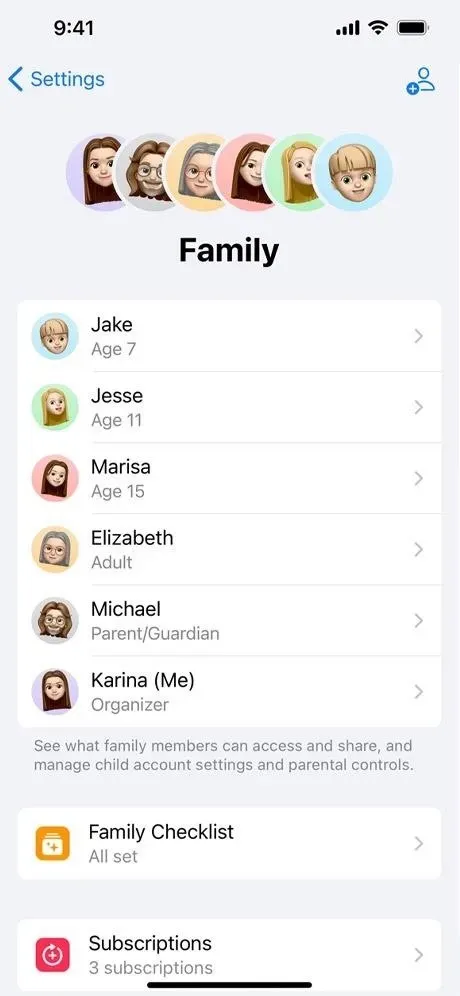
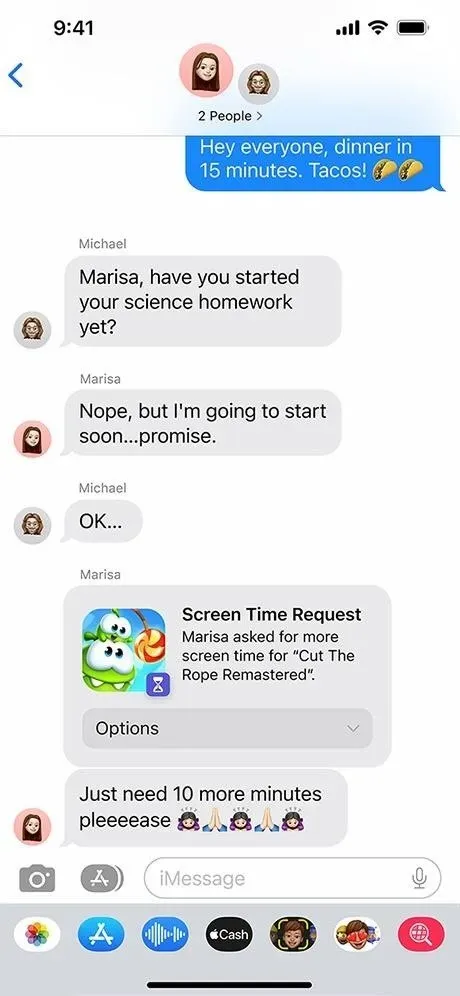
20. Puedes concentrarte en conversaciones específicas
Puede personalizar todos los enfoques excepto «Conducir» en iOS y iPadOS 16 para filtrar contenido no deseado como ciertos calendarios, correos electrónicos y pestañas de Safari. También puede agregar un filtro de enfoque para incluir o excluir conversaciones en mensajes de contactos seleccionados.
Cuando el enfoque está habilitado, aparecerá una nueva barra en la parte superior de la lista de chat en Mensajes para informarle que el contenido está siendo filtrado por su enfoque. Puede hacer clic en Desactivar si desea ver todas las conversaciones y siempre puede hacer clic en Activar para filtrar los mensajes nuevamente.
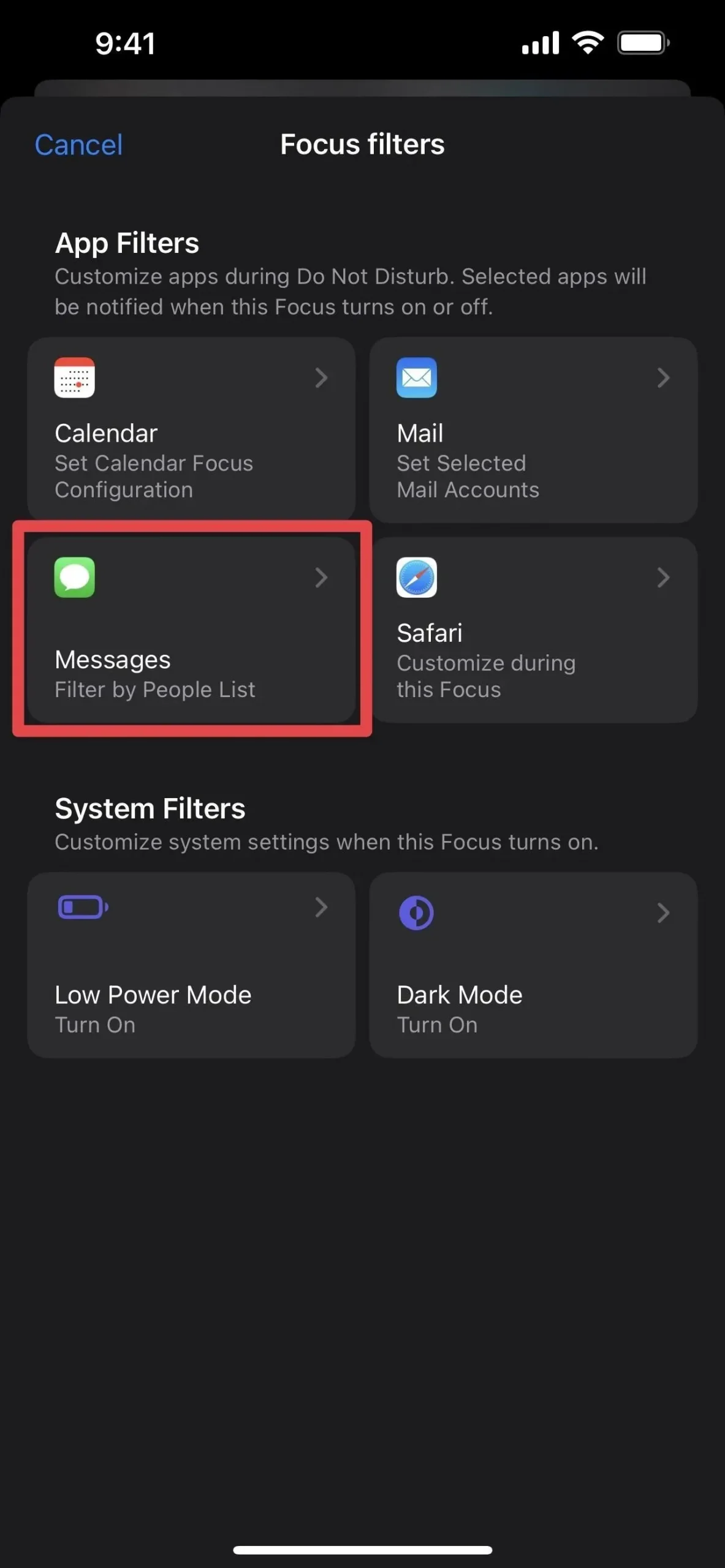
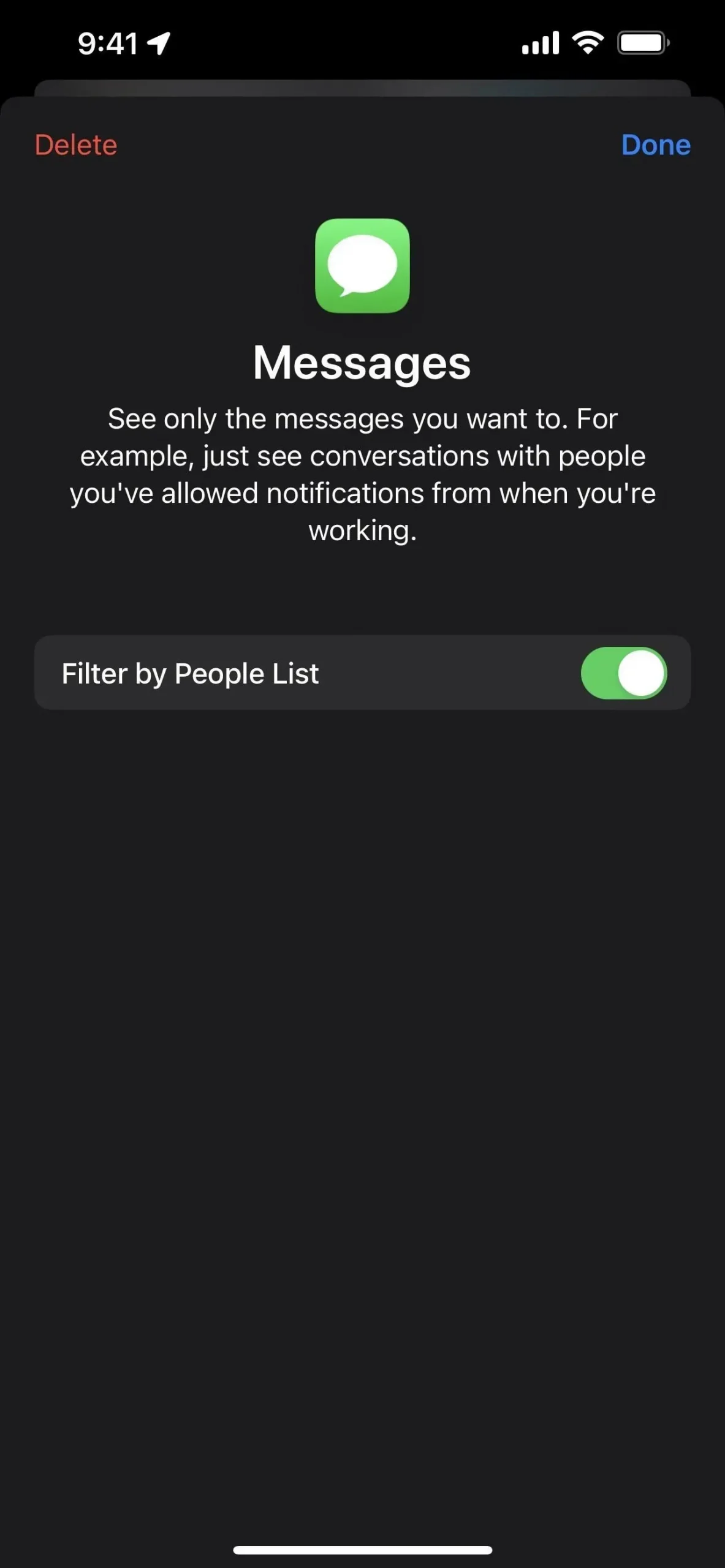
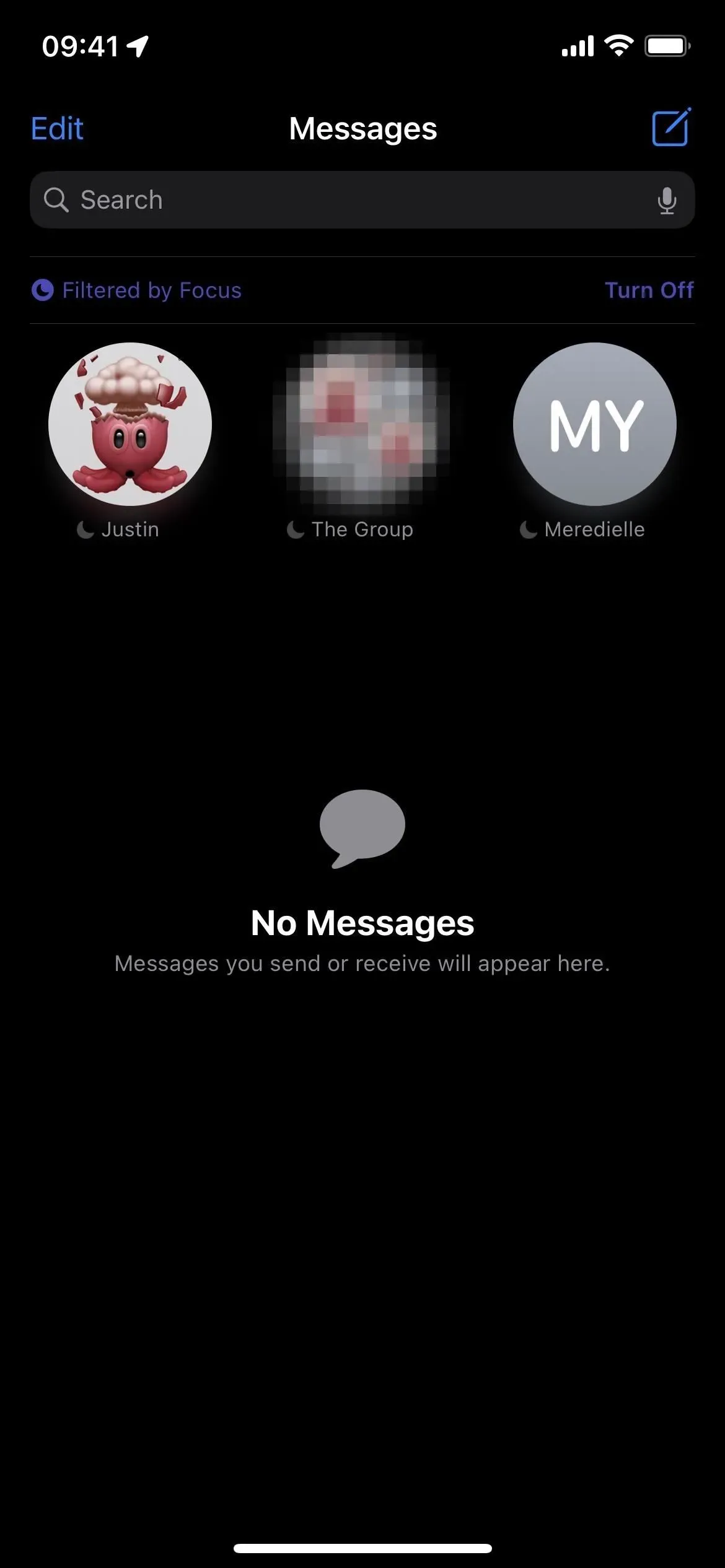
21. Puedes cambiar el estado de enfoque a una conversación
Una queja de algunos usuarios sobre la función Focus en iOS y iPadOS 15 fue que no podía cambiar fácilmente si alguien podía ver su estado de enfoque. Esto ya no es un problema. Si ya no desea compartir su estado de enfoque con otras personas, puede cambiarlo en la vista de detalles del hilo de chat. Tiene un poco de errores en este momento, pero espero que mejore a medida que pasa por las pruebas beta.
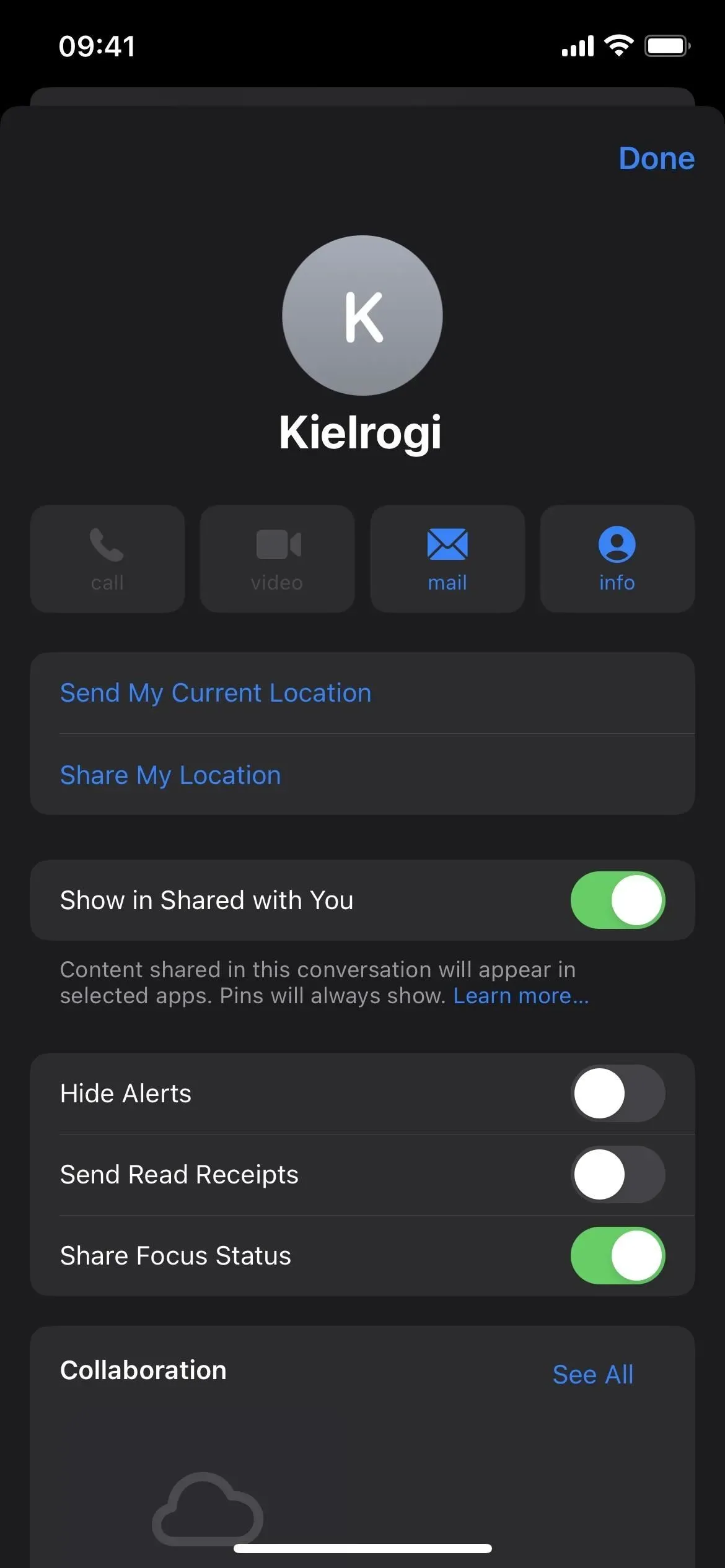
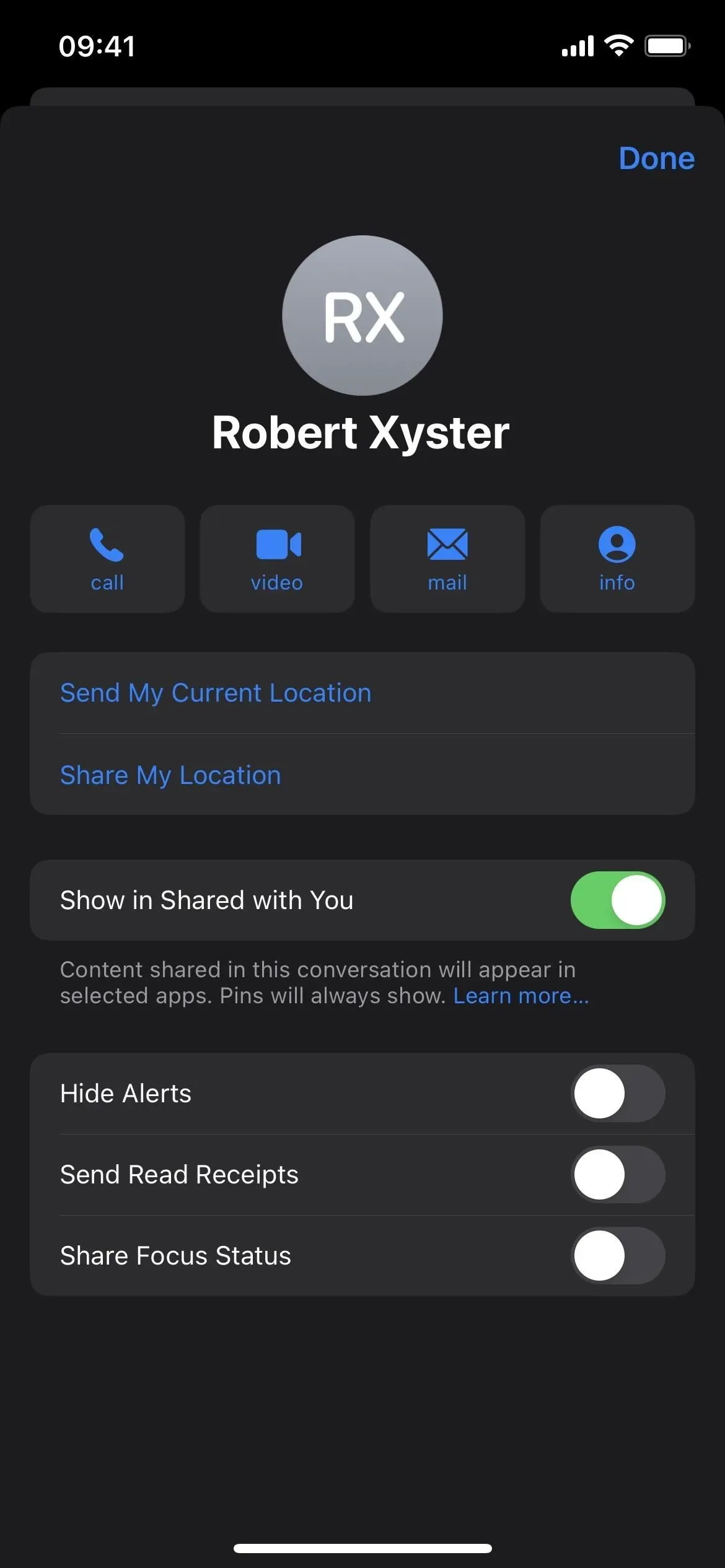
22. Puedes elegir en qué aplicaciones abrir enlaces
En iOS y iPadOS 16, puede elegir acciones rápidas en las que desea abrir ciertos tipos de enlaces. Por ejemplo, puede abrir el enlace de iCloud para un acceso directo en Safari o en la aplicación Accesos directos. Anteriormente, acababa de ver «Abrir enlace» con un icono de Safari.
En este momento, solo unos pocos tipos de enlaces funcionan con esta función. Por ejemplo, veo opciones para abrir la fuente RSS de un podcast en Podcasts o Safari, y un enlace pobre a un episodio específico, pero no enlaces enriquecidos o mostrar enlaces. Tampoco está claro si esta función funcionará con aplicaciones de terceros.
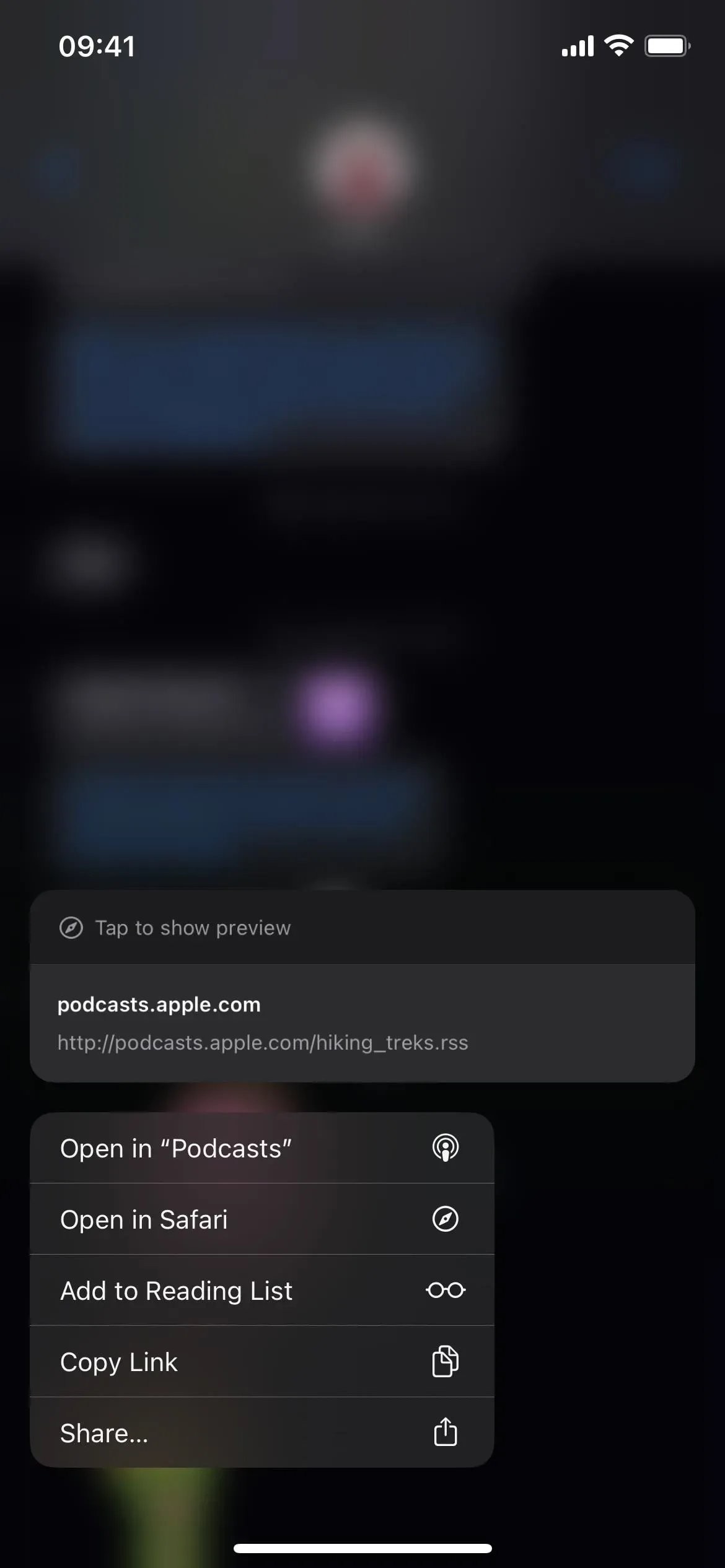
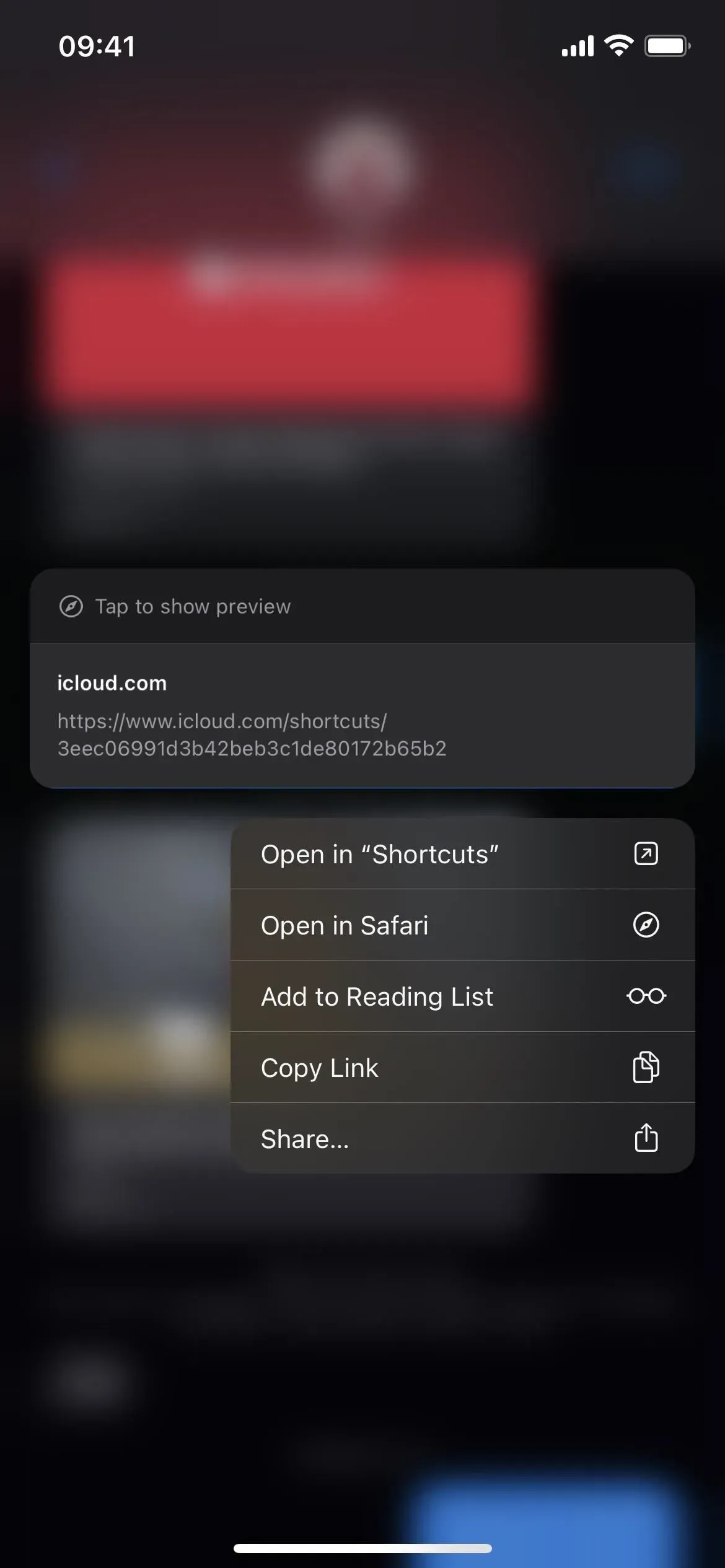
23. Puedes compartir tus claves digitales
A partir de iOS 16, puede compartir de forma segura la llave de su automóvil, casa u oficina almacenada en la billetera de su iPhone a través de Mensajes y otras plataformas como Mail y WhatsApp. Esta opción solo estará disponible en aplicaciones compatibles con Wallet.
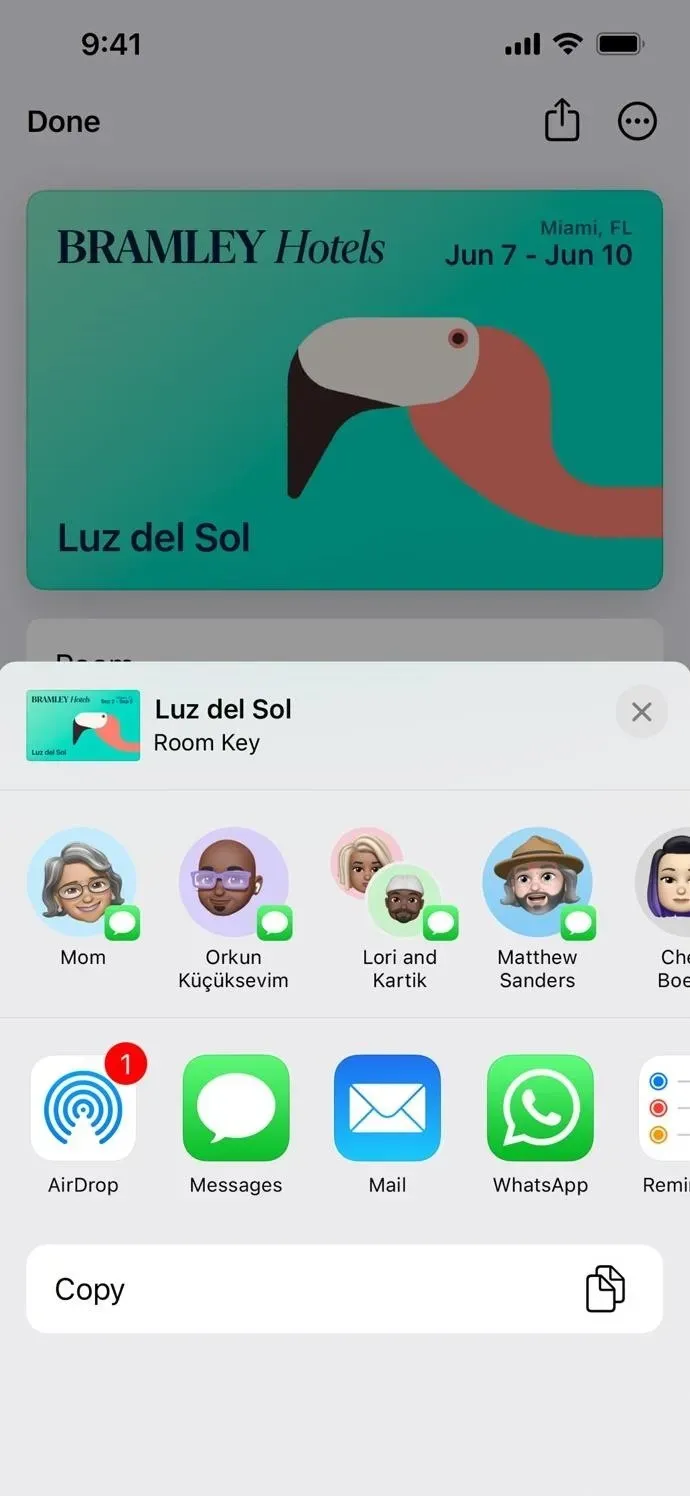
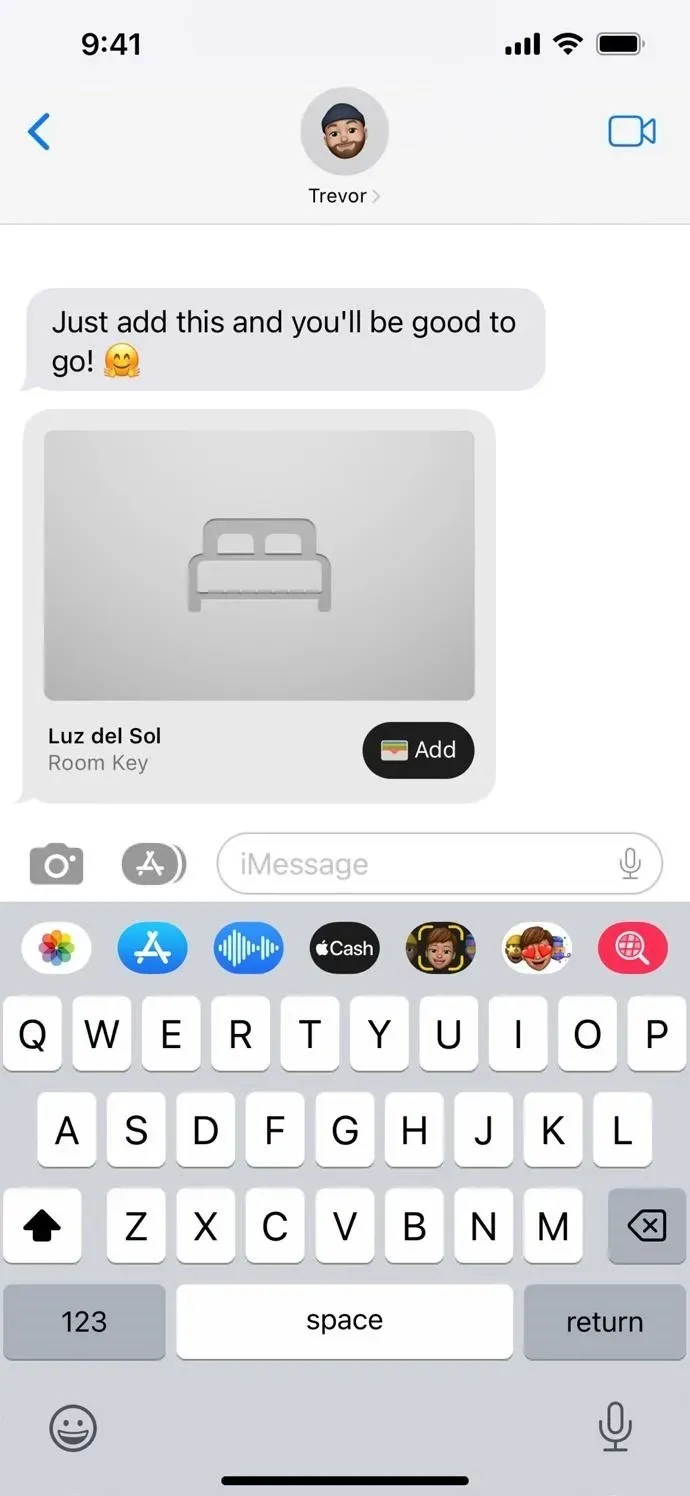



Deja una respuesta