Spotify no pudo transferir algunos de sus datos: 4 correcciones
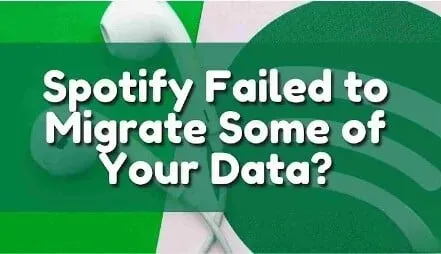
Cambiar una cuenta de Spotify a otra plataforma será tedioso. Lo mismo sucederá cuando intente migrar algunos de sus datos. Los usuarios de Spotify tienen la capacidad de transferir datos de una cuenta a otra. Pero durante este proceso, algunas personas se encontrarán con errores.
Spotify no pudo transferir algunos de sus datos es un error común que enfrentan muchas personas. No te preocupes. No eres el único que se enfrenta a este problema. Este artículo presenta cuatro métodos diferentes para resolver este problema.
¿Qué significa que Spotify no pudo transferir algunos de sus datos?
Este error indica que ha instalado dos versiones de la aplicación Spotify. Estas dos versiones están tomadas del sitio web oficial de Spotify y de la tienda de Microsoft. Este error puede ocurrirle a cualquiera, ya que el sitio web oficial de Spotify o la tienda de Windows no verificarán si ya instaló la aplicación Spotify o no.
Esto puede convertirse en un problema cuando dos programas se abren incorrectamente o solicitan los mismos datos.
Los métodos para reparar Spotify no pudieron transferir algunos de sus datos
- Desinstala y vuelve a instalar la aplicación Spotify.
- Elimina el registro de Spotify en tu computadora
- Reiniciar el sistema
- Cambiar o restaurar la configuración de la red
Los métodos para reparar Spotify no pudieron transferir algunos de sus datos
1. Desinstale y vuelva a instalar la aplicación Spotify.
Siga las instrucciones a continuación para desinstalar y reinstalar la aplicación Spotify.
Para usuarios de Android
- Vaya a la aplicación Spotify en su dispositivo Android.
- Mantenga presionada una aplicación y toque Desinstalar.
- Ahora abra la aplicación Google Play Store en su dispositivo Android.
- Encuentra el instalador de Spotify.
- Haga clic en Instalar.
- Después de instalar la aplicación, inicie sesión en su cuenta.
- Si no tiene una cuenta, cree una nueva cuenta.
Para usuarios de PC o portátiles
- Haga clic en el icono de búsqueda y busque la aplicación del panel de control.
- Haz clic en Desinstalar un programa.
- Seleccione la aplicación Spotify y haga clic en Desinstalar.
- Aparecerá un mensaje de advertencia. Haga clic en Aceptar.
- Presione la tecla de Windows + R en su computadora portátil o PC. Ingrese
%appdata%y haga clic en Aceptar. - Haga clic en Archivo.
- Haga clic en cambiar carpeta y opciones de búsqueda.
- Haga clic en la pestaña Ver. Seleccione el botón de opción para mostrar archivos, carpetas y controladores ocultos. Haga clic en Aceptar.
- Ahora selecciona Spotify. Haga clic derecho y haga clic en «Eliminar».
- Presione la tecla de Windows + R en su teclado. Ingrese
%localappdata%y haga clic en Aceptar. - Desde aquí, seleccione la carpeta Spotify. Haga clic derecho y haga clic en «Eliminar».
- Para instalar la aplicación Spotify, abra un navegador web y busque Spotify.com.
- Cuando se abra el sitio web oficial de Spotify, haga clic en el botón «Descargar».
- Después de descargar el archivo, abra el archivo.
- Instalará la aplicación Spotify.
- Después de instalar la aplicación, inicie sesión en su cuenta.
- Si no tiene una cuenta, cree una nueva cuenta.
Para usuarios de Mac
- En la pantalla de inicio de Mac, haga clic en Ir y seleccione aplicaciones.
- Haga clic con el botón derecho en la aplicación Spotify y seleccione la opción «Mover a la papelera».
- Haga clic en «Ir» y seleccione «Ir a la carpeta».
- Entra
~/Library/Cachesy haz clic en «Ir». - Desplácese hacia abajo y haga clic derecho en la carpeta de Spotify y seleccione la opción «Mover a la papelera». Mueva todos los archivos y carpetas relacionados con Spotify a la Papelera.
- Haga clic en «Ir» y seleccione «Ir a la carpeta».
- Entra
~/Library/Preferencesy haz clic en «Ir». - Mueva todos los archivos y carpetas relacionados con Spotify a la Papelera.
- Haga clic en «Ir» y seleccione «Ir a la carpeta».
- Entra
~/Library/Application Supporty haz clic en «Ir». - Mueva todos los archivos y carpetas relacionados con Spotify a la Papelera.
- Haga clic en «Ir» y seleccione «Ir a la carpeta».
- Entra
~/Library/Saved Application Statey haz clic en «Ir».
- Mueva todos los archivos y carpetas relacionados con Spotify a la Papelera.
- Para instalar la aplicación Spotify, abra un navegador web y busque Spotify.com.
- Cuando se abra el sitio web oficial de Spotify, haga clic en el botón «Descargar».
- Después de descargar el archivo, abra el archivo.
- Instalará la aplicación Spotify.
- Después de instalar la aplicación, inicie sesión en su cuenta.
- Si no tiene una cuenta, cree una nueva cuenta.
2. Elimine el registro de Spotify en su computadora.
A veces quedan rastros de Spotify en las entradas de registro de su computadora. Es importante eliminar todos estos archivos de entrada de registro de Spotify de su computadora. Siga los pasos a continuación para eliminar el registro de Spotify en su computadora usando el Editor del Registro.
- Haga clic en el icono de búsqueda y busque la aplicación del administrador de tareas.
- Asegúrese de haber completado todas las tareas y actividades relacionadas con Spotify.
- Abre la aplicación del visor de archivos. Vaya a Usuario -> Datos de aplicación -> Directorio de roaming o donde sea que se encuentre el usuario en la carpeta de su cuenta. Elimina todos los archivos relacionados con Spotify.
- Vaya a Usuario -> Datos de aplicación -> directorio local o donde sea que se encuentre el usuario en la carpeta de su cuenta. Elimina todos los archivos relacionados con Spotify.
- Vaya a Usuario -> Datos de aplicación -> local -> directorio de paquetes o donde sea que esté el usuario en la carpeta de su cuenta. Elimina todos los archivos relacionados con Spotify.
3. Reinicie el sistema
A veces, reiniciar el sistema ayuda a resolver el problema. Este error ocurre principalmente debido a una transferencia de datos fallida en la versión anterior de la aplicación Spotify. Además, en muchos casos, el servidor actualizará automáticamente la aplicación. Así que reiniciar su sistema podría ayudar a instalar la versión actual.
4. Cambiar o restaurar la configuración de la red
Si ha probado todos los métodos anteriores, pero el problema persiste, intente con este método. A veces, las configuraciones de red tienen un gran impacto en la aplicación Spotify. Esto se debe a que el dispositivo de transmisión de música depende de la transmisión para sus operaciones.
Si ha realizado cambios de red en su configuración de red inalámbrica o DNS, intente revertirlos. Regrese y busque a la otra persona que está usando su dispositivo y verifique si instaló los archivos de configuración. Cambiar esta configuración puede resolver el problema.
Conclusión
Espero que el artículo anterior te haya dado una idea de cómo Spotify no pudo migrar algunos de tus errores de datos. La primera y más importante forma de solucionar este problema es desinstalar la aplicación Spotify actual y volver a instalar la aplicación, ya que este error suele ocurrir cuando se instalan dos versiones de la aplicación Spotify o algún tipo de instalación errónea.
Si el problema aún no se resuelve incluso después de realizar este método, siga otros métodos y verifique si el problema se resolvió o no.
Preguntas más frecuentes
¿Cómo arreglar que Spotify no pudo transferir algunos de tus datos?
Este error se puede solucionar desinstalando y reinstalando la aplicación Spotify existente, eliminando el registro de Spotify en su computadora, reiniciando el sistema y cambiando o revirtiendo la configuración de la red. Además, asegúrese de no tener tanto la versión de escritorio de Spotify como la versión de Windows de Spotify.
¿Por qué no puedo reproducir canciones importadas en Spotify?
– Abra la aplicación Spotify.– Vaya a Configuración.– Toque Almacenamiento.– Toque Borrar caché. Esto borrará la transmisión sin conexión. Ahora ve a la lista de reproducción donde están disponibles todas tus canciones locales y presiona el botón de descarga. Esto hará que todos los archivos y álbumes locales se reproduzcan en un solo lugar.
¿Por qué fracasó el modelo de Spotify?
Con el crecimiento y el tamaño de los equipos, Spotify no pudo identificar actividades comunes para la colaboración entre equipos. Además, cada equipo tiene su propia forma única de trabajar, que no contiene pautas o entre qué pueden elegir. Esto tuvo un impacto devastador en la productividad de toda la organización.
¿Cómo escuchar archivos locales en Spotify Mobile?
– Abra la aplicación Spotify. – Pulse Inicio. En la esquina superior derecha encontrarás el equipo. – Haga clic aquí. Desplácese hacia abajo y obtendrá la sección de archivos locales.



Deja una respuesta