13 correcciones: NVIDIA Code 43 (Windows detuvo este dispositivo porque informó problemas)
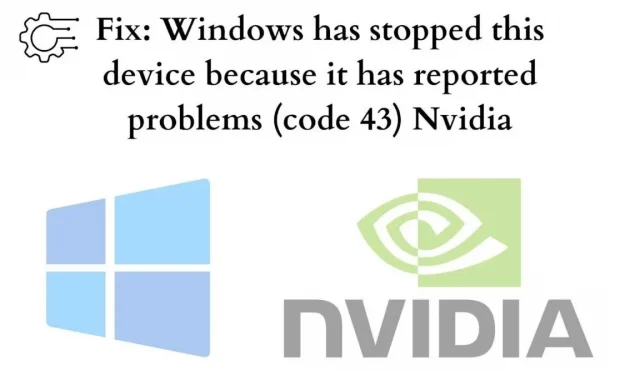
En los últimos días, muchos usuarios han informado del mismo problema. Y si también enfrenta el siguiente problema con su tarjeta gráfica NVIDIA. Entonces déjame decirte.
Al final de este artículo, debería poder resolver el problema. Así que profundicemos y resolvamos el problema.
¿Qué significa “Windows ha detenido este dispositivo porque informó problemas. (código 43) Nvidia”?
El Administrador de dispositivos arroja este error; esta declaración es de naturaleza general y puede indicar que hay un problema de hardware no resuelto que afecta el buen funcionamiento de su PC con Windows.
Tu Windows quiere que lo arregles. Y si no lo hace, probablemente obtendrá el código de error de Windows 43 Nvidia.
¿Por qué Windows detuvo este dispositivo (código 43)?
Esto puede suceder debido a errores de hardware del dispositivo o fallas del controlador del dispositivo. Hay muchas otras razones que contribuyen a este error. Podría ser el sobrecalentamiento de la CPU, la aplicación Lucid Virtu MVP, el cable pin conectado incorrectamente, los controladores dañados instalados, los controladores obsoletos o el BIOS de la placa base obsoleto.
No tienes que preocuparte por eso. Puede usar una de las soluciones proporcionadas aquí, que puede ayudarlo a encontrar una solución y resolver este problema.
Ahora la pregunta es cómo resolver este problema. Aunque solucionar este problema puede ser un poco estresante, si tiene conocimientos básicos de informática, puede solucionar este problema fácilmente. Algunas de estas soluciones pueden funcionar y probablemente no tenga que probarlas todas.
Es posible que deba trabajar su ruta hasta que encuentre una solución. Puede usar estos enfoques para encontrar la solución NVIDIA Code 43 (Windows detuvo este dispositivo porque informó problemas)
Solución: NVIDIA Code 43 (Windows detuvo este dispositivo porque informó problemas)
- Restablecimiento de energía
- Intenta actualizar todos los controladores
- Desinstalación del controlador de gráficos NVIDIA
- Deshabilitar la tarjeta de video y descargar la unidad eléctrica.
- Desconecte los dispositivos USB innecesarios y reinicie su computadora.
- Vincula tu dispositivo a otra computadora
- Usar Restaurar sistema
- Deshabilitar y habilitar el dispositivo
- Actualiza Windows en tu computadora
- Prueba a actualizar el firmware de la bios
- Cambiar la administración de energía
- Añade más potencia a tu dispositivo
- Comprobar compatibilidad
1. Restablecimiento de energía:
Para solucionar este problema, puede intentar hacer un reinicio de energía, la solución más fácil y podría funcionar a la perfección.
Restablecer la energía le permite cumplir con los requisitos del sistema nuevamente y posiblemente solucionar cualquier problema pendiente. Permitiendo así que su sistema funcione correctamente.
Esto es lo que deberías hacer:
- Asegúrate de apagar tu computadora.
- Desconecte el cargador o el cable que alimenta su computadora y retire la batería, si corresponde.
- Presionar y mantener presionado el botón de encendido durante al menos un minuto lo ayudará a descargar cualquier acumulación eléctrica.
- Conecte el cargador y reemplace la batería.
Reinicie su computadora y verifique si Windows ha detenido este dispositivo porque reportó problemas. (código 43) Aún se produce el error de Nvidia. Bueno, si el problema ya no existe.
Pero si el problema persiste, vaya a las otras sugerencias mencionadas aquí si eso no lo ayudó con el error.
2. Intente actualizar todos los controladores:
El error puede deberse a un controlador de gráficos defectuoso, por lo que debe intentar actualizar el controlador a la última versión.
Descuidar los controladores problemáticos puede generar grandes problemas. Mantener actualizados los controladores de su dispositivo ayuda a que su sistema se mantenga actualizado con cualquier cambio mayor o menor.
Si no tiene el tiempo, la paciencia o los conocimientos informáticos suficientes para actualizar un controlador usted mismo, puede encontrar algunas aplicaciones que lo ayuden a instalar actualizaciones de controladores automáticamente.
Estas aplicaciones reconocerán automáticamente su sistema y encontrarán los controladores adecuados.
Los siguientes métodos le ayudarán:
- Abre la aplicación.
- Luego comience a escanear. Si hay problemas con los controladores, la aplicación los detectará.
- Seleccione «Actualizar controlador» después del controlador de gráficos NVIDIA.
- Alternativamente, puede hacer clic en el botón Actualizar todo para descargar e instalar automáticamente la versión correcta de los controladores faltantes o desactualizados en su computadora.
También puedes hacerlo manualmente. Mira aquí cómo:
- Vaya al Administrador de dispositivos. Puedes encontrarlo en la barra de búsqueda.
- Ahora pase a los adaptadores de pantalla.
- Haga clic derecho en los controladores de Nvidia y seleccione propiedades.
- Luego vaya a la pestaña «Controlador» y haga clic en «Actualizar controlador».
3. Desinstale el controlador de gráficos NVIDIA:
Los controladores de gráficos inadecuados pueden ser la causa de su problema si se muestra una etiqueta amarilla después del nombre del dispositivo en el Administrador de dispositivos. Intente desinstalar el controlador de la tarjeta gráfica NVIDIA haciendo lo siguiente:
- Presione la combinación Win+R (es decir, la tecla de Windows y R) para invocar el comando de ejecución.
- Escriba
devmgmt.mscy luego haga clic en Aceptar para abrir la ventana del Administrador de dispositivos en su computadora.
- Expanda la categoría Adaptadores de pantalla y haga clic con el botón derecho en su dispositivo NVIDIA. Aparecerá un menú contextual.
- Haga clic en Quitar.
- Cierra todo.
Ahora puede descargar el último controlador de Nvidia desde el sitio web oficial ingresando la información específica de su sistema aquí.
Reinicie su computadora y vea si Windows ha detenido este dispositivo porque reportó problemas. (código 43) El problema de Nvidia aún ocurre.
4. Apagar la tarjeta de video y descargar la electricidad acumulada:
Otra forma de solucionar este problema es apagar la tarjeta de video y descargar la electricidad acumulada. Intente deshabilitar el controlador de la tarjeta gráfica NVIDIA haciendo lo siguiente:
- Presione la combinación Win+R (es decir, la tecla de Windows y R) para invocar el comando de ejecución.
- Escriba
devmgmt.mscy luego haga clic en Aceptar para abrir la ventana del Administrador de dispositivos en su computadora.
- Expanda la categoría Adaptadores de pantalla y haga clic con el botón derecho en su dispositivo NVIDIA. Aparecerá un menú contextual.
- Ahora haga clic en «Deshabilitar controlador».
- Y callaos a todos.
- Reinicie su computadora y vea si ocurre el problema.
Si eso tampoco te ayuda. Pase a la siguiente solución.
5. Desconecte los dispositivos USB innecesarios y reinicie su computadora:
Lo primero que debe hacer es limpiar los dispositivos UBS no esenciales. Luego reinicie su computadora. Esto resolverá este problema. Si no, pruebe otras soluciones. Para reiniciar su computadora, siga estos pasos:
- Limpie el USB del sistema.
- Ahora apaga tu dispositivo.
- Espere unos 10 minutos y luego reinicie su computadora.
- Vuelva a conectar el USB al sistema.
Esto debería resolver el problema si el problema no es grave. Pero aún así, si no puedes arreglarlo. Luego intente los siguientes pasos.
6. Vincule el dispositivo a otra computadora:
Intente conectar la unidad USB a otra computadora. También puedes usarlo con cualquier otro sistema operativo. ¡Felicitaciones si la computadora funciona correctamente!
Para borrar, Windows detuvo este dispositivo porque informó problemas. (código 43) Nvidia en USB. Para hacer esto, debe quitar correctamente la memoria USB. Después de eso, puede intentar volver a conectar el dispositivo a la computadora anterior, y el código de error de Windows 43 puede desaparecer aquí.
7. Utilice la función de restauración del sistema:
Antes de realizar esta operación de restauración del sistema, debe guardar su trabajo y cerrar todos los programas porque necesitará reiniciar su computadora para restaurar el sistema. Ahora siga las instrucciones a continuación para realizar una restauración del sistema.
- Haga clic en Inicio.
- Vaya a «Panel de control» o «Configuración» para encontrar «Recuperación».
- Ve a la opción de recuperación.
- Abrir recuperación del sistema.
- Seleccione Restaurar mi computadora a una hora anterior.
- Seleccione la fecha que creó en la sección «Elegir un punto de restauración» de la pantalla Calendario.
Esto te ayudará a resolver el código de error 43. También puedes consultarlo en el sitio web oficial de Microsoft .
8. Deshabilite y habilite el dispositivo:
Puede intentar apagar el dispositivo y luego volver a encenderlo. Esto instalará correctamente el controlador del dispositivo con el software del sistema. Tal vez en su caso, esto podría reparar las ventanas que detuvieron este dispositivo porque informó problemas. (código 43) Error de Nvidia para usted. Para habilitar y deshabilitar un controlador de dispositivo, debe hacer lo siguiente:
- Primero, presione la tecla del botón Inicio de Windows.
- Ahora escriba «Administrador de dispositivos» en el cuadro de búsqueda y seleccione «Administrador de dispositivos».
- Haga clic derecho en el dispositivo que tiene el problema de error del Código 43 y seleccione desactivar dispositivo.
- Haga clic en Sí para confirmar.
- Ahora seleccione Habilitar dispositivo haciendo clic en el dispositivo.
9. Actualice Windows en su computadora:
A menudo, los usuarios hacen todo lo posible para resolver el problema. Pero se saltan la actualización del software del sistema. Nada funcionará a menos que actualice su sistema a la última versión.
Y para solucionar este error, te recomiendo que compruebes si hay alguna actualización pendiente. Si hay alguno. Entonces simplemente continúe e instálelos. Para resolver el error, Windows detuvo este dispositivo porque informó problemas. (código 43) Nvidia, actualice Windows. Los pasos incluyen:
- Ir a la configuración.
- Abre la opción “Actualizaciones y seguridad”.
- Haga clic en Actualización de Windows. Ahora justo debajo de Actualizaciones y seguridad en el panel izquierdo.
- En el panel derecho, navegue hasta el botón «Buscar actualizaciones».
También puede ir al Centro de ayuda de Microsoft o buscar actualizaciones buscando Actualizaciones de Windows en su motor de búsqueda.
10. Intente actualizar el BIOS:
Este error puede ocurrir debido a una versión obsoleta del BIOS en su sistema. El BIOS es el instructor maestro de firmware que administra todas las operaciones de entrada y salida en su sistema. Debe obtener información sobre su sistema, ya que no necesita aplicar la actualización si es la última versión.
La BIOS permite que la computadora funcione y se comunique con uno u otro elemento para que la computadora funcione correctamente. Para actualizar el BIOS en su computadora. Sigue las instrucciones de abajo:
- Primero, presione Win y R al mismo tiempo.
- Escriba
msinfo32y presione Entrar.
- Localice la versión/entrada del BIOS con un sello de fecha.
- Anote esta información de la versión del BIOS y cierre la ventana.
- Luego busque la información del BIOS en su navegador para descargar el archivo de actualización del BIOS.
- Puede comparar ambas versiones de BIOS para ver si es la versión más nueva y descargarla.
- Luego, asegúrese de que su computadora tenga una fuente de alimentación confiable.
- Extrae los archivos del BIOS a tu computadora.
- Supongamos que tiene dudas sobre la instalación. Siempre puede leer el archivo Léame que viene con el BIOS.
- Ahora conecte la unidad flash a su computadora y copie todos los archivos BIOS extraídos.
- Apaga tu computadora.
- Ahora de nuevo. Encienda su computadora y presione la tecla especificada por el fabricante para acceder a la configuración del BIOS en su dispositivo.
Si no conoce la clave para acceder a la configuración del BIOS, vaya a cualquier motor de búsqueda y encuentre su dispositivo específico en él.
- Localice la opción de actualización del BIOS y seleccione la unidad flash de la que extrajo el archivo.
- Actualmente. Seleccione una actualización y siga las instrucciones en pantalla.
También puede ir a la página de actualización de BIOS de Microsoft y buscar actualizaciones de BIOS. Ahora vea si la actualización del BIOS ayudó a resolver el problema. Windows detuvo este dispositivo porque informó problemas. (código 43) Nvidia. Si no. Ir al siguiente paso.
11. Cambiar la administración de energía:
El componente de ahorro de energía puede ser responsable del código de error de Windows 43 de Nvidia si usa su computadora portátil para tareas de alto rendimiento. Configure la administración del plan de comidas de la siguiente manera:
- Abra el Administrador de dispositivos nuevamente y busque los elementos Concentrador raíz USB en Controladores de bus serie universal.
- Haga doble clic en el primer concentrador raíz USB que funcione. Después de eso, seleccione Propiedades de las opciones.
- Cuando se abra una nueva ventana, abra la pestaña Administración de energía y desmarque «Permitir que la computadora apague este dispositivo para ahorrar energía».
- Haga clic en Aceptar para completar el procedimiento y repita para el otro concentrador raíz USB.
12. Añade más potencia a tu dispositivo:
La falta de suministro de energía también puede causar este problema. Digamos que te enfrentas a este problema. Considere comprar un concentrador USB alimentado si el dispositivo USB muestra un error de código 43.
Algunos dispositivos USB requieren más energía de la que pueden proporcionar los puertos USB de su computadora. Conectar estos dispositivos a un concentrador USB con alimentación resolverá este problema.
Pruebe esto y vea si soluciona el hecho de que Windows detiene este dispositivo porque reportó problemas. (código 43) Nvidia.
13. Comprueba la compatibilidad:
Otra posibilidad, aunque no muy probable, es que el dispositivo no sea compatible con tu sistema Windows. Siempre puedes revisarlo para estar seguro.
Para verificar la compatibilidad en su computadora. Sigue las instrucciones de abajo:
- Seleccione la pestaña de búsqueda en Windows.
- A continuación, escriba
CMDy presione Entrar. - Ejecute CMD como administrador en su dispositivo.
- Ahora escriba schtasks.exe /Run /TN «\Microsoft\Windows\Application Experience\Microsoft Compatibility Appraiser» en la terminal y presione Entrar.
- Este comando ejecutará un escaneo durante 10-15 minutos. Y proporcionará una lista de resultados.
Digamos que sus ventanas no pudieron completar el escaneo. Entonces probablemente haya un problema de compatibilidad. Asegúrese de poner su dispositivo en modo seguro antes de ejecutar el comando para evitar que se le niegue el acceso u otros problemas.
Para poner su sistema en arranque seguro, siga las instrucciones a continuación:
- Abra la utilidad Ejecutar.
- Ahora en la ventana de entrada. Escriba
MSConfigy presione Entrar. - Haga clic en la pestaña Arranque y seleccione Arranque seguro.
Su sistema le pedirá que reinicie su sistema o que continúe sin reiniciar. Seleccione reiniciar sistema. Una vez que hagas eso, aparecerá en otra ventana.
Ahora puede abrir el símbolo del sistema, que se abrirá automáticamente con privilegios de administrador. Así que no tienes que hacerlo. Y simplemente ejecute el comando como lo hicimos antes.
Conclusión:
¡Aquí lo tienes! Esperamos que una de estas soluciones lo ayude a resolver su problema de NVIDIA Code 43 (Windows detuvo este dispositivo porque informó problemas). Si todavía está preocupado por solucionar el problema. Póngase en contacto con su centro de servicio más cercano para resolver este problema.
PREGUNTAS MÁS FRECUENTES:
¿Cómo reparar NVIDIA Code 43 (Windows detuvo este dispositivo porque informó problemas)?
Si falla un controlador de dispositivo o hardware, Windows detiene el dispositivo porque informa problemas (Código 43) y errores que pueden ocurrir. En la mayoría de los casos, la reinstalación del controlador puede solucionar el problema.
¿Cómo se revisa NVIDIA Code 43 (Windows detuvo este dispositivo porque informó problemas) en Bluetooth?
Puede seguir los pasos a continuación para ejecutar el Solucionador de problemas de Bluetooth para resolver el error Código 43 de Bluetooth: 1. Presione Win + I (tecla de Windows e I) para abrir la ventana de configuración en su teclado.2. Vaya a la sección “Actualizaciones y Seguridad”.3. Abra el Solucionador de problemas en el panel izquierdo y haga clic en el enlace Solucionador de problemas avanzado en el panel derecho.
¿Cómo recuperar el código de error USB 43?
Hay tres prácticas cortas para resolver este problema. Qué incluye: 1. Limpie y vuelva a conectar el dispositivo, luego cambie al puerto USB.2. Reemplace el cable de conexión si el alambre o el cable están dañados. Reemplácelo por uno nuevo y vuelva a conectar su dispositivo a su computadora.3. Reinicia tu computadora. Limpie el dispositivo desinstalado, reinicie su computadora, vuelva a conectar y verifique ese dispositivo en particular.



Deja una respuesta