14 correcciones: el error Hl2.Exe ha dejado de funcionar
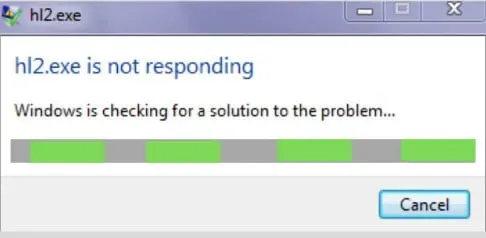
Se sabe que Windows 10 tiene problemas con los juegos más antiguos, principalmente debido a motores obsoletos que ya no son compatibles con los desarrolladores. Este tipo de problema es bastante común en el juego Half-Life 2. Los usuarios suelen encontrar este error que hace que el juego se bloquee, estropeando la experiencia general del juego.
¿Ha encontrado recientemente el error de la aplicación hl2.exe? Bueno, no te preocupes, este artículo te dirá cómo solucionar y evitar este problema en el futuro.
Solución de problemas Soluciones Hl2.Exe ha dejado de funcionar Error
- Reinicia tu computadora
- Actualizar manualmente los controladores de la GPU
- Use Driverfix para actualizar automáticamente sus controladores
- Ejecuta el archivo del juego como administrador
- Comprobar la compatibilidad de la versión de Directx
- Deshabilitar procesos en segundo plano
- Deshabilitar temporalmente el antivirus de terceros
- Use el cliente Steam para verificar los archivos del juego
- Reinstalar Half Life 2
- Cambiar Gmod en Steam
- Quitar Gmod de Steam
- Cambiar la frecuencia de actualización del monitor
- Restaurar controladores AMD
- Impedir la ejecución de datos
¿Qué causa el error «HI2.exe ha dejado de funcionar»?
Hay muchas razones por las que Hl2.exe podría dejar de funcionar. Sin embargo, hay algunas cosas que suelen ser la causa de este error, como:
Controladores de GPU obsoletos
Si tiene controladores de GPU más antiguos instalados en su computadora, es posible que tenga dificultades para ejecutar Half-Life 2, ya que es posible que los controladores no sean compatibles con el juego.
Frecuencia de actualización
Si la frecuencia de actualización de su monitor está configurada incorrectamente, esto puede causar problemas con el inicio del juego. El FPS de tu juego depende de la frecuencia de actualización de tu monitor.
antivirus
A veces, el antivirus de su PC interfiere con ciertos componentes del juego, lo que puede provocar el error Hl2.exe.
Permisos faltantes
También es posible que su computadora carezca de algunos de los permisos necesarios para ejecutar el juego.
Requisitos del sistema incompatibles
Algunas personas también pueden encontrar el problema si el hardware de su computadora es incompatible con el juego. Esto significa que la computadora no tiene las especificaciones mínimas para ejecutar el juego.
Puede ver los requisitos mínimos del sistema para Half-Life 2 visitando su sitio web oficial y consultando la sección Requisitos mínimos del sistema.
Nota. Si tiene requisitos de sistema incompatibles, las correcciones a continuación no funcionarán. Lo único que puedes hacer es actualizar las especificaciones de tu PC para ejecutar el juego.
1. Reinicia tu computadora
El error Hl2.exe a veces puede ocurrir debido a algún tipo de error temporal en la ventana de su computadora. Estos problemas temporales se pueden resolver reiniciando su computadora. Entonces, reinicie su computadora y reinicie el juego para verificar si funciona. Puede pasar a la siguiente solución de nuestra lista si no es así.
2. Actualice los controladores de su GPU manualmente.
Si tiene un controlador de tarjeta gráfica más nuevo instalado en su computadora, esto puede causar problemas en el juego. Puede intentar volver manualmente a una versión anterior para ver si eso soluciona el problema.
Sin embargo, debe recordar que la función de actualización de Windows permite que Windows 10 actualice los controladores automáticamente. Así que asegúrese de desactivar esta función antes de seguir estos pasos:
- Primero, abra el menú Inicio, busque «Ver configuración avanzada del sistema» y presione Entrar.
- Ahora vaya a la pestaña Hardware y seleccione la opción Opciones de instalación del dispositivo en la parte inferior.
- Seleccione No en el menú emergente y haga clic en Guardar cambios.
- Ahora busque Administrador de dispositivos en el menú de inicio y presione enter. Expanda la opción Adaptadores de pantalla en la ventana Administrador de dispositivos.
- Luego haga clic derecho en su GPU y seleccione la opción Eliminar disco.
- Después de eso, vaya al sitio web del fabricante de su GPU como Nvidia/AMD y descargue sus controladores de pantalla.
- Una vez que se complete la descarga, instale estos archivos y descargue el controlador de gráficos adecuado .
- Reinicia tu computadora y abre el juego. Si el juego sigue fallando, descarga una versión anterior del controlador de gráficos de pantalla que sea compatible con Half-Life 2.
3. Use Driverfix para actualizar automáticamente sus controladores
Una forma más fácil de solucionar estos problemas de controladores es instalar una herramienta de actualización de controladores llamada DriverFix . Estos son los pasos a seguir para este método.
- Descargue e instale el software.
- Una vez que se complete el proceso de instalación, inicie el software y haga clic en el botón «Escanear». (El software tardará unos minutos en escanear y localizar los controladores defectuosos en su computadora)
- Cuando se complete el proceso de escaneo, seleccione los que necesita reparar y dé tiempo al software para descargar e instalar los archivos más recientes.
- Reinicie su computadora y reinicie Half-Life 2 para ver si el problema está resuelto.
4. Ejecute el archivo del juego como administrador.
Ejecutar el juego como administrador resolverá el problema si el error ocurre debido a la falta de permisos. Para proceder con éxito con este método, siga estos pasos:
- Ve a la carpeta de instalación del juego y busca el archivo ejecutable con la extensión. exe.
- Ahora haga clic derecho en el archivo y seleccione la opción Propiedades.
- Haga clic en la pestaña Compatibilidad y luego en la sección Modo de compatibilidad y marque Ejecutar este programa en el cuadro Modo de compatibilidad.
- Después de eso, seleccione la versión de Windows de la lista desplegable especificada en los requisitos del sistema del juego.
- Además, marque la casilla «Ejecutar este programa como administrador» en la parte inferior de la pestaña de compatibilidad.
- Haga clic en «Aplicar» y luego haga clic en el botón «Aceptar».
- Reinicie su PC y reinicie el juego para verificar si se resolvió el error Hl2.exe.
5. Verifique la compatibilidad de la versión de Directx
Su versión de DirectX también puede estar causando este problema. Half-life 2 es más compatible con la versión antigua de DirectX que con la nueva. Puede verificar su versión de DirectX siguiendo los pasos que se detallan a continuación:
- Abra el cuadro de diálogo Ejecutar en su computadora presionando Windows + R, luego escriba el comando
dxdiagen el cuadro de búsqueda y haga clic en Aceptar. - Verá la ventana de la herramienta de diagnóstico de DirectX. Esta ventana enumerará las especificaciones de su sistema principal y, al final de la lista, podrá ver la versión de DirectX instalada en su computadora.
- La versión instalada debe ser DirectX 9; si hay otra versión instalada, debe descargar la versión de DirectX 9 e instalarla siguiendo las instrucciones en pantalla.
- Ahora inicie el juego para ver si el problema está resuelto.
6. Deshabilitar procesos en segundo plano
Si hay demasiadas aplicaciones y software ejecutándose en segundo plano, pueden consumir recursos del sistema y hacer que el juego se bloquee.
Restringir la ejecución de aplicaciones en segundo plano puede resolver este error. Estos son los pasos que debe seguir para deshabilitar las aplicaciones que se ejecutan en segundo plano:
- Abra el Administrador de tareas manteniendo presionadas las teclas Alt + Ctrl + Supr.
- Haga clic en la pestaña Procesos que le mostrará una lista de todas las tareas que se están ejecutando actualmente en segundo plano.
- Para deshabilitar una tarea, haga clic derecho en ellas individualmente y seleccione la opción Deshabilitar.
- Reinicie su computadora y luego reinicie el juego.
7. Deshabilitar temporalmente el antivirus de terceros
Algunos programas antivirus detectan los archivos de Half-Life 2 que son dañinos para su computadora y evitan que funcionen. Para evitar que el antivirus interfiera con los archivos del juego, puede realizar las siguientes opciones:
Protección de pausa
- Para pausar la protección y deshabilitar su antivirus, haga clic en la opción «Mostrar icono oculto» en la esquina derecha de su barra de tareas y busque su antivirus.
- Ahora haga clic derecho sobre él y seleccione la opción Pausar protección o Desactivar antivirus. (La opción puede variar según el antivirus que esté utilizando)
- Aparecerá una ventana de advertencia; haga clic en Aceptar.
Agregar archivo/carpeta a la lista de exclusión
- Vaya a la opción «Mostrar iconos ocultos» en la esquina derecha de la barra de tareas, busque su antivirus y haga clic derecho.
- Haga clic en la opción «Configuración» y luego seleccione la opción «Configuración avanzada».
- Vaya a la opción «Excepciones» y agregue un enlace a la carpeta de instalación de Half-Life 2 a la lista de excepciones.
- Haga clic en Guardar para guardar esta configuración y luego salga del antivirus.
8. Use el cliente Steam para verificar los archivos del juego.
Los archivos del juego a veces pueden corromperse o eliminarse por el antivirus, lo que provoca este error. Sin embargo, puede usar el cliente Steam para verificar estos archivos del juego. Puede seguir los pasos a continuación para restaurar los archivos del juego usando el cliente Steam.
- Haga doble clic en el icono de Steam en la pantalla del escritorio para abrir el servicio Steam.
- Vaya a la sección Biblioteca de juegos y haga clic derecho en el juego.
- Ahora selecciona la opción “Propiedades”.
- Busque la pestaña «Archivos locales» y seleccione «Verificar la integridad de la memoria caché del juego» en la parte inferior de la lista.
- El cliente de Steam verificará la integridad de los archivos del juego afectados.
Este proceso llevará algún tiempo. Una vez completado, puede reiniciar el juego para verificar si el problema está resuelto. Si no, puedes pasar al siguiente paso.
9. Vuelva a instalar Half-Life 2
Es posible que deba reinstalar el juego si el cliente Steam no puede resolver el problema. Siga los pasos a continuación para reinstalar correctamente Half-life 2:
- Abra Steam haciendo clic en su icono de escritorio.
- Vaya a la pestaña «Biblioteca», haga clic derecho en el juego y seleccione «Eliminar».
- Localice la carpeta de instalación del juego y elimine los archivos restantes (si los hay).
- Vuelve a instalar el juego desde la biblioteca de Steam para ver si se resolvió el problema.
10. Cambiar Gmod en Steam
- Pulsa sobre el icono de Steam para abrir su aplicación y ve a la opción “Biblioteca”.
- Localice Gmod y haga clic con el botón derecho en él, luego seleccione la opción Propiedades.
- Una ventana nueva aparecerá; navegue hasta el botón «Establecer opciones de lanzamiento» en la parte inferior y haga clic en él.
- Después de que aparezca la ventana frente a usted, ingrese –
dxlevel 80en este campo y haga clic en Aceptar. - Ahora reinicie el juego y, con suerte, se solucionará el error.
11. Eliminar Gmod de Steam
Para algunas personas, eliminar Gmod de Steam también solucionó el problema. Por lo tanto, si alguno de los métodos mencionados anteriormente no funcionó para usted, puede probar este método haciendo lo siguiente:
Método 1:
- Abra la aplicación Steam y vaya a la pestaña Biblioteca.
- Ahora ubique Gmod, haga clic con el botón derecho y seleccione la opción Propiedades.
- Después de eso, seleccione la opción «Verificar la integridad de la memoria caché del juego» en la pestaña «Archivos locales».
Si este método no funciona, puede pasar al segundo método a continuación.
Método 2:
- Abra la aplicación Steam y vaya a la pestaña Biblioteca.
- Encuentra Gmod y haz clic derecho sobre él.
- Ahora selecciona la opción “Propiedades”.
- Haga clic en la pestaña Archivos locales y explore los archivos allí.
- Ahora ve a la carpeta anterior y elimina Gmod.
- Una vez hecho esto, elimine Gmod del menú Steam.
- Reinicie su computadora después de haber completado todos los pasos y verifique si se resolvió el error.
12. Cambiar la frecuencia de actualización del monitor
A veces, cambiar la frecuencia de actualización del monitor también puede resolver el problema. Para hacer esto, debe seguir estos pasos:
- Abra el menú Inicio, escriba «Configuración de pantalla» en la barra de búsqueda y presione el botón «Entrar».
- Ahora busque Configuración de pantalla avanzada y haga clic en él; Aquí puede ver la frecuencia de actualización de su monitor.
- Ahora ve a Steam, haz clic derecho en el ícono del juego y busca «Opciones de lanzamiento».
- Aparecerá un cuadro frente a usted; ingrese -refresh XX en este campo y haga clic en Aceptar.
Nota. XX significa la frecuencia de actualización de su monitor en hercios. Entonces, si la frecuencia de actualización de su monitor es 1920 x 1080, debe escribir -refresh 60. (1920 x 1080 = 60Hz)
- Reinicie el juego ahora y verifique si el problema ya está resuelto. Si no, puede probar la siguiente solución.
13. Restaurar controladores AMD
Algunos usuarios han descubierto que volver a los controladores de pantalla más antiguos resolvió el problema. Después de probar varias versiones de los controladores de pantalla, la versión 15.11.1 de 2015 demostró ser la más compatible con el juego en comparación con las versiones más nuevas.
Como tal, las personas que volvieron a esta versión de los controladores de pantalla no informaron problemas con el juego. Estos son los pasos que debe seguir para volver a una versión anterior del controlador AMD:
- Abra el Administrador de dispositivos.
- Ahora haga clic derecho en el controlador AMD y seleccione Propiedades.
- Haga clic en la pestaña Controlador y seleccione Retroceder controlador para volver a un controlador instalado previamente.
14. Prevención de ejecución de datos
La función de ejecución de datos en Windows a veces puede interferir con los archivos del juego y evitar que funcionen correctamente.
La prevención de ejecución de datos a veces puede ayudar a resolver este problema. Para evitar que los datos se ejecuten en su computadora, puede seguir estos pasos:
- Abra el menú Inicio y busque «Ver configuración avanzada del sistema» en el cuadro de búsqueda.
- Verá una ventana con las propiedades del sistema. Vaya a la pestaña Avanzado y haga clic en Configuración en el menú Rendimiento.
- Se abrirá la ventana de opciones de rendimiento. Seleccione la pestaña Prevención de ejecución de datos y haga clic en Activar DEP para todos los programas y servicios excepto los que seleccione.
- Después de eso, haga clic en el botón Agregar en la parte inferior de la ventana Opciones de rendimiento.
- Ahora ubique el archivo Steam.exe ubicado en el siguiente directorio y luego agregue el archivo a continuación a la lista de exclusión:
C:\Archivos de programa\Steam
- Seleccione la opción Agregar nuevamente y luego ubique y agregue el archivo HI2.exe a la misma lista de exclusión.
- Reinicie su computadora y luego reinicie el juego y es probable que el error HI2.exe ya se haya solucionado.
Conclusión
El error Hl2.exe puede ocurrir por varias razones, que a veces son difíciles de resolver. Sin embargo, si se apega a las soluciones mencionadas en el artículo, es de esperar que pueda solucionar el problema usted mismo.
Si las soluciones no funcionan para usted, intente verificar las especificaciones de su computadora y los requisitos del sistema, porque si su computadora no cumple con los requisitos del sistema, ninguna solución funcionará.
Preguntas más frecuentes
¿Por qué todos los juegos de origen son Hl2 Exe?
Source utiliza códigos fuente en todos sus juegos. Sin embargo, este motor se creó originalmente para Half-life 2, por lo que se hizo popular como Hl2.exe.
¿Es el código fuente de Half-Life 2?
¡Sí! Half-Life 2 es el juego original porque se creó con el motor Source de Valve, que también se creó al mismo tiempo que se creó el juego.
¿Cómo arreglar el exe de instalación?
– Presione Windows + R para abrir Ejecutar y escriba cleanmgr.exe. – Seleccione la unidad C para limpiar y marque la casilla para eliminar archivos temporales. – Luego reinicie su computadora y ejecute el instalador nuevamente.
¿Por qué no se abre el archivo EXE?
Si el archivo EXE no se abre, puede deberse a una configuración de registro corrupta o algún producto de terceros (o virus) que puede cambiar la configuración predeterminada para ejecutar archivos EXE.



Deja una respuesta