9 correcciones: Spotify no aparece en Discord
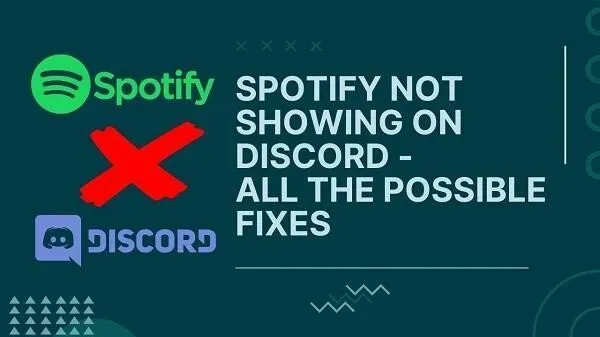
¿No se puede mostrar el mensaje «escuchando Spotify» en Discord? Este es un problema molesto y muchas personas lo han informado.
Discord se ha convertido en un gran centro para las personas que buscan entretenimiento y quieren conectarse. De manera similar, Spotify se ha convertido en un centro para los amantes de la música de todo el mundo. Ahora incluso alberga podcasts.
Como jugador, sabes que Discord muestra a qué juego estás jugando. Pero si tienes conectado Spotify, también muestra si estás escuchando Spotify .
Este estado le otorga un atractivo superior. Y tus amigos sabrán lo que estás haciendo. Pero puede haber problemas cuando simplemente no aparece. Entonces, esto es todo lo que puedes hacer:
¿Cómo arreglar que Spotify no aparezca en Discord?
- Conecte Spotify a Discord primero
- Deshabilitar la actividad del juego en Discord
- Vuelve a vincular tu cuenta de Spotify
- Borrar caché de Spotify y Discord
- Pruebe la opción de parada forzada
- Actualizar a la última versión
- Verifique la configuración de transmisión de su dispositivo en su cuenta de Spotify
- Verifique la configuración de estado de Spotify
- Reinstalar Discord y Spotify
1. Conecta Spotify a Discord primero
Discord es excelente para capturar lo que estás haciendo y mostrarlo como un estado. Pero no puede hacerlo para Spotify u otras aplicaciones a menos que lo permita.
Y para permitirlo, debe conectar la aplicación respectiva a Discord. Por lo tanto, para obtener el estado de «escuchar Spotify», deberá conectar Spotify a Discord.
¿Cómo conectar Discord a Spotify? Sigue estos pasos:
- Primero, inicie la aplicación Discord en su dispositivo (PC, Android, iOS) y navegue hasta el ícono de configuración. Por lo general, se encuentra en el lado inferior izquierdo de la interfaz de Discord.
- En la configuración de usuario, busque la opción «Conexiones». Aquí es donde «integras aplicaciones» en Discord. Allí verás todas las aplicaciones compatibles.
- Para la integración de Spotify, verá la opción «Conectar su cuenta». Haz click en eso.
- Luego seleccione la aplicación Spotify. Esto abrirá una nueva ventana del navegador en su dispositivo.
- Desafortunadamente, este no es un inicio de sesión automático. Deberá proporcionar su identificación y contraseña para iniciar sesión en su cuenta. Después de eso, puedes conectarlo a Discord.
- Una vez que las aplicaciones estén conectadas, verá una opción para escuchar Spotify.
- Asegúrese de habilitar y configurar todos los ajustes y permisos relacionados con Spotify.
2. Deshabilitar la actividad del juego
Otra razón por la que Spotify no aparece es que está en conflicto con otra aplicación, que probablemente sea un juego. Discord prioriza mostrar juegos sobre cualquier otra aplicación.
Entonces, si escuchas Spotify y juegas, mostrará la actividad del juego pero no Spotify. Estos ajustes también pueden interferir entre sí.
Siga estos pasos para solucionarlo:
- Una vez más, vaya a la configuración de su dispositivo en la aplicación Discord.
- Encuentre opciones de estado de actividad en la configuración de actividad.
- Habrá una opción para «Mostrar la actividad actual como un mensaje de estado». Apágalo.
- Esto debería ayudar a resolver el problema.
- En algunos casos, puede que no funcione y deje de mostrar Spotify.
- En este caso, pase a otras soluciones.
3. Vuelve a vincular tu cuenta de Spotify
¿Has cambiado tu contraseña de Spotify recientemente? ¿O ha realizado cambios recientemente en Discord que podrían afectar su conexión? Es posible que deba desconectarse y volver a vincular su cuenta de Spotify.
Algunas configuraciones y actualizaciones pueden interrumpir la conexión. Esto sucede principalmente cuando cambia su contraseña de Spotify.
Entonces, haz un reenlace siguiendo esto:
- Siga los pasos de la primera solución para navegar a la opción «Conexiones».
- Ya verá la aplicación de Spotify en la lista. Por lo tanto, haga clic en el icono X o en el botón Eliminar, lo que esté disponible.
- Adelante, reinicia Discord. Después de eso, siga las instrucciones completas del primer paso para conectarse a Spotify.
- A ver si esto resuelve el problema.
4. Limpia tu caché de Spotify y Discord
Su aplicación Spotify y la aplicación Discord tienen un caché dedicado. Si bien puede ser necesario para una carga rápida, es ideal vaciarlo de vez en cuando. De lo contrario, puede causar problemas.
Entonces, para borrar el caché, siga estos pasos:
Para usuarios de Windows
- Inicie la utilidad Ejecutar. Para hacer esto, presione la tecla de Windows + R al mismo tiempo.
- En el símbolo del sistema para ejecutar, escriba:
%appdata%Y presione Entrar.
- Esto iniciará el almacenamiento en caché para varias aplicaciones. Encuentra Discord y Spotify en la lista (Carpetas).
- Una vez que esté en la carpeta, seleccione todo y elimine.
- Asegúrate de que Discord y Spotify estén cerrados cuando hagas esto. Luego reiniciarlos
Para usuarios de Android
- Encuentra la aplicación Spotify y la aplicación Discord.
- Mantén presionado el ícono de Spotify. Esto abrirá muchas opciones. Seleccione Información de la aplicación.
- Allí encontrarás la opción de verificar el caché. Selecciónalo.
- Luego tendrá la opción de Eliminar o Borrar caché. Haz click en eso.
- También podría ser la opción «Borrar caché» en la información de la tienda de información de la aplicación. Así que prueba esto.
- Repita esto para ambas aplicaciones y luego reinícielas. A ver si esto resuelve el problema.
Datos de navegación vacíos:
Si utiliza Google Chrome, Microsoft Edge o Firefox, siga la guía correspondiente. Encuentre una guía para borrar los datos de navegación para ellos y bórrelos. No olvides seleccionar caché cuando hagas esto.
Esto es solo para usuarios que usan navegadores.
5. Pruebe la opción de parada forzada
Además de borrar el caché, otra gran opción es forzar la detención de aplicaciones. Esto puede resolver el problema o empeorarlo. Pero en la mayoría de los casos suele funcionar de maravilla.
Entonces:
- Presione las teclas CTRL+SHIFT+ESC en su PC para iniciar el Administrador de tareas. Luego busque las aplicaciones de Spotify y Discord en la lista.
- Haz clic derecho en las aplicaciones de Spotify y Discord. Seleccione Finalizar tarea
- Es posible que se le pida que seleccione Sí o No. Seleccione Sí.
- Para los usuarios de Android, es más fácil. Mantenga presionado el ícono de una aplicación, vaya a Información de la aplicación, seleccione Forzar detención y presione OK. Esto debería hacer el trabajo.
6. Actualizar a la última versión
Puede intentar actualizar si no obtiene el estado de Spotify o Discord. A menudo, las versiones anteriores o dos versiones no relacionadas pueden generar problemas.
Esto sucede cuando tienes una versión actualizada de Discord o Spotify y otra desactualizada. Por lo tanto, siempre busque actualizaciones:
- En cualquier dispositivo, la mayoría de las aplicaciones se actualizan automáticamente. Esto sucede si tiene una conexión Wi-Fi activa sin restricciones.
- Pero si tiene acceso limitado a Wi-Fi o Internet, puede haber restricciones.
- En tales casos, deberá visitar la tienda de aplicaciones de su dispositivo.
- Por ejemplo, Windows Store para PC con Windows, Apple App Store para iOS o macOS. Y la tienda de aplicaciones de Google para usuarios de Android.
- Allí buscarás aplicaciones como Spotify y Discord.
- Luego verifique la aplicación para ver si hay una opción de «Actualizar». Si no, entonces tiene una aplicación actualizada. Si hay una opción de actualización, revísela.
7. Verifique la configuración de transmisión del dispositivo en su cuenta de Spotify.
A menudo, el problema puede estar del lado de Spotify. Spotify tiene una configuración de estado de transmisión de dispositivo especial. Por lo tanto, asegúrese de que esté habilitado. Esto solo funciona para usuarios de Android o Smartphone (iOS).
- Busque e inicie la aplicación Spotify.
- Busque «Configuración» (el icono de engranaje popular). Debe estar en la parte superior derecha de la interfaz de la aplicación.
- En la lista, verá la opción «Estado de transmisión del dispositivo».
- Debería haber un interruptor allí. ¿Podrías encenderlo? Entonces todo debería funcionar bien.
- Ahora abra Discord y vea si muestra el estado.
8. Verifique la configuración de estado de Spotify
Al igual que Spotify, Discord tiene configuraciones especiales para mostrar el estado de Spotify. Esto funcionará para su perfil de Discord individualmente.
La configuración se realiza automáticamente después de conectarse a Spotify. Pero de alguna manera se puede apagar. Así que deberías comprobar esto:
- Ve a tu configuración de Discord nuevamente.
- En la configuración de usuario, busque la opción de conexión.
- Confirma que Spotify está conectado a Discord.
- Después de eso, verá un par de comandos nuevos.
- Active la opción «Mostrar en el perfil».
- Y también active la opción «Mostrar Spotify como su estado».
- Después de eso, guarde su configuración y reinicie Discord.
- Ahora vea si Discord muestra el estado de Spotify.
- Si no, asegúrese de reproducir varias canciones.
9. Vuelva a instalar Discord y Spotify
Si ninguna de las soluciones anteriores funcionó, el último paso es reinstalar las aplicaciones. Para hacer esto, primero tendrás que eliminarlos:
- Los usuarios de Android pueden ir a la configuración de la aplicación en su dispositivo y desinstalarlos. Luego ve a la tienda de aplicaciones y descárgala.
- Para usuarios de Windows, use la barra de búsqueda y busque «Aplicaciones». Es el que está en la configuración. Ejecútalo, busca aplicaciones y desinstálalas. Luego use la tienda de Windows para volver a descargarlos.
- También puede usar sus sitios oficiales como Spotify y Discord. Para ver si tienen la última actualización.
Esto ayudará a resolver casi cualquier problema con la visualización del estado.
Conclusión: la cuenta de Discord no muestra el estado de Spotify
Ahora tiene todas las soluciones de Spotify que no aparecen en Discord. También puede usar estas opciones para otras actividades como YouTube y Twitch. Recuerde que incluso puede acceder a estos iconos de engranajes en la configuración de su navegador web para solucionar este problema. Incluso si lo está utilizando en su dispositivo móvil.
Así que adelante, alardea de tus acciones con tus amigos todo lo que quieras.
Preguntas más frecuentes
¿Qué hacer si Spotify no aparece en Discord en Mac?
La plataforma Mac no es diferente de Android o Windows. Puede solucionar el problema utilizando la misma pestaña de conexiones o la configuración del juego. Asegúrese de reinstalar aplicaciones, borrar caché y verificar la configuración de actividad. Si nada de esto funciona, vuelva a vincular su cuenta de Spotify a través del icono de su perfil.
¿La aplicación de escritorio de Discord muestra la actividad de YouTube?
Todas las aplicaciones, incluidas las de escritorio y móviles, muestran actividad. Esto incluye una aplicación de escritorio para Windows y Mac. También mostrará la actividad del juego, etc.
¿Mostrar contracciones de Discord móvil?
Discord decidió fusionar todas las actividades populares. Ahora está conectado a YouTube y TwitchTV para mostrar la actividad del usuario. Entonces, si está transmitiendo un canal o un transmisor, esto aparecerá en el estado de actividad.
¿Qué es la integración de Discord para jugadores?
La integración de Discord es una característica y un programa para mostrar el estado de la actividad. Le permite conectarse a varios medios como Spotify, YouTube y Twitch TV. Puede conectar sus cuentas de Xbox y PSN (PS4, PS5). Luego, si está jugando un juego, transmitiendo música, transmitiendo un canal o lo que sea, el estado aparecerá en discordia. Esta es la ventaja de la integración de Discord para los jugadores.



Deja una respuesta