¿Autocorrección no funciona en tu iPhone o iPad? 7 maneras de arreglarlo
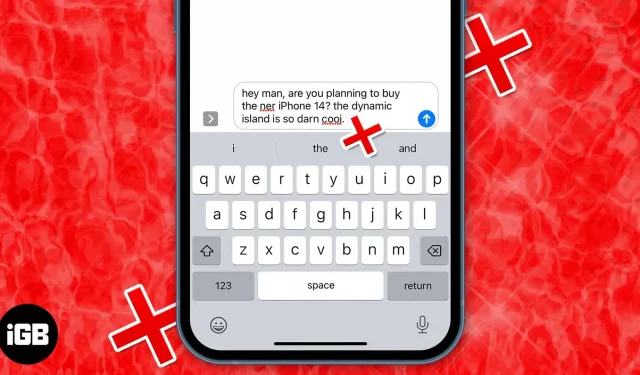
Cuando envíe mensajes a alguien en su iPhone, la mejor manera de escribir palabras es usar la corrección automática y el ingreso de texto predictivo. La autocorrección usa el diccionario de tu iPhone para revisar la ortografía que escribes y corregirla si algo sale mal.
Pero, ¿y si no funciona correctamente o deja de funcionar por completo? No necesita preocuparse por esto; Te mostraré algunas formas de arreglar Autocorrección cuando deja de funcionar en tu iPhone.
Cualquiera que sea el motivo, la primera solución al problema de la corrección automática es reiniciar su iPhone. Si necesita ayuda, aquí está nuestra guía para restablecer su iPhone. Si eso no resuelve sus problemas, siga estos consejos de solución de problemas.
- Habilitar la corrección automática en la configuración del iPhone
- Agregar o eliminar atajos de reemplazo de texto en iPhone
- Agregar un nuevo teclado para otro idioma admitido
- Restablecer diccionario de teclado en iPhone
- Actualiza tu iPhone o iPad
- Utilice una aplicación de teclado de terceros
- Restaura tu iPhone o iPad a la configuración de fábrica
1. Active la corrección automática en la configuración del iPhone.
También existe la posibilidad de que lo hayas apagado cuando tu iPhone corrigió automáticamente tus textos con frecuencia. La mejor manera de comenzar el proceso de solución de problemas es deshabilitar y habilitar la función de Autocorrección en la configuración del iPhone. Te mostramos cómo hacerlo en tu iPhone.
- Abra «Configuración» en su iPhone.
- Seleccione General y luego Teclado.
- Desactive la palanca junto a Autocorrección y luego vuelva a activarla.
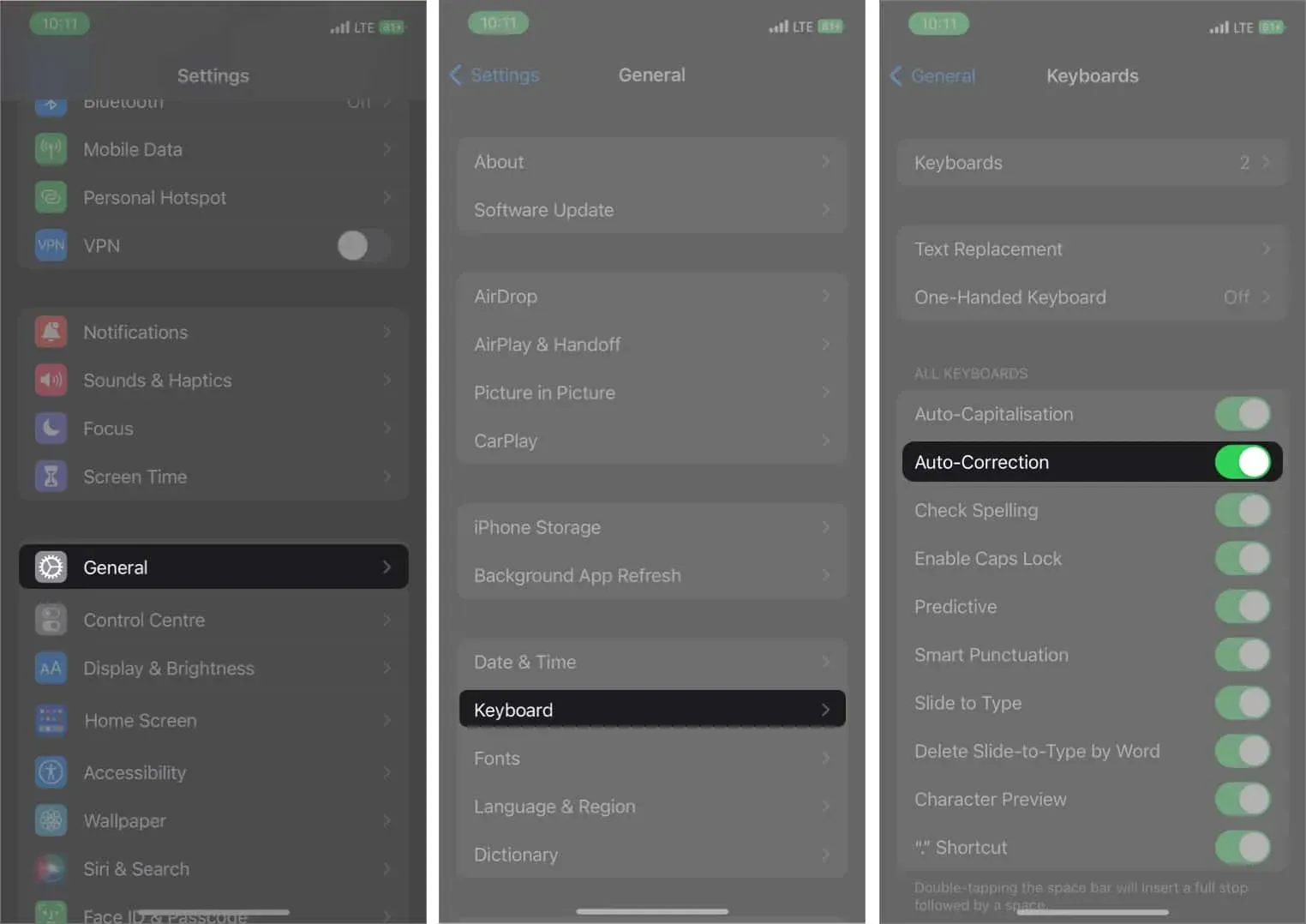
Active las opciones de corrección ortográfica y predicción en la configuración del teclado.
Usando un diccionario, el corrector ortográfico corrige las palabras mal escritas en tu iPhone. Por otro lado, el texto predictivo recomienda palabras en función de sus patrones de escritura diarios. Deberá ingresar algunas palabras, y la entrada de texto predictivo usará AI para sugerir algunas palabras que pueden completar la oración. Si está apagado, así es como puedes volver a encenderlo.
- Vaya a «Configuración» en su iPhone.
- Elija General→Opciones de teclado.
- Active los botones de opción junto a las opciones Corrector ortográfico y Entrada predictiva.
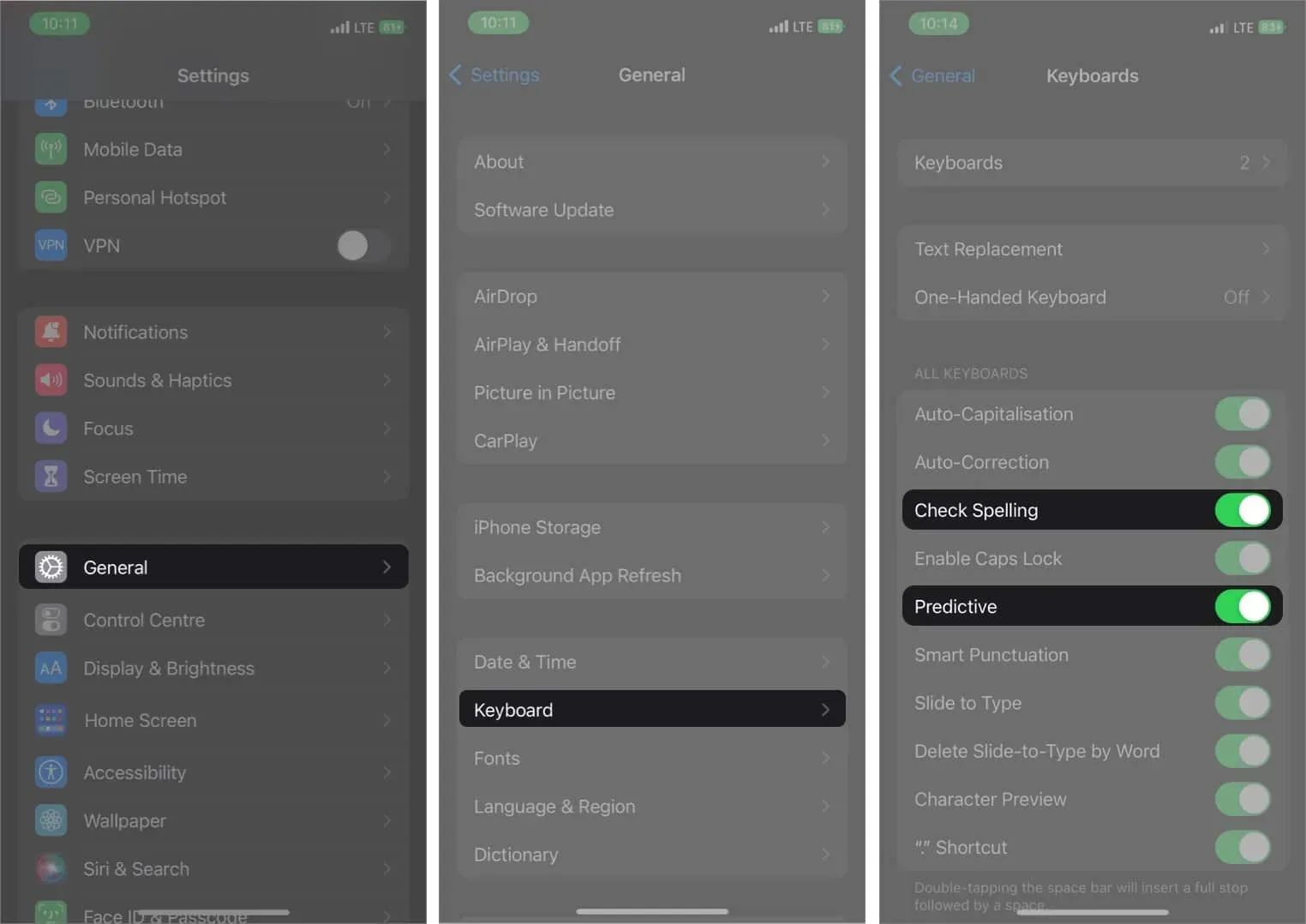
2. Agregue o elimine accesos directos de reemplazo de texto en iPhone.
Los atajos de reemplazo de texto le permiten reemplazar cualquier palabra aleatoria con una palabra, frase u oración de su elección. Existe la posibilidad de que vea aparecer un texto aleatorio cuando escribe algo.
Podría ser alguien que le hizo una broma a su iPhone o iPad. Sin embargo, también puede usar estos reemplazos de texto a su favor. Así es como puede eliminar los atajos de reemplazo de texto en su iPhone y iPad.
- Vaya a «Configuración» en su iPhone.
- Haga clic en «General» y luego en «Teclado».
- Seleccione la opción Reemplazo de texto.
- Deslícese hacia la izquierda y toque «Eliminar» en el texto que desea eliminar.
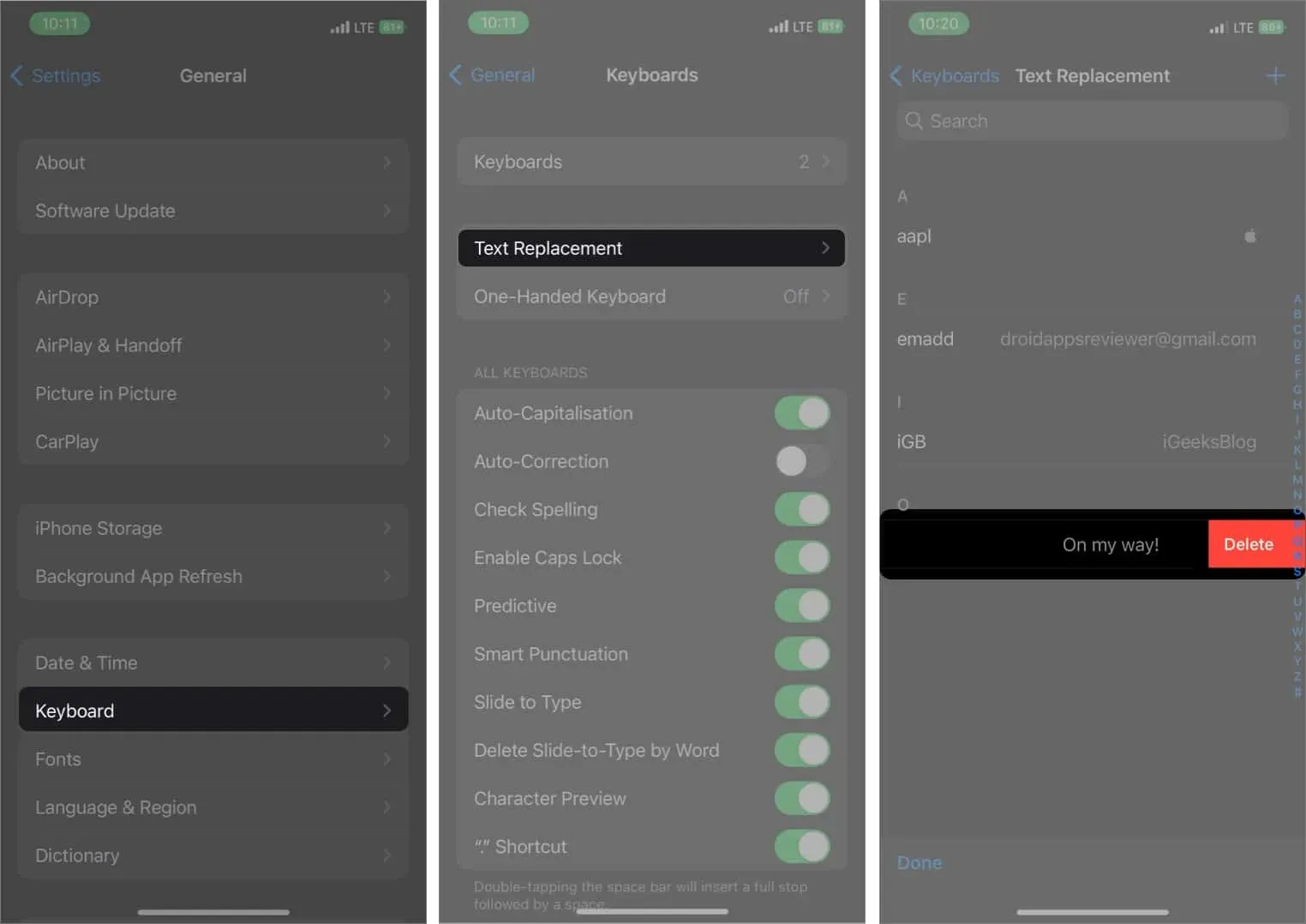
Del mismo modo, puede agregar un atajo de reemplazo de texto para facilitar la escritura cuando está escribiendo una palabra constantemente. Haga clic en el botón «+» en la esquina superior derecha de la configuración de reemplazo de texto, agregue la frase que desea expandir y luego el acceso directo. Ahora, cada vez que escriba un atajo, se reemplazará con la frase que establezca.
3. Agregue un nuevo teclado para otro idioma admitido.
Apple no es compatible con todos los idiomas cuando se trata de usar la autocorrección. Como tal, es posible que no obtenga la corrección automática si usa un idioma que no está en la lista oficial de idiomas compatibles de Apple .
Por ejemplo, si usa un idioma como el coreano o el tibetano, no tiene suerte; si está utilizando telugu o gujarati, la autocorrección funcionará en su iPhone. Sin embargo, así es como puedes cambiar a un idioma compatible en tu iPhone.
- Abra Configuración y vaya a General.
- Seleccione Teclado → Teclados.
- Toque la opción «Agregar un nuevo teclado…».
- Seleccione un idioma que admita Autocorrección.
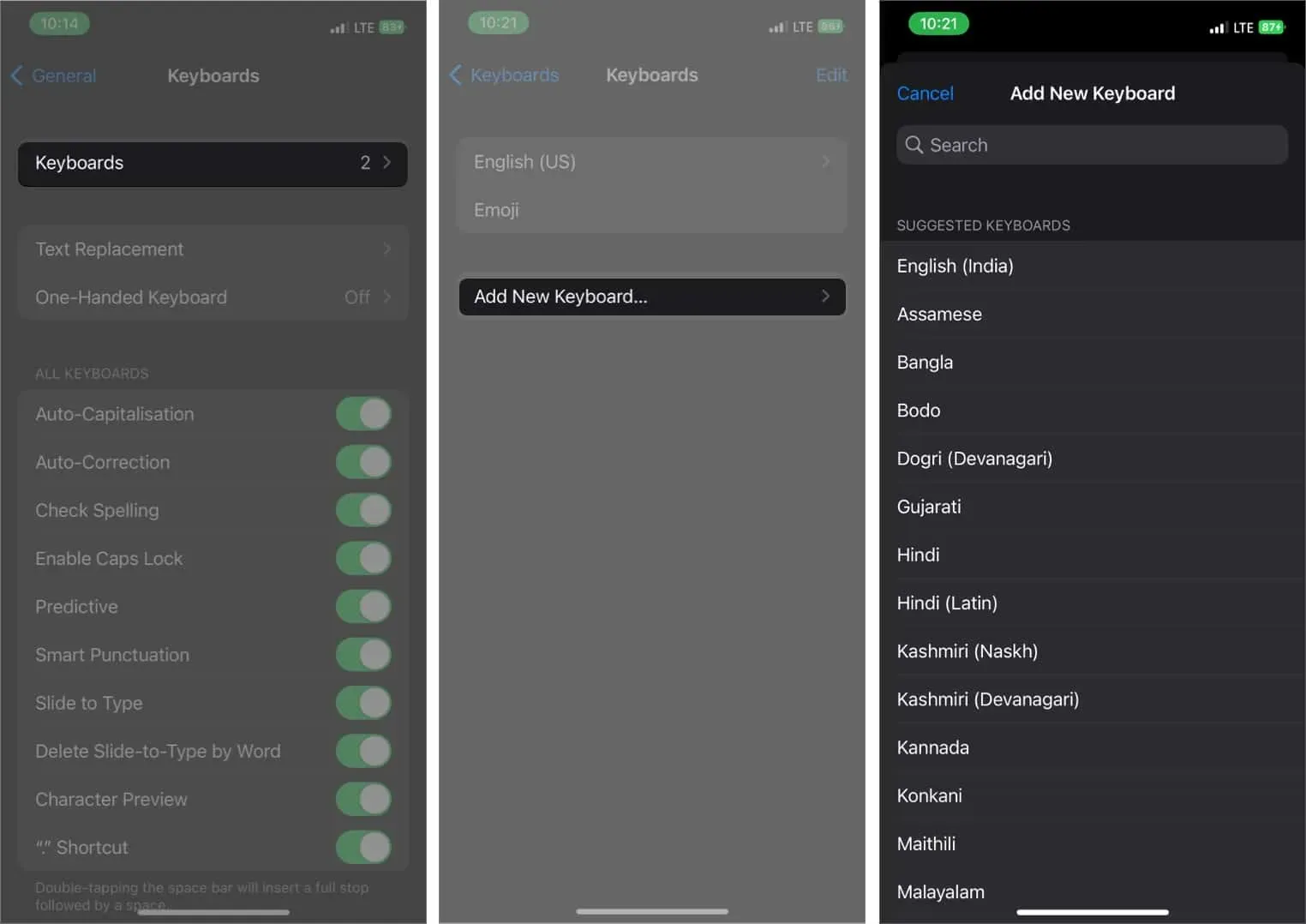
4. Restablecer diccionario de teclado en iPhone
Con el tiempo, el iPhone aprende mucho sobre sus hábitos de escritura y, por lo tanto, permite a los usuarios escribir más rápido mediante el ingreso de texto predictivo. Sin embargo, a veces incluso puede recordar errores ortográficos que no desea utilizar. La mejor manera de deshacerse de estas palabras es restablecer el diccionario del teclado de su iPhone. Siga los pasos a continuación para descubrir cómo hacerlo en su iPhone.
- Ve a “Ajustes” de tu iPhone → “General”.
- Desplázate hacia abajo y selecciona Transferir o Restablecer iPhone.
- Seleccione Restablecer y luego Restablecer diccionario de teclado. Introduzca una contraseña si se le solicita.
- Haga clic en «Restablecer diccionario» para confirmar esto.
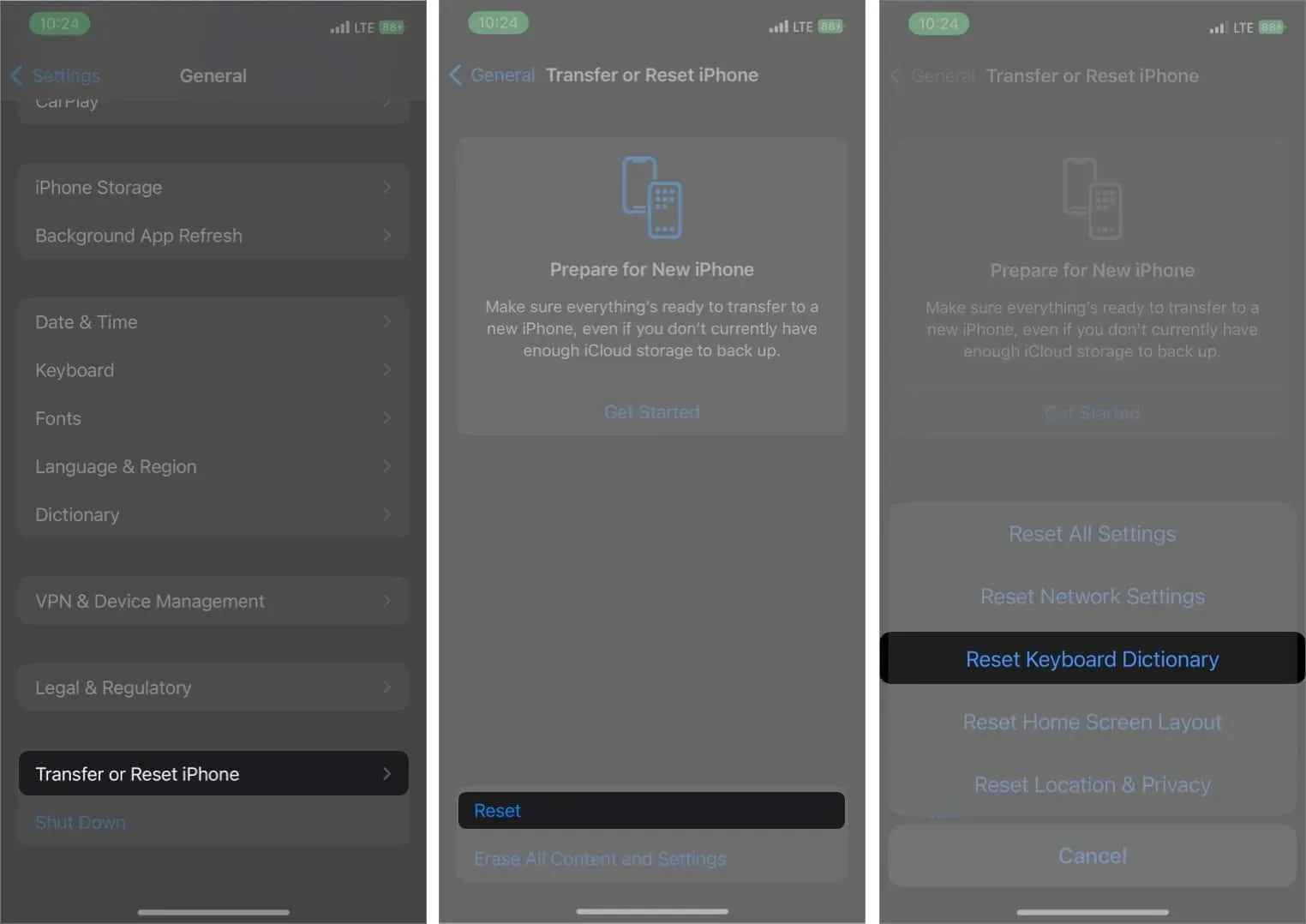
5. Actualiza tu iPhone o iPad
Existe la posibilidad de que la función de corrección automática no funcione correctamente en su iPhone o iPad. Si aún no ha actualizado su iPhone o iPad a la última versión de iOS, es mejor actualizar, ya que puede corregir este tipo de errores. Puede hacerlo yendo a Configuración → General → Actualización de software y ver si hay una nueva actualización para su dispositivo. Si es así, haga clic en el botón Descargar e instalar.
6. Use una aplicación de teclado de terceros
Si su problema persiste después de hacer esto, es hora de buscar opciones de teclado de terceros como Microsoft SwiftKey Keyboard o Gboard para su iPhone. Si no sabe qué teclado elegir, puede consultar nuestra lista de los mejores teclados para su iPhone y iPad.
7. Restablezca su iPhone o iPad a la configuración de fábrica.
Si nada de esta lista te conviene, el último recurso es reiniciar tu iPhone. Consulte nuestra guía para restablecer los valores de fábrica de iPhone y iPad para hacerlo. Esto restablecerá todas las configuraciones en su iPhone, incluida la corrección automática.
Terminación…
Esperamos que estos consejos solucionen los problemas de Autocorrección en su iPhone o iPad. Si todavía funciona de manera anormal en su iPhone, debe llevarlo a su Centro de servicio Apple más cercano. Si su iPhone está en garantía o en Apple Care+, lo repararán de forma gratuita; de lo contrario, le cobrarán una pequeña tarifa.



Deja una respuesta