Cómo traducir palabras, oraciones y texto en imágenes en Safari, Notas, Fotos y más
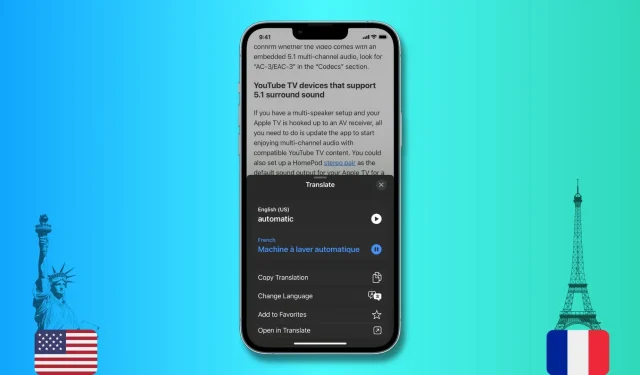
Este tutorial le mostrará cómo traducir palabras, oraciones o párrafos en iPhone, iPad y Mac. También le mostraremos cómo usar la función Texto en vivo para traducir texto en imágenes.
Lo guiaremos a través de los pasos usando Safari como nuestro ejemplo. Pero dado que la función de traducción está integrada en el sistema operativo, también puede usarla en todas las aplicaciones de Apple, como Notas, Fotos, Correo y más. Desafortunadamente, esto no funciona con todas las aplicaciones de terceros.
Cómo traducir palabras y oraciones seleccionadas
En iPhone o iPad
- Seleccione la palabra o frase que desea traducir. Debería mostrar un menú con varias opciones, como Copiar, Seleccionar todo y Buscar selección. Si no ve este menú, toque la palabra seleccionada nuevamente.
- Toque la flecha (>) para ver más opciones.
- Haga clic en «Traducir» y aparecerá una pantalla con su traducción desde la parte inferior de la pantalla.
- Desde aquí puedes escuchar la pronunciación de la palabra original seleccionada así como su traducción. Además, esta pantalla también le permite copiar la traducción, cambiar el idioma, agregar esta traducción a sus favoritos (a los que se puede acceder en la aplicación Traductor en el futuro) o abrir esta traducción en la aplicación Traductor integrada de Apple .
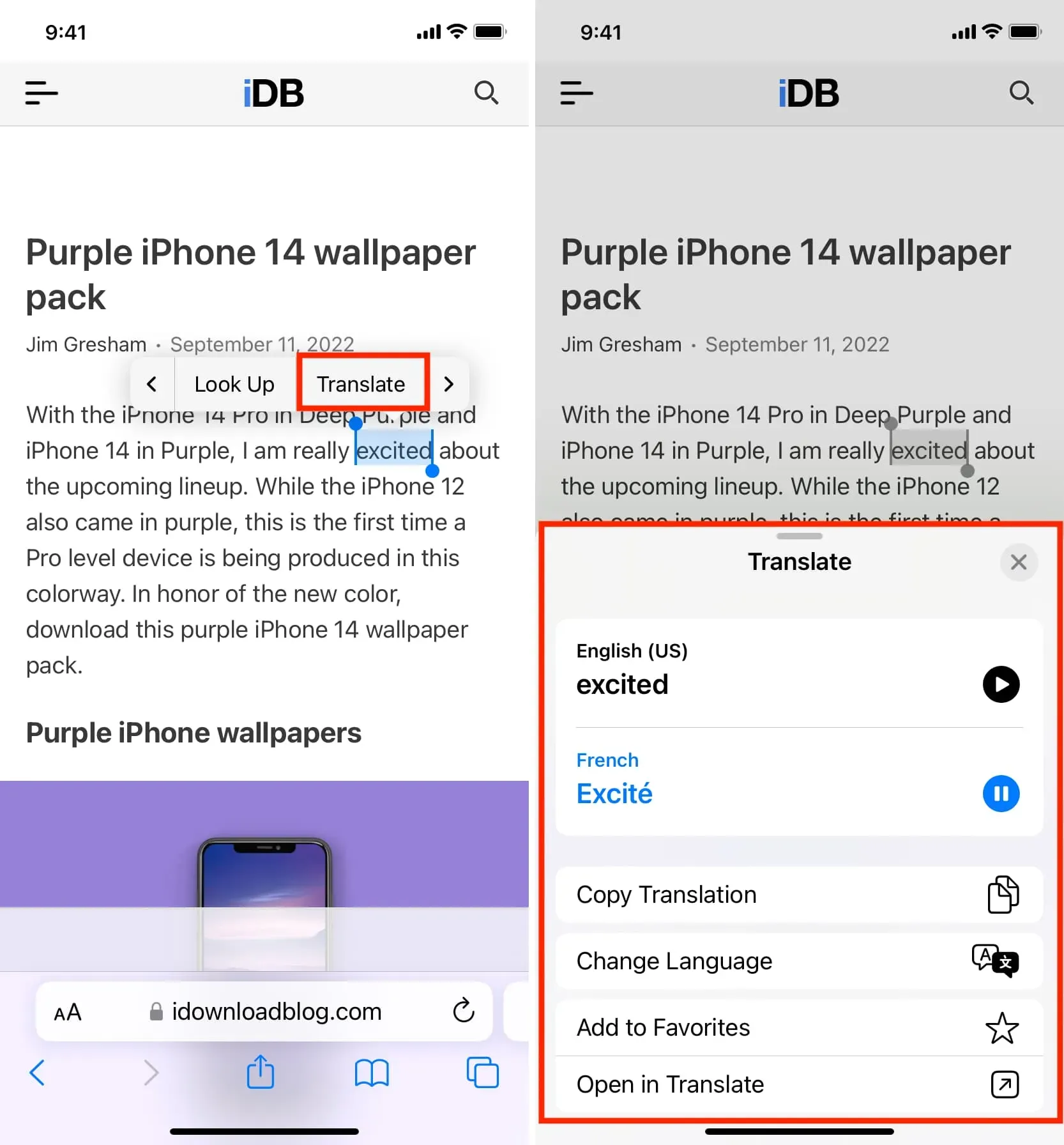
En Mac
- Elige una palabra.
- Haga clic con la tecla Control presionada o haga clic con el botón derecho en la palabra seleccionada y seleccione Traducir palabra.
- En la ventana emergente de traducción, puede escuchar la pronunciación, copiar la traducción o cambiar el idioma.
Cómo traducir texto dentro de una imagen
En iPhone o iPad
iOS 16 y iPadOS 16 agregaron la traducción de imágenes de la página web de Safari, que se puede usar para traducir texto en imágenes usando Live Text.
- Abra Safari y navegue hasta la imagen que contiene el texto que desea traducir.
- Pase el dedo sobre el texto de la imagen. Debería ver el texto resaltado gracias a Live Text. Si es necesario, ajuste la selección para resaltar más texto.
- Finalmente, haga clic en la flecha (>) y seleccione Traducir.
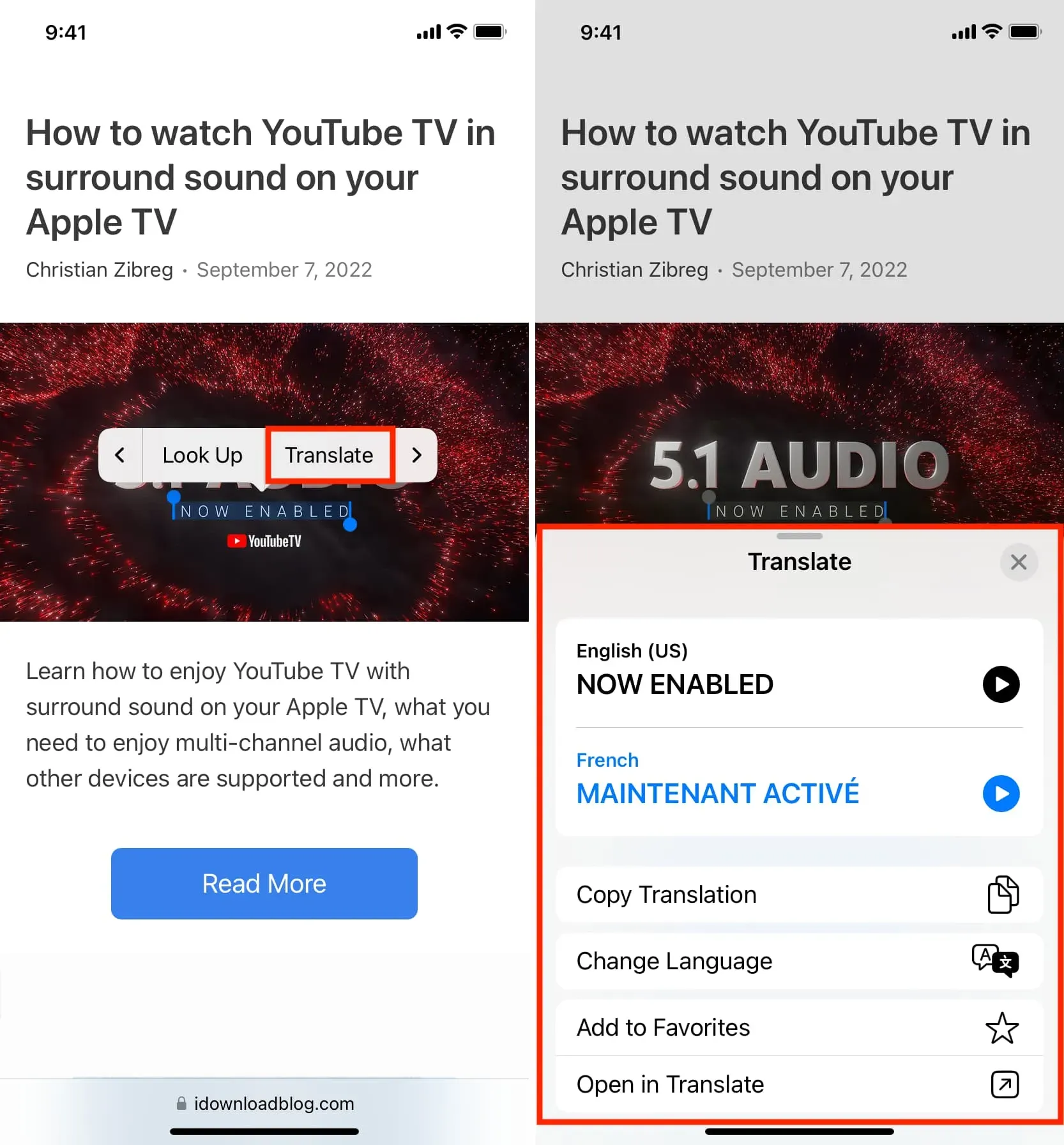
Si el texto dentro de la imagen es demasiado pequeño, presione firmemente la imagen en Safari y seleccione Mostrar texto. Esto debería abrir la imagen en modo de pantalla completa y resaltar todo el texto. Ahora será más fácil para usted seleccionar texto pequeño dentro de esta imagen. Una vez seleccionado, toque la flecha (>) y seleccione Traducir.
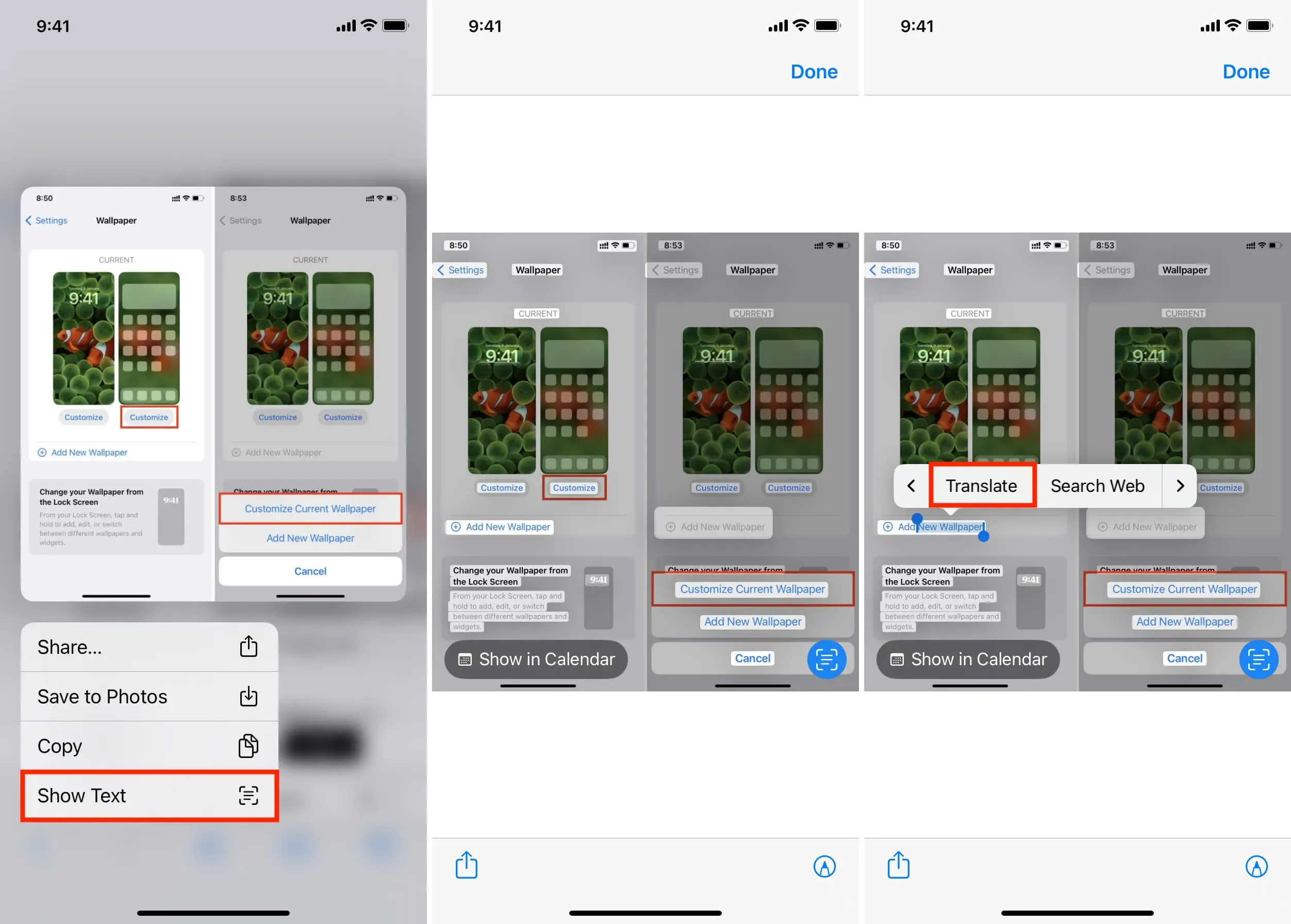
En Mac
Al igual que iPhone y iPad, Safari en Mac también admite la traducción de imágenes de páginas web, lo que le permite traducir el texto contenido en la imagen.
- Pase el mouse sobre el texto dentro de la imagen web. El puntero de flecha debería cambiar a un ícono de selector y permitirle seleccionar texto. A veces, incluso si no ve que el puntero se convierte en un selector de texto, puede seleccionar texto dentro de una imagen.
- Haga clic con la tecla Control presionada o haga clic con el botón derecho en el texto seleccionado y seleccione Traducir Word.
- Inmediatamente verá la traducción. Deberá hacer clic en «Continuar» si está utilizando la traducción por primera vez.
Así es como puede traducir palabras, oraciones, párrafos o texto seleccionados en una imagen en iPhone, iPad y Mac. Espero que este pequeño tutorial haya sido útil. Además de usar el traductor integrado de Apple, también puede explorar algunas de las mejores aplicaciones de traducción de texto de terceros para iOS.



Deja una respuesta