Cómo recuperar un archivo de Microsoft Office que olvidaste guardar
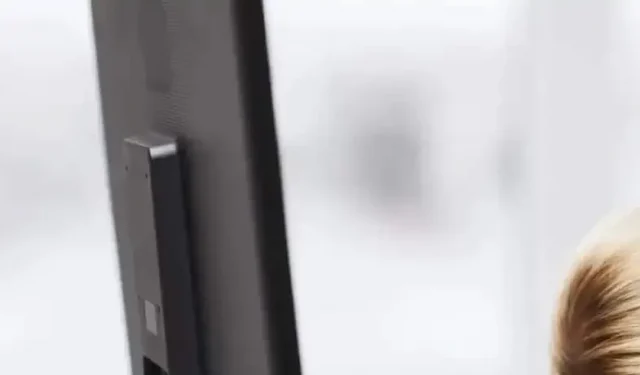
Restaurar un archivo de Microsoft Office del que no se ha realizado una copia de seguridad es bastante sencillo. Office tiene una herramienta de recuperación dedicada.
Trabajas en una hoja de cálculo de Excel, revisas y vuelves a revisar que tus números sean correctos, todo va bien. Eres una máquina, nada puede impedirte completar tu tarea e impresionar a tu jefe. Excepto tal vez un corte de energía que apague su computadora antes de que pueda guardar su archivo. O empiezas todo de nuevo o dejas el trabajo sin mirar atrás.
Restaurar un archivo de Microsoft Office del que no se ha realizado una copia de seguridad es bastante sencillo.
Si bien nunca es bueno no guardar su trabajo, perder un documento de este tipo no es el fin del mundo. Si cierra accidentalmente un archivo de Office sin guardarlo, no tiene que preocuparse por tener que empezar de nuevo. Hay una manera fácil de recuperar un archivo usando la herramienta de recuperación integrada en la aplicación de Office que está usando.
Cuando se trabaja con Word, Excel u otro documento, el archivo no se guarda solo cuando hace clic en el botón «Guardar». En la aplicación en cuestión, los datos de su archivo están en una carpeta separada debajo de la carpeta AppData de su cuenta de usuario. Esta carpeta, invisible para la mayoría de los usuarios, almacena datos de muchas aplicaciones de Windows para su cuenta de usuario.
Office tiene una herramienta de recuperación dedicada
En la mayoría de los casos, puede encontrar aquí un archivo de Office que no se guardó y se cerró recientemente. Hay dos formas de encontrarlo. La primera, la más sencilla y directa, te llevará directamente a la carpeta en cuestión que contiene el documento perdido. Para hacer esto, abra la aplicación que está utilizando, haga clic en la pestaña «Archivo» en la esquina superior izquierda y seleccione «Información». Ahora haga clic en «Gestión de documentos» y luego en «Recuperar documentos no guardados». Allí debería ver el archivo que cerró sin guardar. Selecciónelo, haga clic en «Guardar como» para no perderlo nunca más.
Si quieres jugar un poco más técnicamente, hay un método un poco más avanzado para lograr el mismo resultado. Presione Windows + R para abrir la ventana Ejecutar. Allí escribimos “%appdata%” y ejecutamos para abrir la carpeta que nos interese. Desde allí, navegue a la carpeta de su aplicación (por ejemplo, la carpeta de Microsoft y luego la carpeta de Word). Esta es la carpeta que abre directamente en el primer método. Deberías encontrar tu archivo. Ábrelo y guárdalo.


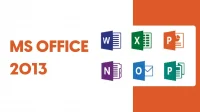
Deja una respuesta