Funciones secretas de iOS 16 para iPhone que Apple no le contó a nadie
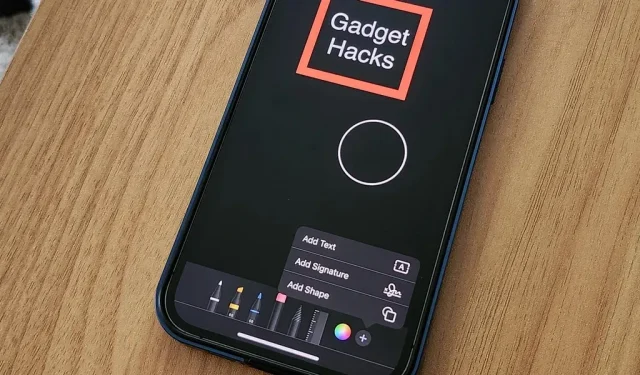
No es ningún secreto que la actualización de iOS 16 de Apple trae muchas funciones útiles, pero algunas de ellas Apple ni siquiera las mencionó. Ni en un lanzamiento de software en junio, ni siquiera después del lanzamiento público de iOS 16 en septiembre. En realidad, es sorprendente teniendo en cuenta que una nueva característica poco conocida podría ser una de las actualizaciones más importantes que iOS 16 tiene para ofrecer para el iPhone.
Algunas de las mejores funciones nuevas que se han deslizado bajo el radar ni siquiera se enumeran en las páginas web de soporte de Apple para iOS 16. La documentación para desarrolladores de Apple ni siquiera menciona las funciones a continuación. Pero eso es parte de la diversión de obtener una nueva gran actualización de iOS: hay muchas cosas interesantes por descubrir.
1. Elija qué aplicación abre el enlace de los mensajes
Cuando toca para abrir la mayoría de los enlaces en la aplicación Mensajes, se abren en cualquier aplicación con la que estén asociados. Esto se aplica a todos los enlaces enriquecidos y regulares en iOS 16 y versiones anteriores. Sin embargo, Apple ha agregado una característica oscura que le permite seleccionar aplicaciones para abrir enlaces, pero solo funciona para algunos de los enlaces menores.
Para probar esto, mantenga presionada una URL no rica para abrir Acciones rápidas. Si solo ve «Abrir enlace», no podrá seleccionar una aplicación. Pero si ve varios nombres de aplicaciones, puede elegir uno de ellos. Por ejemplo, las acciones rápidas para un enlace de acceso directo de iCloud mostrarán «Abrir en Safari» y «Abrir en accesos directos», mientras que las acciones rápidas para un enlace de fuente RSS de podcast mostrarán «Abrir en Safari» y «Abrir en Podcasts…»

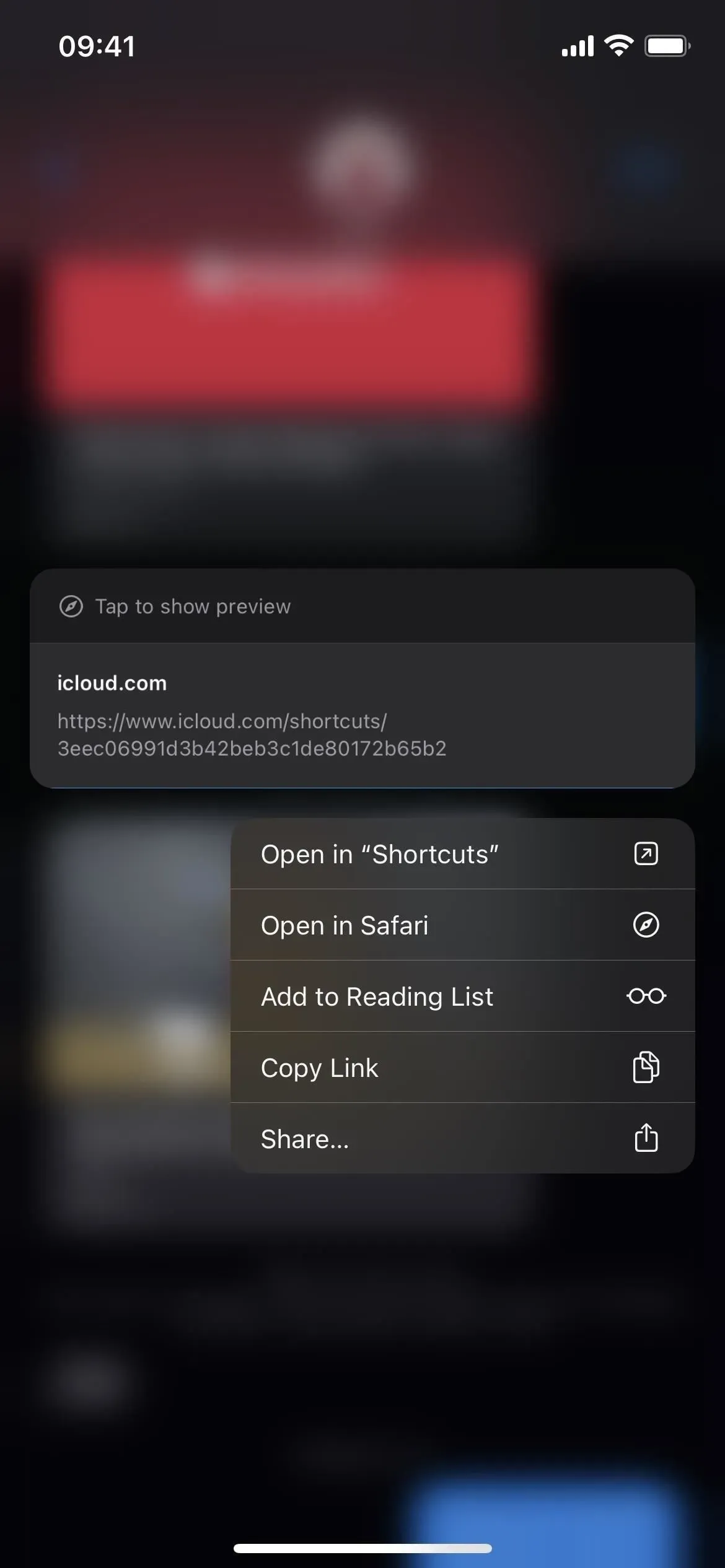
2. Use Apple TV Remote como una aplicación
Si está utilizando Apple TV Remote desde el Centro de control de su iPhone para controlar un Apple TV o Smart TV habilitado para AirPlay 2, hay un cambio interesante para usted en iOS 16 que lo convierte más en una aplicación que en una herramienta del Centro de control.
Si bien no encontrará un ícono de aplicación en la pantalla de inicio, en la búsqueda de Spotlight o en la biblioteca de aplicaciones, se parece más a una aplicación. Anteriormente, cuando intentaba cambiar de aplicación desde el control remoto, simplemente cerraba el control remoto y lo llevaba de vuelta al Centro de control. En iOS 16, en realidad le permite ingresar al conmutador de aplicaciones, por lo que puede volver rápidamente al control remoto después de usar otra aplicación.
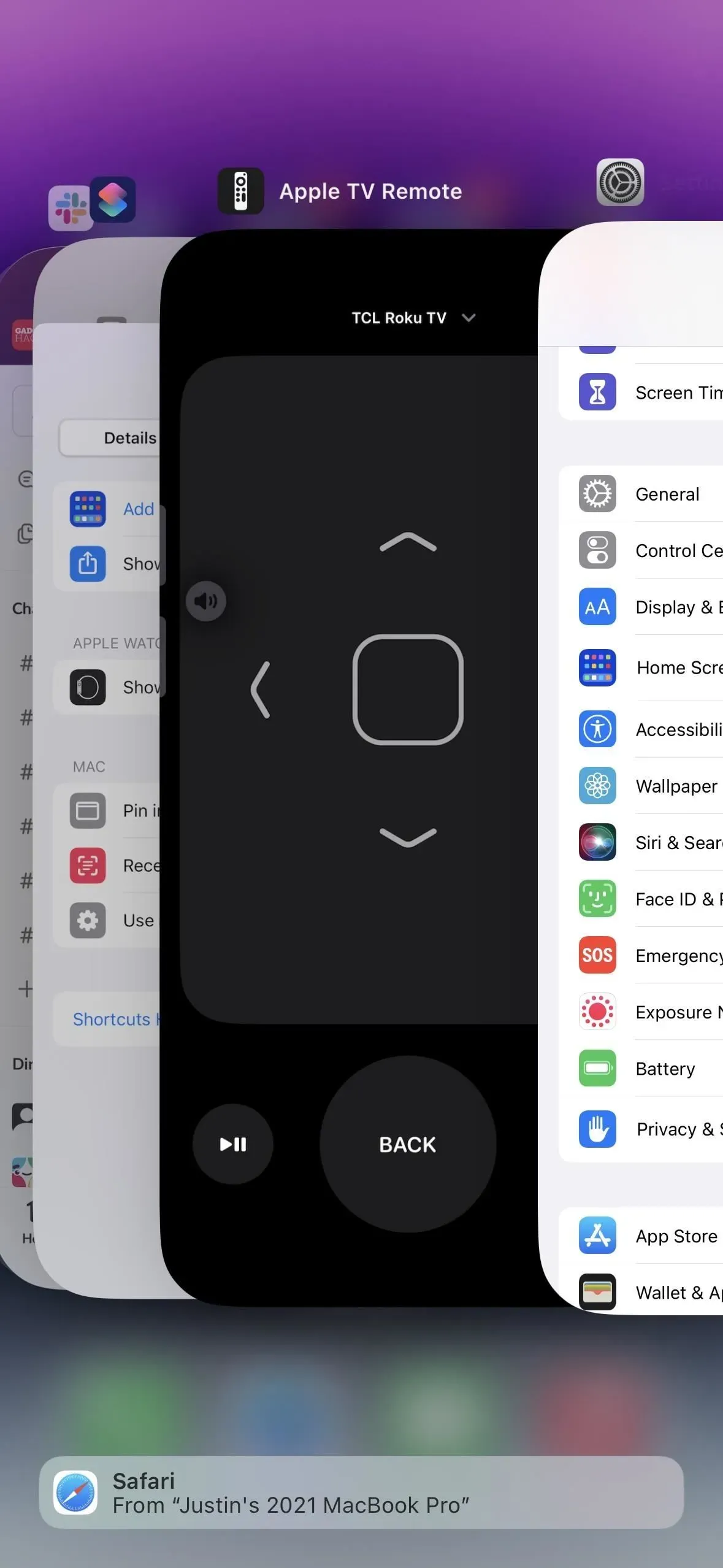
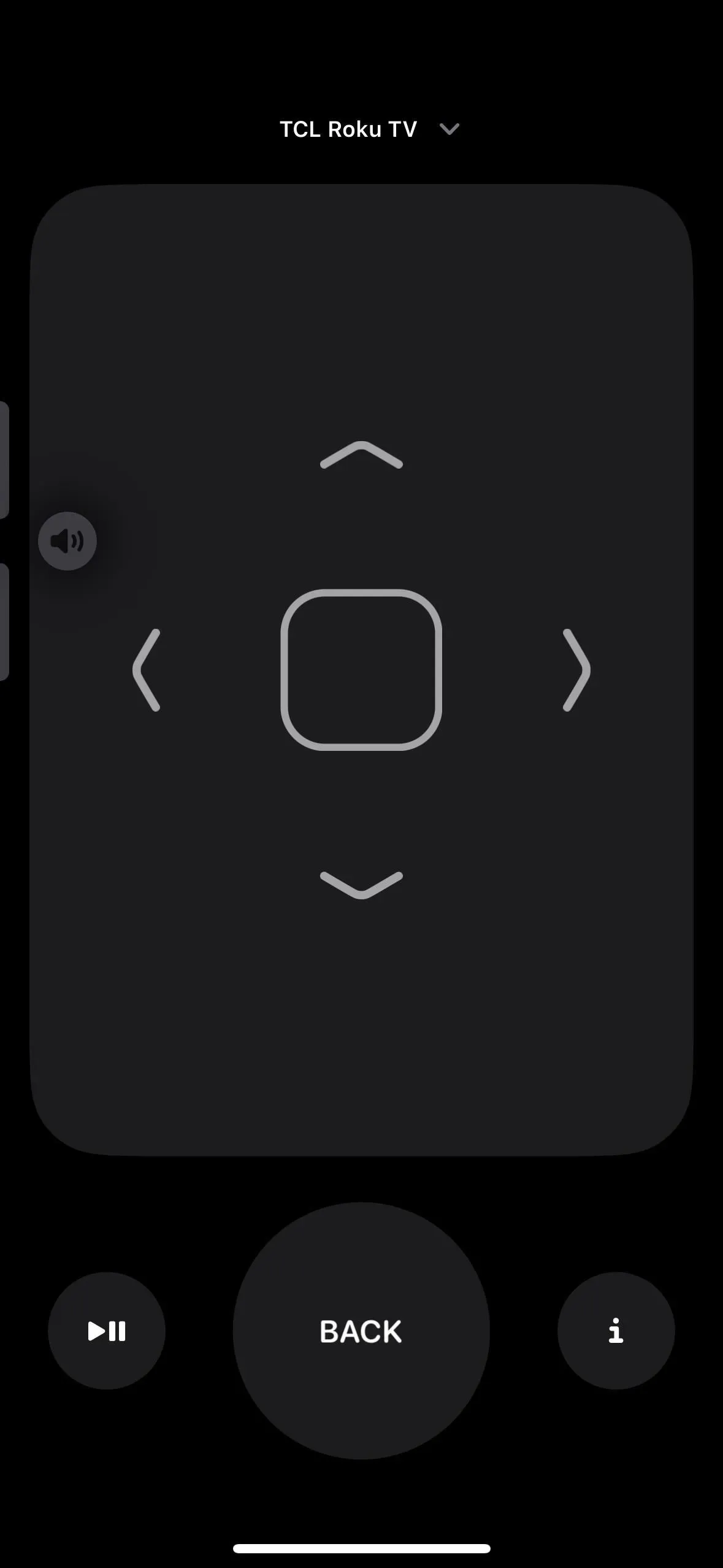
Además, ahora tiene un esquema de URL , tvremote:// , por lo que puede crear un icono de aplicación personalizado en la aplicación Accesos directos y agregarlo a su pantalla de inicio. Cuando lo haga, incluso aparecerá en la búsqueda de Spotlight y en la biblioteca de aplicaciones.
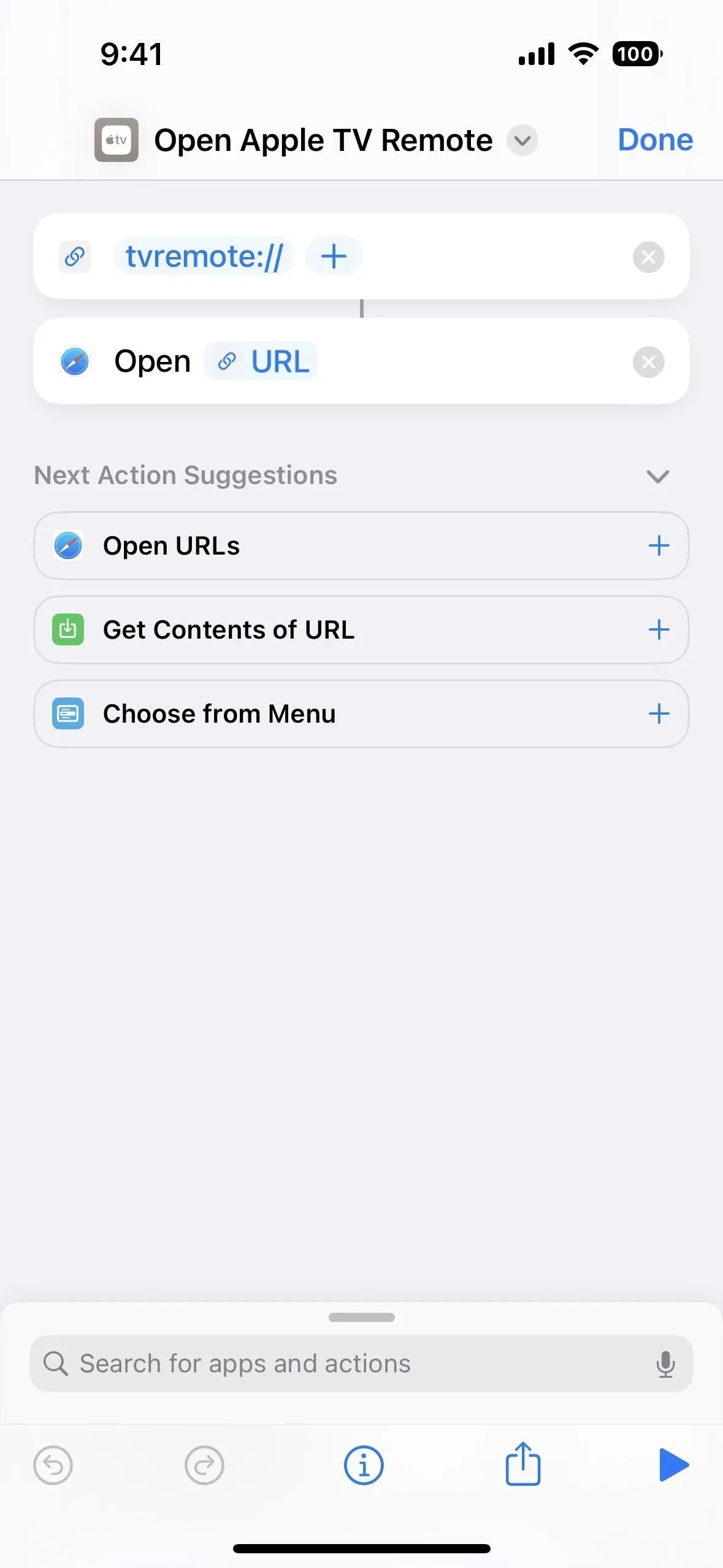
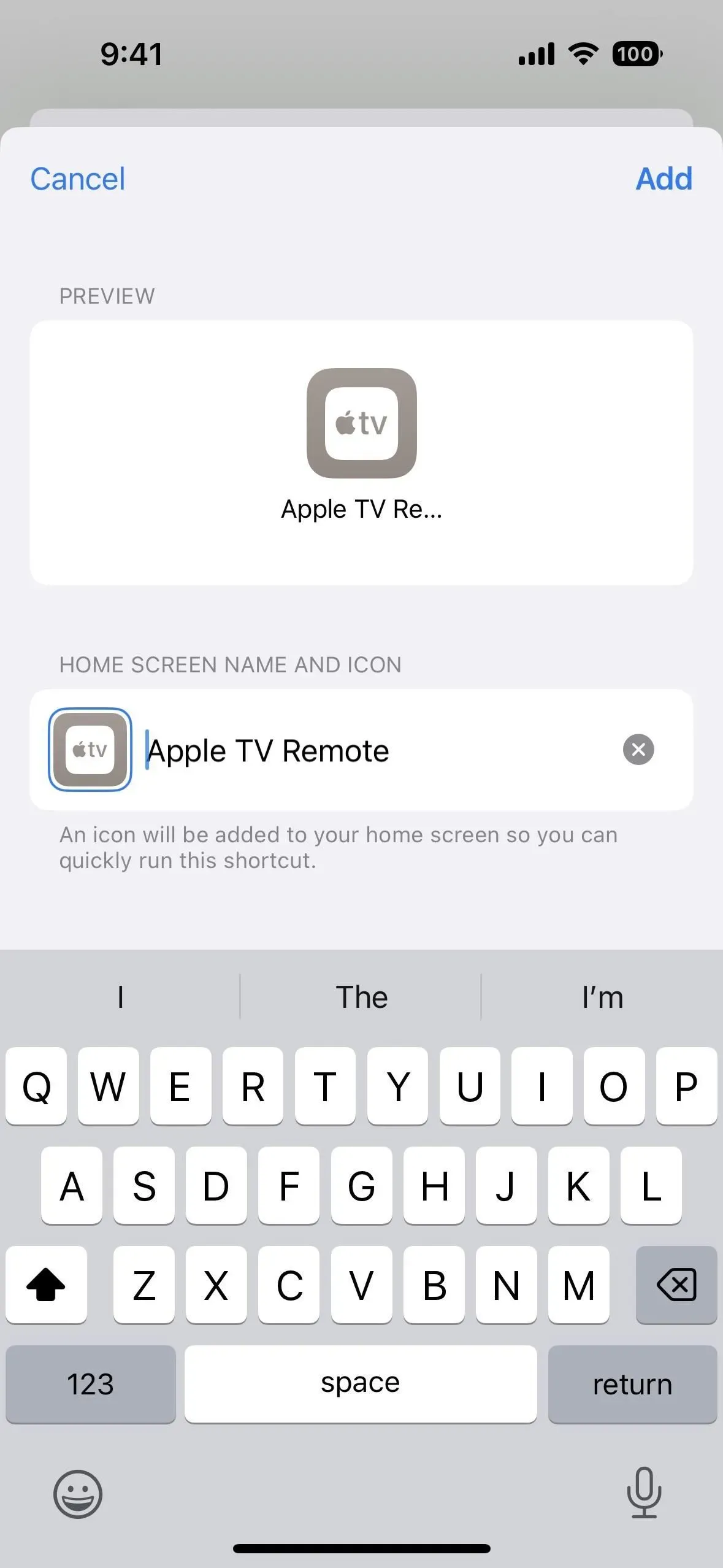
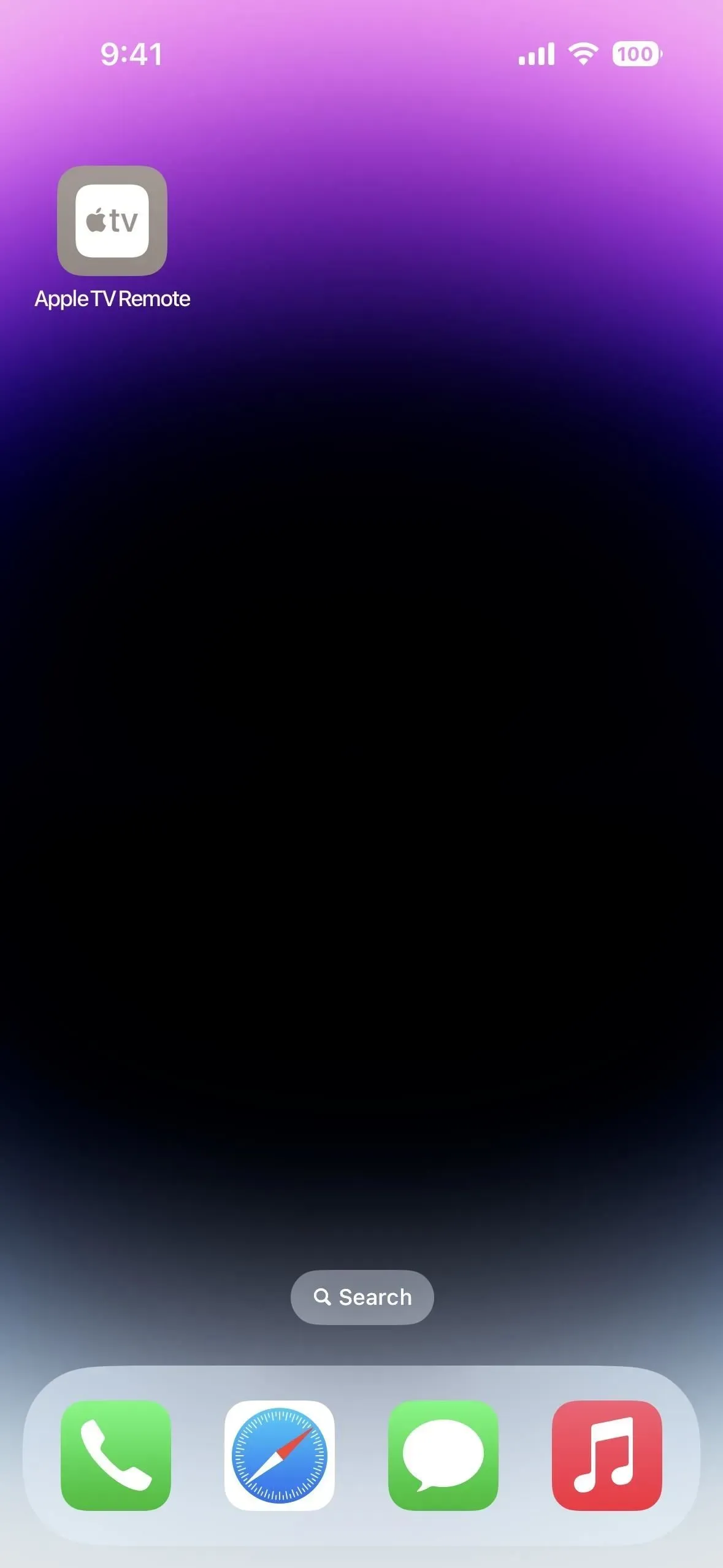
3. Obtenga conversión de unidades instantánea en mensajes
Al chatear con otras personas en la aplicación Mensajes, es más probable que vea una unidad de medida, moneda, temperatura u otra cosa específica en la conversación, especialmente si está hablando con alguien de otro país. En iOS 16, Mensajes le permite convertir estas unidades a las que necesita.
Funciona con temperatura, moneda, peso, volumen, distancia/longitud, área, ángulos, zonas horarias y más. Algunas unidades de medida compatibles incluyen Fahrenheit, Celsius, Kelvin, millas, kilómetros, pies, pulgadas, yardas, cuartos, pintas, onzas, tazas, libras, cucharaditas, cucharadas, caballos de fuerza, vatios, radianes y litros.
Si Mensajes puede convertir una dimensión, la unidad de medida aparecerá subrayada. Luego, simplemente toque o toque y mantenga presionado su dispositivo para obtener las principales conversiones para su ubicación. Apple tiene información sobre el uso de Live Text para convertir unidades en fotos, pero no se menciona nada sobre las conversiones en las publicaciones.
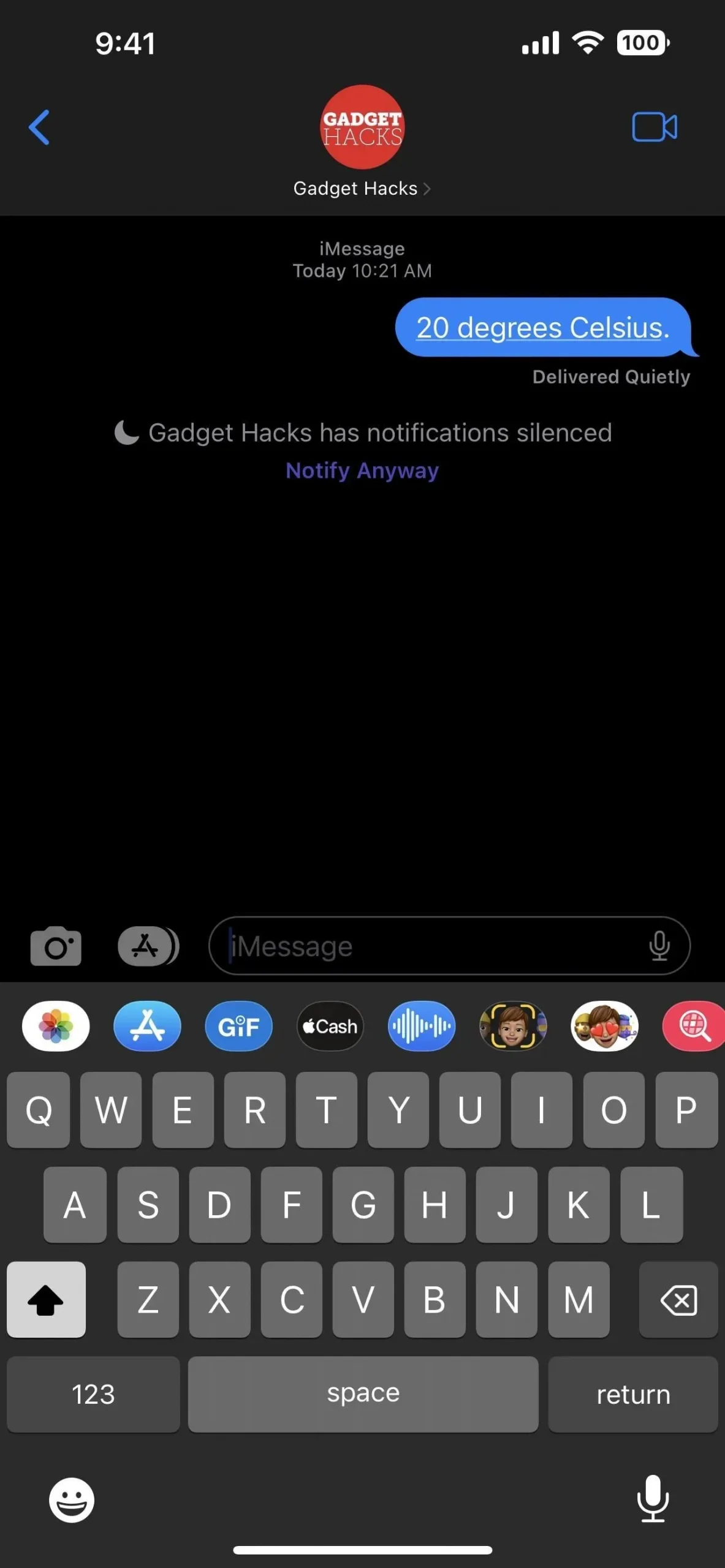
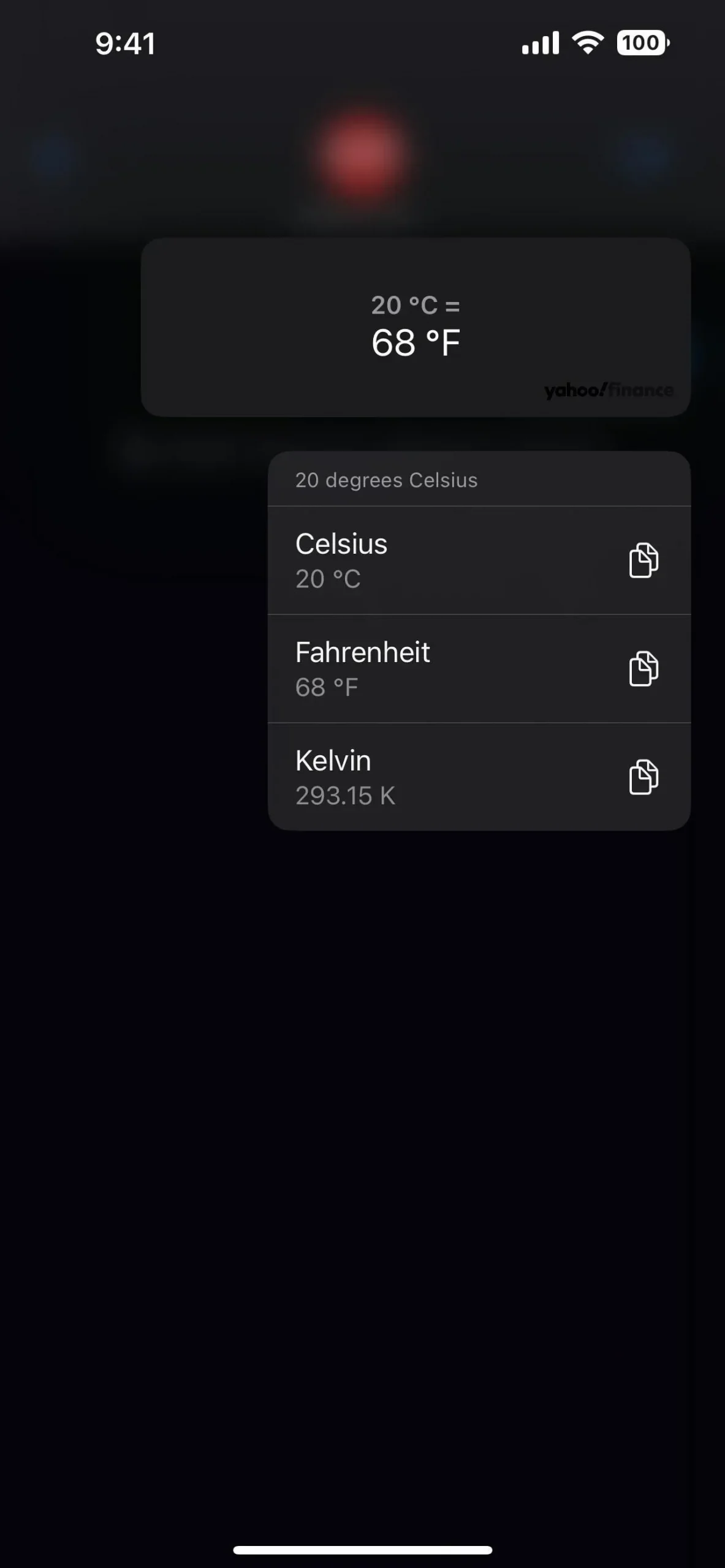
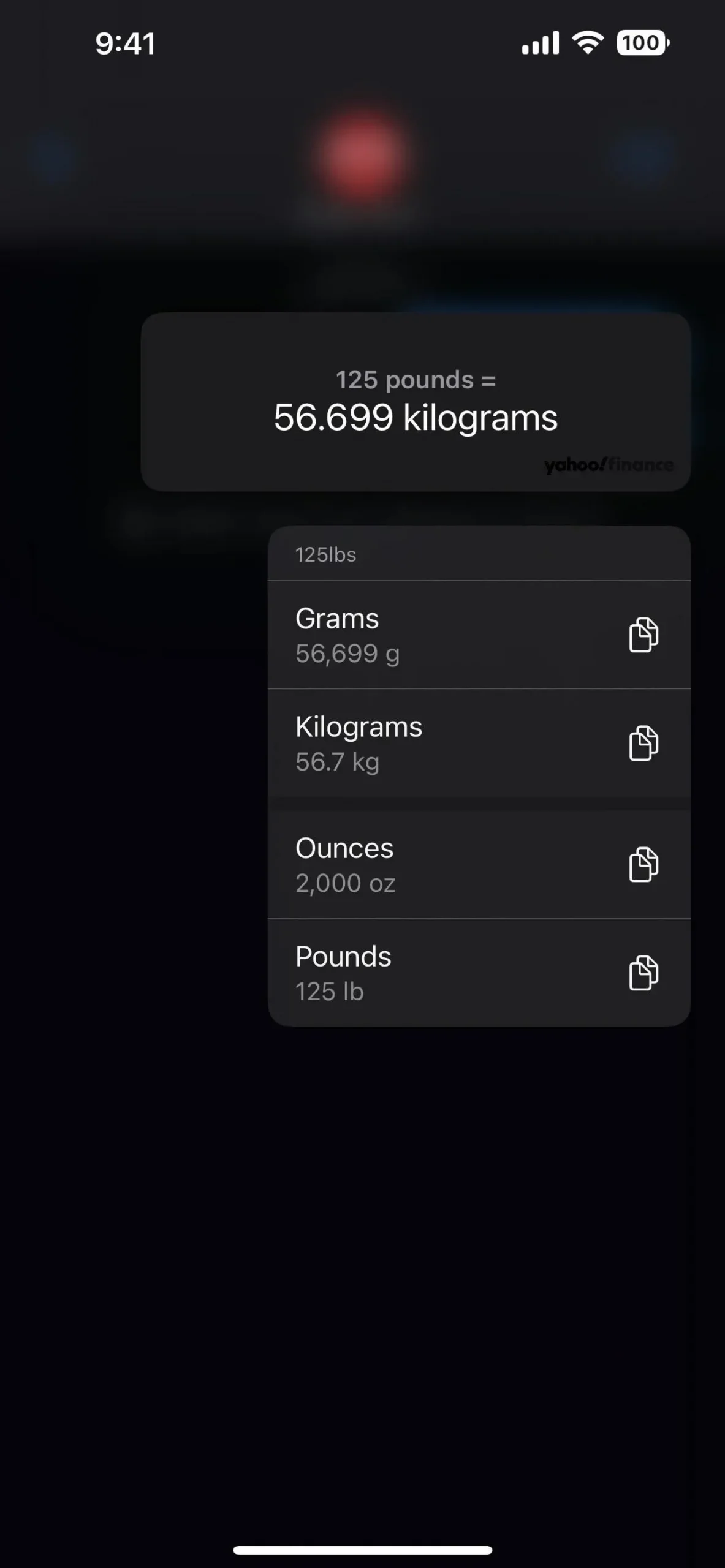
4. Escriba, firme y agregue formas a las notas escritas a mano
Otra buena adición a iOS 16 que Apple nunca discutió fue la capacidad de agregar formas, texto escrito y su firma a cualquier nota escrita a mano en la aplicación Notas. Funciona igual que para el marcado en otros escenarios, como al dibujar una captura de pantalla, anotar un PDF, marcar una imagen en un correo electrónico, etc., solo que el menú se ve un poco diferente.
Para agregar un boceto o un dibujo a una nota, toca el icono Marca (pluma) en la barra de herramientas sobre el teclado o en la parte inferior de la nota. Luego, toque el nuevo ícono más (+) para encontrar Agregar texto, Agregar título y Agregar forma.

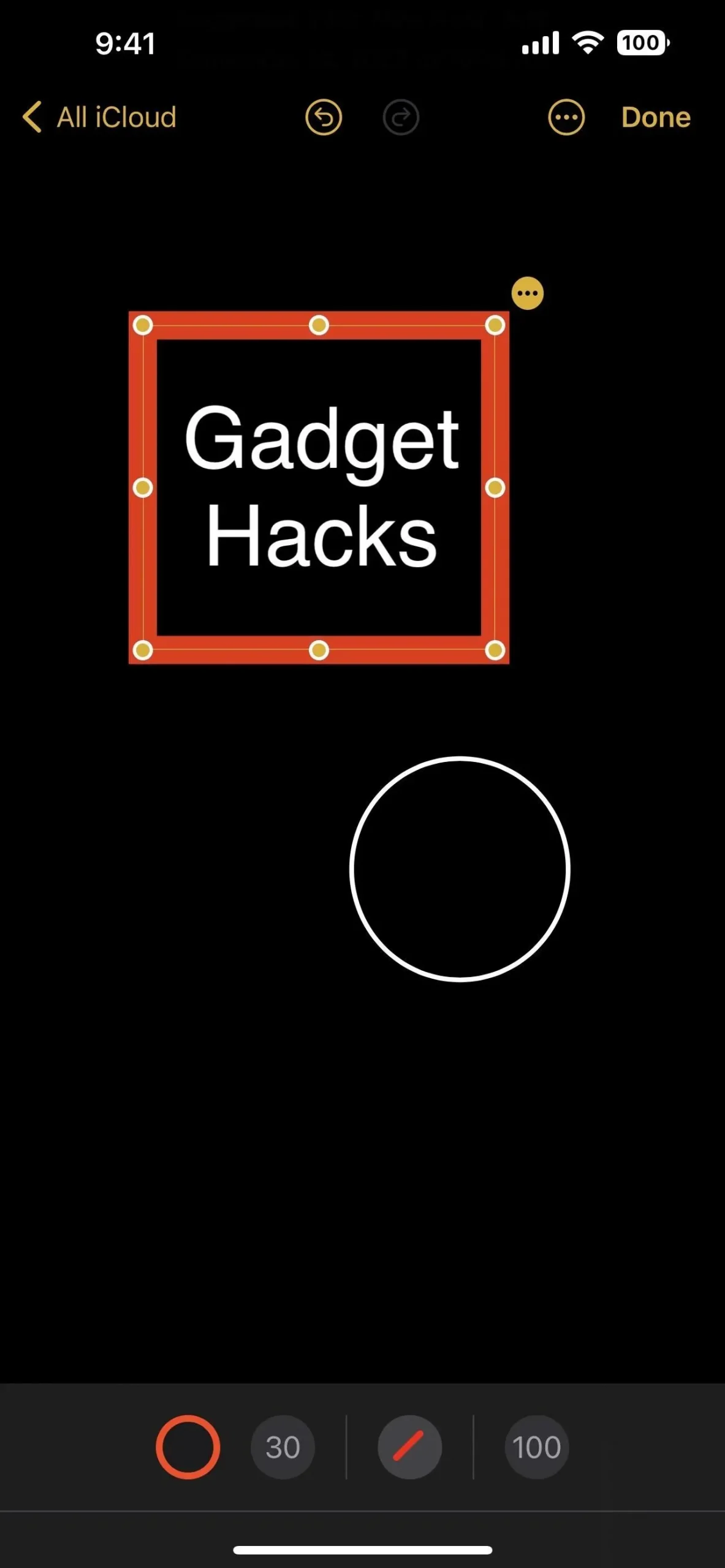
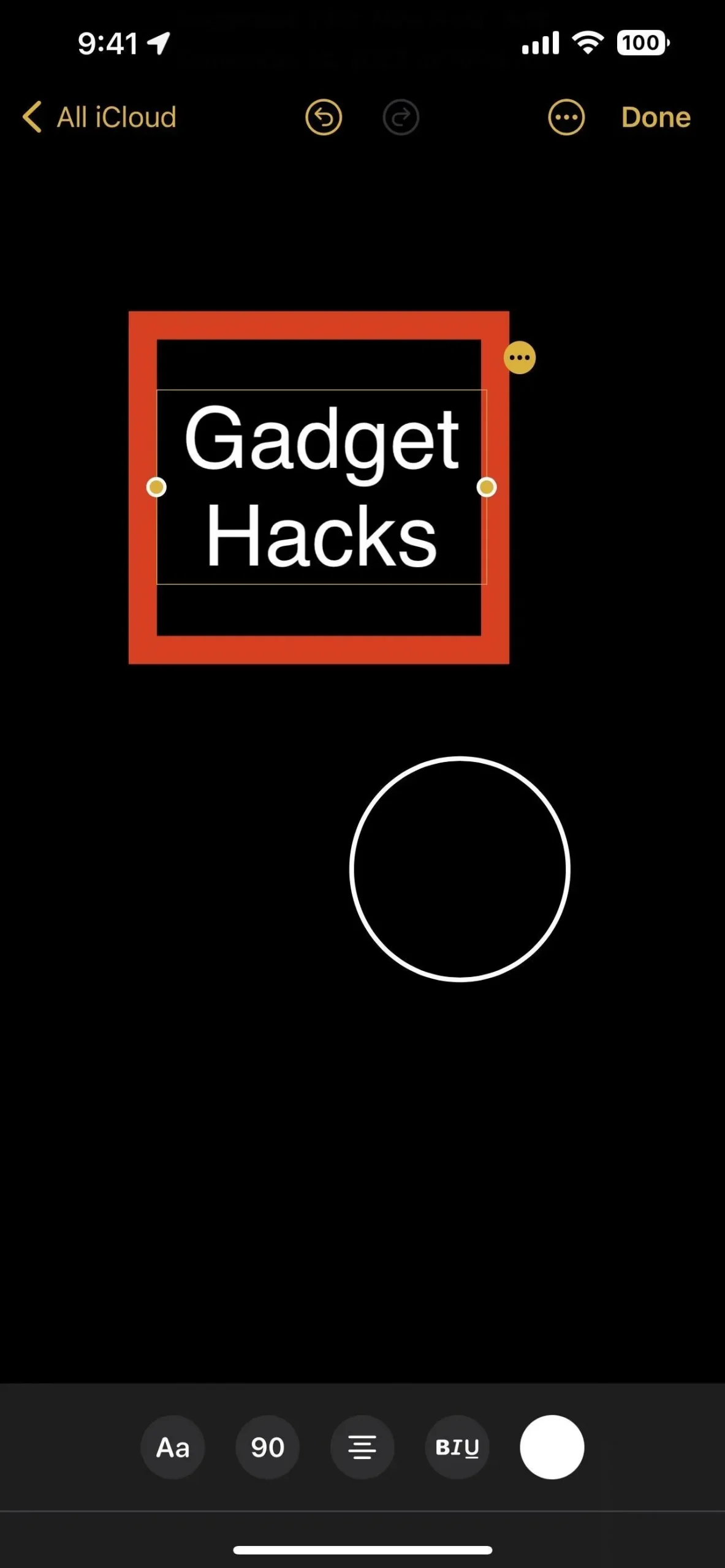
5. Copie y elimine capturas de pantalla al mismo tiempo
Una de mis funciones favoritas de iOS 16 es algo con lo que he soñado durante años: la capacidad de copiar una captura de pantalla en el portapapeles y eliminar la imagen con un solo botón. Si, como yo, está almacenando un montón de capturas de pantalla no deseadas en Fotos, probablemente le encantará esto.
Primero, tome una captura de pantalla y toque su miniatura para abrir el editor. Luego edite la captura de pantalla según sea necesario y haga clic en Listo. En el menú verás una nueva opción “Copiar y Eliminar”. Toque esto y la captura de pantalla se moverá directamente al álbum Eliminado recientemente en la aplicación Fotos, donde eventualmente se borrará de su dispositivo y podrá usar la función de pegar en cualquier aplicación para agregar la imagen de la captura de pantalla.

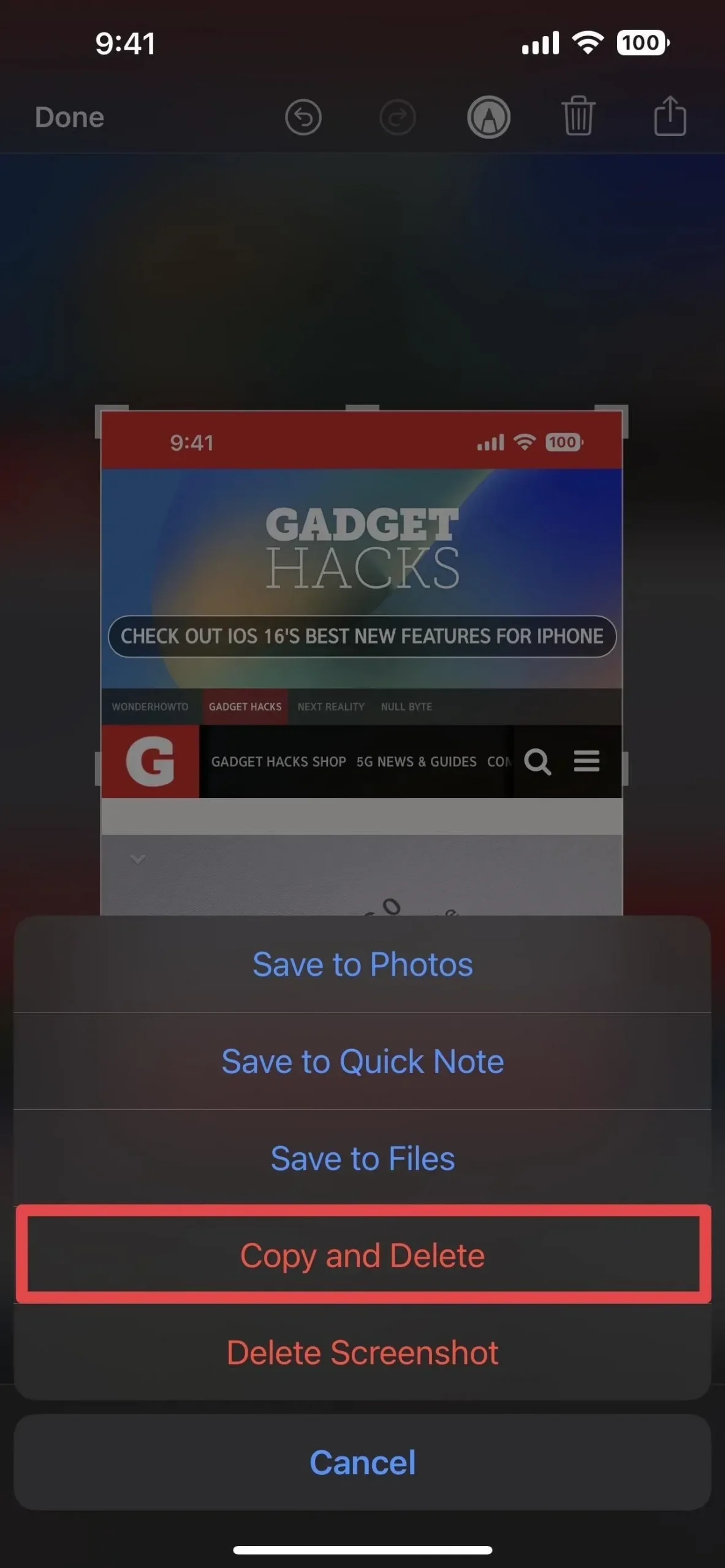
6. Crear y gestionar grupos de contactos
Sorprendentemente, Apple no menciona en ninguna parte una de las características más grandes y valiosas que Apple nos dio con iOS 16: crear y administrar grupos de contactos, ahora llamados listas, en la aplicación Contactos. Esta es en realidad la actualización más importante de la aplicación Contactos, y lo único de lo que Apple ha hablado es sobre la fusión de contactos duplicados.
Anteriormente, solo podía crear y editar grupos de contactos desde la aplicación Contactos en macOS o iCloud.com. Lo único que podía hacer en su iPhone con iOS 15 y versiones anteriores era mostrar y ocultar los grupos que configuró en su Mac o en la web, a menos que quisiera usar una aplicación de terceros.
Ahora puede crear, cambiar el nombre, editar y eliminar listas, así como agregar y eliminar contactos de ellas, no podría ser más fácil. Pero si no lo sabía, es posible que nunca lo note si sigue usando Contactos como lo hacía antes.
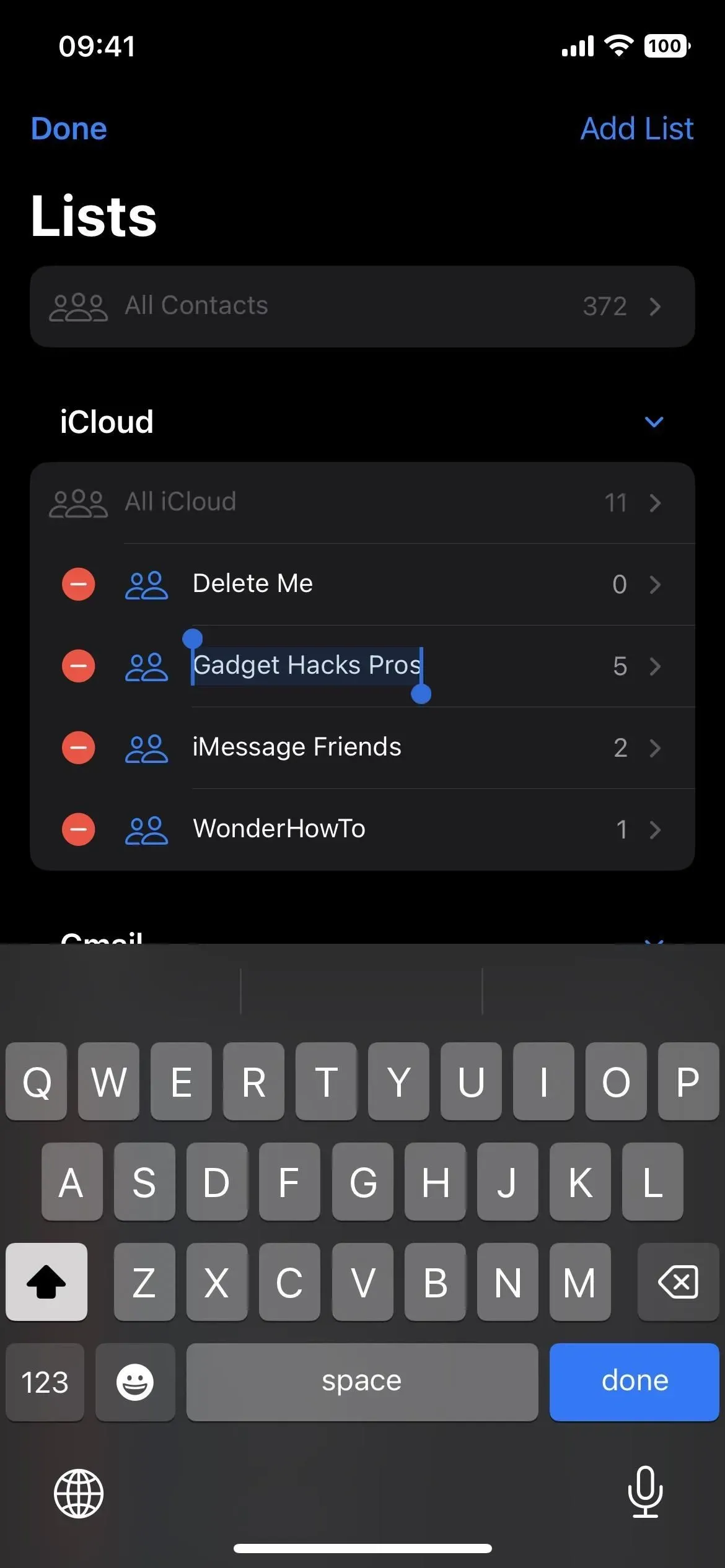
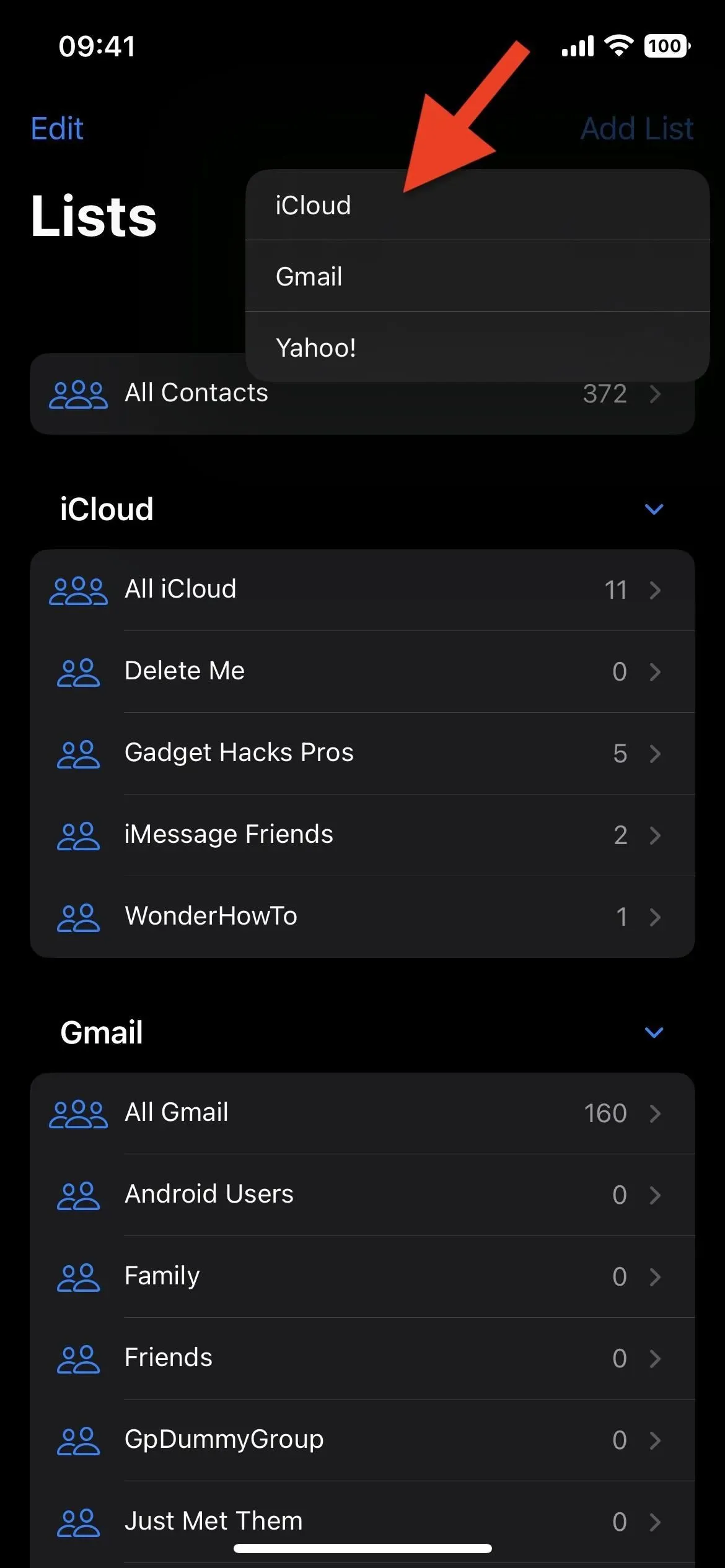
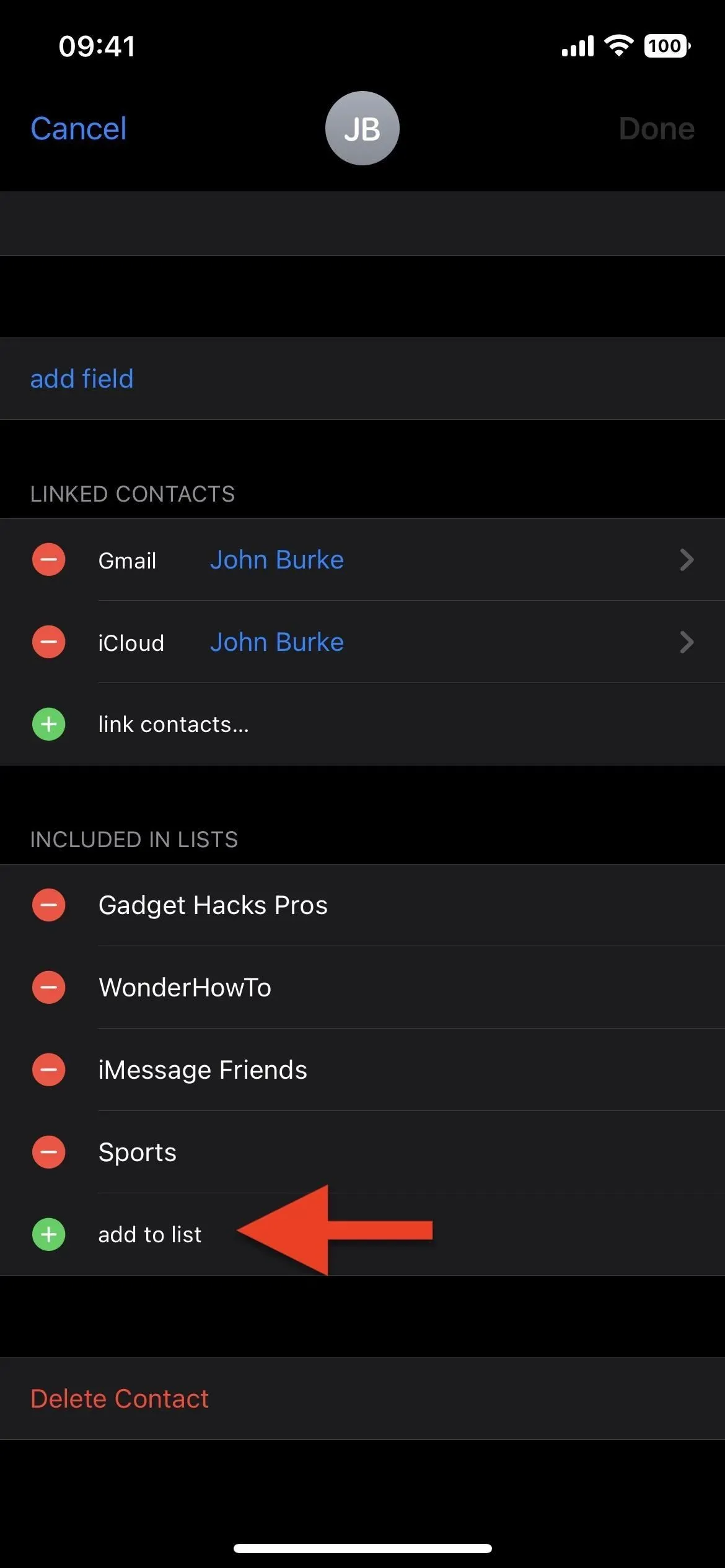



Deja una respuesta