Cómo hacer que tu visión nocturna sea clara con la pantalla roja oculta del iPhone

Night Shift, Dark Mode, Reduce White Point y Zoom Low Light Filter ayudan a reducir los efectos dañinos en su reloj biológico que las pantallas brillantes de iPhone y iPad tienen durante la noche. Pero hay otra opción en iOS y iPadOS que hace que toda la pantalla se vea roja, y es útil para algo más que ver la pantalla de noche en la cama.
El control deslizante de brillo, la reducción del punto blanco y el filtro de poca luz Zoom atenúan la pantalla, pero Night Shift cancela las frecuencias de luz azul, lo que da como resultado un tinte naranja que puede ayudarlo a conciliar el sueño más fácilmente (aunque esto está en discusión ) . El modo oscuro cambia todos los colores blancos brillantes a negro o gris oscuro, lo que reduce la fatiga visual.
Color Tint, una característica que se analiza a continuación, aplica un filtro de color a toda la pantalla, como un filtro de rojo puro, que tiene sus propias ventajas.
La luz roja es más difícil de ver que otras frecuencias de luz, por lo que engaña a nuestros ojos para que piensen que es menos brillante de lo que realmente es. Esto significa que puede mirar una pantalla roja en una habitación oscura y sus pupilas dilatadas no tendrán que adaptarse tanto a la luz. Además, cuando apartas la mirada de la pantalla roja, tus ojos se adaptarán mucho más rápido a la oscuridad que te rodea.
La función Apple Color Tint oculta puede ser útil para usar aplicaciones de mapas estelares para aficionados a la astronomía , echar un vistazo rápido a su iPhone en el cine o simplemente revisar su dispositivo cuando se despierta en medio de la noche. Incluso puede usar la pantalla de su iPhone como una linterna de lente roja improvisada para los mapas de papel legibles con luz roja que son comunes en el ejército. Y, como señaló un lector, muchos animales no pueden ver el rojo muy bien, por lo que un filtro rojo le permitirá usar su iPhone o iPad mientras caza de noche.
- Recomendado en Amazon: linterna HQRP con 9 LED y luz roja para ver mapas estelares y actividades nocturnas.
Paso 1: enciende el tinte rojo
Simplemente vaya al menú «Filtros de color» oculto en la configuración para probar la función oculta. Para iOS 13, 14, 15 y 16 y iPadOS 13, 14, 15 y 16, vaya a:
- Configuración -> Accesibilidad -> Tamaño de pantalla y texto -> Filtros de color
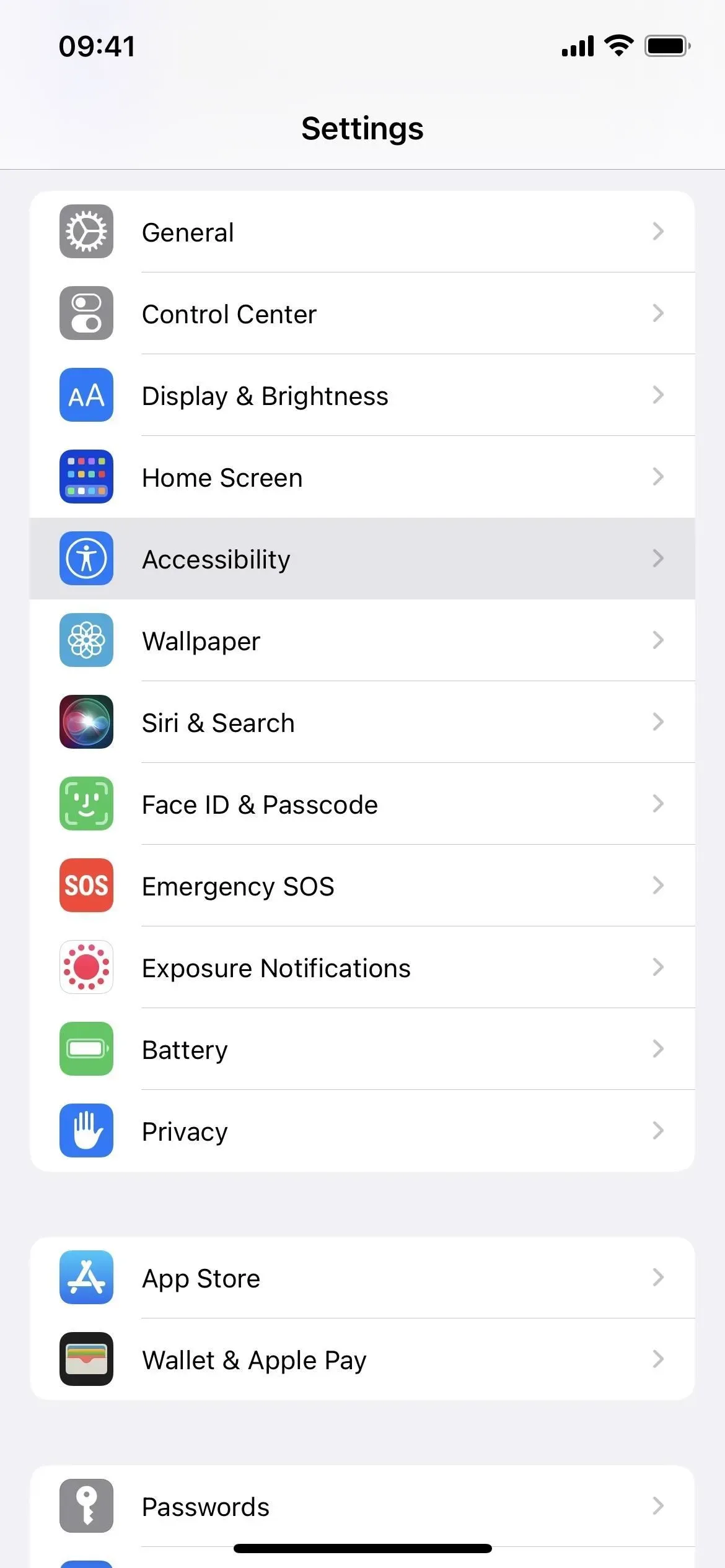
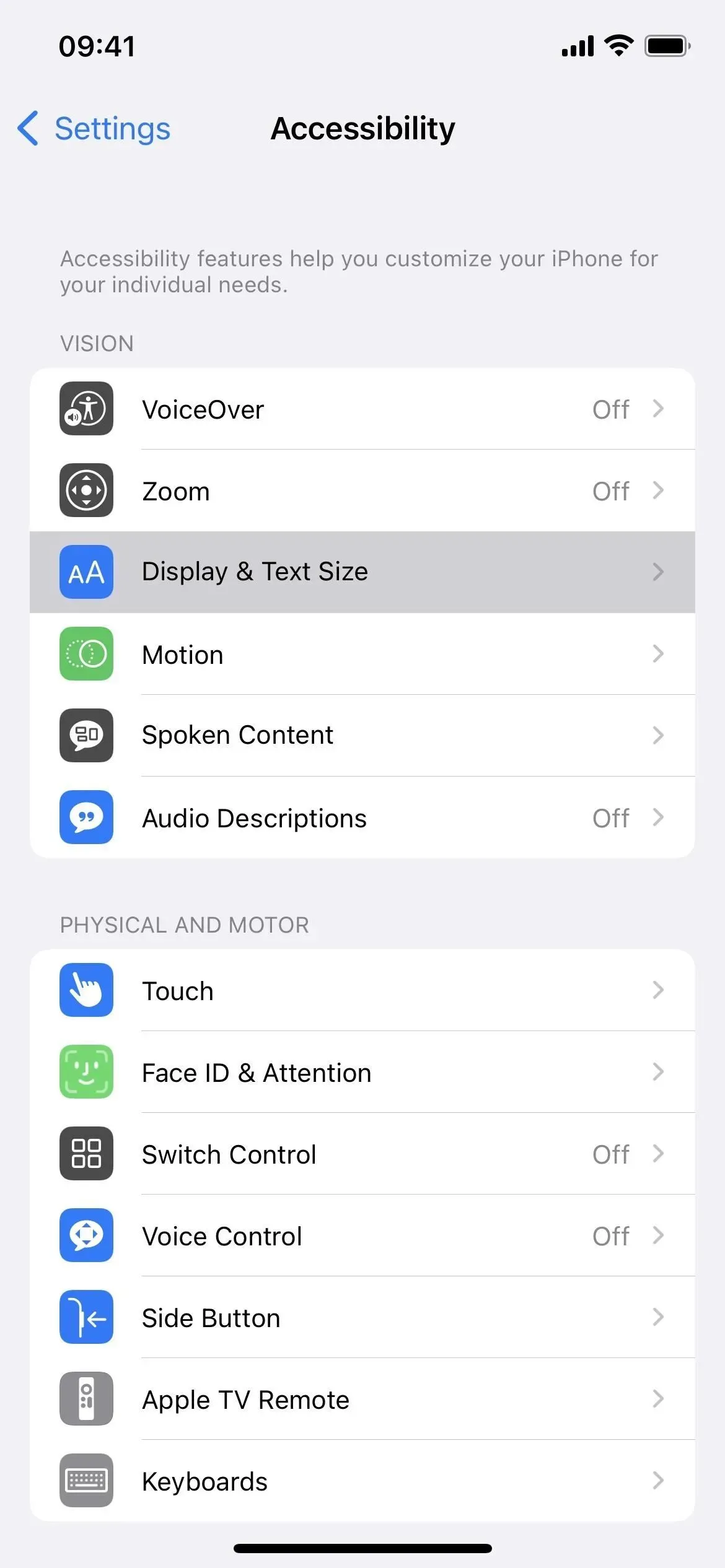
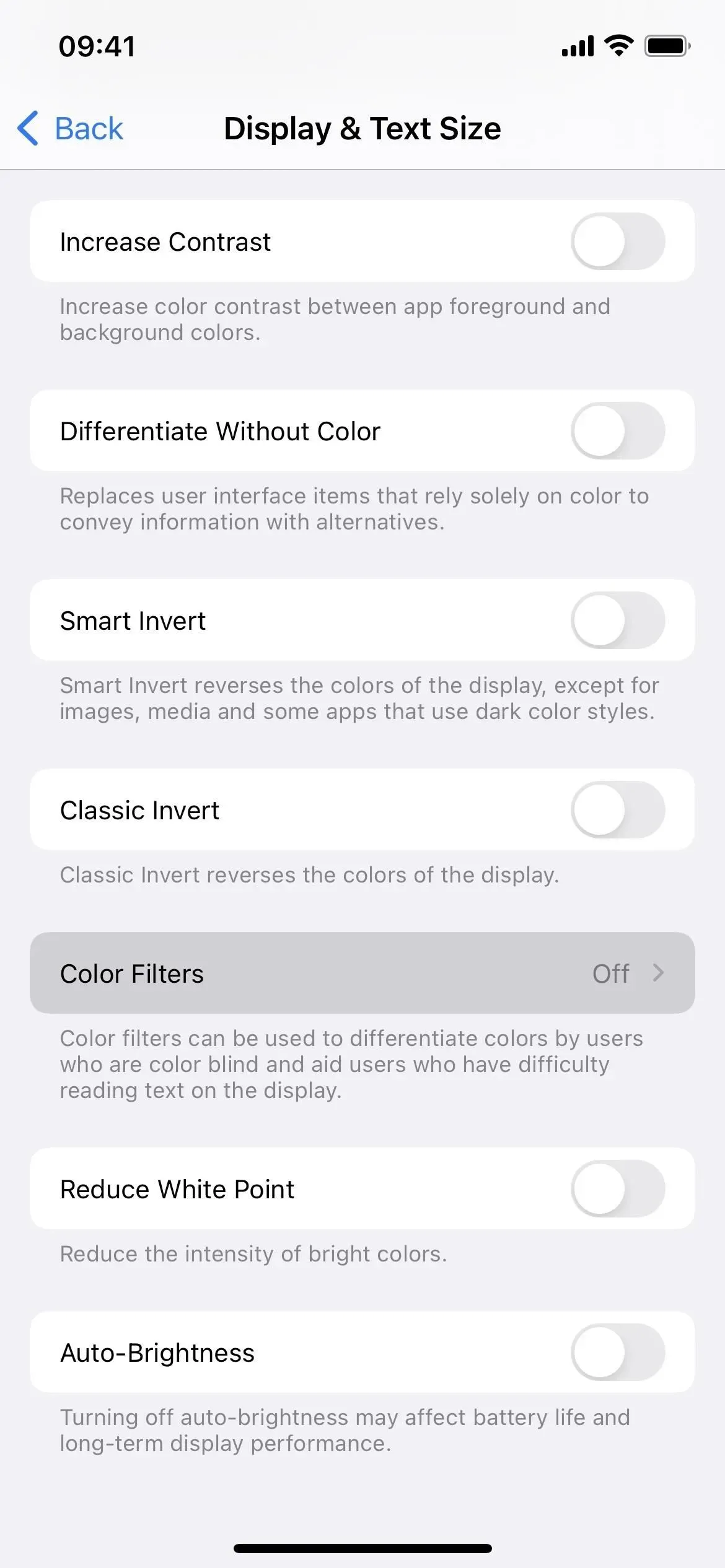
A continuación, active la opción «Filtros de color» y seleccione «Tono de color» como filtro. Los controles deslizantes Intensidad y Tono deben estar en el extremo derecho para obtener el efecto de pantalla roja completa, así que mueva los controles sobre ellos si aún no están configurados.

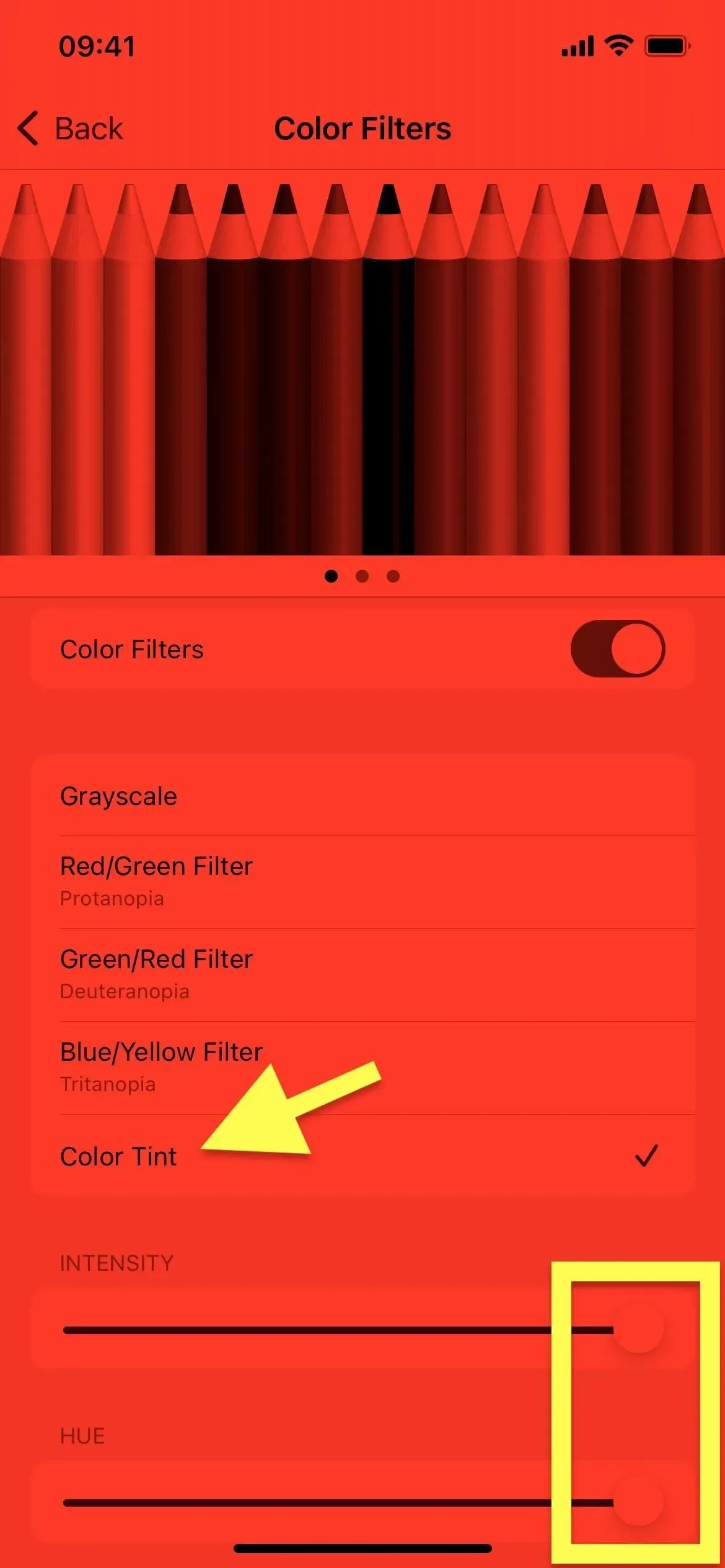
No puede capturar el efecto en capturas de pantalla (la imagen de arriba se simula para que coincida con el color que se muestra), pero ciertamente es impresionante. Y como tu iPhone o iPad solo emite luz roja, será mucho más fácil de usar en ambientes oscuros para mantener la visión nocturna sin dañar tus ojos.
Paso 2: agregue una etiqueta para el tinte rojo (opcional)
Si desea cambiar entre su nuevo tinte rojo y su pantalla normal, brillante y sin tintes, sería bastante incómodo seguir accediendo al menú Filtros de color en Configuración para activar o desactivar el filtro rojo. Para encender o apagar la pantalla roja más rápido, tienes varias opciones:
Opción 1: acceso directo de accesibilidad (triple clic)
Con Accessibility Quick Access, puede hacer triple clic en el botón lateral, el botón de inicio o el botón superior en su iPhone o iPad para cambiar entre la pantalla estándar y el tinte rojo. Para configurarlo, vaya al menú Acceso directo de accesibilidad en la parte inferior de la configuración de Accesibilidad. Seleccione «Filtros de color» de la lista y listo.
- Configuración -> Accesibilidad -> Atajo de accesibilidad -> Filtros de color
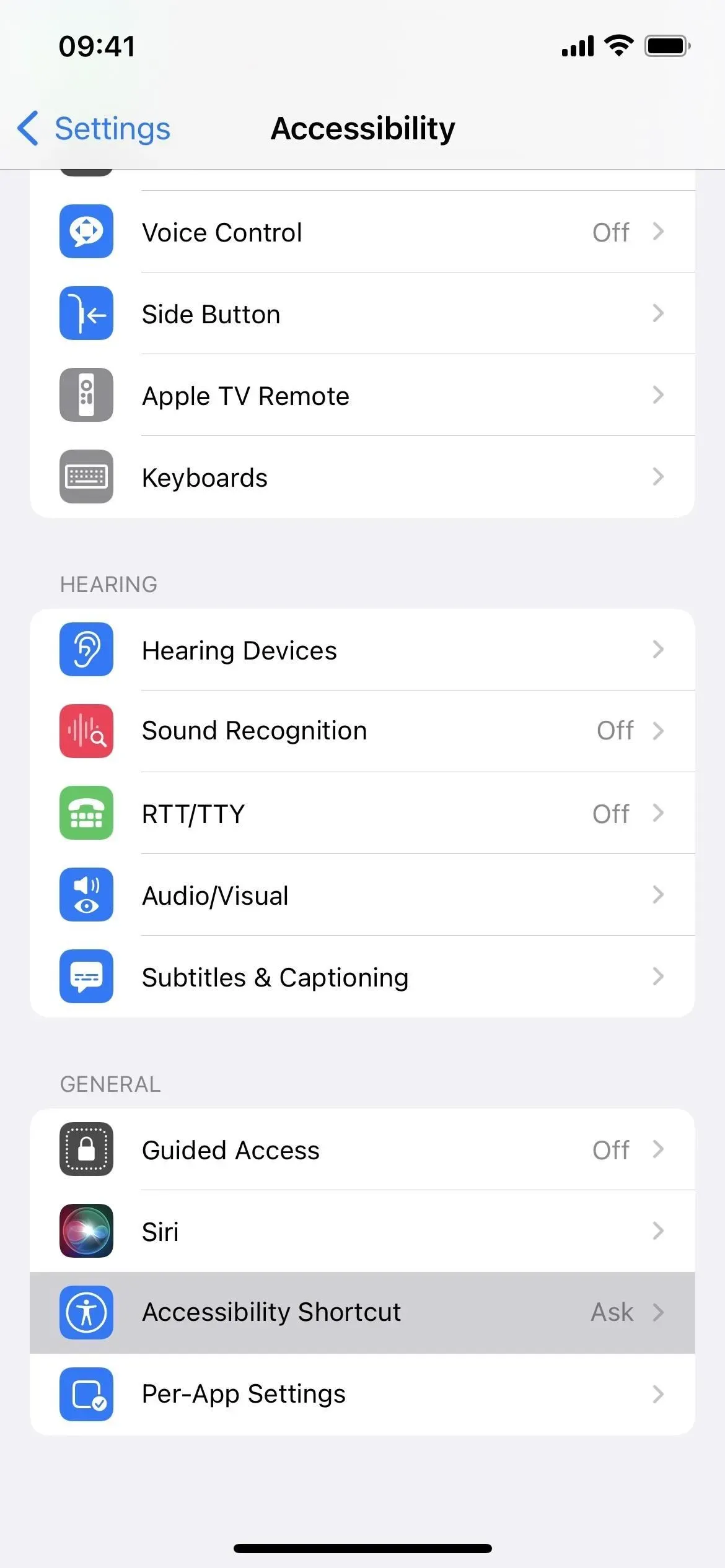
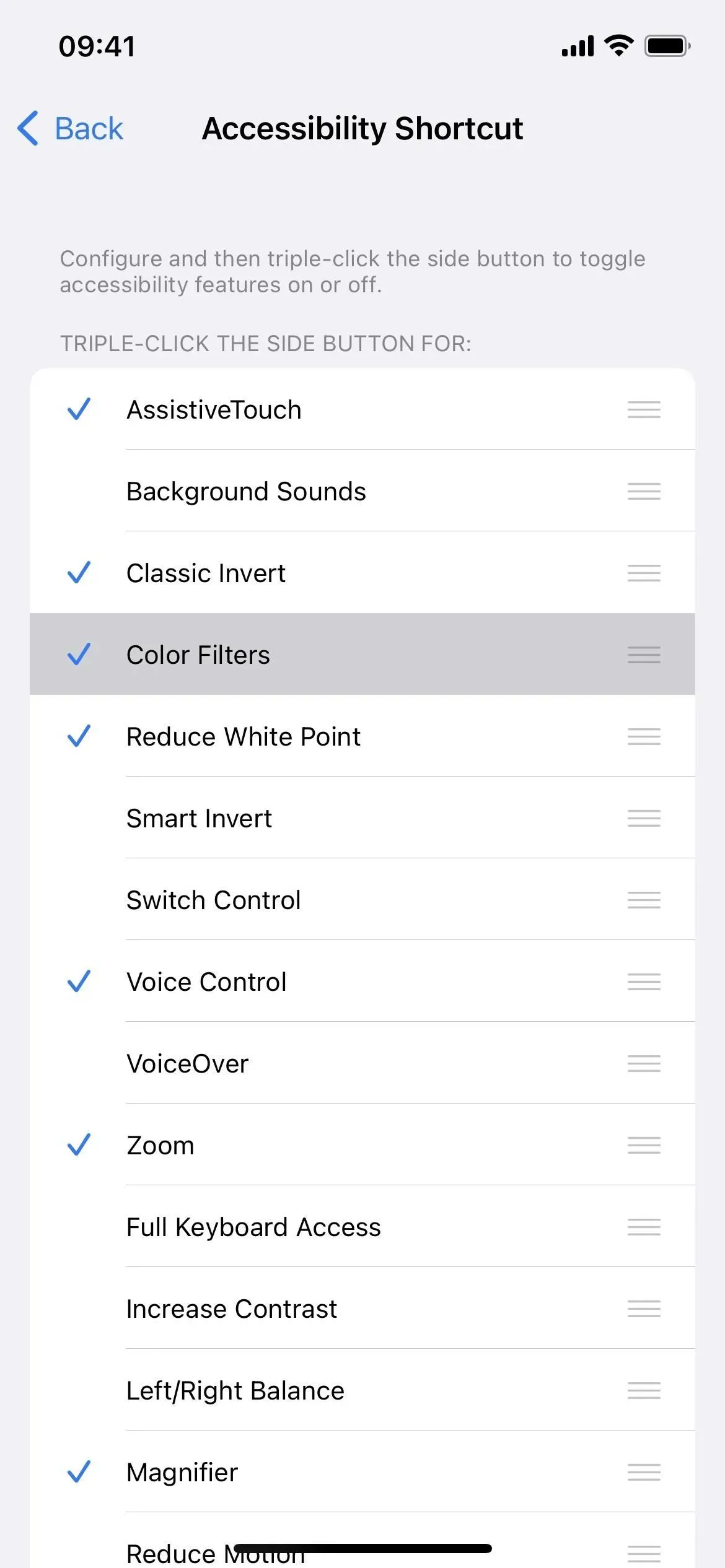
Si ha habilitado dos o más opciones para un atajo de accesibilidad, como Matiz de color con sonidos de fondo, Lupa, Inversión inteligente, Control de voz o Zoom, al hacer triple clic aparecerá un menú. Debe seleccionar «Filtros de color». Es un poco más lento, pero necesario si te gusta usar muchos de esos fantásticos atajos de triple clic.
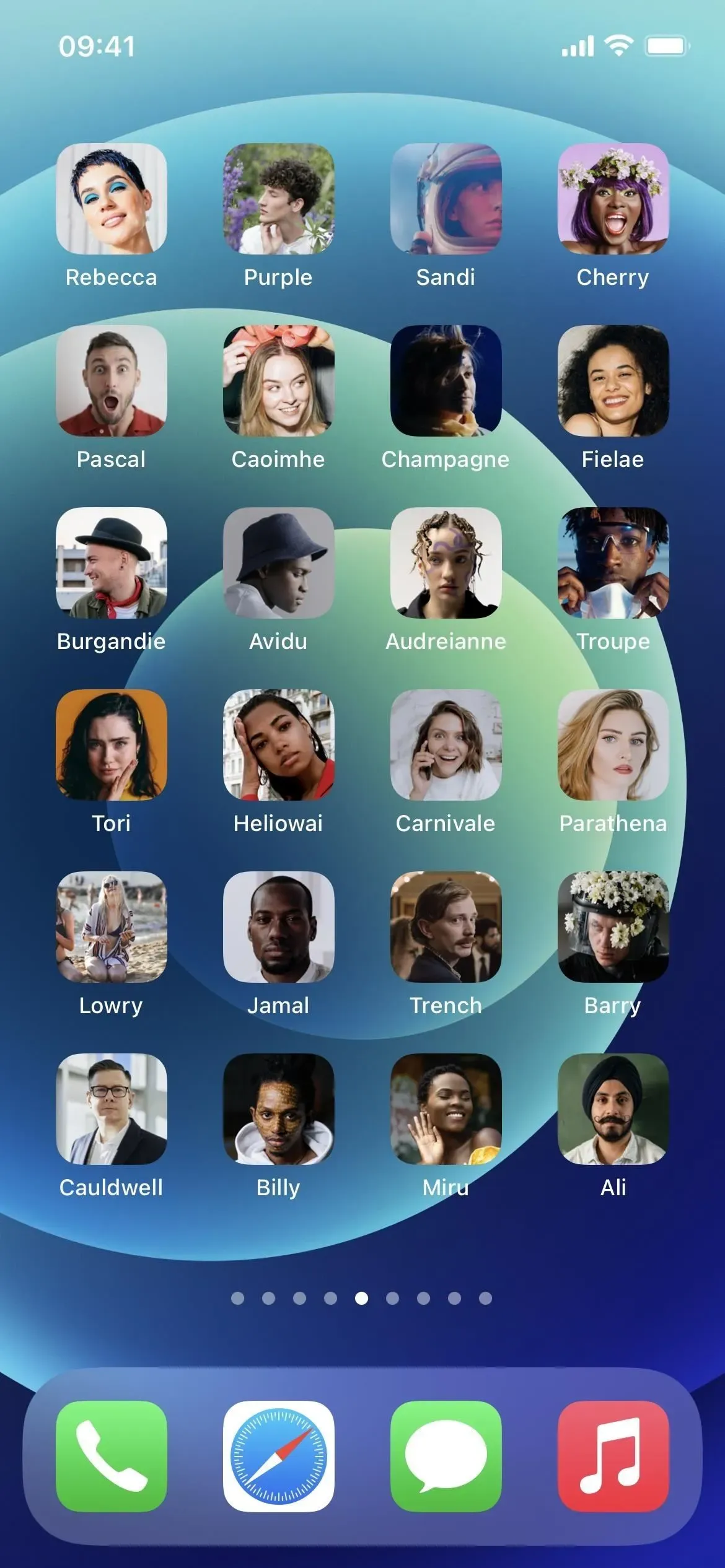
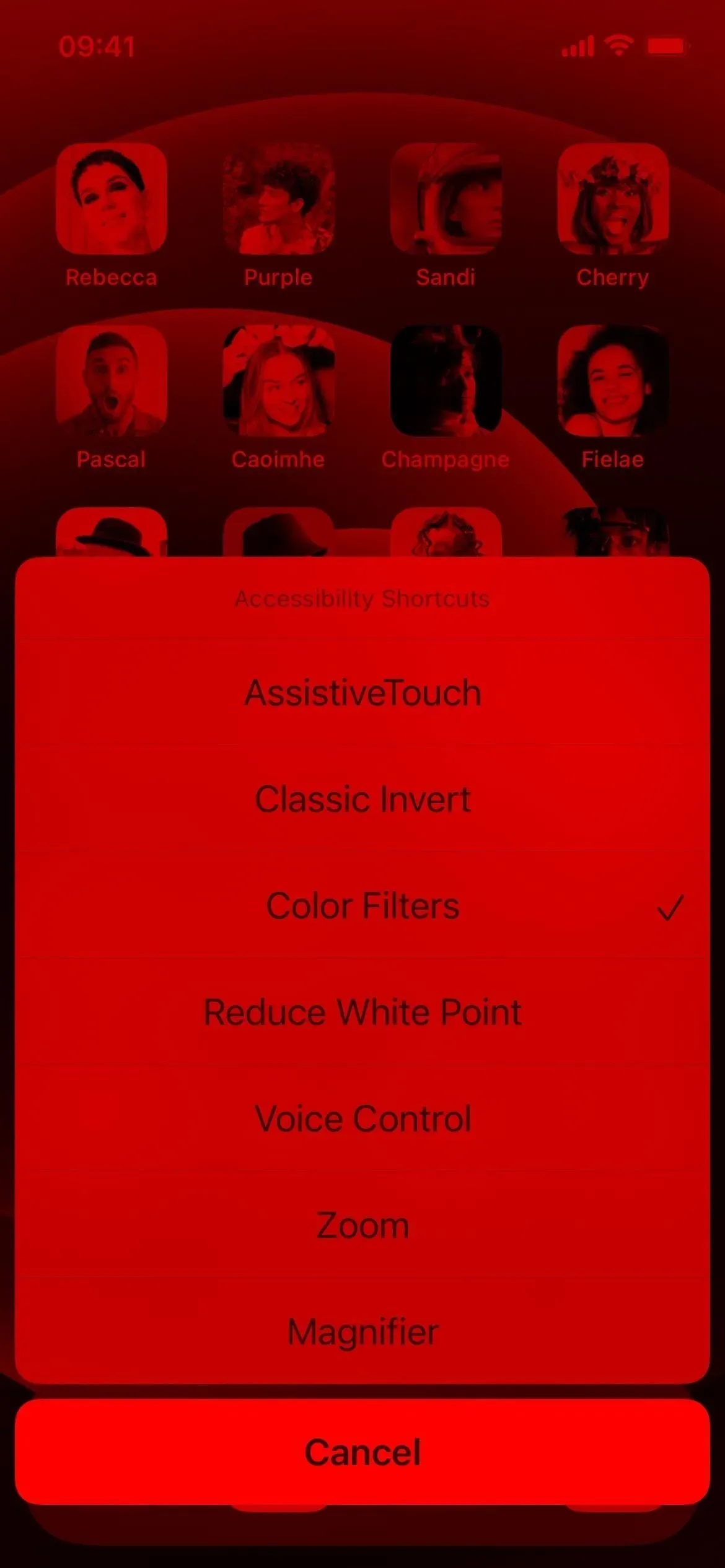
Opción 2: acceso directo de accesibilidad (Centro de control)
Si eres un gran admirador del Centro de control, puedes controlarlo con accesos directos de accesibilidad y acceder a los filtros de color desde allí. Primero, debe seguir las instrucciones anteriores en la Opción 1 para asignar filtros de color a la etiqueta de accesibilidad. Luego agregue el control apropiado para el Centro de control si aún no existe.
- Configuración -> Centro de control -> Accesos directos de accesibilidad
Si solo tiene filtros de color asignados, toque el control Accesos directos de accesibilidad en el Centro de control para cambiarlo. De lo contrario, se abrirá un menú en el que deberá seleccionar Filtros de color.
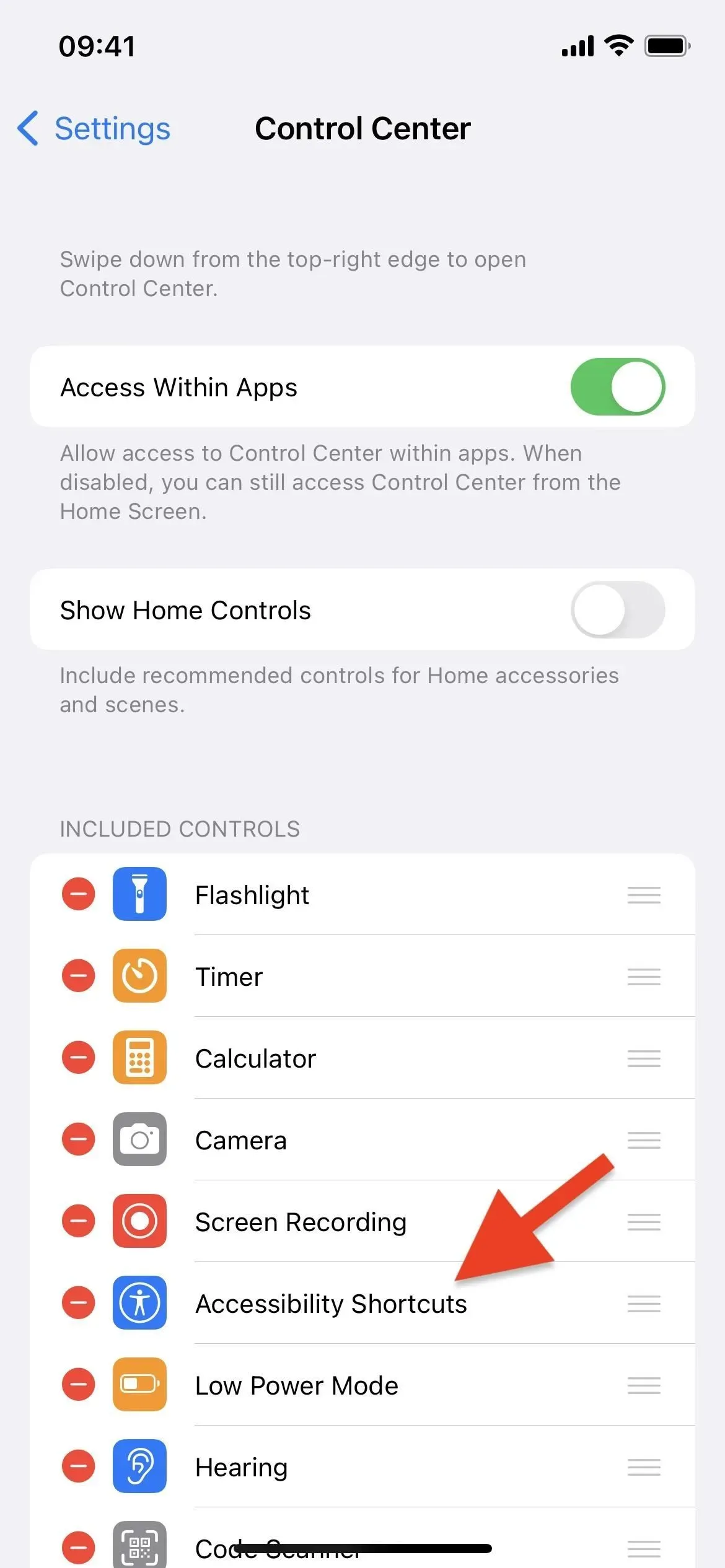
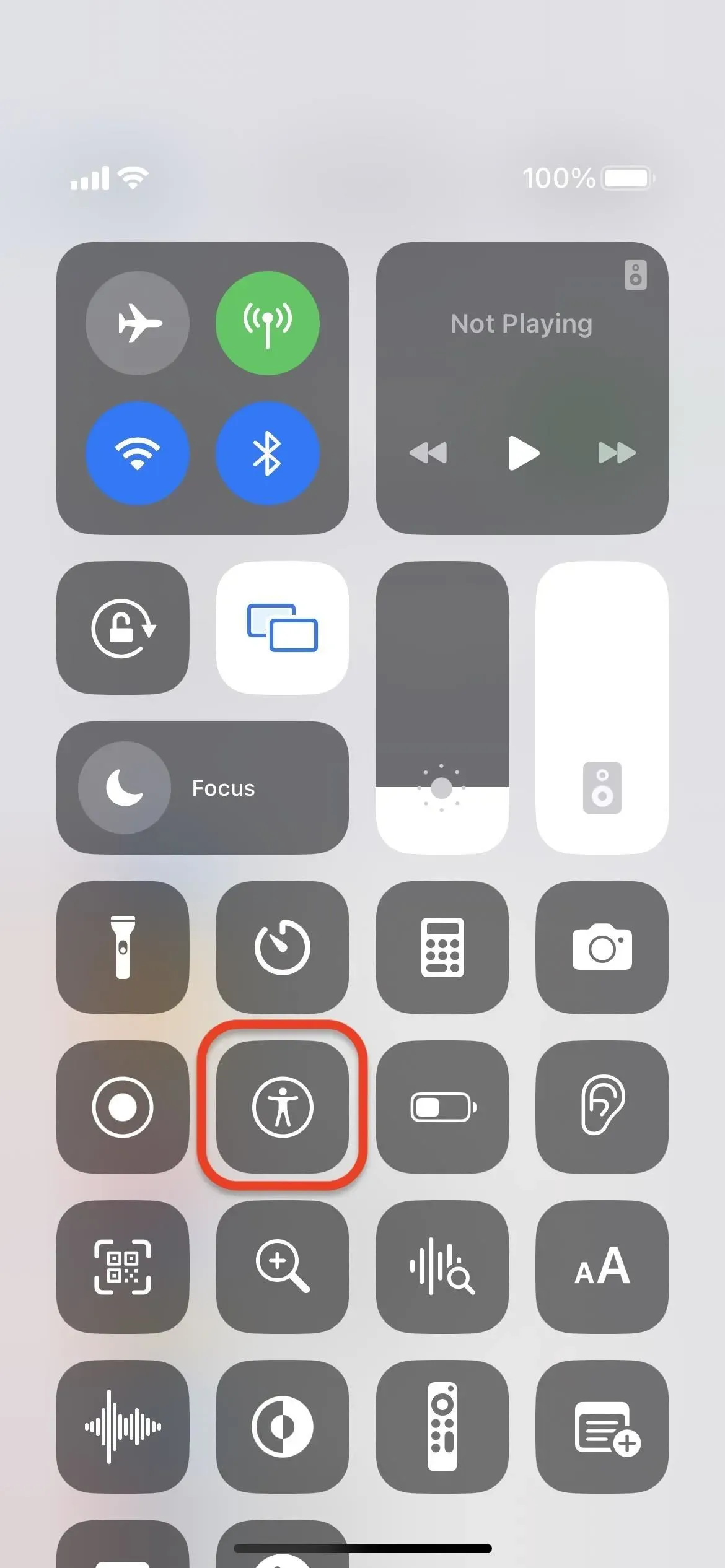
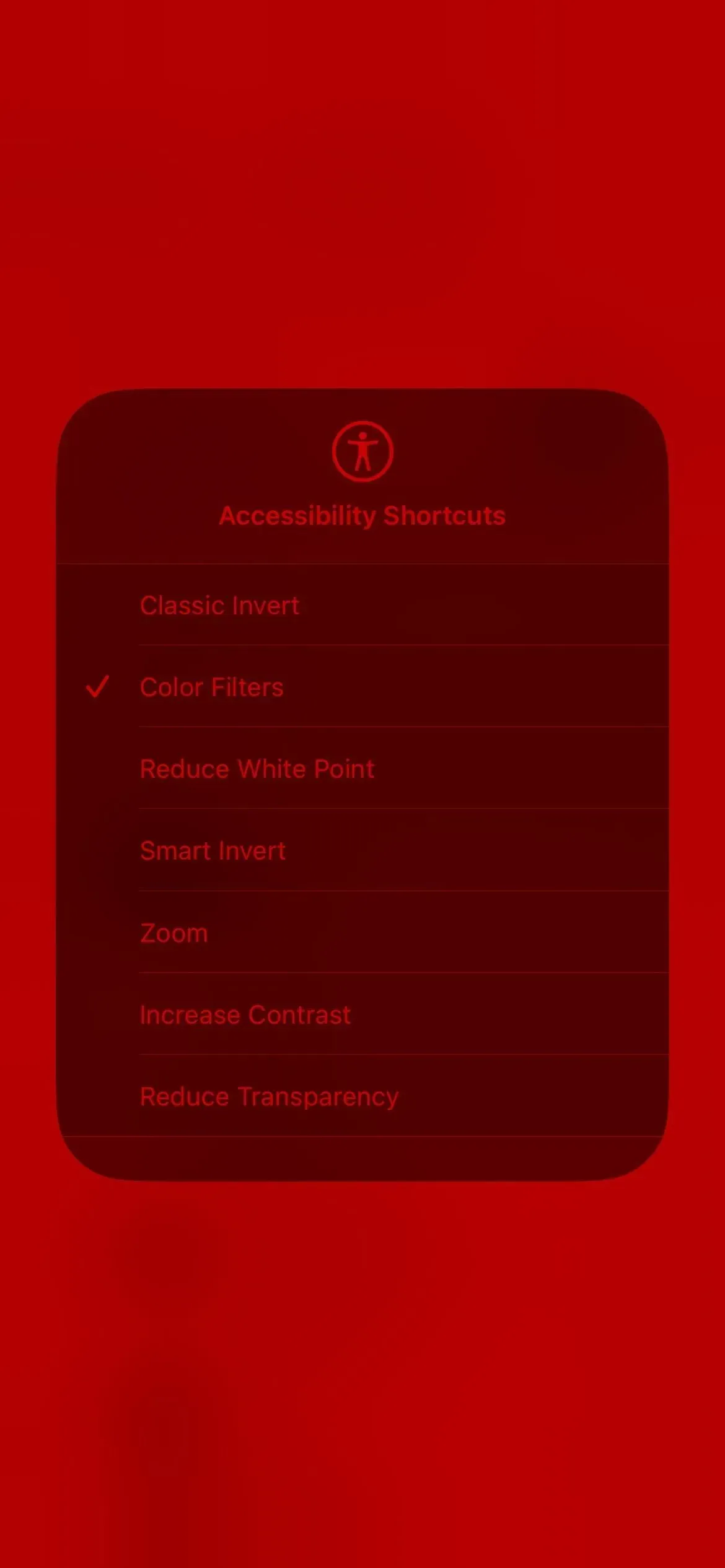
Opción 3: presione Atrás (solo iPhone)
Si no le gusta usar el Centro de control o hacer triple clic en el botón lateral del iPhone o en el botón Inicio, puede usar la función Atrás en su lugar. Esto solo funciona en iOS 14 y versiones posteriores. Salta a:
- Configuración -> Accesibilidad -> Pantalla táctil -> Atrás.
Seleccione «Doble toque» o «Triple toque» y asígnele «Filtros de color». Luego, activará o desactivará el filtro de pantalla roja cada vez que toque dos o tres veces la parte posterior de su iPhone.
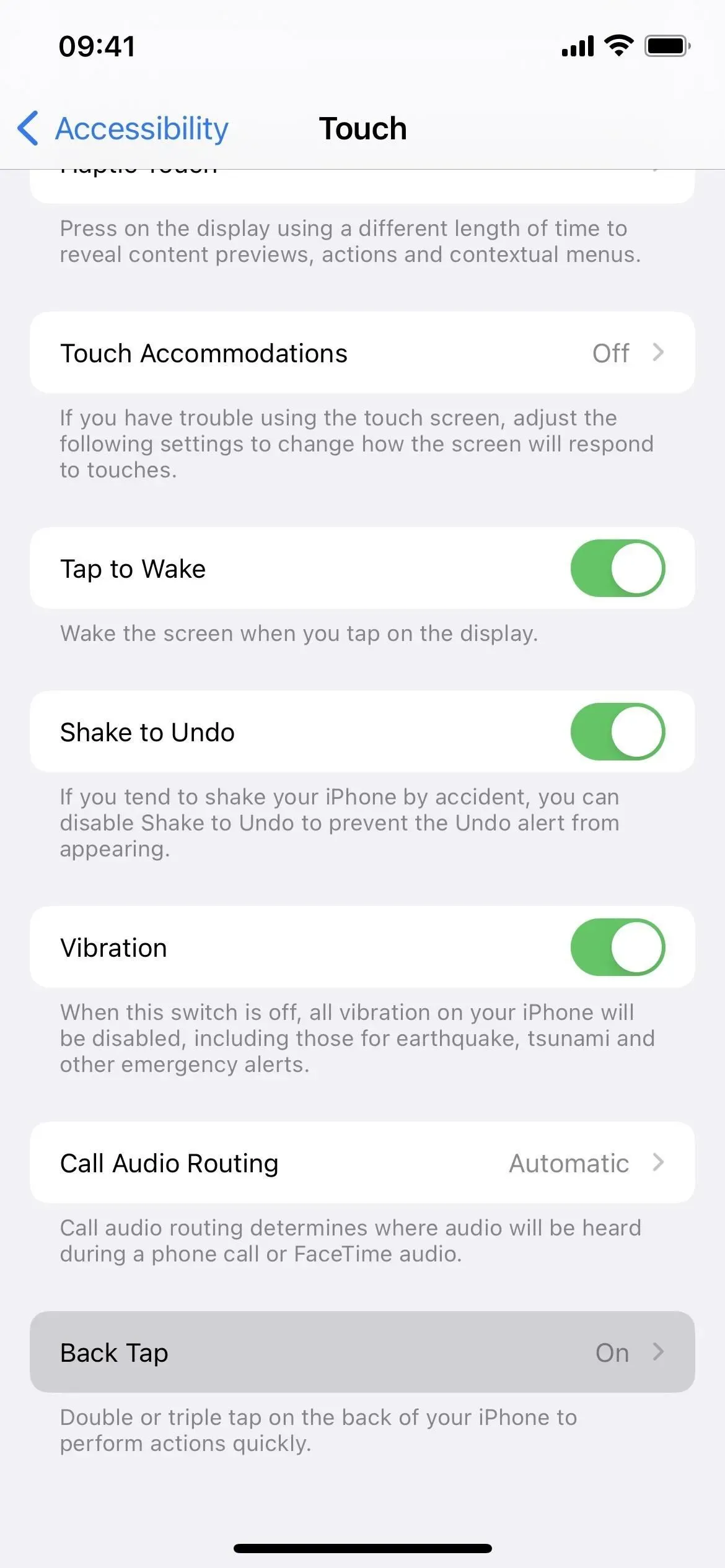
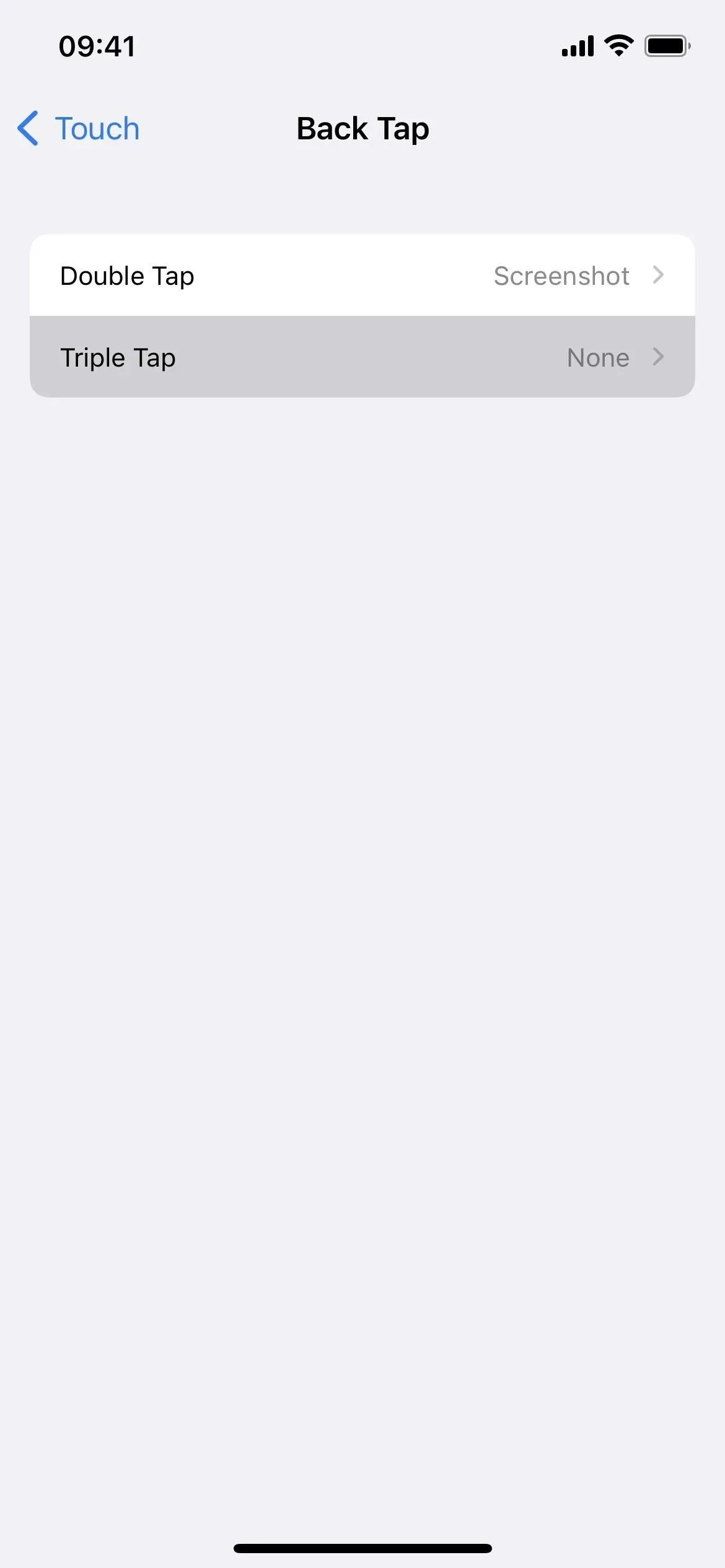
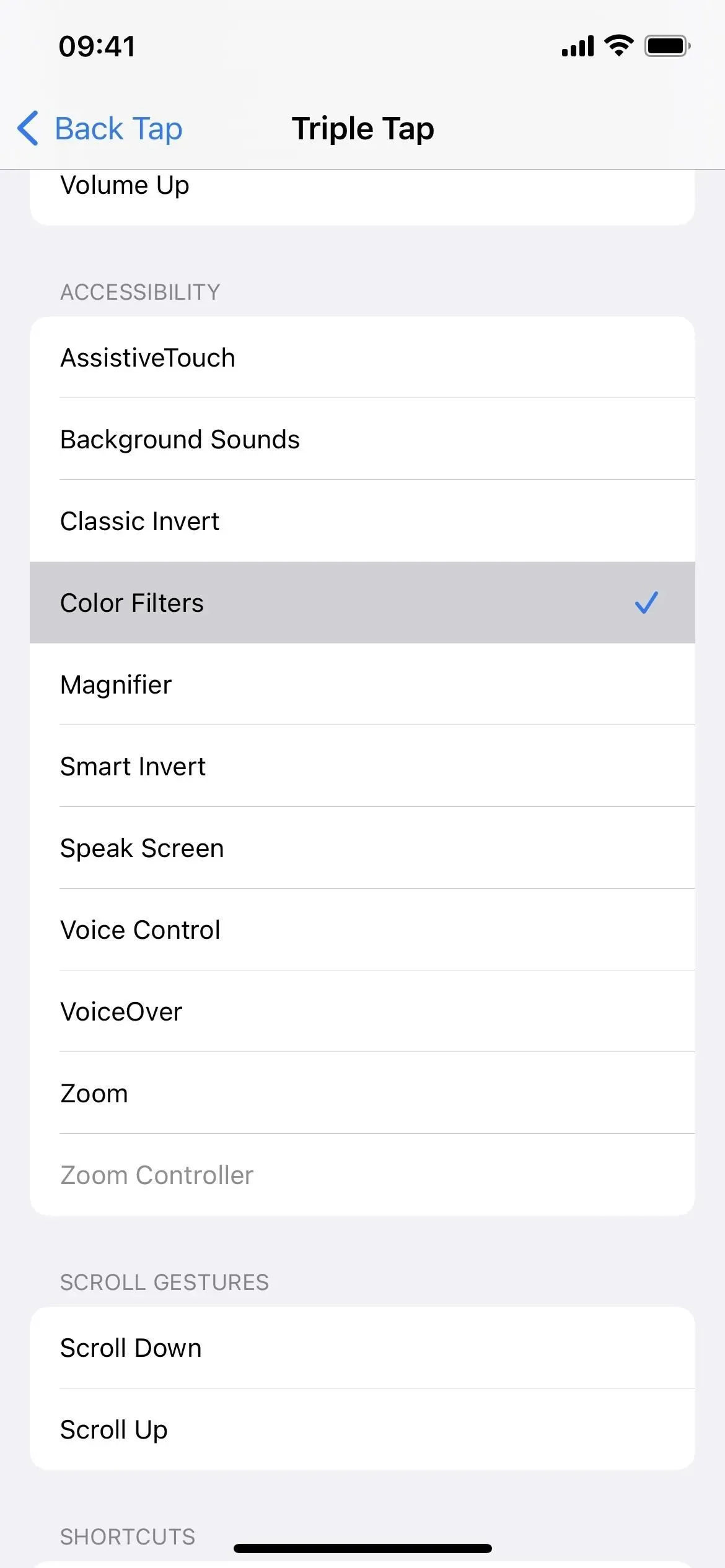
Opción 4: Siri
También puede usar Siri para alternar el filtro rojo, pero solo funciona en iOS 15 y 16 y iPadOS 15 y 16. Solo diga uno de los comandos a continuación para activarlo o desactivarlo. Si no estás usando Hey Siri, mantén presionado el botón lateral, el botón de inicio o el botón superior y di un comando sin «Hey Siri».
- “Hola Siri, activa/desactiva los filtros de color”
- «Oye, Siri, activa o desactiva el tinte de color»
- “Hola Siri, activa/desactiva los filtros de color”
- «Oye, Siri, activa o desactiva el tinte de color»
- “Hola Siri, activa/desactiva los filtros de color”
- «Oye, Siri, activa o desactiva el tono de color»
- «Oye, Siri, activa el tinte de color»
Si usa la aplicación Home para controlar luces inteligentes y otros productos inteligentes, Siri podría pensar que está hablando de un accesorio de HomeKit y no de una herramienta de accesibilidad. Para evitar esto, consulte la Opción 5 a continuación.
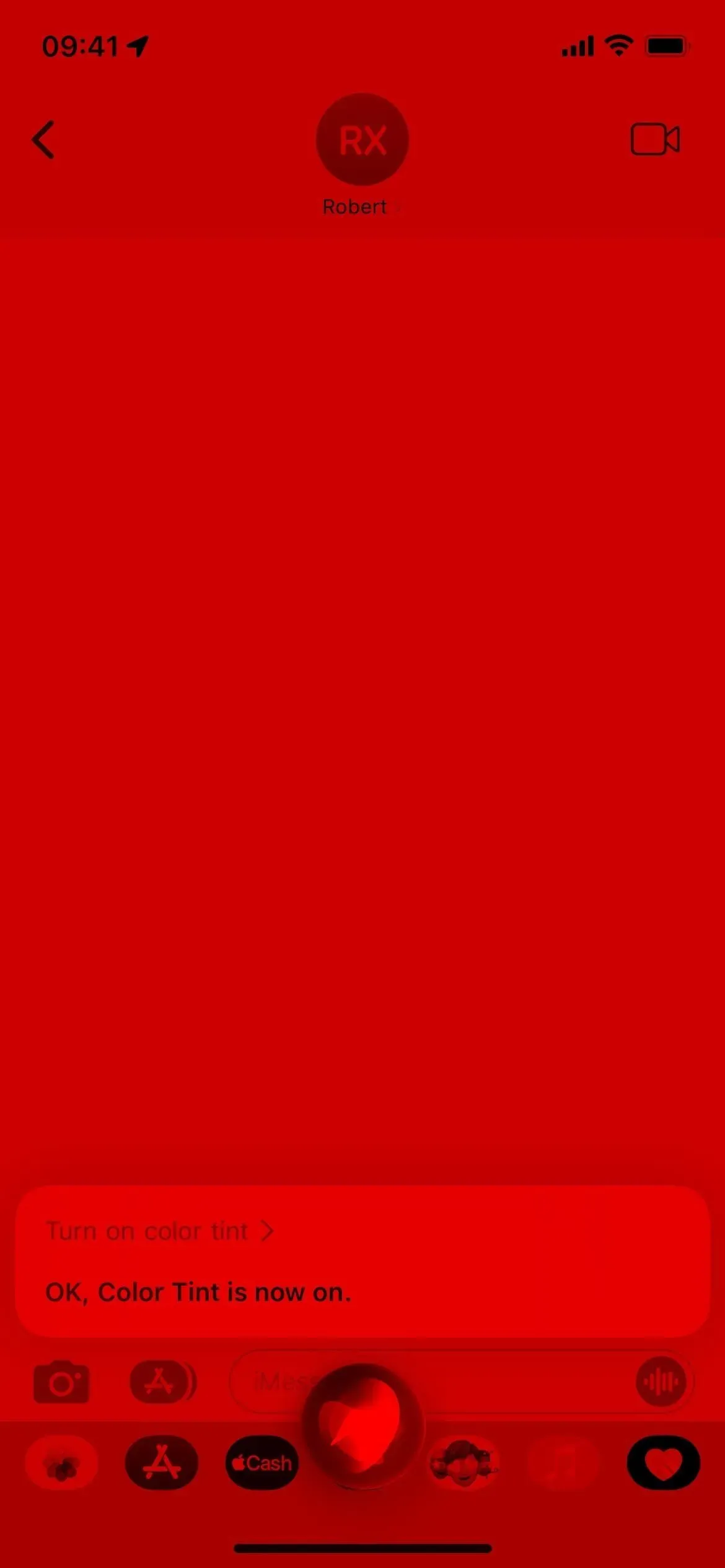
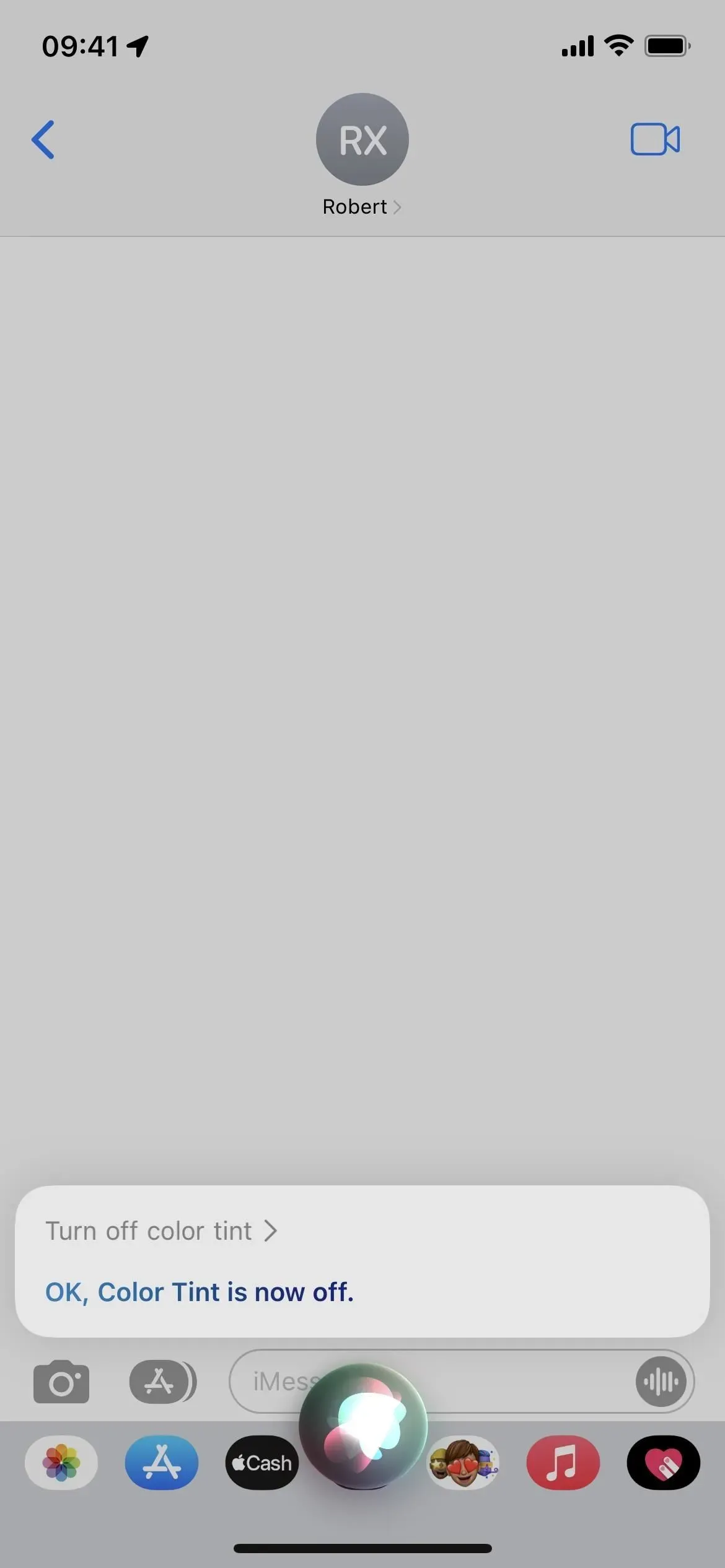
Opción 5: acceso directo personalizado
En iOS y iPadOS 15 y versiones anteriores, no hay acciones en la aplicación Accesos directos para alternar los filtros de color o el tono de color, por lo que no puede presionar el botón de inicio cada vez que necesita un filtro rojo. Sin embargo, iOS 16 y iPadOS 16 tienen una acción de «Instalar filtros de color».
Para la implementación más simple: inicie un nuevo acceso directo, agregue una acción «Establecer filtros de color» y cambie «Rotar» a «Alternar». Luego haga clic en la flecha al lado del nombre de la etiqueta y cámbiele el nombre si lo desea; Cualquier nombre aquí también funcionará como un comando de Siri (consulte la opción 4 anterior).
Después de cambiar el nombre, presione el botón Compartir y seleccione Agregar a la pantalla de inicio. Alternativamente, puede hacer clic en el botón de información (i) en la barra de herramientas inferior del editor de accesos directos y seleccionar «Agregar a la pantalla de inicio». Cambie el ícono si lo desea, luego haga clic en Agregar para ver su ícono en la pantalla de inicio. Toque esto para encender el tinte de color y luego otra vez para apagarlo.
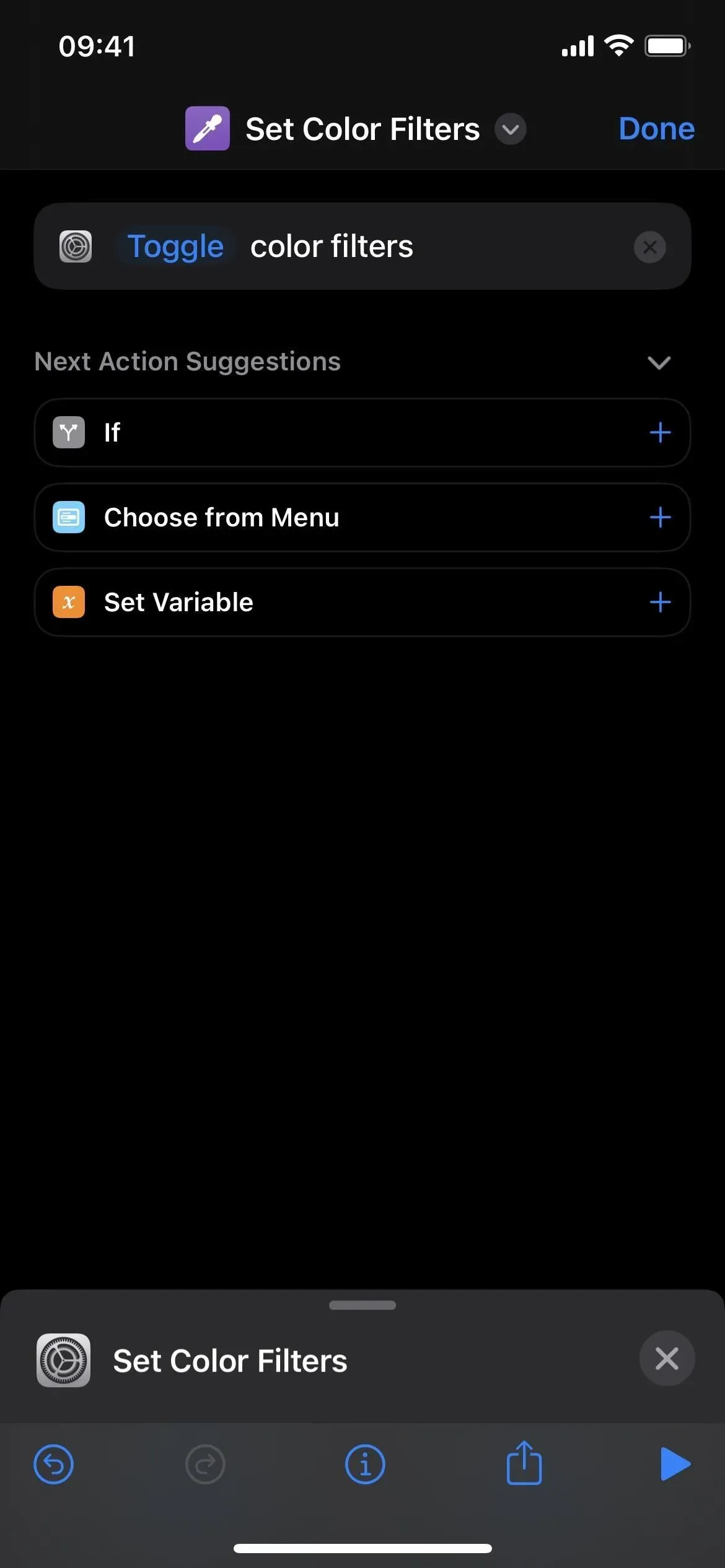
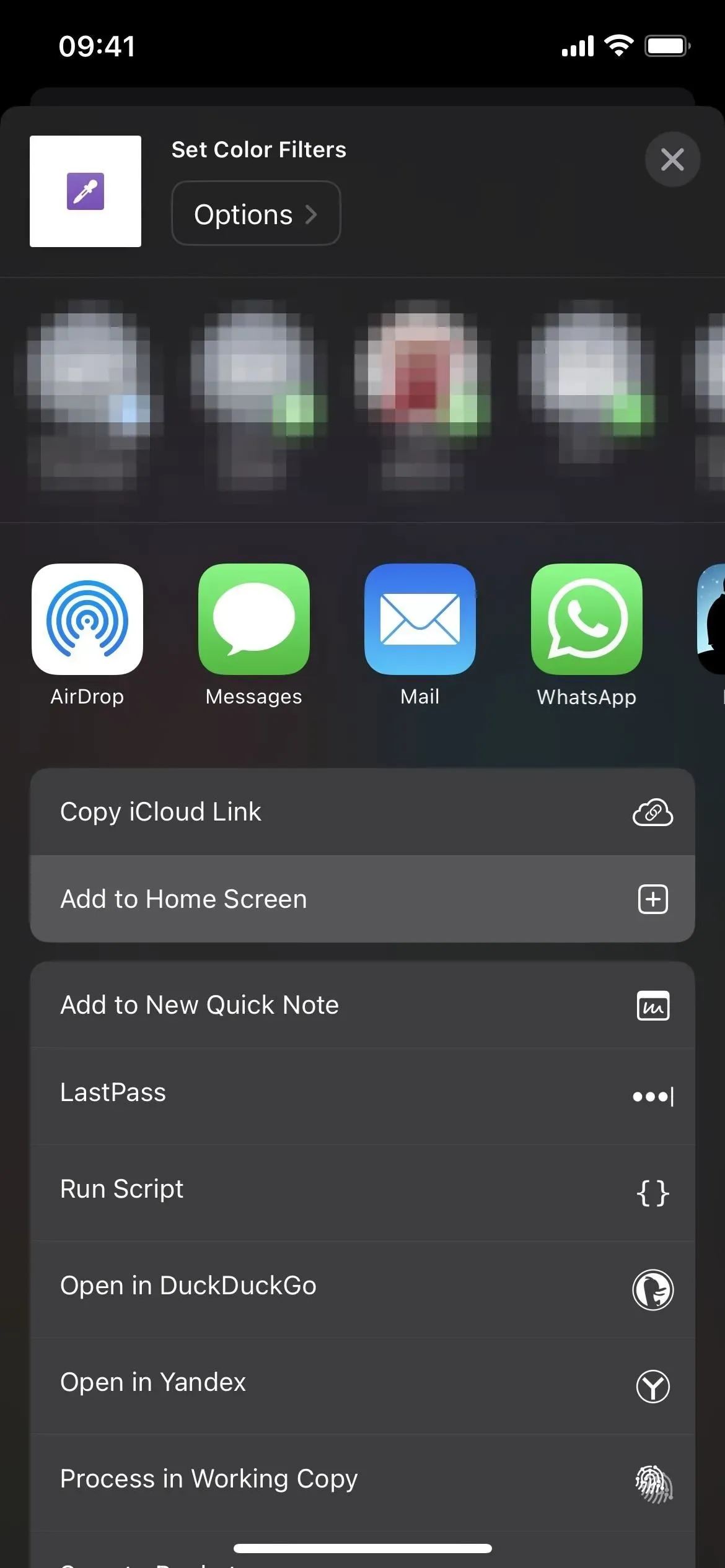
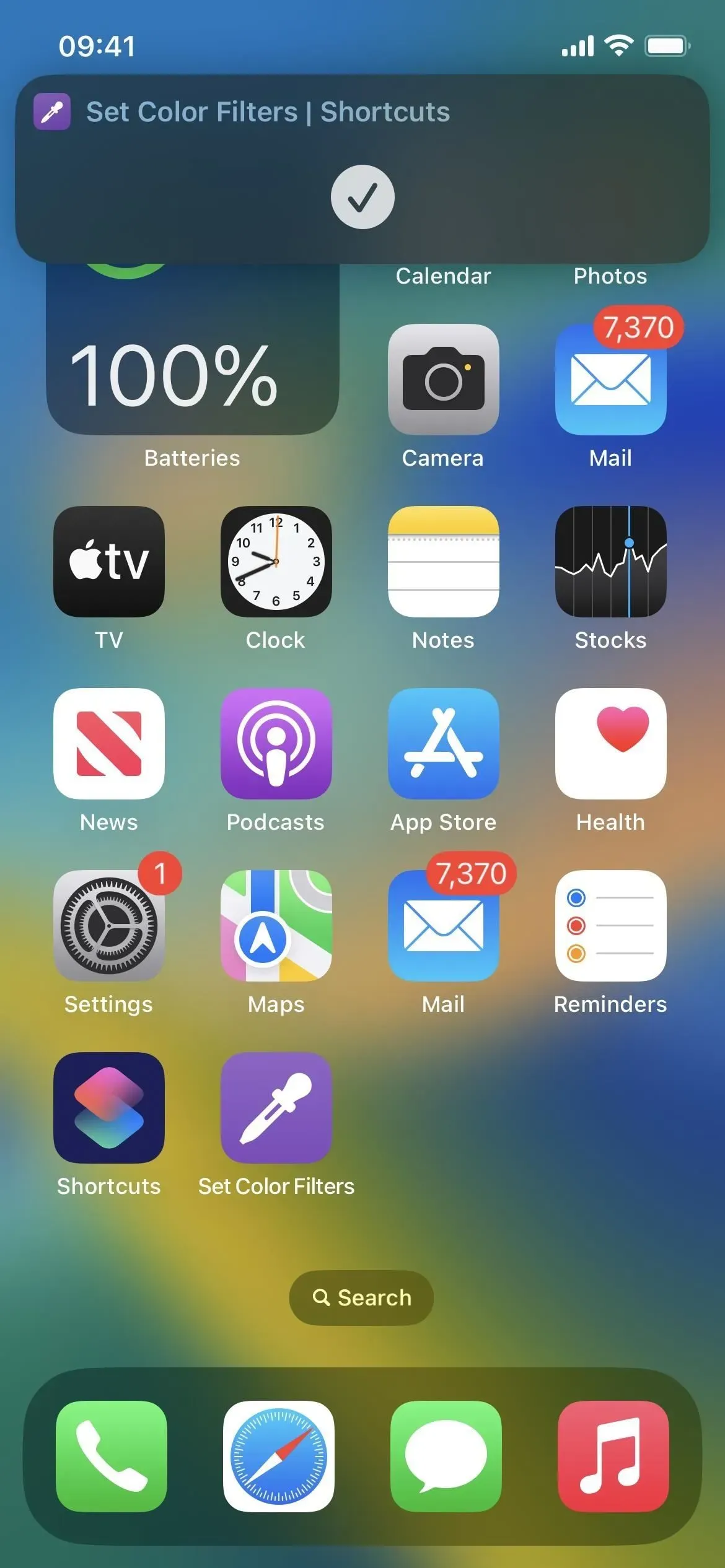



Deja una respuesta