Cómo cerrar sesión en Netflix en cualquier televisor o dispositivo de transmisión

Las personas a menudo comparten sus cuentas de Netflix con sus amigos o inician sesión en sus cuentas en el televisor de un hotel. Nadie quiere dejar desatendida su cuenta de Netflix, especialmente en la televisión de un hotel; por lo tanto, la mejor opción sería cerrar sesión en su cuenta de Netflix cada vez que ocurra esta situación. El proceso para cerrar sesión en Netflix es tan fácil como el proceso para iniciar sesión.
Hay varias formas de hacer esto si está buscando cómo cerrar sesión en Netflix. Puede cerrar sesión en un dispositivo incluso si no tiene acceso al dispositivo en el que inició sesión en su cuenta. En este artículo, discutiremos cómo cerrar sesión en Netflix en cualquier televisor o dispositivo de transmisión.
Contenido:
- 1 Cómo cerrar sesión en Netflix en Smart TV
- 2 Cómo cerrar sesión en Netflix en PC
- 3 Cómo cerrar sesión en Netflix en su teléfono o tableta
- 4 Cerrar sesión de Netflix en el navegador
- 5 Salida remota de Netflix
- 6 Cambia tu contraseña de Netflix
Cómo cerrar sesión en Netflix en Smart TV
Si ha iniciado sesión en Netflix en su televisor inteligente y ahora desea cerrar sesión, puede seguir estos pasos para hacerlo:
- Abre la aplicación de Netflix en tu televisor. Asegúrate de estar en la pantalla principal de la aplicación.
- Ahora abre el menú de Netflix .
- Aquí, seleccione la opción “ Obtener ayuda ” y continúe.

- Aquí verás la opción “Salir”; seleccionarlo
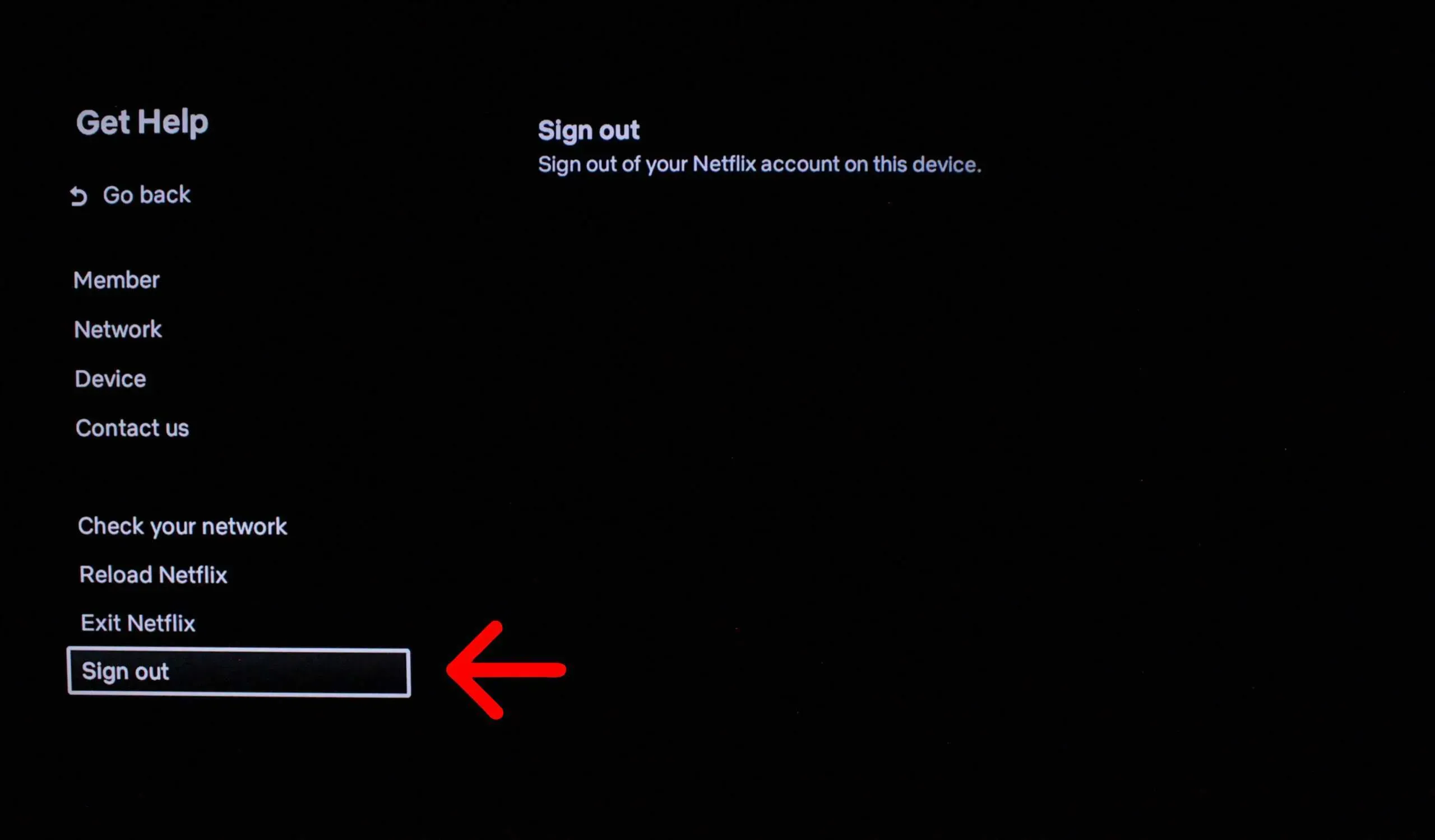
- Se le pedirá que confirme el cierre de sesión de su cuenta. Seleccione » Sí » para cerrar sesión en su cuenta de Netflix.
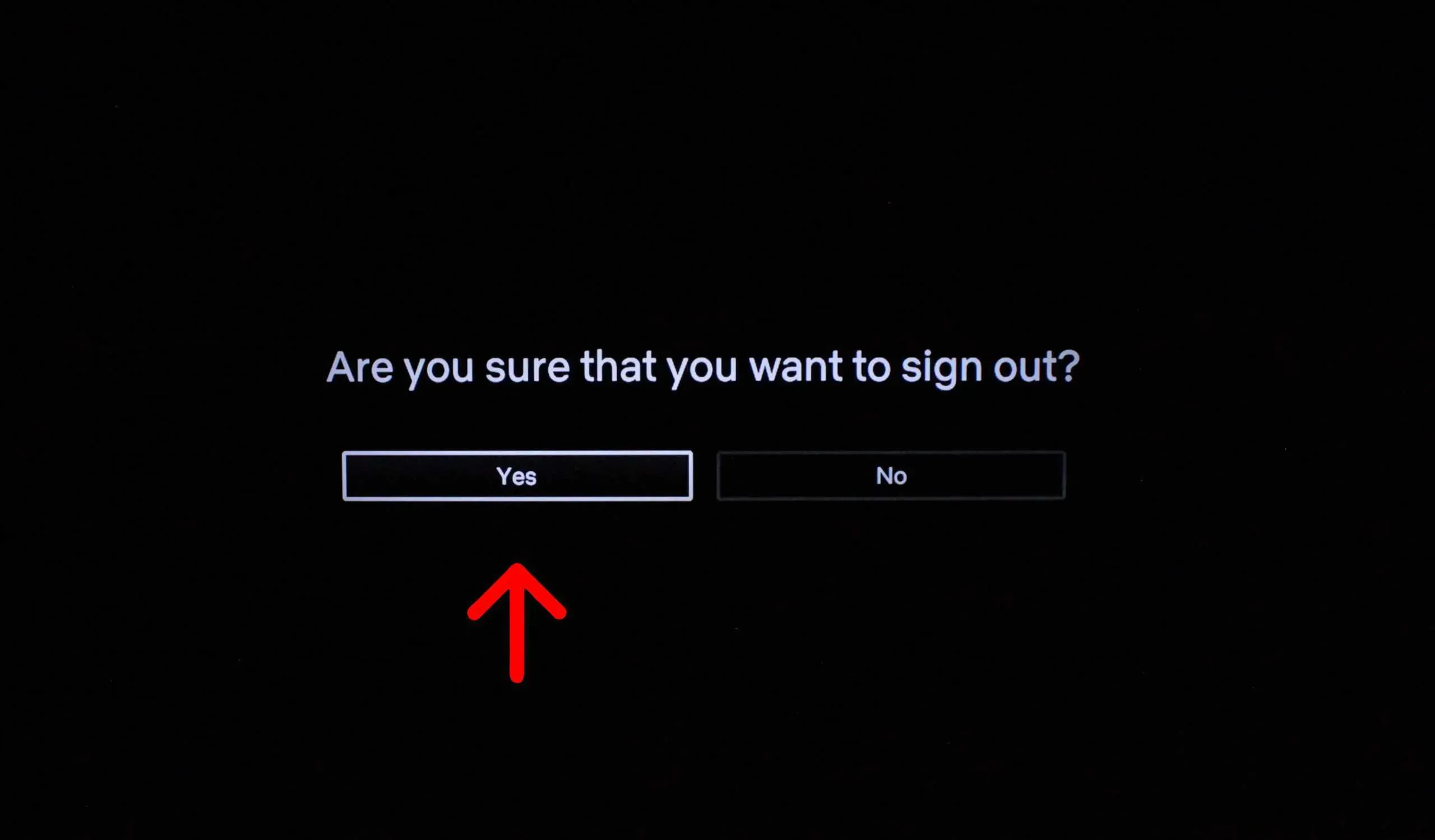
Cómo cerrar sesión en Netflix en PC
¿Has iniciado sesión en la aplicación de Netflix en tu PC? A continuación se muestran los pasos para cerrar sesión en Netflix en su PC.
- Primero, abre la aplicación de Netflix en tu PC.
- Haga clic en los tres puntos (tres puntos suspensivos) en la esquina superior derecha y luego en la opción Cerrar sesión .
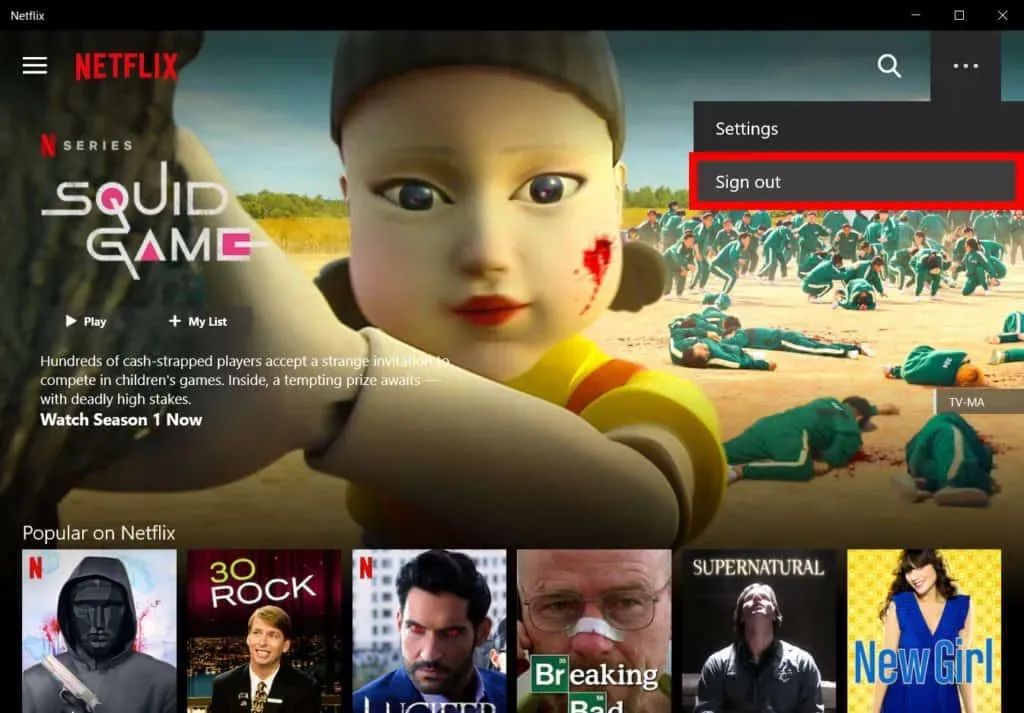
- Confirme el cierre de sesión de su cuenta.
Cómo cerrar sesión en Netflix en tu teléfono o tableta
Muchas personas prefieren ver Netflix en su teléfono o tableta en lugar de en su televisor. Si inició sesión en su cuenta de Netflix en su teléfono (iPhone o teléfono Android) o tableta (iPad o tableta Android) y desea cerrar sesión, siga estos pasos:
- Haga clic en el ícono de la aplicación Netflix en su dispositivo para abrirlo.
- Ahora deberá seleccionar un usuario (solo si hay varios usuarios para la misma cuenta). Si no hay otros usuarios, no obtendrá esta opción.
- Ahora haga clic en el icono de su perfil en la esquina superior derecha.
- Haz clic en la opción “ Cerrar sesión ” y luego en “ Sí” .
- Esto cerrará la sesión de tu cuenta en la aplicación de Netflix.
El proceso para cerrar sesión en Netflix en su teléfono y tableta es el mismo. No importa qué teléfono o tableta estés usando (iOS o Android), puedes cerrar sesión en la aplicación de Netflix siguiendo los pasos anteriores.
Cerrar sesión de Netflix en el navegador
Si está transmitiendo Netflix a través de su sitio web en su navegador, puede cerrar sesión en su cuenta siguiendo estos pasos:
- Vaya al sitio web de Netflix en su navegador. Puedes hacerlo haciendo clic en este enlace .
- Seleccione un usuario si varios usuarios están asociados con la misma cuenta. No verá esta opción si es el único usuario de la cuenta.
- Haga clic en el icono de perfil en la esquina superior derecha.
- En el menú que se abre, haga clic en «Salir de Netflix».
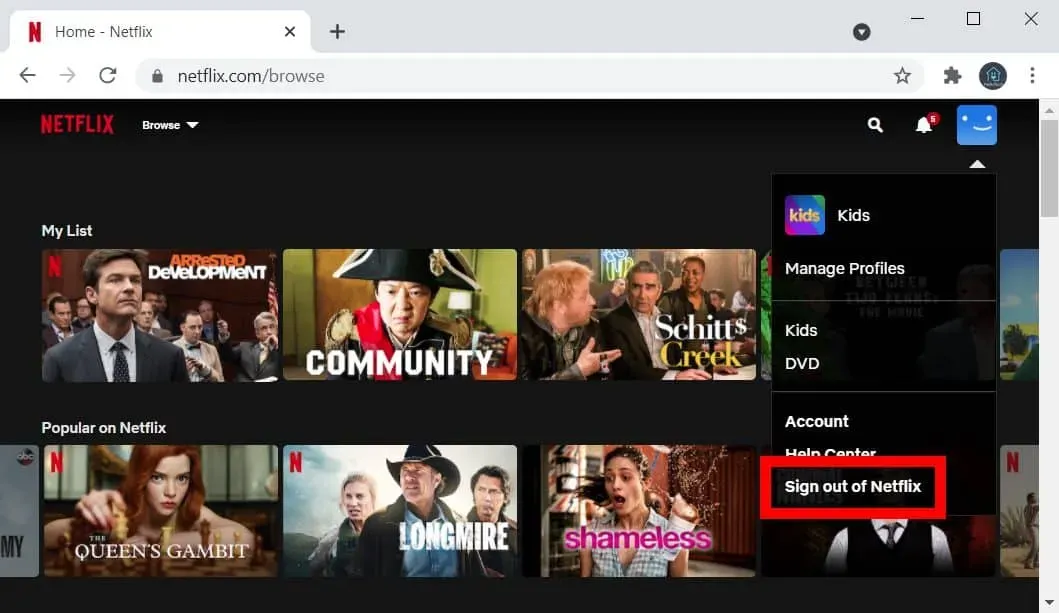
Cerrar sesión en Netflix de forma remota
También puede cerrar sesión en su cuenta de Netflix en un dispositivo al que no tenga acceso. Por ejemplo, si salió de su hotel a toda prisa y olvidó cerrar sesión en Netflix, puede cerrar sesión en su cuenta de forma remota. Netflix le permite cerrar sesión en todos los dispositivos que tienen su cuenta y puede hacerlo de forma remota desde su dispositivo actual. Para hacer esto, siga los pasos que se detallan a continuación:
- Abra un navegador en su dispositivo (PC, tableta o teléfono) y vaya al sitio web de Netflix haciendo clic en este enlace .
- Para continuar con este paso, debe iniciar sesión en su cuenta de Netflix en el navegador que está utilizando actualmente. Si ya ha iniciado sesión, continúe con el siguiente paso; de lo contrario, inicie sesión en su cuenta primero.
- Ahora toque el ícono de perfil en la esquina superior derecha de la pantalla de inicio.
- Haz clic en la opción “ Cuenta ” para abrir la configuración de la cuenta.
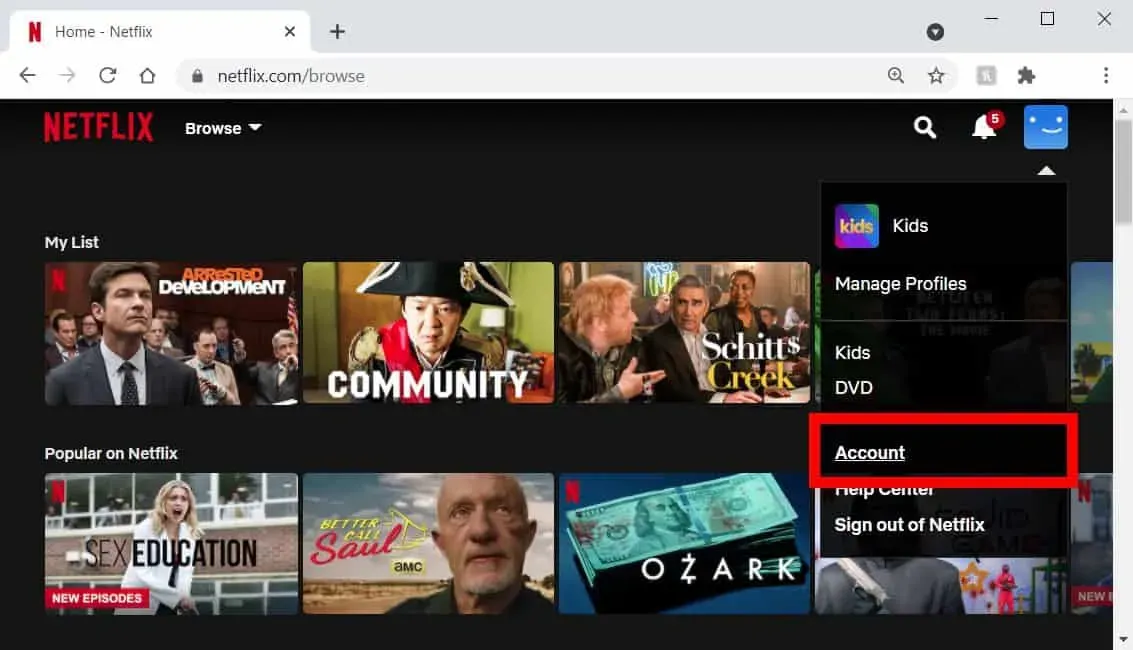
- Aquí verás la opción “Cerrar sesión en todos los dispositivos ”; Haga clic aquí.
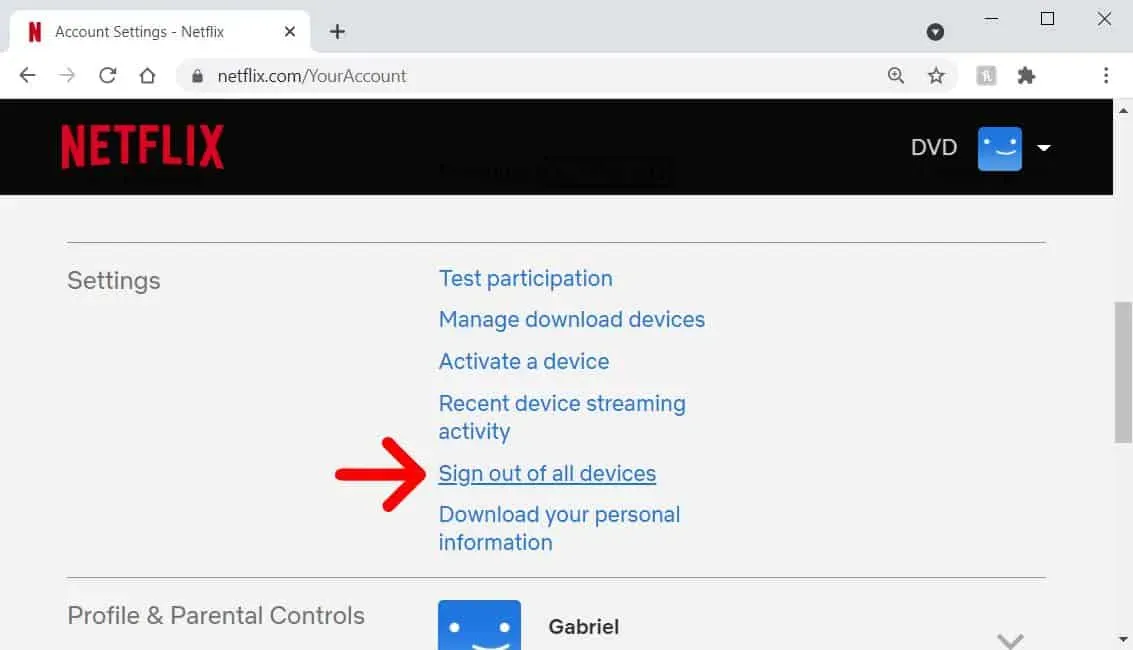
- Confirme el cierre de sesión de todos los dispositivos haciendo clic en Cerrar sesión .

Cambia tu contraseña de Netflix
Si ha compartido su contraseña de Netflix con alguien y no quiere que vuelva a iniciar sesión en su cuenta, puede cambiar su contraseña de Netflix. Cambiar su contraseña de Netflix también cerrará la sesión de su cuenta de Netflix en todos los dispositivos que tengan su cuenta. Para cambiar la contraseña de su cuenta de Netflix, siga estos pasos:
- Haga clic en este enlace para ir a la página de inicio de sesión de Netflix .
- Ahora verás dos opciones:
- Correo electrónico Esta opción le enviará instrucciones para cambiar su contraseña a su correo electrónico.
- Mensaje de texto (SMS): deberá ingresar el número asociado con su cuenta. Recibirá un código de confirmación que puede usar para restablecer su contraseña”.

- Elija una opción para continuar.
- Siga las instrucciones en pantalla para restablecer su contraseña.
- Después de eso, se cerrará la sesión de todos los dispositivos. Deberá iniciar sesión en los dispositivos que utiliza con la nueva contraseña.
Ultimas palabras
Así es como puede cerrar sesión en su cuenta de Netflix en su televisor y en cualquier dispositivo de transmisión. El proceso es bastante sencillo, además de que Netflix te da la opción de cerrar sesión en Netflix en los dispositivos que tienes y a los que no tienes acceso. Puede seguir los pasos anteriores para el dispositivo del que desea cerrar sesión y podrá cerrar sesión en su cuenta de Netflix. Esperamos que encuentre útil este artículo, y si es así, háganoslo saber en la sección de comentarios a continuación.
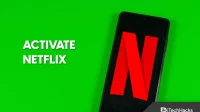

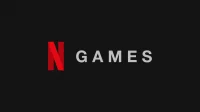
Deja una respuesta