9 correcciones: Google Play Store Código de error 506

Los usuarios de Android pasan una cantidad significativa de tiempo navegando por Google Play Store. Hay una amplia gama de aplicaciones disponibles, algunas de las cuales son excelentes.
Aunque Google Play Store es una plataforma fantástica, ocasionalmente puede encontrar obstáculos en forma de códigos de error de Google Play Store.
Es posible que haya encontrado el error «Google Play Store código de error 506» que contiene información aleatoria con varios números al descargar varios programas de oficina de Google Play Store.
En este artículo, le mostraré el problema más común que probablemente encontrará, el código de error 506, y le proporcionaré soluciones.
¿Qué es el código de error 506 de Google Play Store?
Si encuentra un error 506 en Google Play Store, generalmente significa que tiene un directorio inactivo en su sistema con datos de una versión anterior instalada de la aplicación.
Esto se debe a que algo no se aclaró después de congelar el titán o restablecer los datos de fábrica.
¿Qué causa el código de error 506 en Google Play Store?
Los errores que a veces encuentras en Google Play Store tienen diferentes causas. Aquí hay unos ejemplos:
- Problemas con tus gadgets
- problemas de conexion a internet
- Error en los servicios de Google Play.
- problema de conexion a internet
- Problemas con la cuenta de Google
El hecho de que Playstore esté destinado a usarse de manera flexible con una amplia gama de dispositivos también podría generar un error. Afortunadamente, incluso los usuarios más inexpertos pueden resolver la mayoría de estos problemas.
En Google Play Store, el sistema operativo de Google genera un código de error 506, lo que indica un riesgo de seguridad. Este también es un problema típico que enfrentan la mayoría de los usuarios y es causado por la falta o ausencia de una función de seguridad necesaria en el sistema operativo.
¿Cómo reparar el código de error 506 en Google Play Store?
- Comprobación de la conexión de red
- Borrar la memoria caché de Google Play Store
- Cambiar dónde instalar aplicaciones
- Deshabilitar destello
- Salga y vuelva a iniciar sesión en su cuenta de Google
- Agregar una nueva cuenta de Google después de eliminarla
- Extracción de la tarjeta SD del dispositivo
- Cambiar fecha y hora
- Reinstalación de actualizaciones
1. Comprobación de la conexión de red
El primer paso es confirmar su conexión a Internet. Se recomienda reiniciar el teléfono inteligente e intentar iniciar la descarga nuevamente si todo está en orden.
- Presione el botón de encendido mientras lo mantiene presionado.
- Haz clic en Recargar.
- Inicie Google Play Store después de reiniciar su teléfono inteligente, luego descargue la aplicación.
2. Borrar caché de Google Play Store
En la mayoría de los casos, borrar los datos internos de una aplicación del sistema eliminará el mensaje de error «Código de error 506» en la tienda Google Play que aparece al intentar instalar o actualizar el software.
- En su dispositivo Android, abra el menú de configuración.
- Visite Aplicaciones o Administrador de aplicaciones.
- Ahora vaya a todas las aplicaciones (la opción varía según el dispositivo) y luego desplácese hacia abajo hasta la aplicación Google Play Store.
- Ahora debe acceder a la opción de detalles de la aplicación y seleccionar Forzar detención.
- Haga clic en el botón borrar caché.
- Ahora reinicie su dispositivo Android y descargue el software nuevamente.
3. Cambiar dónde se instalan las aplicaciones
Para determinar si la microSD es la fuente del código de error 506 en la tienda Google Play, intente cambiar la ubicación de instalación de la aplicación preferida de almacenamiento externo a interno. Mejor aún, deje esa decisión al sistema.
- Vaya a la página de configuración y seleccione el almacenamiento y la ubicación de instalación deseada.
- Cuando haga clic en la ubicación de instalación elegida, aparecerá una ventana emergente con varias opciones.
- Seleccione Dejar que el sistema decida.
- Primero debe acceder a Play Store y luego reinstalar el programa que contiene los problemas informados.
4. Deshabilitar Flash
Para deshabilitar la memoria flash, siga estos pasos:
- Vaya a «Configuración» del dispositivo.
- Luego vaya a la sección «Memoria».
- En esta sección, puede encontrar la opción «Expulsar tarjeta SD» y seleccionarla.
- Reinicie la aplicación Play Store después de quitar la unidad flash.
- Ahora en la misma sección volvemos a conectar la unidad flash.
5. Cierre sesión y vuelva a iniciar sesión en su cuenta de Google.
Si ninguna de las otras opciones ha funcionado, puede intentar eliminar la cuenta de Google que usa en su teléfono Android y luego volver a conectarla.
- Vaya a «Configuración» y busque la opción «Cuentas».
- Esta sección puede tener un nombre diferente en diferentes versiones de Android. Como resultado, podría denominarse Cuentas, Cuentas y sincronización, Otras cuentas o Usuarios y cuentas.
- Una vez en la sección derecha, busca tu cuenta de Google y haz clic en tu nombre.
- Ahora selecciona la opción “Eliminar cuenta”. Seleccione el elemento correspondiente en la ventana emergente para confirmar el sistema si es necesario.
- Después de eliminar su cuenta de Google, desplácese hacia abajo en la lista y seleccione la opción «Agregar cuenta» sin salir del área «Cuentas».
- Haga clic en Google para seleccionarlo de la lista.
- Después de completar los campos, ingrese su nombre de usuario (número de teléfono o dirección de correo electrónico) y la contraseña de la cuenta uno por uno haciendo clic en Siguiente.
- También debe aceptar los términos del acuerdo de licencia.
- Salga de la instalación después de la autorización, inicie Play Store e intente instalar o actualizar el programa.
Eliminar por completo su cuenta de Google la próxima vez que se conecte debería solucionar los problemas 506, así como cualquier problema de Play Store que tenga causas similares.
Si esto no funciona, tendrás que recurrir a métodos como usar una versión desactualizada del software.
6. Agregue una nueva cuenta de Google después de eliminarla.
Si los métodos de solución de problemas anteriores no resolvieron el problema, es posible que deba eliminar sus credenciales de Google de su dispositivo y luego volver a ingresarlas. Para hacer esto, debe utilizar los siguientes métodos:
- Vaya a la configuración de su dispositivo y seleccione la opción Cuentas.
- Elimina todas las cuentas de Google seleccionando la opción Google.
- Puede iniciar sesión con toda la información de su cuenta e ir a Google Play Store.
- Ahora puede aceptar todas las configuraciones de Google y los términos de Google antes de iniciar Google Play Store y descargar la aplicación.
Muchos usuarios de Android descubrieron que eliminar y volver a agregar cuentas de Google les ayudó a resolver el código de error 506 porque el error estaba en su cuenta de Google. Si eso resuelve el problema, ya está. De lo contrario, puedes probar con otra opción.
7. Retire la tarjeta SD del dispositivo
La siguiente solución para corregir el «error 506» es quitar la tarjeta SD del dispositivo.
- Desplácese hacia abajo hasta la opción de configuración en la pantalla de menú de su dispositivo. Ahora tienes que seleccionar la opción “Desmontar tarjeta SD”.
- Puede ir a Google Play y descargar un programa que muestra una notificación sobre el problema.
- Después de instalar con éxito la aplicación, vuelva a la configuración, toque la opción de almacenamiento y luego seleccione «conectar tarjeta SD».
Si encuentra que todas estas medidas son ineficaces, puede intentar quitar la tarjeta SD antes de continuar con la instalación.
8. Cambiar la fecha y la hora
Si reiniciar el dispositivo no resuelve el problema, intente cambiar la hora y la fecha en su teléfono inteligente Android. El error 506 también puede deberse a una fecha y hora incorrectas en su teléfono inteligente.
Siga los procedimientos a continuación para sincronizar su teléfono inteligente con los servidores de Google Play.
- Abra la aplicación Configuración desde el menú de su dispositivo.
- Seleccione «fecha y hora» en el menú desplegable.
- Si ve «Zona horaria automática» y «Fecha y hora automáticas», desmárquelos.
- Ahora actualice manualmente la hora y la fecha correcta en su dispositivo y hágalos incorrectos (la hora se ajustará automáticamente correctamente en un minuto).
- Volver a la pantalla principal.
- Regrese a la opción de configuración de fecha y hora (repita los pasos 1 y 2).
- Ahora puede actualizar manualmente la hora y la fecha para asegurarse de que sean correctas.
- También puede volver a marcar las casillas de verificación «zona horaria automática» y «fecha y hora automáticas».
9. Reinstalar actualizaciones
Nuevamente, si cambiar la fecha y la hora en su teléfono inteligente no resuelve su problema, puede intentar reinstalar las actualizaciones de Google Play Store.
- Para comenzar, inicie el ícono de configuración principal en su dispositivo.
- Luego seleccione Administrador de aplicaciones o Aplicaciones.
- Toca Google Play Store y selecciona Desinstalar actualizaciones.
- Cuando se le solicite restaurar la versión de fábrica de la aplicación Play Store, haga clic en el botón «Aceptar».
- Inicie la aplicación Google Play Store.
- Regrese a la pantalla principal de su teléfono inteligente. Si tiene acceso a Internet (a través de datos móviles o Wi-Fi), su aplicación Play Store se actualizará a la versión actual en cuestión de minutos.
Conclusión
Estos métodos siempre han sido útiles para resolver el código de error 506 de Google Play Store y otros problemas que impiden la instalación del programa.
Al instalar o actualizar un nuevo programa, debe asegurarse de que todo esté en orden y que no aparezcan ciertos códigos de error.
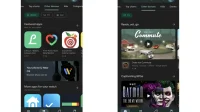

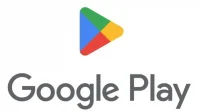
Deja una respuesta