Cómo abrir instantáneamente cualquier aplicación desde la pantalla de bloqueo de tu iPhone
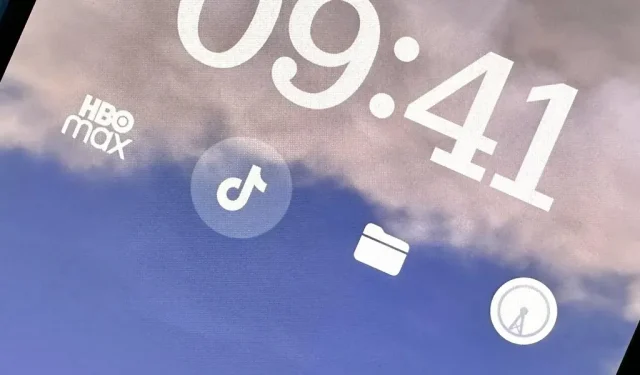
Los widgets pueden mostrar información importante de una aplicación directamente en la pantalla de bloqueo de su iPhone, pero hay otra gran razón por la que debería usarlos: acceso rápido a las aplicaciones que usa con más frecuencia.
Con iOS 16, puede agregar un widget sobre la hora en la pantalla de bloqueo y hasta cuatro más pequeños debajo de la hora. Y puede hacer esto para cada uno de sus fondos de pantalla de bloqueo. Por lo tanto, puede ver instantáneamente los detalles de la aplicación en todas las pantallas de bloqueo haciendo coincidir los widgets de ideas afines con los temas y enfoques de su fondo de pantalla.
Si tiene instalado un widget de pantalla de bloqueo, al tocarlo se abrirá una aplicación en su iPhone, muy probablemente directamente a lo que sea que muestre el widget. Por ejemplo, cuando agrega un widget de símbolo para la aplicación Promociones, tocarlo abrirá Promociones directamente para cualquier promoción que haya asignado.
Es parte de la respuesta al acceso rápido a sus aplicaciones favoritas. Pero, ¿qué sucede si desea que la aplicación se abra en su página de inicio en lugar de en una vista específica? Algunas aplicaciones pueden brindarle widgets que hacen esto, pero la mayoría no lo hace, y es muy probable que la aplicación para la que desea el acceso directo ni siquiera admita widgets de pantalla de bloqueo.
Agregue atajos de pantalla de bloqueo para cualquier aplicación
Desafortunadamente, Apple no ha creado ningún widget de pantalla de bloqueo para su aplicación Accesos directos, que probablemente sea la mejor solución para abrir aplicaciones desde la pantalla de bloqueo. Hasta que eso suceda, existen aplicaciones de terceros que pueden llenar este vacío. Uno de ellos es Launchify .
- Enlace de la tienda de aplicaciones: Launchify: Widgets de pantalla de bloqueo
Si bien Launchify es de instalación gratuita , la suscripción a un plan pago mensual o anual se interpone. Sin embargo, la aplicación le permite crear dos accesos directos de aplicaciones de pantalla de bloqueo de forma gratuita. Las aplicaciones similares pueden costar más, mientras que otras pueden proporcionarle más widgets de acceso directo a aplicaciones gratuitos. Aquí hay algunas alternativas que puede consultar:
- LockFlow·Lanzador de pantalla de bloqueo : no hay límite para la cantidad de widgets de accesos directos de aplicaciones gratuitos que puede crear, e incluso puede crear un widget de carpeta que contenga cualquier cantidad de accesos directos de aplicaciones. Sin embargo, cuesta $ 2.99 por mes, $ 9.99 por año o $ 32.99 una vez para desbloquear otras funciones como abrir y seleccionar aplicaciones de una carpeta directamente en la pantalla de bloqueo. Los íconos que asigna automáticamente a las aplicaciones siempre están deshabilitados y solo puede reemplazarlos con otros símbolos o descargas de imágenes.
- Los mejores widgets . Parece que no hay límite para los widgets de atajos de aplicaciones gratuitos y hay varios estilos diferentes para elegir. Sin embargo, está atascado con el diseño del icono de los mejores widgets. La interfaz está bastante desordenada, por lo que es visualmente difícil encontrar y seleccionar algo, hay anuncios. Pero puede eliminar anuncios y desbloquear otras funciones por $1.49/mes, $3.49/trimestre u $8.49/año.
- Lock Launcher – Widget de pantalla : Al igual que Launchify, está limitado a dos widgets de acceso directo a la aplicación antes de tener que pagar. Hay más opciones para personalizar el diseño del widget y puede usar esquemas de URL para abrir aplicaciones no compatibles para dos accesos directos de aplicaciones gratuitos. La versión pro de la aplicación, que abre todo, cuesta $4.99 una vez, así que no hay suscripción. Actualmente está a la venta por $0.99.
- Widgetable: widget de pantalla de bloqueo : al igual que con los widgets principales, no parece haber ningún límite en los widgets de acceso directo a aplicaciones gratuitas. Elige un icono proporcionado por el usuario por usted, pero puede cambiarlo por un símbolo. La interfaz también está bastante desordenada y tiene un diseño muy similar a Top Widgets, lo que dificulta visualmente encontrar y seleccionar cualquier cosa, y hay anuncios. Puede eliminar anuncios y desbloquear otras funciones por $ 1.99 / mes o $ 19.99 / año, y también hay una prueba gratuita de 3 días.
- Widgetsmith : si puede sortear la interfaz de usuario torpe y confusa, probablemente pueda agregar tantos widgets de acceso directo de aplicaciones gratuitos como desee, pero debe tener en cuenta el esquema de URL, ya que no ofrece opciones precargadas. Puede elegir entre sus propias fotos, símbolos o un tema prediseñado. Algunos temas requieren la versión pro por $1.99/mes o $19.99/año. Hay anuncios que la versión profesional también elimina.
- ScreenKit – Widget, Themes, Icon : Como de costumbre, la interfaz de usuario es bastante difícil de usar. Los widgets de atajos de aplicaciones gratuitos parecen no tener fin, pero su diseño es limitado. Sin embargo, una característica interesante le permite usar GIF. ScreenKit cobra por desbloquear varios temas, que van desde $2.99 por vez hasta $49.99 por año.
Si bien los pasos 1 a 3 a continuación sobre el diseño de sus widgets diferirán de una aplicación a otra, los pasos 4 a 7 serán muy similares cuando se trata de agregarlos a su pantalla de bloqueo. Sin embargo, la mayoría de ellos usan esquemas de URL para abrir aplicaciones, y puede enviar uno propio si no puede encontrar uno para su aplicación; Visite mis listas de esquemas de URL para aplicaciones de Apple y aplicaciones de terceros para explorarlas.
Paso 1. Elige una aplicación
En Launchify, toque el signo más (+) en las pestañas Aplicaciones, luego seleccione Aplicación. Luego verá la lista completa de aplicaciones compatibles con Launchify y podrá usar la herramienta de búsqueda para encontrar su aplicación más rápido. Launchify usa esquemas de URL para iniciar aplicaciones, por lo que cualquier aplicación que se dé a sí misma un nombre de esquema funcionará.
¿No ves tu aplicación en la lista? Puede hacer clic en «Agregar aplicación» para agregarla usted mismo, pero esta es una función paga. Si eso no le molesta, visite mis listas de esquemas de URL para aplicaciones de Apple y aplicaciones de terceros para encontrar la aplicación adecuada.
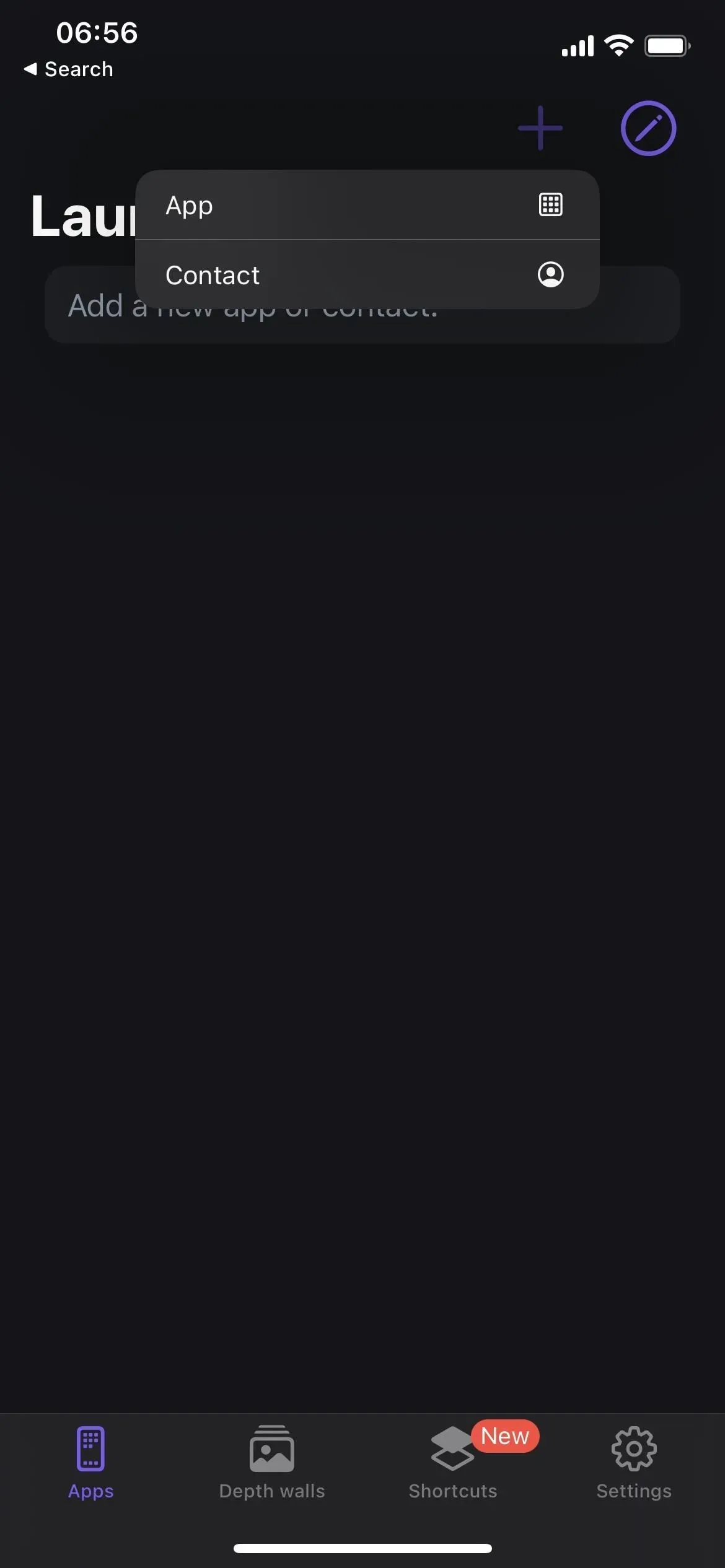
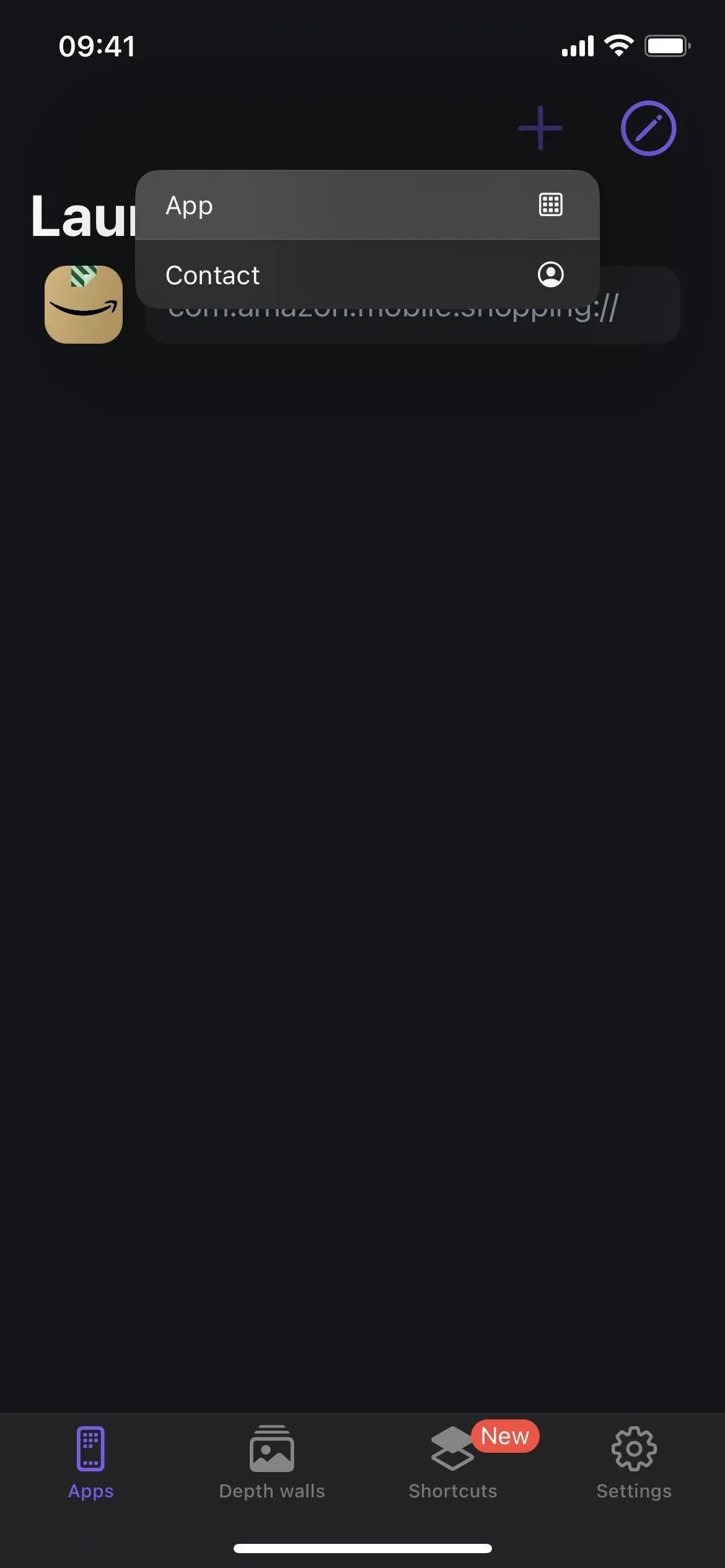
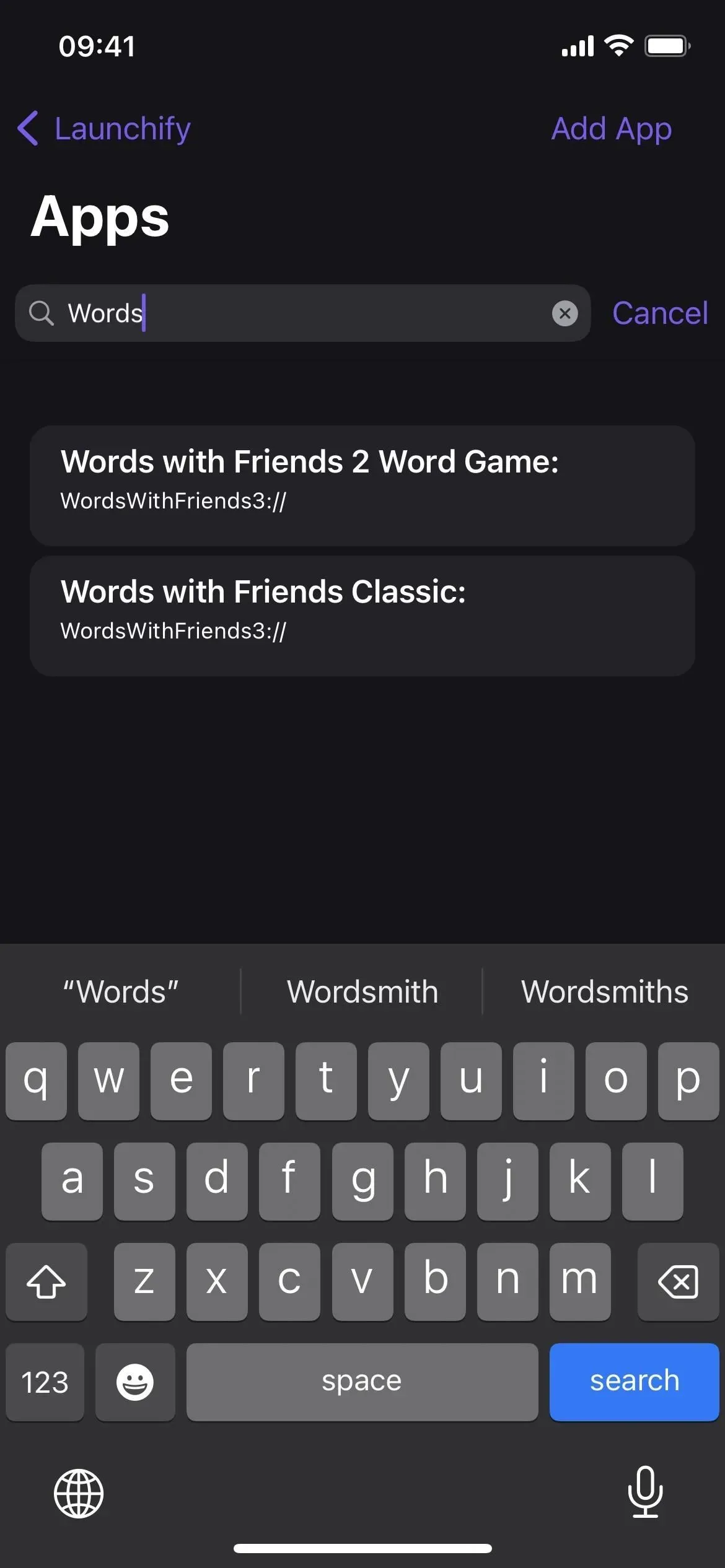
Paso 2: Asigne un icono
Después de seleccionar la barra de URL para la aplicación que desea, haga clic en Agregar icono y elija cómo desea agregar la imagen. Para mantener el mismo ícono de la aplicación, elija Aplicación en el menú, busque la aplicación y seleccione el ícono que obtuvo directamente de la App Store. También puede cargar su propia imagen, elegir un icono de la biblioteca de símbolos SF de Apple o elegir una imagen del paquete de iconos de Launchify.
Cuando haya terminado, haga clic en Guardar y estará listo para agregar el widget de Launchify.
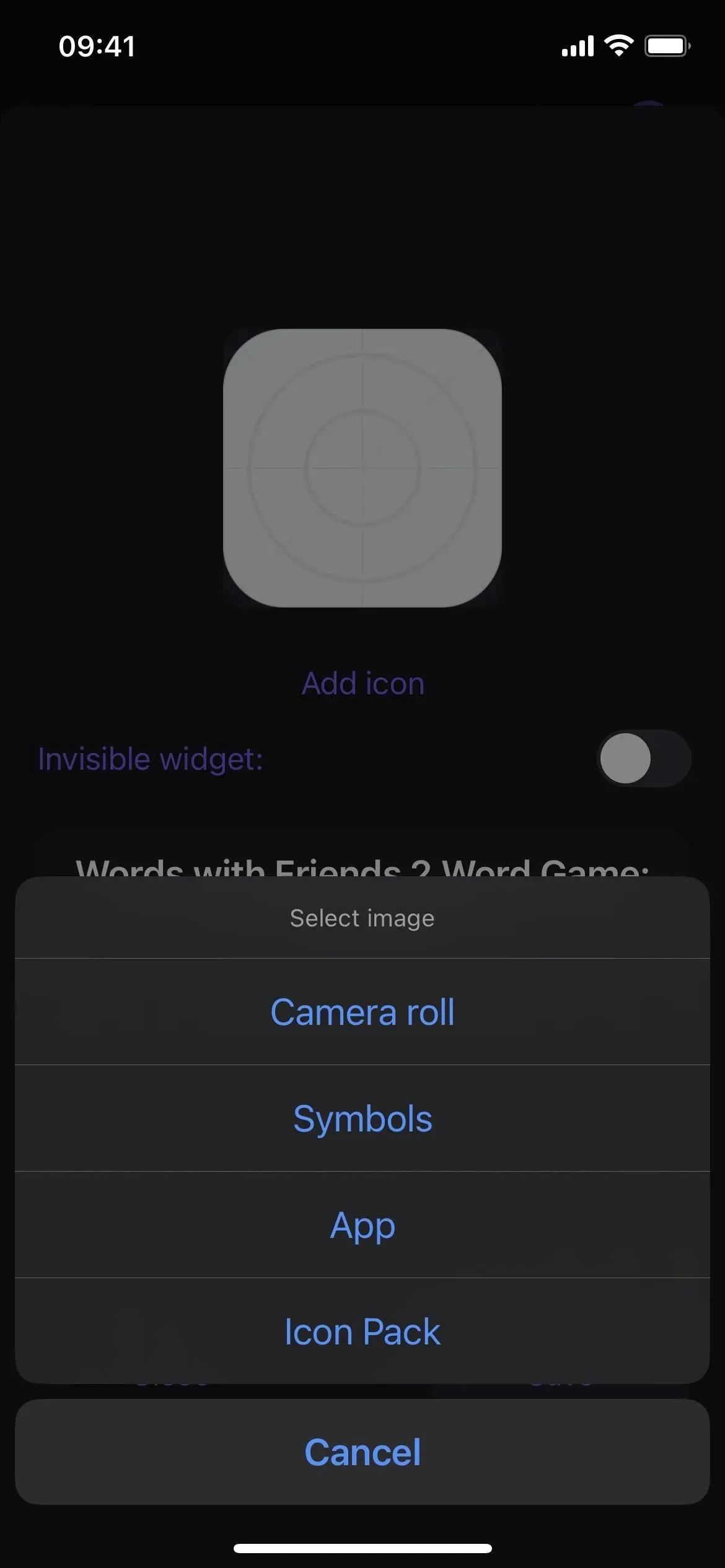
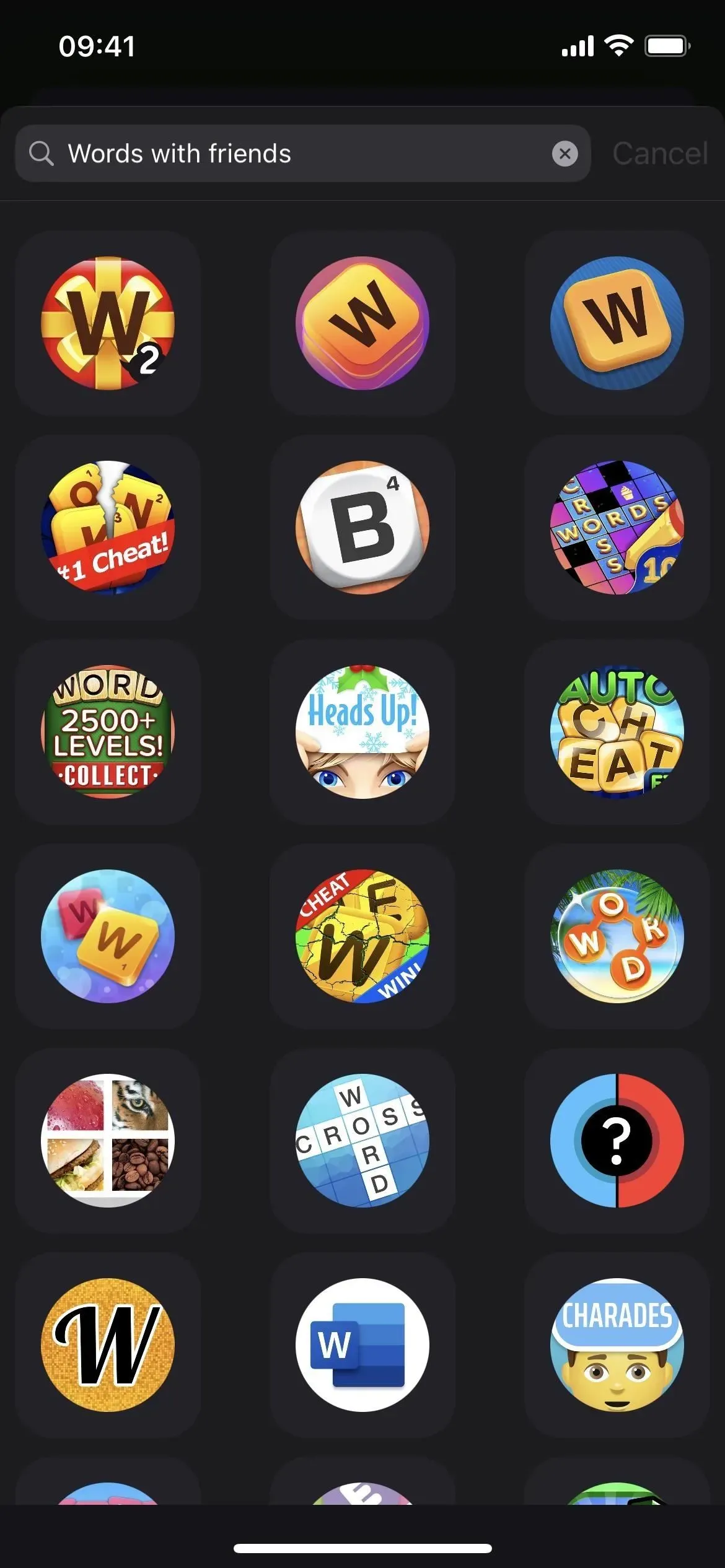
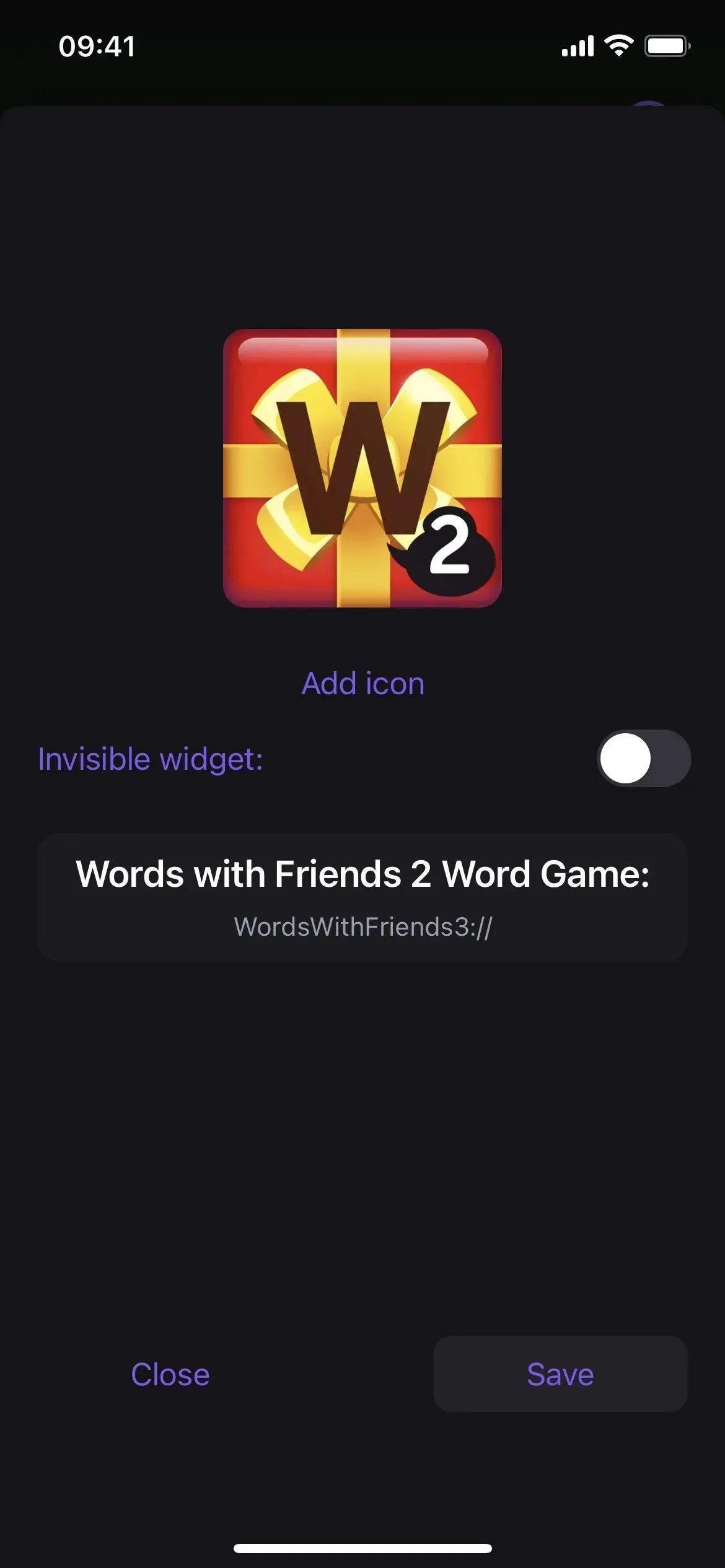
Paso 3: Repita para otras aplicaciones (opcional)
Antes de agregar el widget de Launchify, recuerde que Launchify solo permite dos accesos directos de aplicaciones gratuitos antes de que tenga que pagar una suscripción. Entonces, si desea que aparezca un segundo ícono de aplicación en su pantalla de bloqueo, repita los pasos 1 y 2 anteriores. Si necesita más de dos, Launchify cobra $0.99 por mes o $7.99 por año.
Paso 4: Abre el editor de pantalla de bloqueo
Para agregar un widget de pantalla de bloqueo, mantenga presionada la pantalla de bloqueo para abrir el selector de pantalla de bloqueo. Tenga en cuenta que debe estar autenticado antes de que se abra el selector de pantalla de bloqueo. Luego seleccione la pantalla de bloqueo apropiada si tiene más de una. Luego seleccione «Personalizar» debajo de él y abra el editor de pantalla de bloqueo.
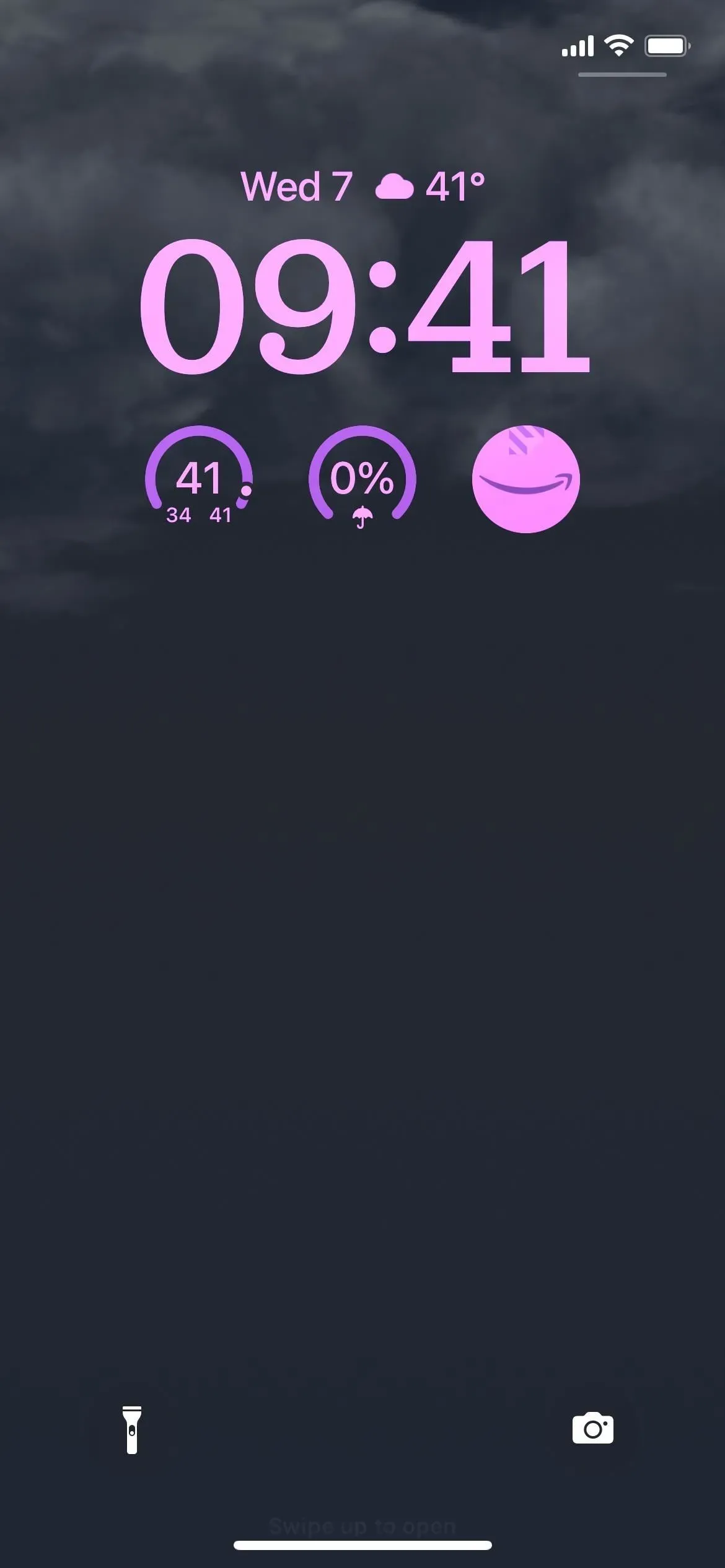
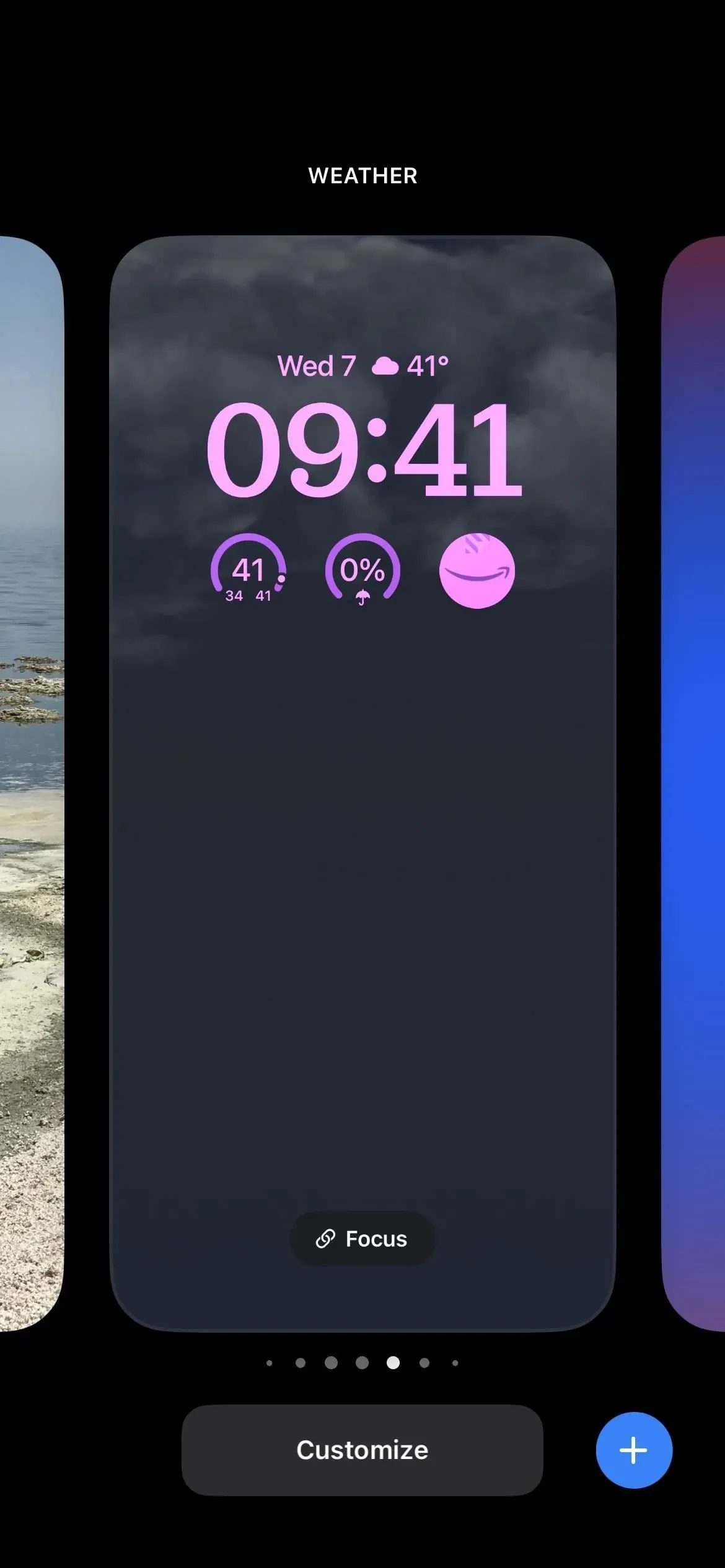
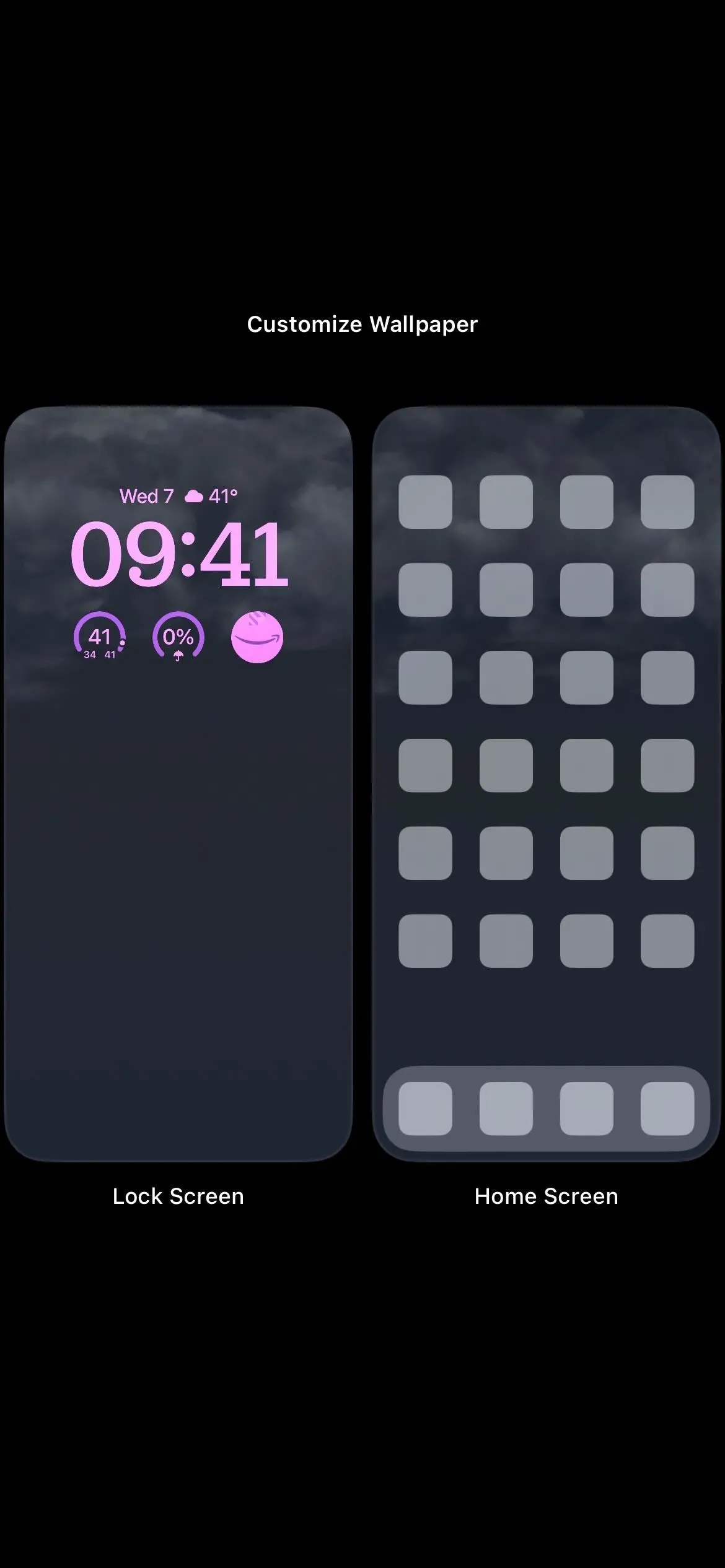
Paso 5: agregue el widget de Launchify
Hacer clic en un espacio sobre la hora le permite agregar un pequeño widget, pero Launchify no admite este espacio. En su lugar, toque la barra de widgets debajo de la hora, luego seleccione Launchify de la lista. En la vista previa, toque o arrastre un widget a su lugar para agregarlo a la fila inferior de widgets. El widget de Launchify debe estar vacío ya que aún no ha asignado una aplicación.
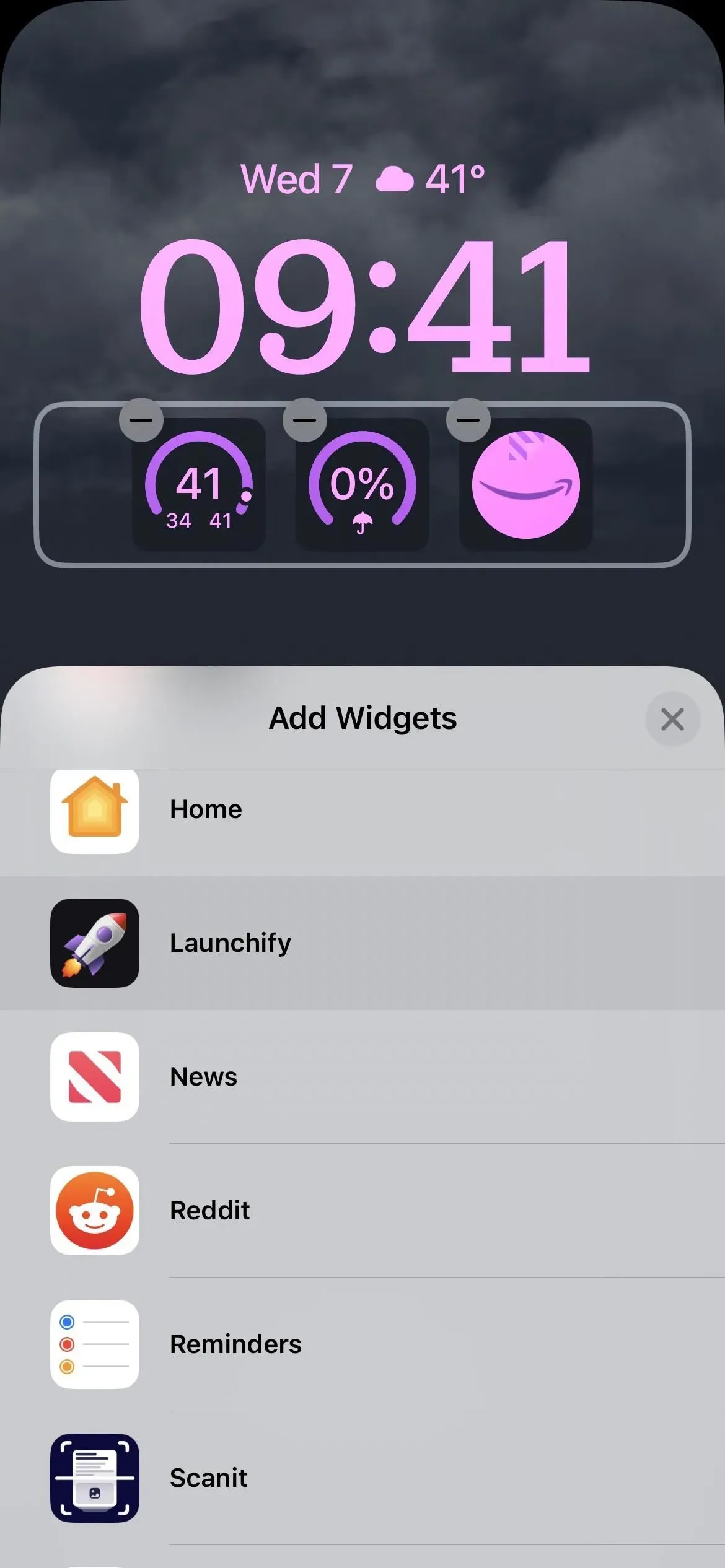
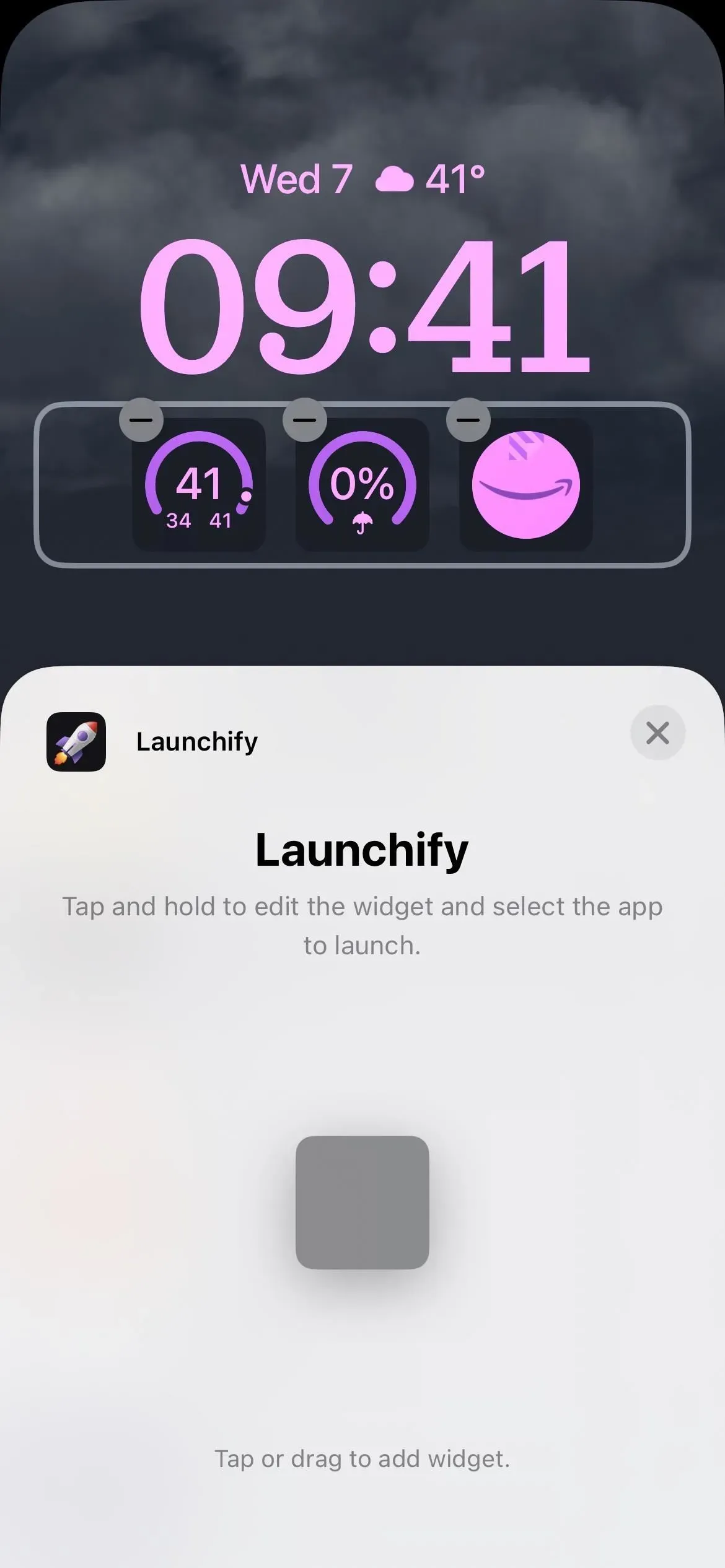
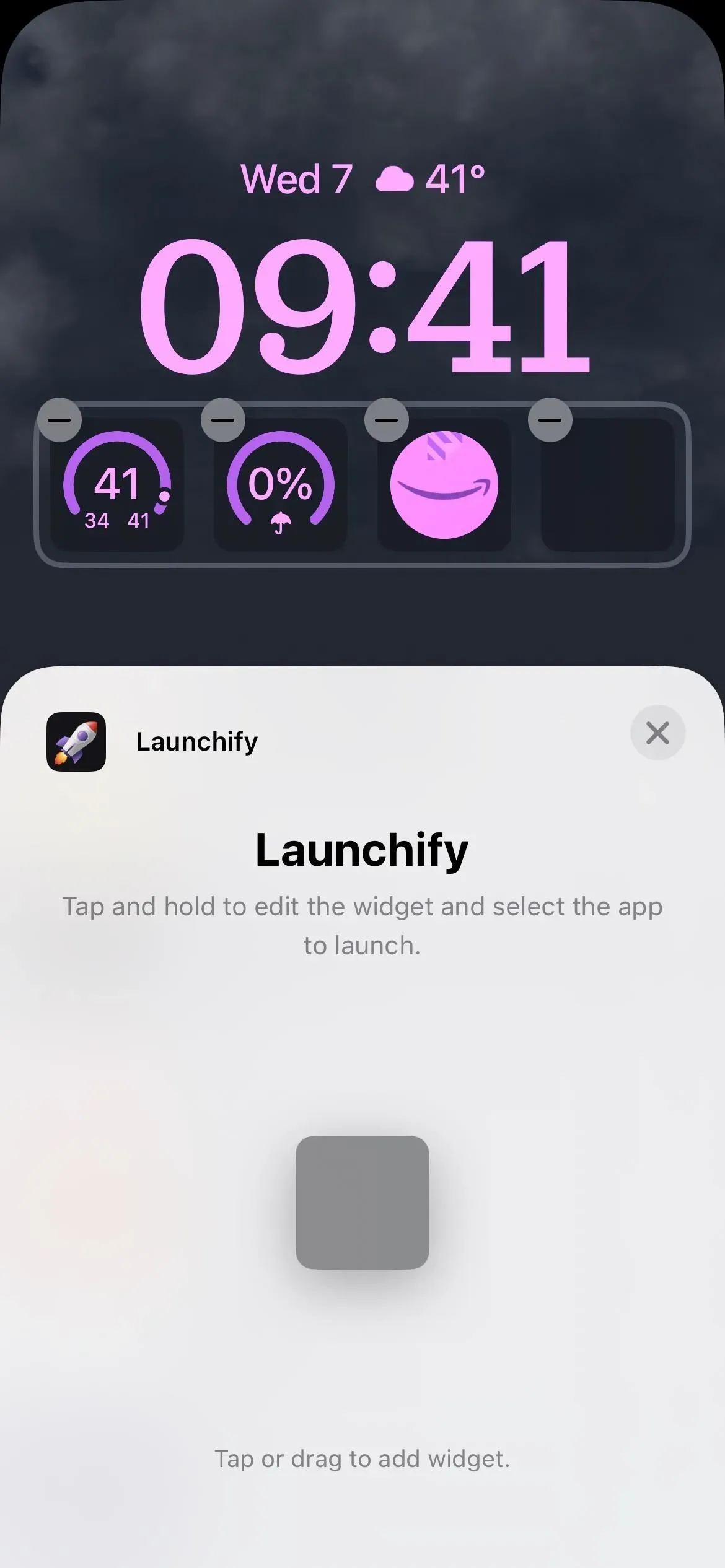
Paso 6: asigne su aplicación al widget
Toque el widget de Launchify vacío para abrir el selector de aplicaciones. Los accesos directos a aplicaciones creados en los pasos 1 a 3 se mostrarán aquí. Seleccione el que desee y su icono reemplazará al vacío. Haga clic en «Listo» para terminar, luego seleccione «Bloquear pantalla» para descargarlo.
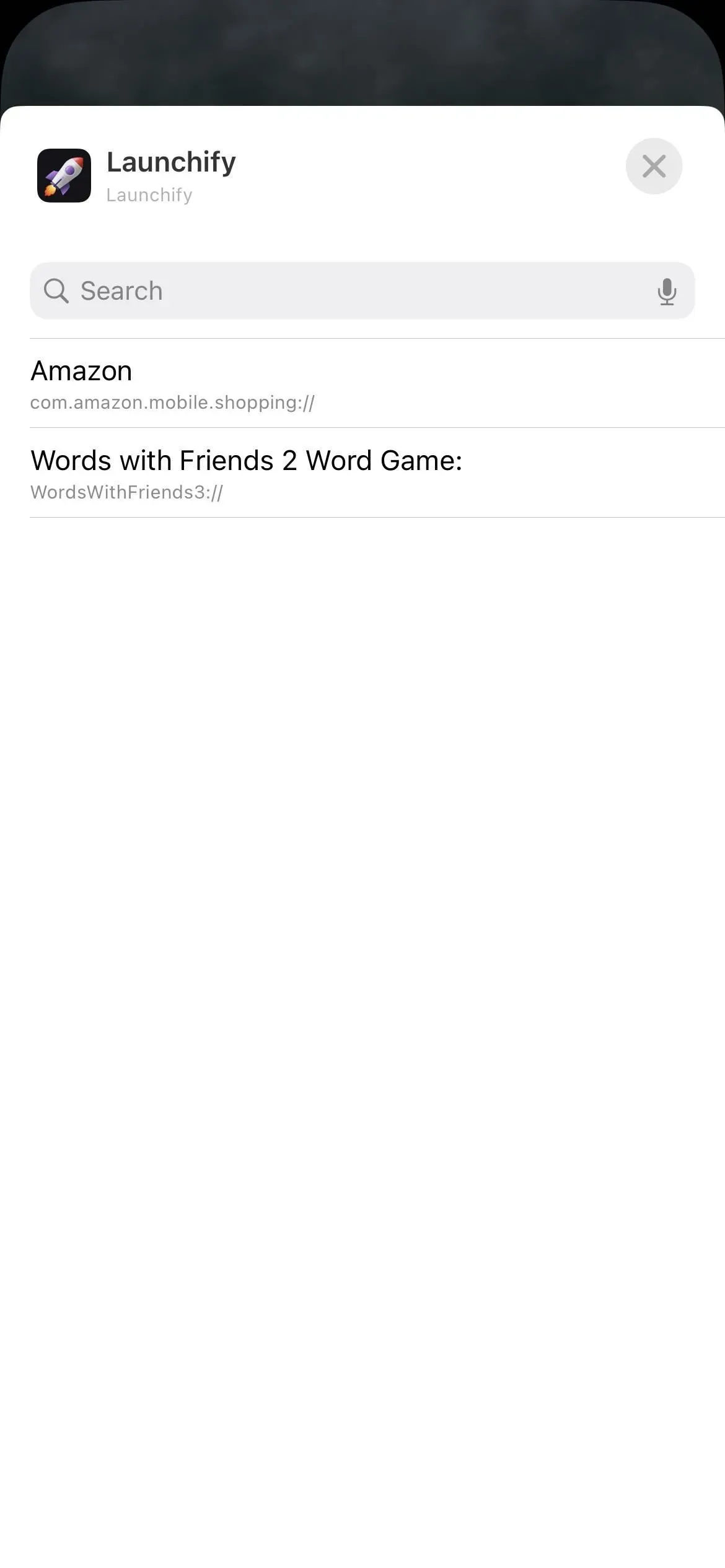
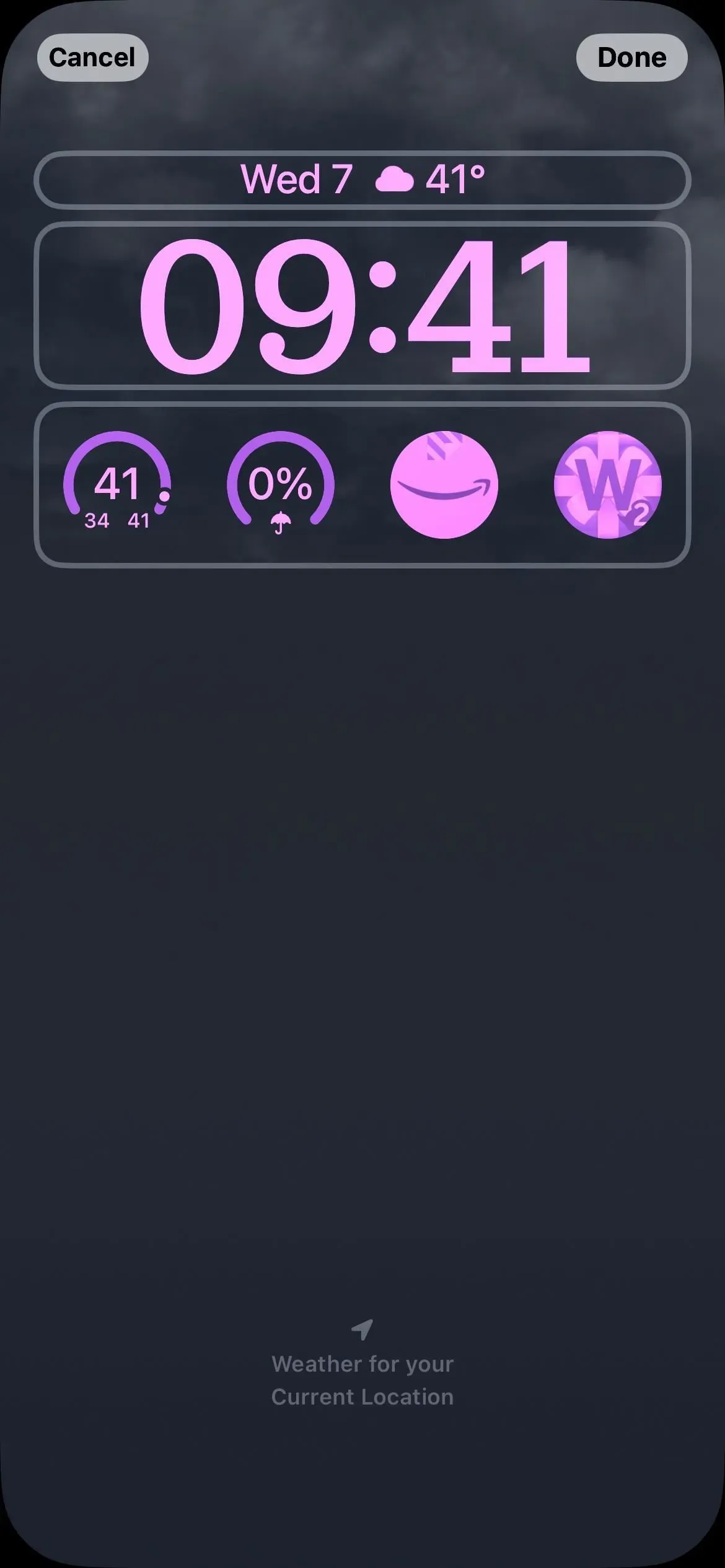
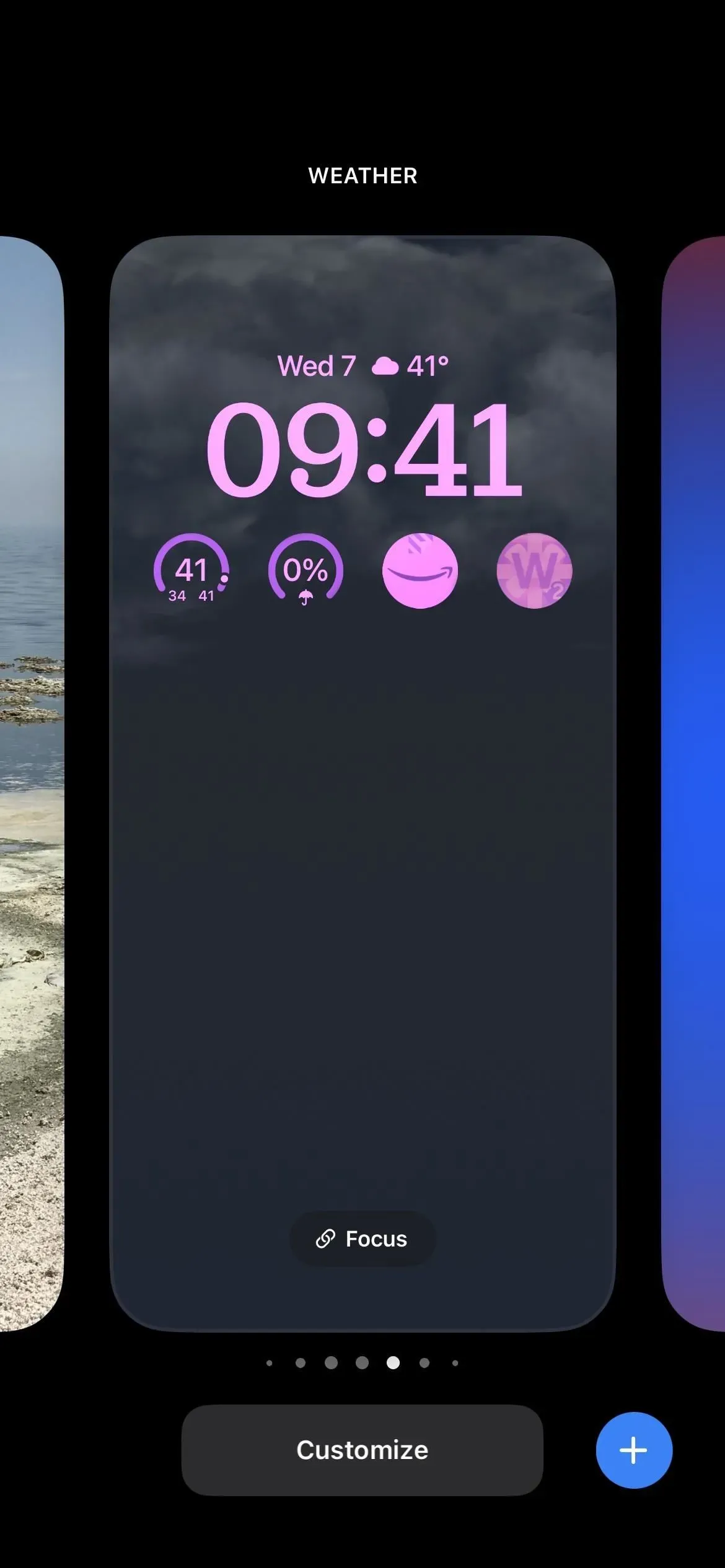
Paso 7Inicie la aplicación desde la pantalla de bloqueo
De vuelta en la pantalla de bloqueo, toque uno de los widgets de acceso directo de la aplicación agregados con Launchify para abrir la aplicación. Debido a las funciones de seguridad de iOS 16, la aplicación Launchify se abrirá primero con un mensaje que le indicará que Launchify desea abrir la aplicación que ha seleccionado a través de un esquema de URL. Haga clic en «Abrir» para continuar.
En el futuro, no necesitará volver a autorizar a Launchify para abrir esa aplicación en particular. Sin embargo, el mensaje de seguridad aparecerá cada vez que abra una nueva aplicación con Launchify.
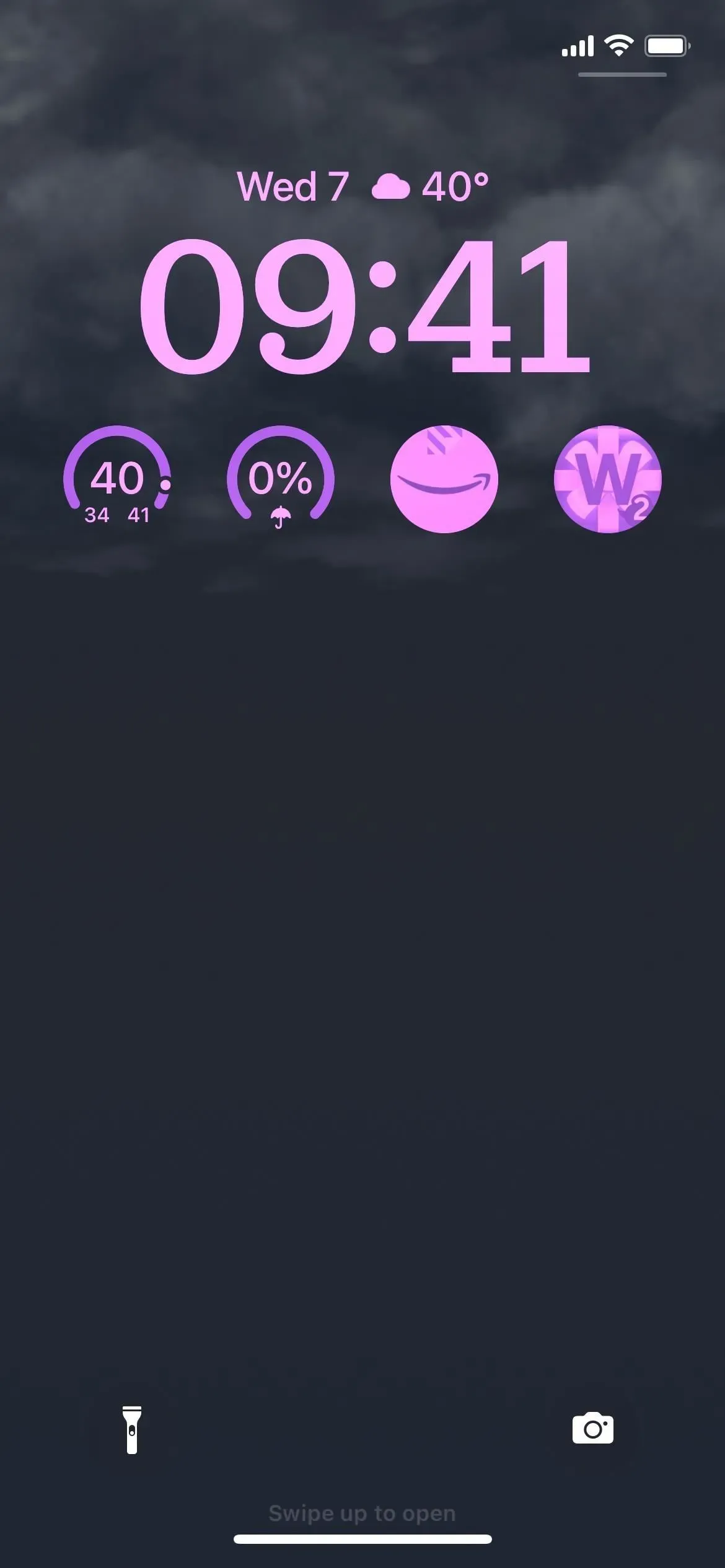
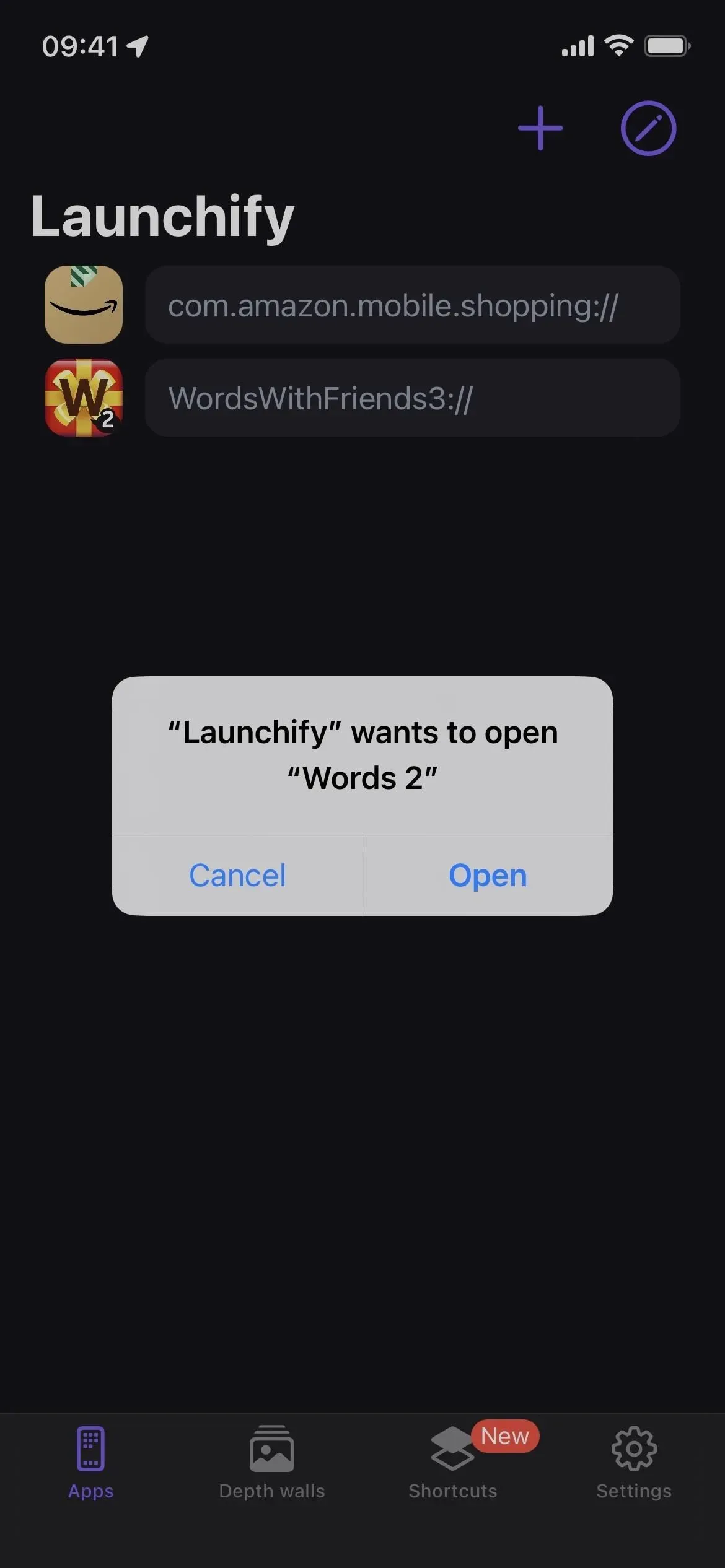

Cuando se abra la aplicación asignada, notará que Launchify aparece en la esquina superior izquierda como un botón de regreso a la aplicación anterior. Su iPhone mostrará este botón Atrás cada vez que abra una aplicación desde el widget de pantalla de bloqueo de Launchify porque técnicamente usa la aplicación Launchify para llamar al esquema de URL para cambiar a la aplicación asignada. Esta es una función de iOS que no se puede desactivar.



Deja una respuesta