Cómo transferir todos sus contactos de Google a iCloud usando iPhone o computadora
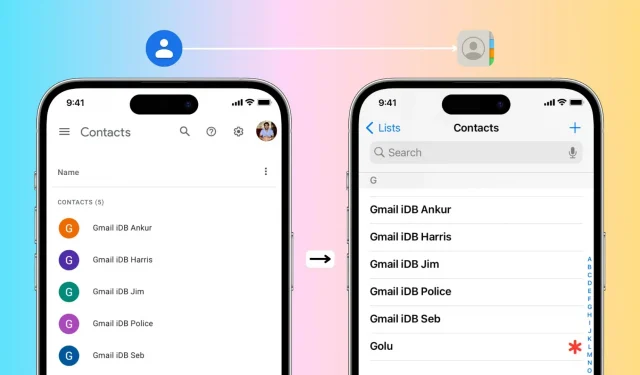
¿Cambiar de Android a iPhone? Esta guía cubrirá las formas más fáciles de transferir todos sus contactos de Google a su cuenta de Apple iCloud usando su iPhone o computadora.
¿Puedo iniciar sesión en mi cuenta de Contactos de Google en mi iPhone?
¡Definitivamente! Puede ir a Configuración de iPhone > Contactos > Cuentas > Agregar cuenta > Google > Inicie sesión en su cuenta de Google > asegúrese de que Contactos esté habilitado > Guardar. Después de eso, todos tus contactos de Google aparecerán en la aplicación Contactos de iOS. Cualquier cambio que realice aquí se sincronizará y se mostrará en todos los dispositivos. Este enfoque es ideal si planea usar un iPhone y un teléfono Android al mismo tiempo.
Sin embargo, si te estás mudando de Android a iPhone, o simplemente no quieres que tus contactos se almacenen en Google sino en iCloud, puedes transferirlos fácilmente usando el método a continuación.
Cómo transferir contactos de Google a iCloud con iPhone
1) Asegúrate de haber iniciado sesión en iCloud en tu iPhone y de que los contactos estén habilitados. Para verificar esto, vaya a la aplicación Configuración> su nombre> iCloud> Mostrar todo. Aquí, el interruptor al lado de los contactos debe ser verde. Si no, habilítelo ahora.
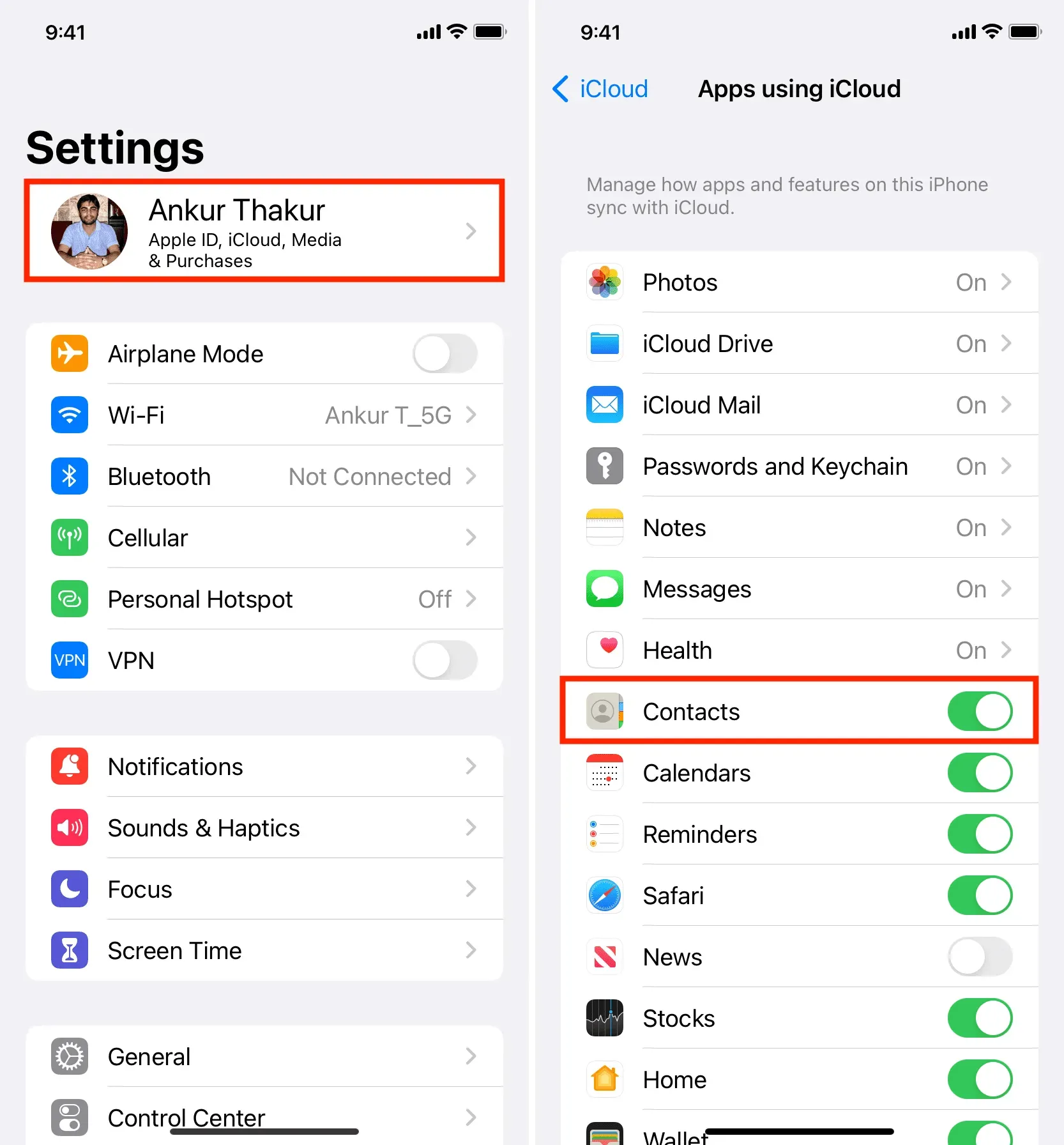
2) Visite contact.google.com en Safari en iPhone e inicie sesión con su cuenta de Google.
3) Toque el icono de tres líneas en la parte superior izquierda y seleccione la opción Exportar.
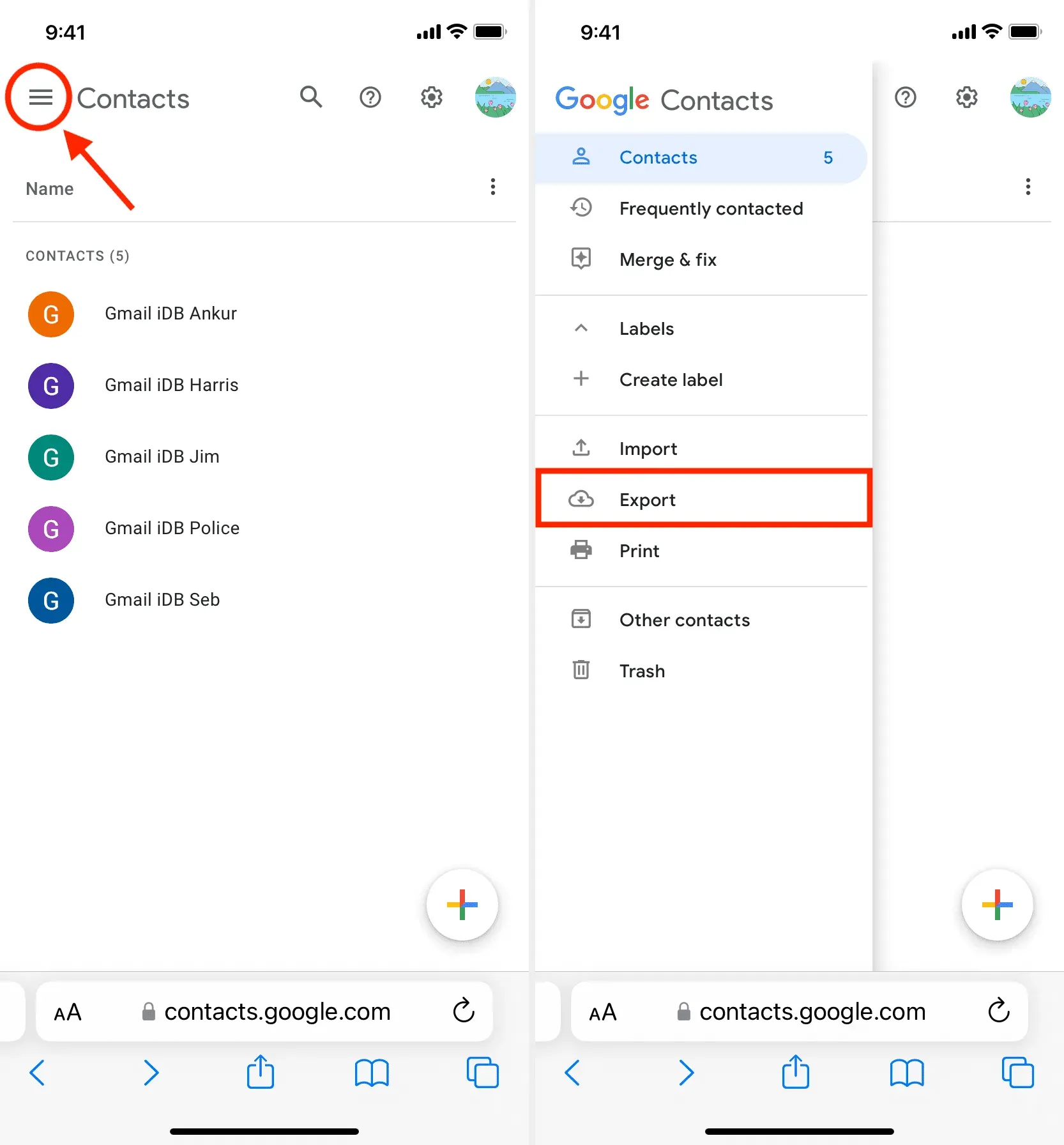
4) Con todos los contactos seleccionados, marque vCard (para contactos de iOS) y haga clic en «Exportar».
5) Haga clic en «Permitir» si se le solicita.
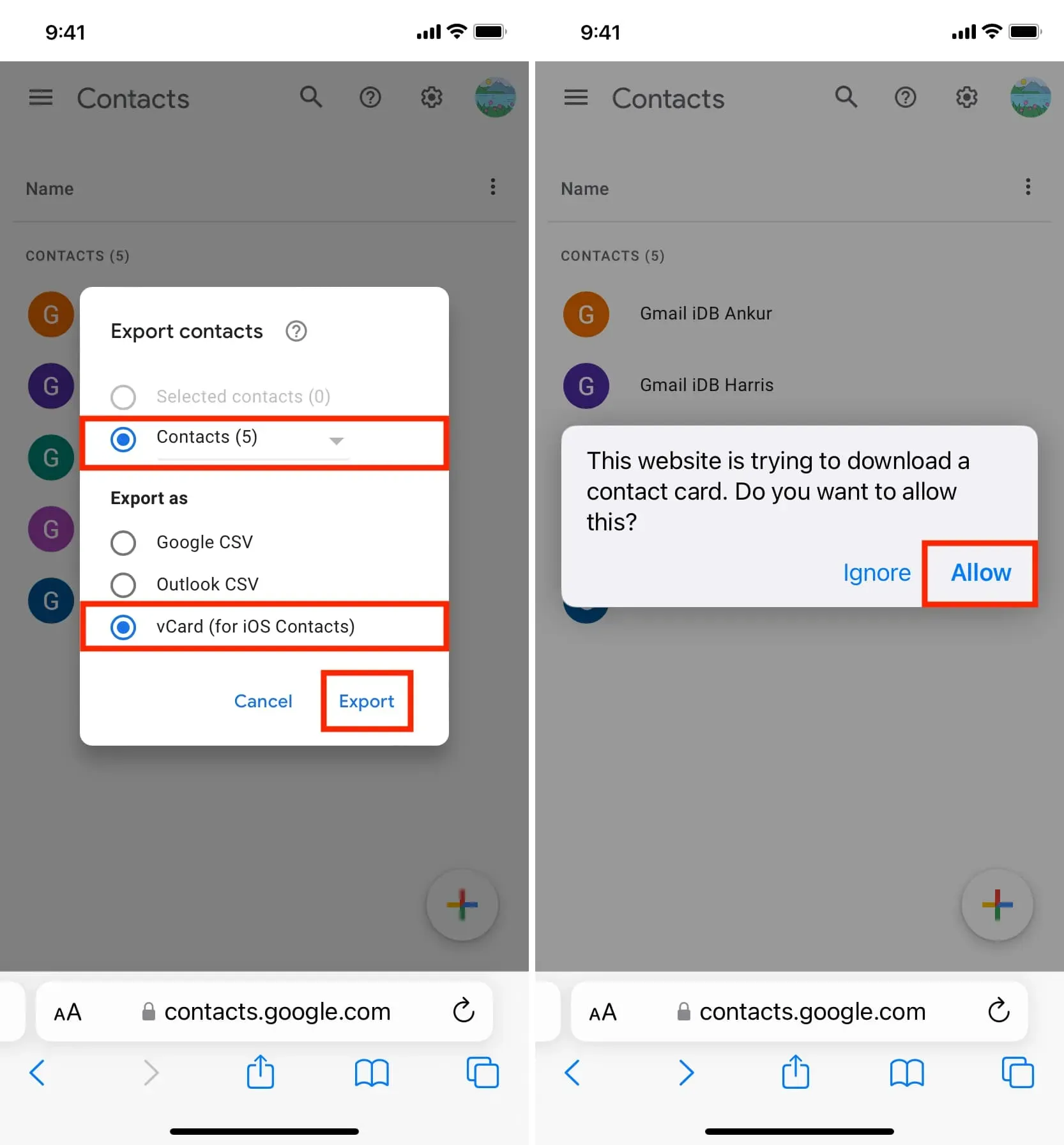
6) Después de eso, verá uno de los contactos abiertos en la pantalla. Haga clic en el botón Compartir y seleccione Contactos en la hoja Compartir de iOS.
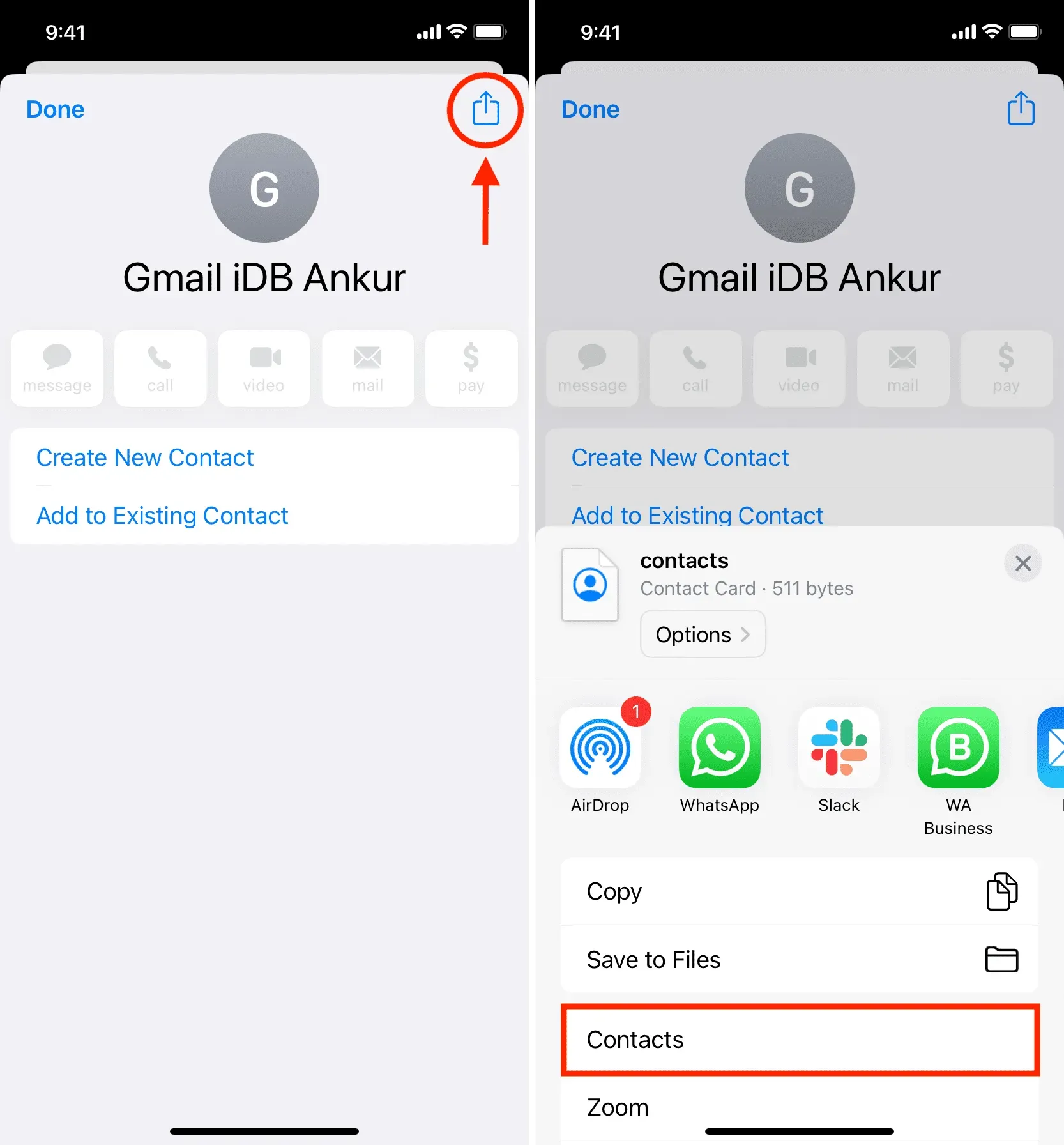
7) Haga clic en Agregar todos los N contactos > Agregar todos los N contactos > Crear nuevos contactos.
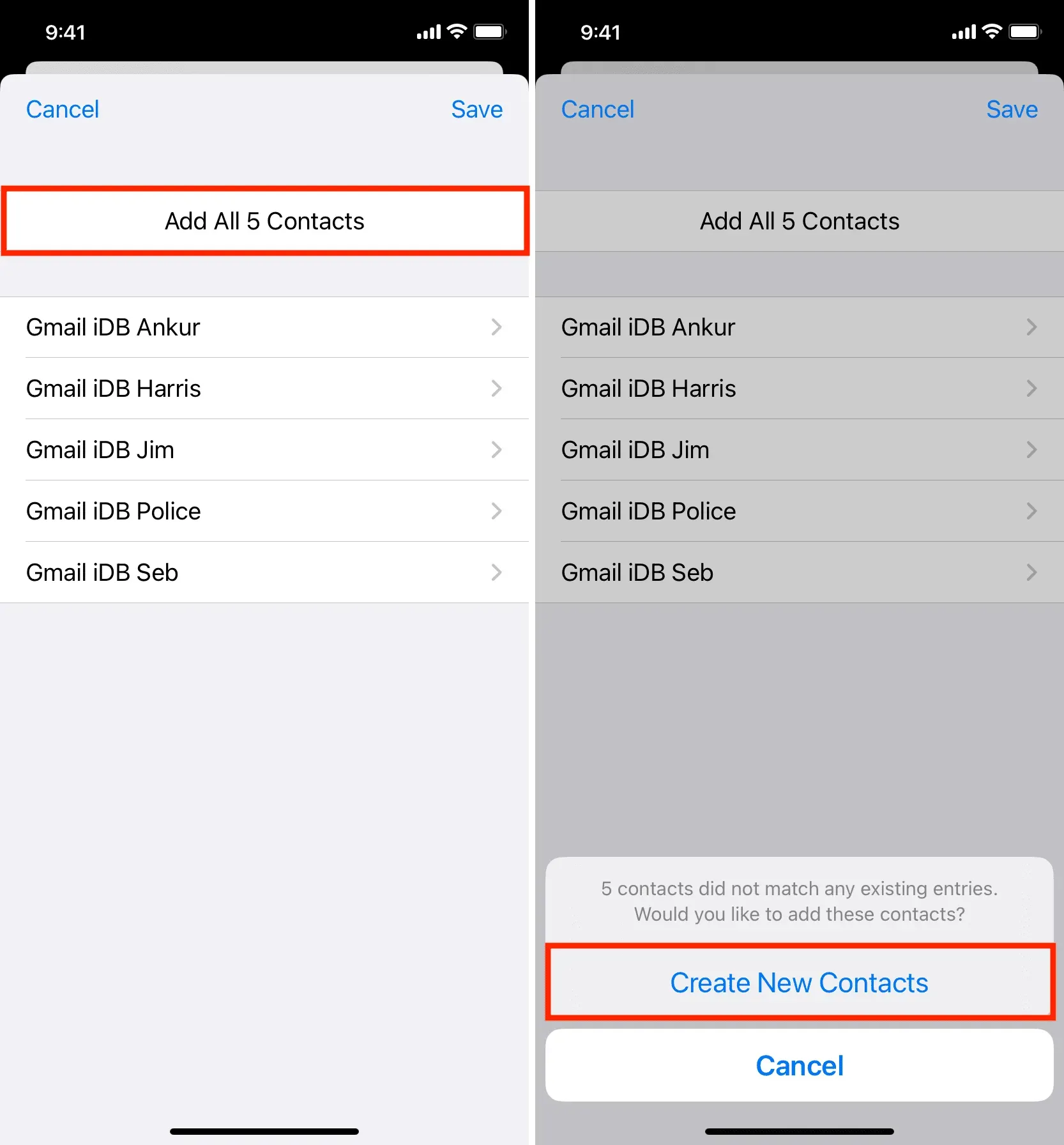
Eso es todo. Ha agregado con éxito sus contactos almacenados en su cuenta de Google/Gmail a la aplicación Contactos en su iPhone.
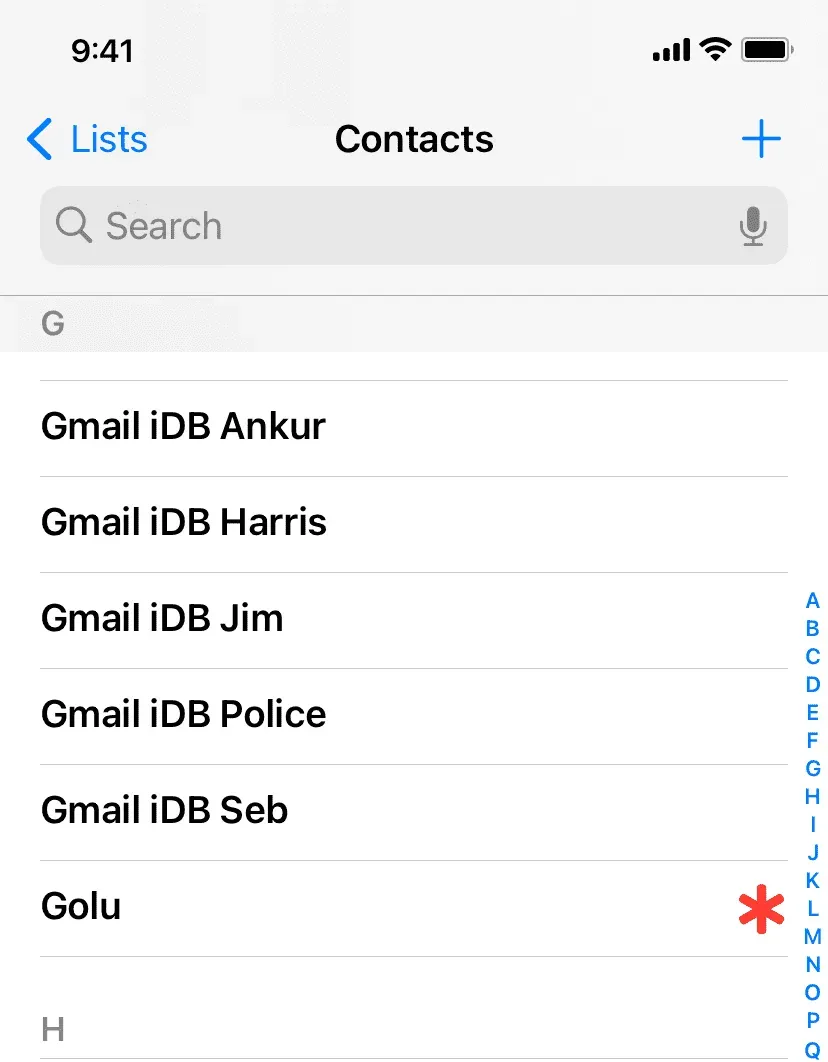
Como ya inició sesión en iCloud, estos contactos se cargarán en su cuenta de iCloud en segundo plano. Puede verificar esto iniciando sesión en iCloud.com en un navegador web y seleccionando «Contactos». También puede abrir la aplicación Contactos en otro iPhone, iPad o Mac y buscar allí los contactos recién agregados.
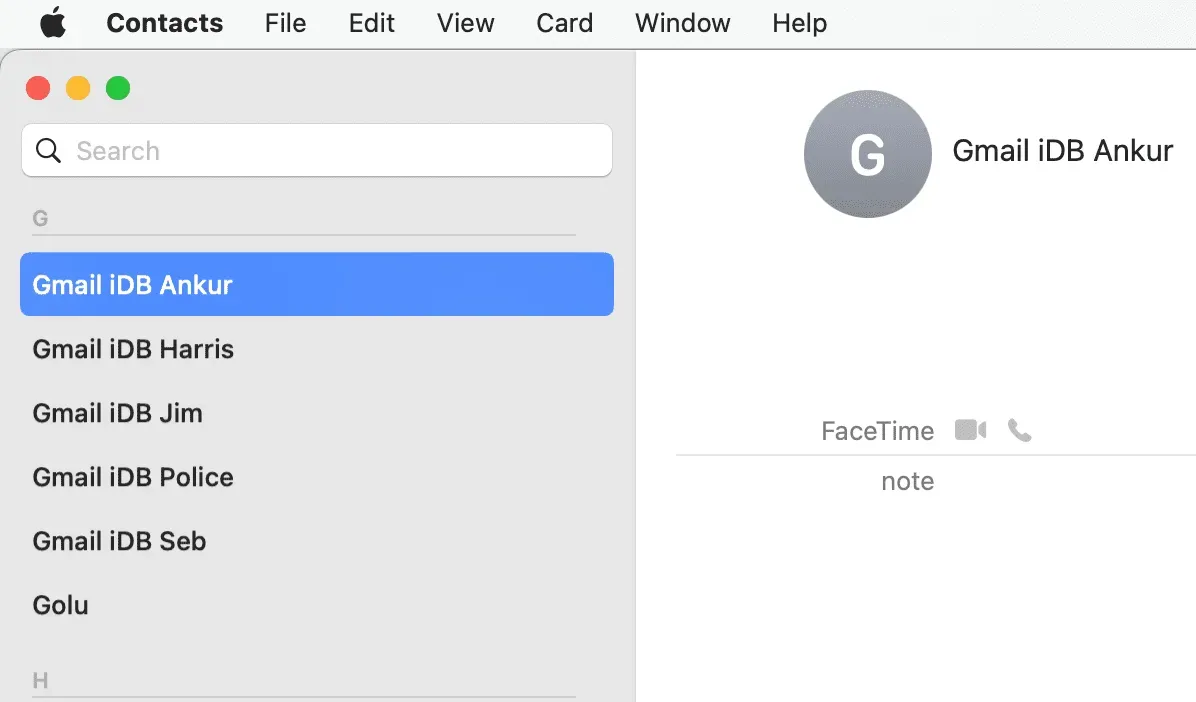
Importar contactos de Google a contactos de iCloud usando Mac o PC
1) Visite contact.google.com en el navegador web de su computadora e inicie sesión en su cuenta de Google/Gmail si aún no lo ha hecho.
2) Haga clic en «Exportar» en la barra lateral izquierda, seleccione vCard (para contactos de iOS) y haga clic en el botón «Exportar». Descargará el archivo. vcf a su computadora.
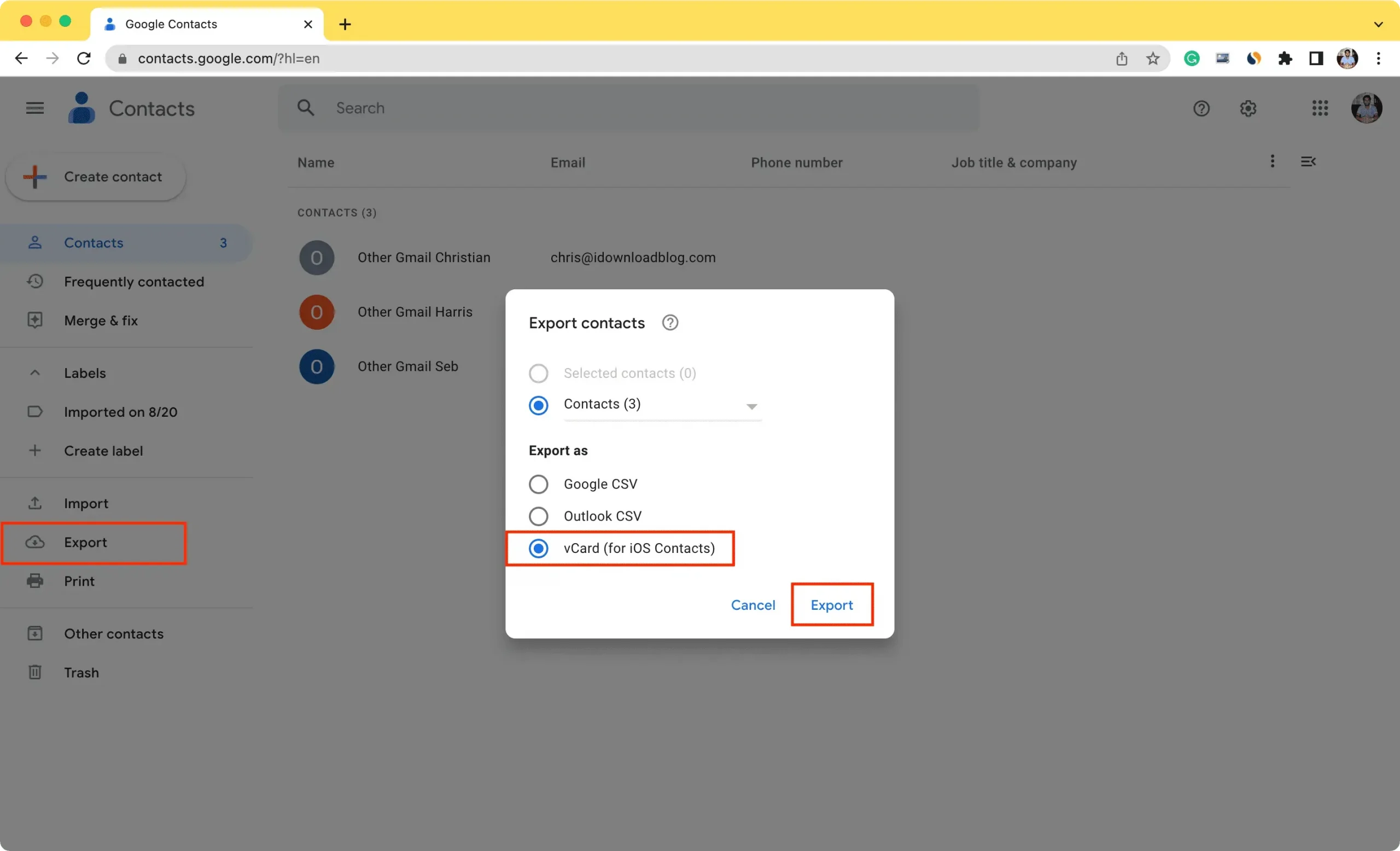
3) Luego visite iCloud.com e inicie sesión con su ID y contraseña de Apple.
4) Después de eso, seleccione Contactos.
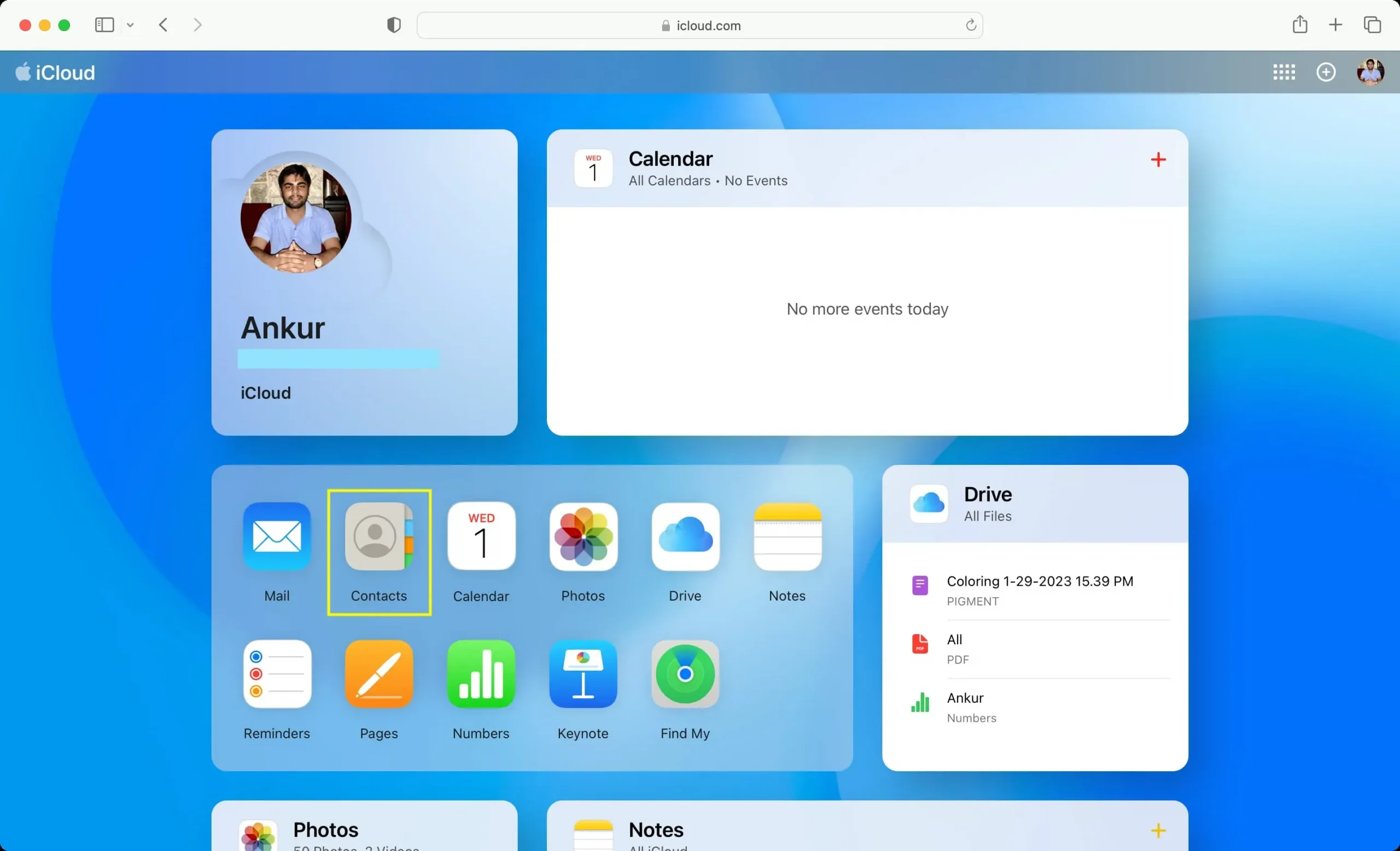
5) Haga clic en el icono de configuración de engranajes en la esquina inferior izquierda y seleccione «Importar vCard».
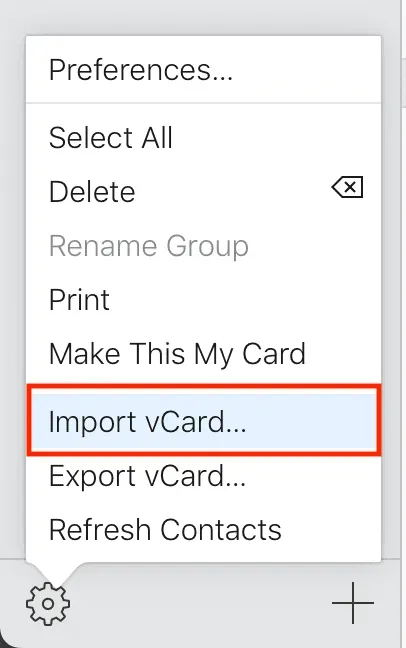
6) Ahora seleccione el archivo contact.vcf que descargó en el paso 2 y haga clic en Descargar.
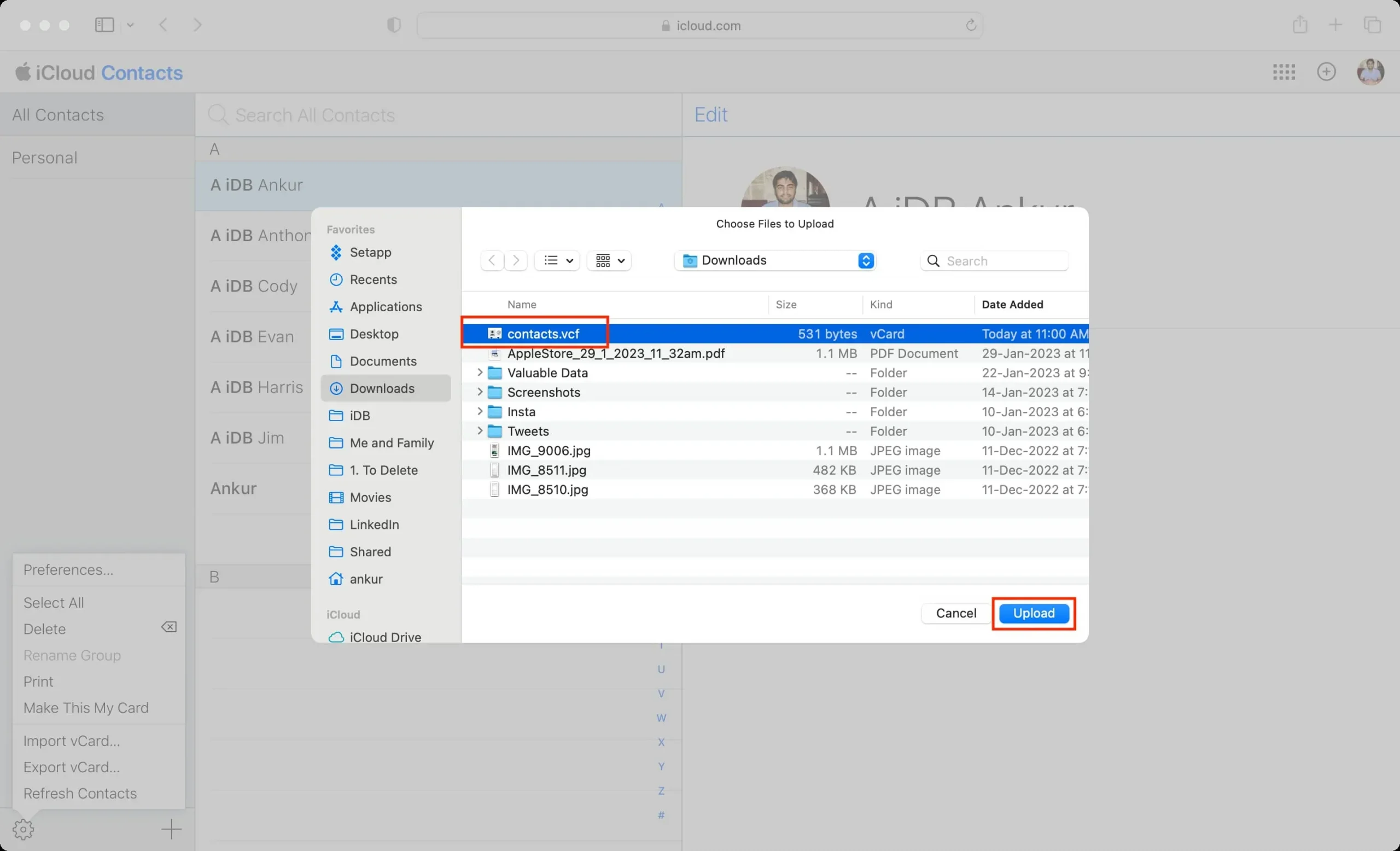
iCloud descargará este archivo VCF y agregará todos sus contactos a sí mismo. Estos contactos de iCloud recién agregados pronto aparecerán en todos sus dispositivos Apple en los que use esta ID de Apple y tenga la opción Contactos activada.
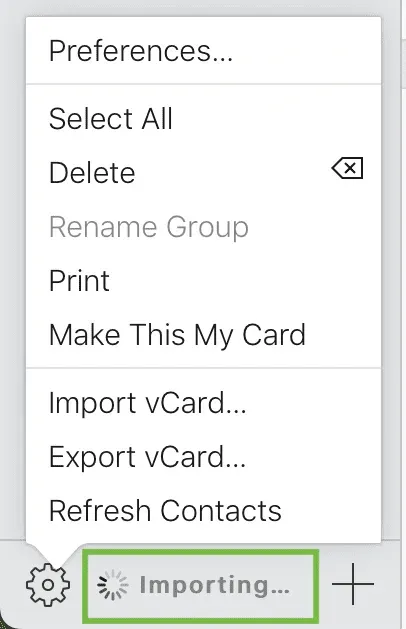
Nota. Si está en una Mac, simplemente puede hacer doble clic en el archivo contact.vcf descargado (después del paso 2 anterior) y aparecerá una ventana emergente que le pedirá que agregue todos sus contactos a la aplicación Contactos. Haga clic en «Agregar» y estos contactos ahora se agregarán a la aplicación Contactos de su Mac. Desde allí, se cargarán en iCloud y se sincronizarán con todos sus otros dispositivos Apple. Sin embargo, si tiene varios cientos de contactos en su archivo VCF, le recomiendo usar el método web iCloud anterior.




Deja una respuesta