10 correcciones: el escritorio remoto no se puede conectar a la computadora remota
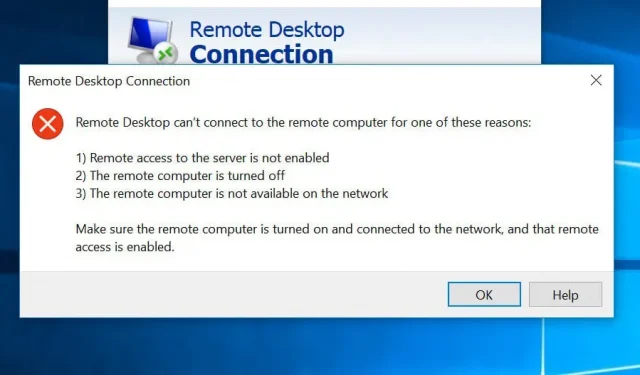
Conectarse a una computadora remota se ha convertido en un lugar común en la sociedad actual, ya que muchas empresas se han mudado para trabajar desde casa. Sin embargo, esto puede causar muchas complicaciones técnicas, incluidos errores comunes como «el escritorio remoto no puede conectarse a la computadora remota».
La causa más común del problema «Escritorio remoto no se puede conectar a la computadora remota».
Antes de continuar, asegúrese de que su conexión a Internet funcione y de que esté iniciando sesión con las credenciales correctas, ya que estas son las dos causas más comunes de este problema. Aparte de estos dos, hay otras razones para este problema.
- Actualizacion de Windows
- antivirus
- Perfil de red pública
Actualizacion de Windows
La capacidad de Escritorio remoto (RDP) a menudo se interrumpe después de una actualización o actualización de Windows porque uno de los archivos descargados recientemente puede interferir con RDP.
Debe detectar y corregir manualmente el problema subyacente.
antivirus
El software antivirus a veces puede bloquear total o parcialmente RDP, lo que resulta en el problema de «el escritorio remoto no se puede conectar a la computadora remota».
La buena noticia es que esta inexactitud es fácil de ver. Desactive su antivirus e intente conectarse de nuevo. Si puedes, ¡has encontrado la fuente del problema!
Perfil de red pública
Como precaución, si tiene un perfil de red pública o un grupo de red, su computadora puede desactivar la función Escritorio remoto.
Si bien esta no es una lista completa, representa los más comunes. El problema principal es resolver el problema de «el escritorio remoto no se puede conectar a la computadora remota».
Cómo resolver el problema «Escritorio remoto no se puede conectar a la computadora remota»
Hay varias soluciones a este error, así que pruébelas una por una hasta que se resuelva el problema. Esto es especialmente cierto cuando se desconoce la causa raíz del problema.
- Cambia la configuración de tu cortafuegos
- Revisa tus permisos
- Permitir el acceso al escritorio remoto.
- restablecer la contraseña
- Consultar el estado de los servicios RDP.
- Habilitar la dirección IP del host
- Explorar directiva de grupo
- Examine el puerto de escucha RDP.
- Cambiar las características de la red
- Cambie la configuración de la red.
1. Cambie la configuración de su cortafuegos
Esta es una de las soluciones más fáciles para el error «el escritorio remoto no puede conectarse a la computadora remota». Apague el firewall y vea si puede conectarse a la computadora remota; si es así, entonces encontraste el problema.
Aquí están los procedimientos para resolver este problema.
- Haga clic en «Permitir una aplicación a través del Firewall de Windows» en el menú Inicio. Panel de control > Sistema y seguridad > Firewall de Windows Defender > Programas permitidos es otra opción.
- Busque el botón «Cambiar configuración» en la esquina superior derecha de la página y haga clic en él.
- Verá una lista de aplicaciones permitidas o denegadas por su firewall. Siga desplazándose por las opciones hasta llegar a «Escritorio remoto». Marque las casillas para privado y público.
- Cierra la ventana e inténtalo de nuevo. Ahora debería poder conectarse a la computadora remota si el problema es con el firewall.
2. Revisa tus permisos
Para acceder a un sistema remoto a través de RDP, debe ser miembro del grupo local Usuarios de escritorio remoto. Este grupo está vacío de forma predeterminada y solo los administradores pueden agregar personas. Consulte con su administrador si puede conectarse mediante RDP.
3. Permita el acceso al escritorio remoto.
Conexión de escritorio remoto (RDC) conecta su computadora a una computadora remota a través de Internet. Si esta función está deshabilitada, no podrá conectarse.
Para ver si está bloqueado y permitir si lo está,
- Escriba «Permitir conexiones de escritorio remoto» en el menú Inicio.
- Busque la opción «Cambiar la configuración para permitir el acceso remoto a esta computadora».
- Haga clic en «Mostrar configuración» junto a él.
- Marque la casilla junto a «Permitir conexiones de asistencia remota a esta computadora». Haga clic en Aplicar y luego en Aceptar.
Estos procedimientos habilitarán el RDC de su computadora.
4. Restablece tu contraseña
Si inicia sesión regularmente, sus credenciales se guardan. Sin embargo, se pueden usar las mismas credenciales cuando se conecta a una computadora diferente, lo que puede causar problemas. Asegúrese de estar utilizando las credenciales correctas para la máquina correcta.
Para recuperar sus credenciales,
- Conéctese a Escritorio remoto. Debería estar en el menú de inicio.
- Introduzca la dirección IP de la máquina a la que desea conectarse.
- Puede cambiar o eliminar las credenciales si ya se han guardado.
- Realice los ajustes necesarios.
- Esto restablecerá o cambiará sus credenciales de identificación/contraseña.
5. Verifique el estado de los servicios RDP.
El mensaje de error «Escritorio remoto no puede conectarse a la computadora remota» puede aparecer si los servicios RDP no están habilitados en la computadora local o remota.
Compruebe si los siguientes servicios se están ejecutando en ambas máquinas;
- Servicios de escritorio remoto (RDS) (TermService).
- Reenviador de puerto de modo de usuario de servicios de escritorio remoto (UmRdpService).
No puede conectarse a una computadora remota si UmRdpService ha sido deshabilitado por la Política de grupo centralizada. Inicie estos servicios si tiene derechos de administrador o pídale a un administrador que lo haga. También es posible que deba reiniciar su sistema después de iniciar este servicio.
6. Incluya la dirección IP del host
A veces, Windows se negará a conectarse a hosts cuyas direcciones IP no estén almacenadas en su archivo de hosts. Entonces, si esta es la primera vez que se conecta a una computadora:
- Inicie el símbolo del sistema. Para abrirlo, vaya a Ejecutar y escriba –
cmd. - cd C:/Windows/System32/Drivers/etc. Esto mostrará una lista de todos los hosts en su computadora.
- Si no puede encontrar la máquina a la que desea conectarse, abra este archivo en el bloc de notas e ingrese manualmente una nueva dirección IP.
- Para hacer esto, ingrese hosts de bloc de notas.
- Después de abrir el archivo, coloque la dirección IP al final, guárdelo y ciérrelo.
Si mira en su archivo de host, debería ver el nombre de IP del host.
7. Aprenda la política de grupo
La configuración incorrecta de la directiva de grupo puede ser el origen del problema «Escritorio remoto no se puede conectar a la computadora remota».
Para comprobar y cambiar (si es necesario):
- Escriba
gpedit.mscen el cuadro Ejecutar (tecla de Windows + R). - Las conexiones se pueden encontrar yendo a Configuración de la computadora> Plantillas administrativas> Componentes de Windows> Servicios de escritorio remoto> Host de sesión de escritorio remoto> Conexiones.
- Busque la configuración «Permitir que los usuarios se conecten de forma remota mediante Servicios de escritorio remoto».
- Si esta configuración está deshabilitada actualmente, cámbiela a Habilitado o No configurado.
- Pegue la clave RDGClientTransport.
Esta es una reparación técnica, así que proceda con precaución.
En esta opción, cambiará la entrada del registro para requerir que RDP use conexiones RPC/HTTP en lugar de conexiones HTTP/UDP.
Para esto
- correr al aire libre; presionando Windows + R y escriba Regedit. Introduzca la tecla Intro.
- HKEY_CURRENT_USER > Software > Microsoft > Cliente de Terminal Server
- Vaya al panel derecho, haga clic con el botón derecho y seleccione Nuevo > DWORD (valor de 32 bits).
- Esta opción debe llamarse «RDGClientTransport».
- Haga doble clic en el archivo que acaba de crear. Se mostrarán sus características y se comprobará si el valor del dato se puede configurar aquí.
- Ingrese el número 1.
- Cierre el Registro de Windows haciendo clic en Aceptar.
8. Verifique el puerto de escucha RDP.
Luego verifique el puerto de escucha RDP. Si no lo cambia, Escritorio remoto utilizará el puerto 3389 de forma predeterminada. No podrá conectarse si otro programa está usando el mismo puerto.
Para verificar el puerto del escritorio remoto, siga estos pasos:
- Presione Windows + R y luego en el cuadro de diálogo escriba
regedit - HKEY_LOCAL_MACHINE > Sistema > CurrentControlSet > Gestión > Terminal Server > WinStation > RDP-Tcp
- Examine el valor «PortNumber» en la ventana derecha.
- Si el valor es 0x00000000d3d, significa que el puerto predeterminado está configurado en 3389.
- Cámbielo a 3388 y conéctese a la computadora remota con el nuevo puerto.
9. Cambiar las características de la red
La raíz del problema de conectividad podría ser la configuración de la red, ya que Windows a veces bloquea las redes públicas como medida de seguridad. Por lo tanto, configure su configuración de privacidad en privado y vea si eso funciona.
Para esto:
- Vaya a Panel de control > pestaña Red e Internet.
- Estado de lanzamiento.
- Seleccione «Editar propiedades de conexión» en el menú desplegable. Búscalo en el panel derecho.
- Cuando se abra esta ventana, seleccione la opción “Radio privada”.
- HKEY_LOCAL_MACHINE > SISTEMA > GESTIÓN > TERMINAL SERVIDOR > WINSTACIONES > RDP-Tcp
– Verifique el valor “PortNumber” en el panel derecho.
- Si el valor es 0x00000000d3d, significa que el puerto predeterminado es 3389.
- Cámbielo a 3388 y use el nuevo puerto para conectarse a la computadora remota.
10. Cambiar la configuración de red.
Dado que Windows puede restringir periódicamente las redes públicas como medida de seguridad, la configuración de la red puede ser el origen del problema de conectividad. Por lo tanto, cambie su configuración de privacidad a privada y pruébela.
Para alcanzar esta meta:
- Vaya a Panel de control > Red e Internet.
- Estado de lanzamiento.
- En la lista desplegable, seleccione Editar propiedades de conexión. Encuéntrelo en el panel derecho.
- Cuando se abra esta ventana, seleccione el botón de opción «Privado».
Conclusión
El problema de «el escritorio remoto no puede conectarse a la computadora remota» es común, pero existen varias soluciones porque las causas pueden ser muy diferentes. Su mejor estrategia es probar cada método hasta que encuentre uno que resuelva su problema, incluso si puede llevar un poco de tiempo.



Deja una respuesta