Cómo ejecutar un juego en modo administrador 2023
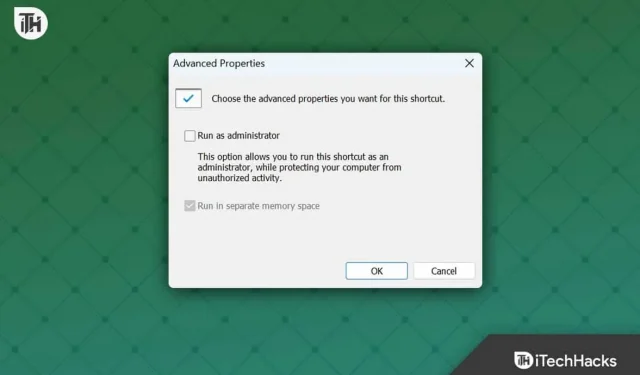
Es posible que Windows a veces no inicie el juego con los permisos necesarios. Si el juego que estás intentando ejecutar no tiene los permisos necesarios, es posible que no se ejecute o muestre algunos problemas intermedios.
Para evitar que esto suceda, puedes iniciar el juego en modo administrador. Esto permitirá que el juego acceda a una carpeta restringida y realice cambios en el sistema.
Pero, ¿cómo se puede hacer esto? Si estás buscando una guía para iniciar el juego en modo administrador, este artículo te ayudará; veamos como.
¿Cómo ejecutar un juego en modo administrador?
Hay algunas formas de iniciar el juego en modo administrador. Puedes hacerlo desde el menú Inicio , el acceso directo del escritorio, el Administrador de tareas y las propiedades del juego.
Inicie el juego en modo Administrador a través del menú Inicio
Este método implica buscar el juego en el menú Inicio y luego ejecutarlo en modo administrador desde allí. A continuación se detallan los pasos para hacerlo.
- Presione la tecla Windows en su teclado para abrir el menú Inicio .
- Aquí, escribe el nombre del juego que deseas jugar.
- Seleccione el juego del resultado de la búsqueda y luego haga clic en Ejecutar como administrador .
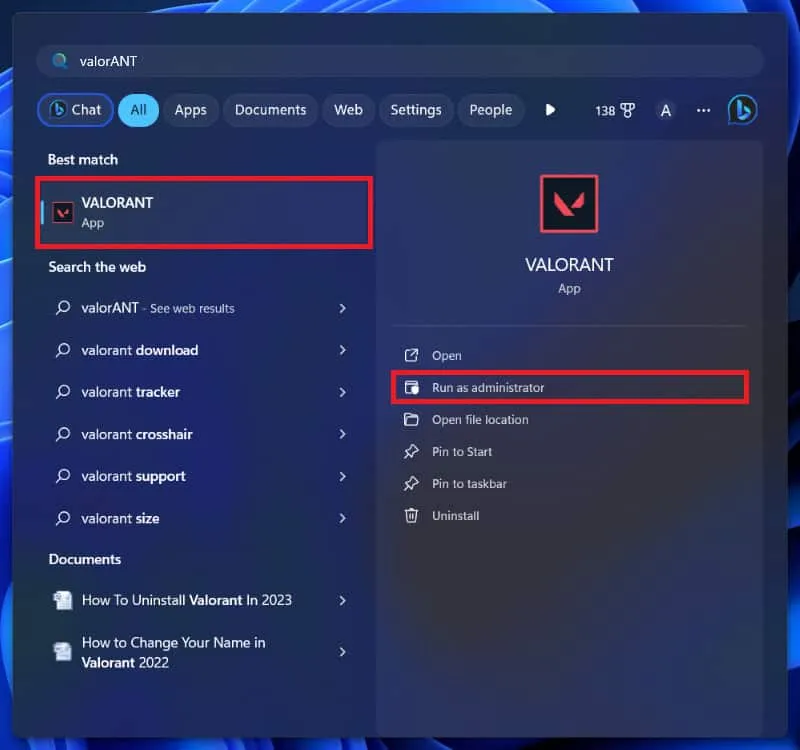
- Cuando aparezca el mensaje de UAC, haga clic en Sí .
Inicie el juego en modo administrador a través del ícono del escritorio
Otra forma de iniciar el juego en modo administrador es a través del icono del escritorio. Sin embargo, para este método, el ícono del juego debe estar presente en el escritorio; Si no tienes el ícono del juego en el escritorio, simplemente puedes probar el siguiente método. Así es como puedes iniciar el juego en modo administrador a través del ícono del escritorio:
- Haz clic derecho en el ícono del juego desde el escritorio.
- En el menú contextual que se abre, haga clic en Ejecutar como administrador.
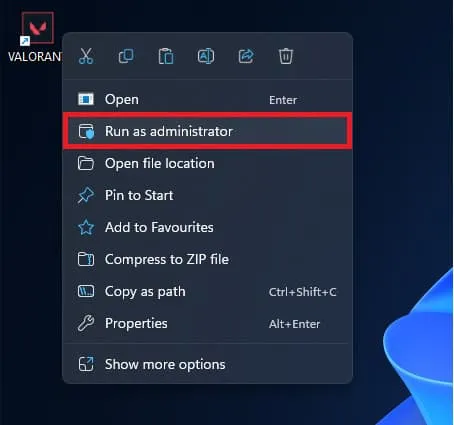
- Ahora recibirá un mensaje de UAC; haga clic en Sí para continuar.
Inicie el juego en modo administrador a través del Administrador de tareas
También puedes usar el Administrador de tareas de tu PC para ejecutar el juego como administrador. Este método es similar a iniciar otras aplicaciones y nuevas tareas desde el Administrador de tareas. Puede seguir los pasos que se indican a continuación para hacerlo.
- Presione la tecla de Windows para abrir el menú Inicio .
- Aquí, busca el juego que quieres jugar. Selecciónelo del resultado de la búsqueda y luego haga clic en Abrir ubicación del archivo .
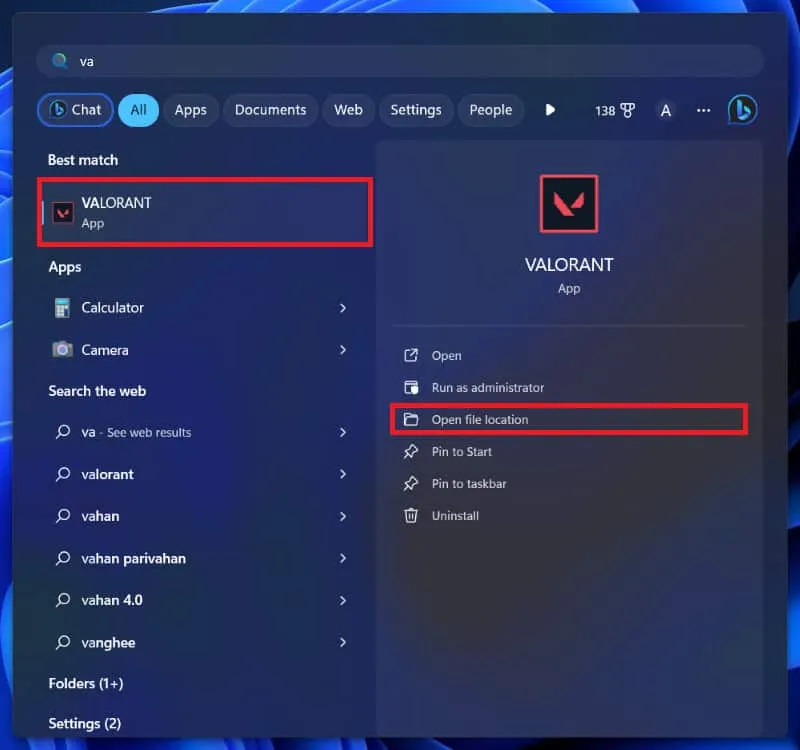
- Desde la ubicación, haga clic derecho en el acceso directo del juego y luego haga clic en Copiar como ruta .
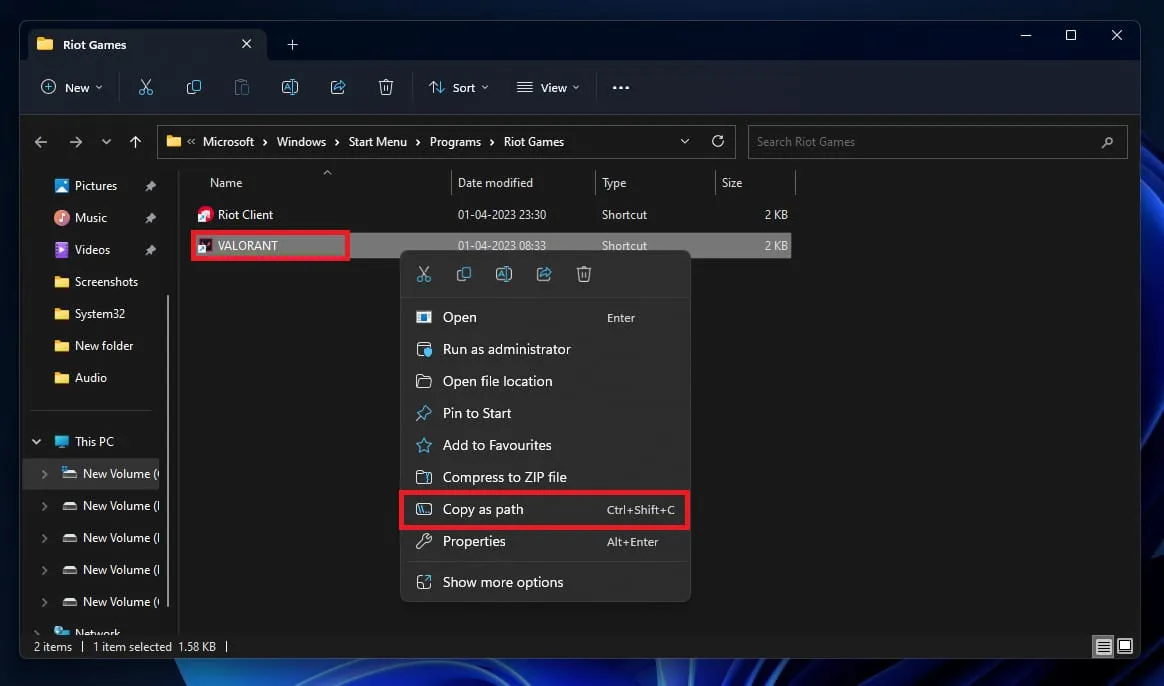
- Ahora, abra el Administrador de tareas presionando Ctrl + Shift + Esc atajo de teclado.
- Aquí, haga clic en la opción Ejecutar nueva tarea .
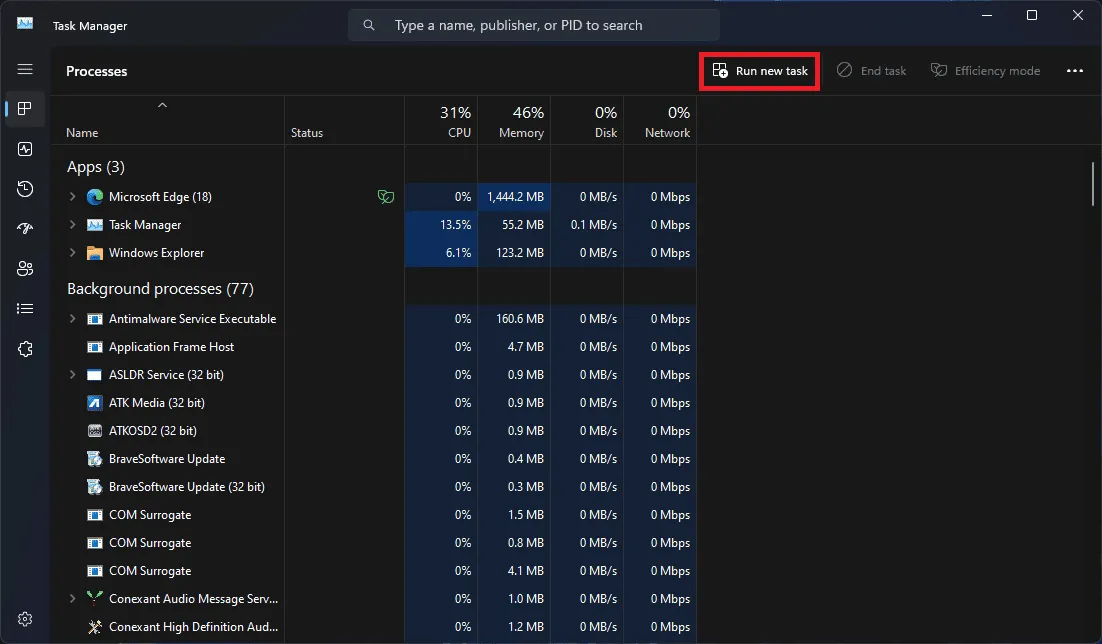
- Pegue la dirección al lado del campo Abrir .
- A continuación, marque la casilla que dice Crear esta tarea con privilegios administrativos y luego haga clic en Aceptar .
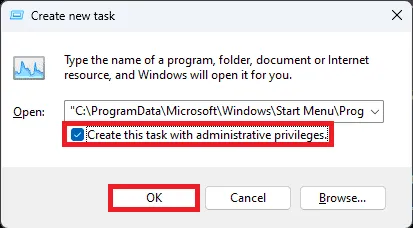
- Esto ejecutará el juego como administrador .
Inicie el juego en modo administrador a través de las propiedades del juego
Otra forma de iniciar el juego en modo administrador es a través de las propiedades del juego. Cuando sigas este método, el juego se configurará para que siempre se ejecute como administrador y no tendrás que volver a hacerlo manualmente. Para hacerlo, siga los pasos que se mencionan a continuación:
- Abre el menú Inicio y escribe el nombre del juego.
- Ahora, seleccione el juego y luego seleccione Abrir ubicación de archivo .
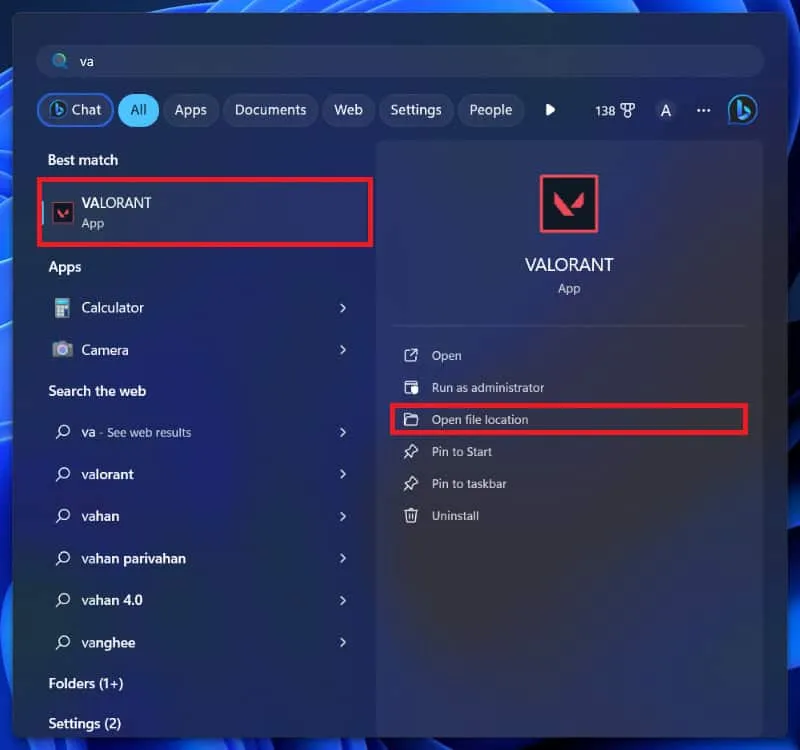
- En la carpeta, haga clic derecho en el acceso directo del juego y luego haga clic en Propiedades en el menú contextual.
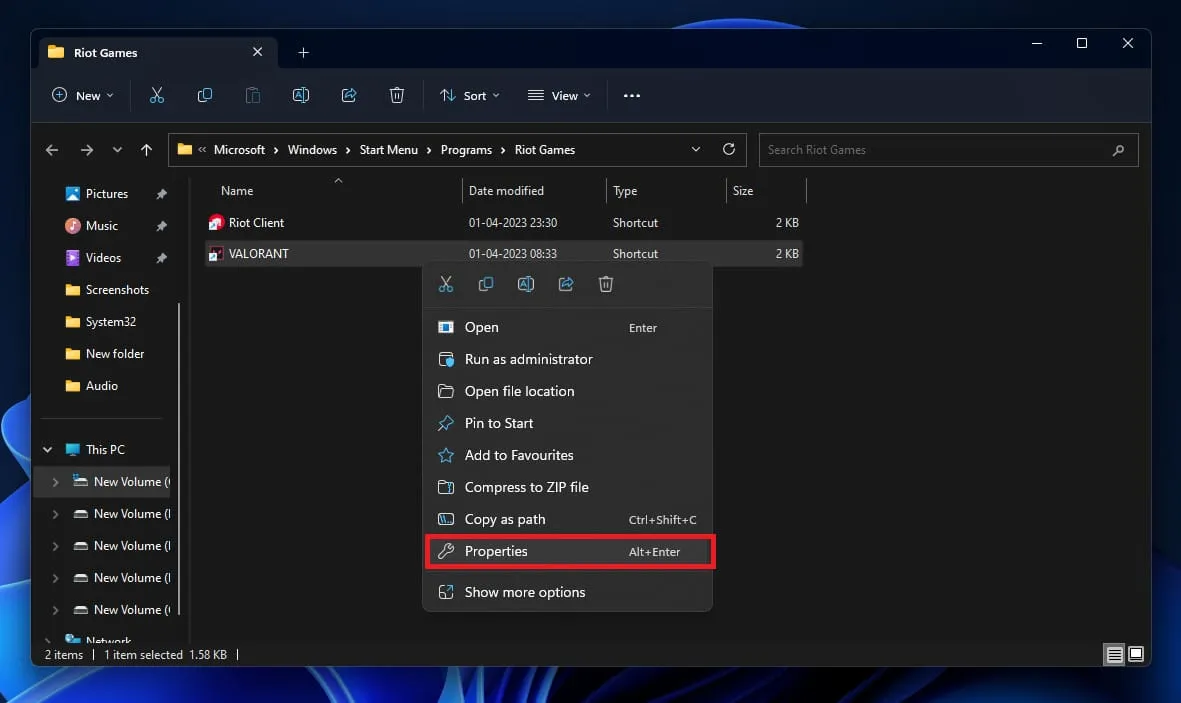
- En Propiedades , dirígete a la pestaña Compatibilidad .
- Marque Ejecutar este programa como opción de administrador.
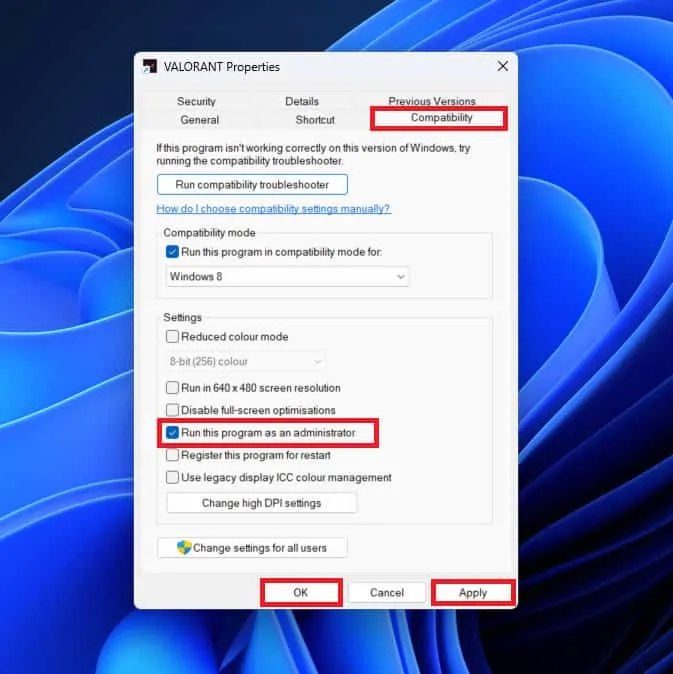
- Haga clic en Aplicar y luego en Aceptar .
- Ahora, cada vez que ejecutes el juego, siempre se iniciará como administrador.
Inicie el juego en modo Administrador a través del cuadro de diálogo Ejecutar
Puede utilizar el cuadro de diálogo Ejecutar para iniciar los programas y los juegos. Puedes ejecutar los juegos normalmente o en modo administrador a través del cuadro de diálogo Ejecutar. Así es como puedes hacer eso:
- Presione la combinación de teclas Windows + S y luego busque el juego en la Búsqueda de Windows.
- Desde el resultado de la búsqueda, seleccione el juego y luego haga clic en Abrir ubicación del archivo.
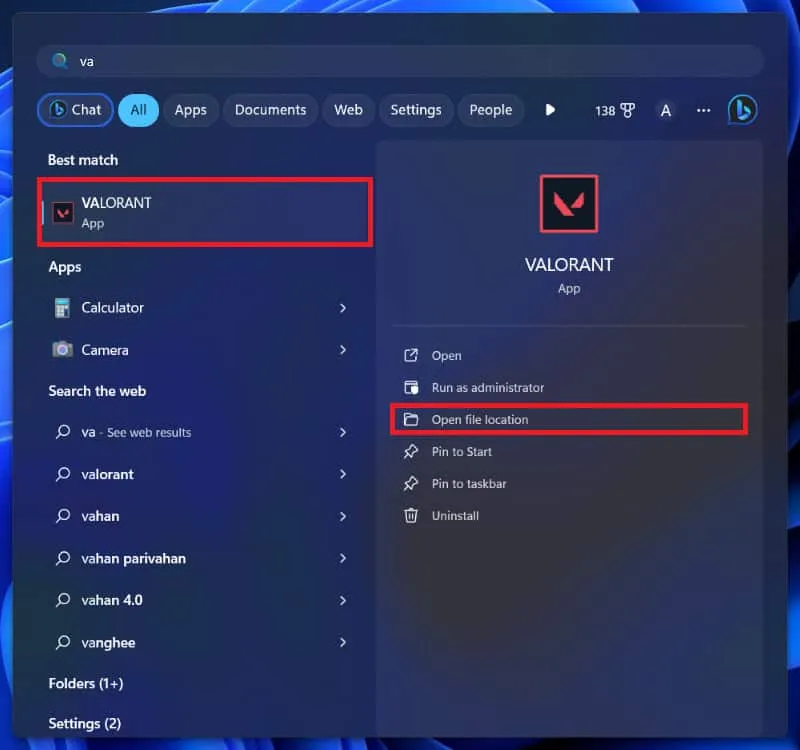
- Haz clic derecho en el juego de la carpeta y luego haz clic en Copiar como ruta .
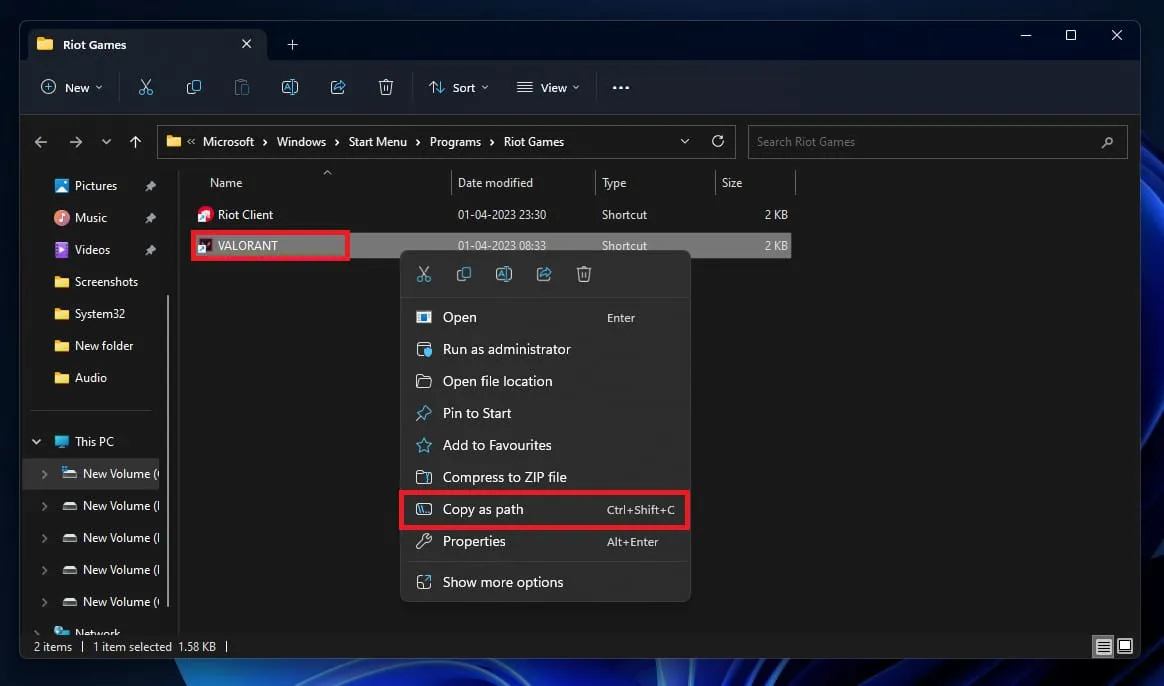
- Abra el cuadro de diálogo Ejecutar mediante el método abreviado de teclado Windows + R.
- Pega la ruta del juego en el cuadro de diálogo Ejecutar .
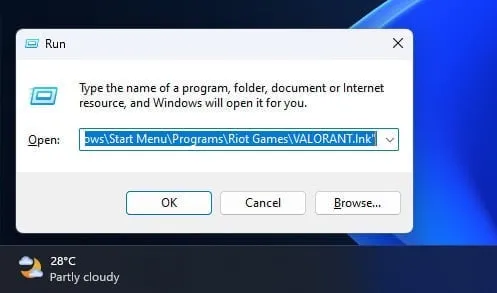
- Ahora, presione Ctrl + Shift + Enter .
- Haga clic en Sí cuando aparezca el mensaje UAC.
- Esto iniciará el juego como administrador.
Ejecute juegos de Steam en modo administrador
Si tiene juegos en Steam y desea ejecutarlos como administrador en su PC con Windows, podrá hacerlo siguiendo los pasos que se detallan a continuación:
- Abra el Explorador de archivos en su PC; puedes hacerlo presionando la combinación de teclas Windows + E.
- Navegue hasta la siguiente ruta en el Explorador de archivos:
- C:\Archivos de programa (x86)\Steam\steamapps\common
- Haz doble clic en la carpeta del juego que deseas jugar.
- Ahora, haga clic derecho en el archivo ejecutable del juego y luego haga clic en Ejecutar como administrador .
- En el mensaje de UAC , haga clic en Sí .
Línea de fondo
Si tiene problemas al ejecutar un juego en particular en su PC, ejecutar ese juego como administrador debería resolver el problema. A continuación se muestran todas las formas de iniciar el juego en modo Administrador en una PC con Windows. Puedes seguir los métodos anteriores para ejecutar el juego con privilegios administrativos.
- ¿La instalación de Windows 11 está atascada? Aquí se explica cómo solucionarlo
- Solución: los eventos de Windows 11 no se muestran en el calendario de Outlook
- 12 formas de solucionar los cambios deshacer realizados en una computadora con Windows 11
- Las 4 mejores formas de ejecutar archivos APK en una PC con Windows 11
- Solución: error DLG_FLAGS_INVALID_CA en Windows 11
- Cómo arreglar Windows 11 que no detecta el segundo monitor (5 formas)
Deja una respuesta