Cómo eliminar eventos de calendario duplicados en iPhone, iPad y Mac
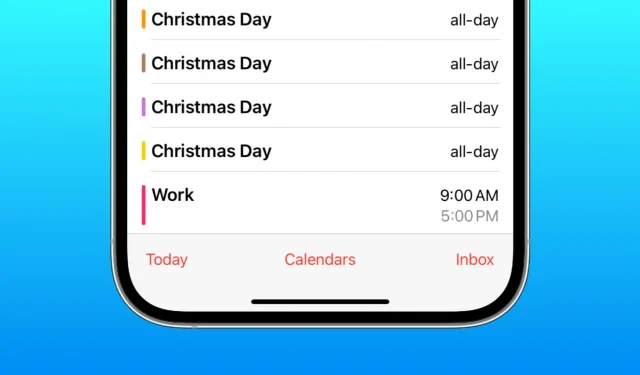
Aprenda cómo eliminar entradas duplicadas para los mismos días festivos, festivales, días importantes, cumpleaños y otros eventos desde la aplicación Apple Calendar en su iPhone, iPad y Mac.
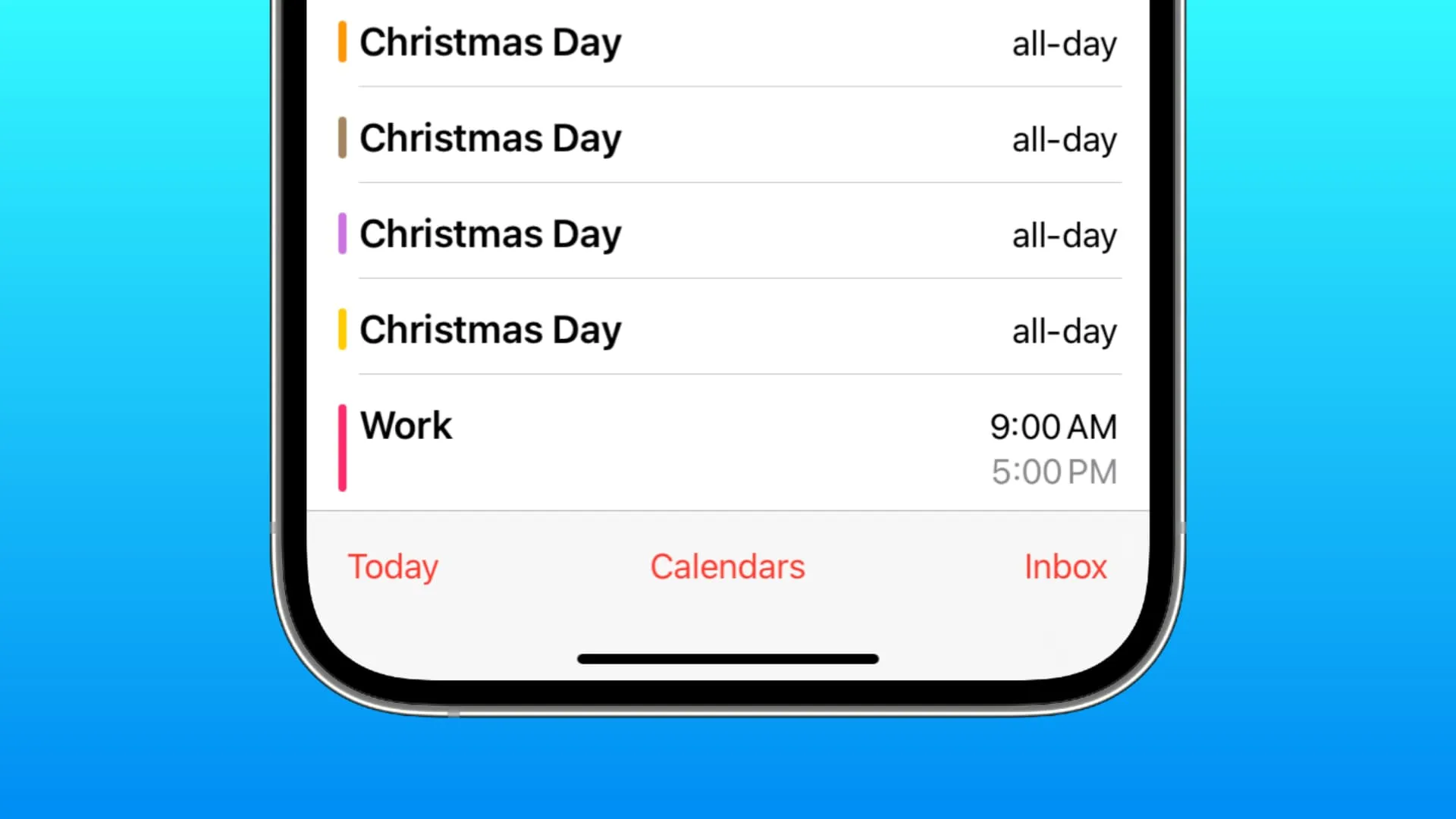
Probablemente utilices iCloud para guardar los eventos del calendario que crees. Además, es posible que se haya suscrito a otros calendarios, como los días festivos de su país, y de vez en cuando, también puede suscribirse a calendarios de eventos importantes, como la Copa Mundial de la FIFA, para obtener el calendario completo de partidos en su teléfono.
Agregar un evento más de una vez o suscribirse a diferentes calendarios puede generar entradas repetidas para la misma ocasión.
Si desea limpiar entradas de calendario duplicadas en su dispositivo, aquí tiene las nueve mejores soluciones para hacerlo.
1. Elimina manualmente algunos eventos de calendario duplicados
En caso de que su aplicación de calendario tenga solo algunos eventos duplicados, la mejor manera de solucionarlo es tomarse un par de minutos para eliminarlos manualmente.
En iPhone o iPad
- Abra la aplicación Calendario y vaya al evento.
- Mantenga presionado el evento y toque Eliminar en la delgada franja del menú.
- Alternativamente, puede ver los eventos en una vista de lista y luego tocar y mantener presionado un elemento para eliminarlo.
- Repita los pasos 2 o 3 para todos los eventos duplicados.

En Mac
- Ingresa a la aplicación Calendario y busca el evento duplicado.
- Haga clic derecho sobre el evento y elija Eliminar .
- Repita el paso 2 para todos los eventos duplicados.
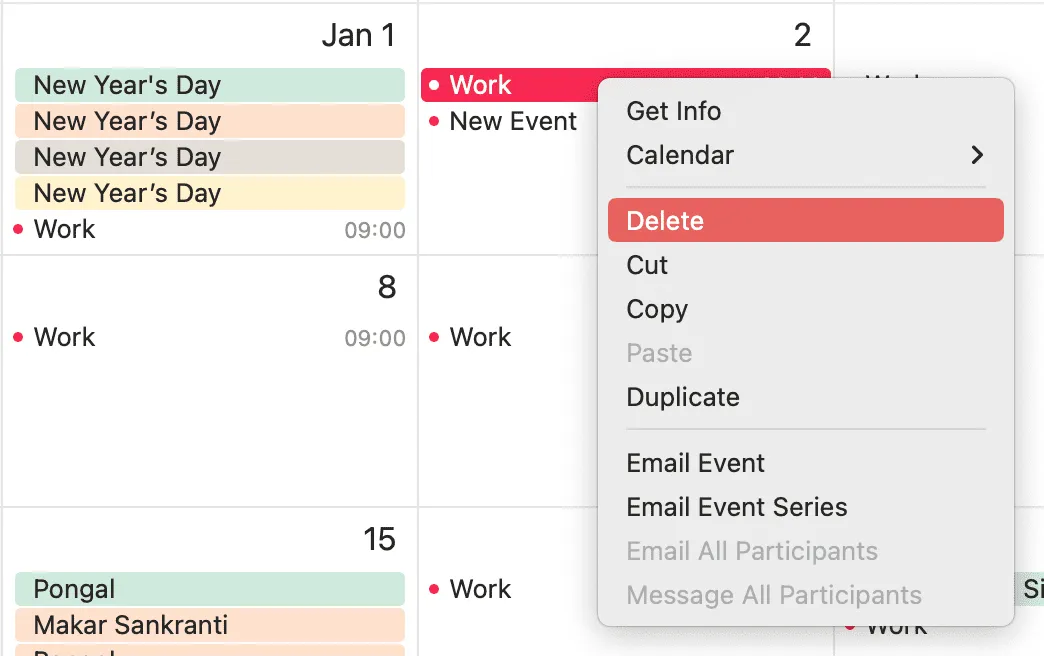
2. Eliminar calendarios suscritos adicionales
En la mayoría de los casos, esta es la razón principal por la que varios días de su aplicación Calendario de Apple aparecen con los mismos eventos de calendario duplicados.
Por ejemplo, me suscribí a dos calendarios de Apple: feriados en EE. UU . y feriados en India . También me suscribí accidentalmente a Holidays in India de Google y a otro calendario de Holidays in India . Esto ha dado lugar a hasta cuatro eventos para una misma ocasión, como el Día de la Independencia, Año Nuevo u otras festividades como la Navidad.

En general, ¡esta configuración no tiene mucho sentido! Después de todo, ¿quién necesita tres calendarios para las vacaciones en la India?
Por lo tanto, si también ve eventos duplicados para días festivos importantes, festivales, días de importancia nacional, etc., simplemente oculte los calendarios adicionales y los eventos duplicados se eliminarán de su aplicación Calendario. Aquí se explica cómo hacerlo.
En iPhone y iPad
- Abra la aplicación Calendario de iOS .
- Toca Calendarios .
- Desmarque calendarios adicionales y toque Listo para ocultar sus eventos.
- Ahora, regresa a la aplicación Calendario y los eventos duplicados deberían desaparecer.
- Además, puedes tocar el ícono de información ⓘ al lado de un calendario y presionar Cancelar suscripción . Y para los calendarios personales innecesarios, incluso puedes tocar Eliminar calendario para eliminarlos.
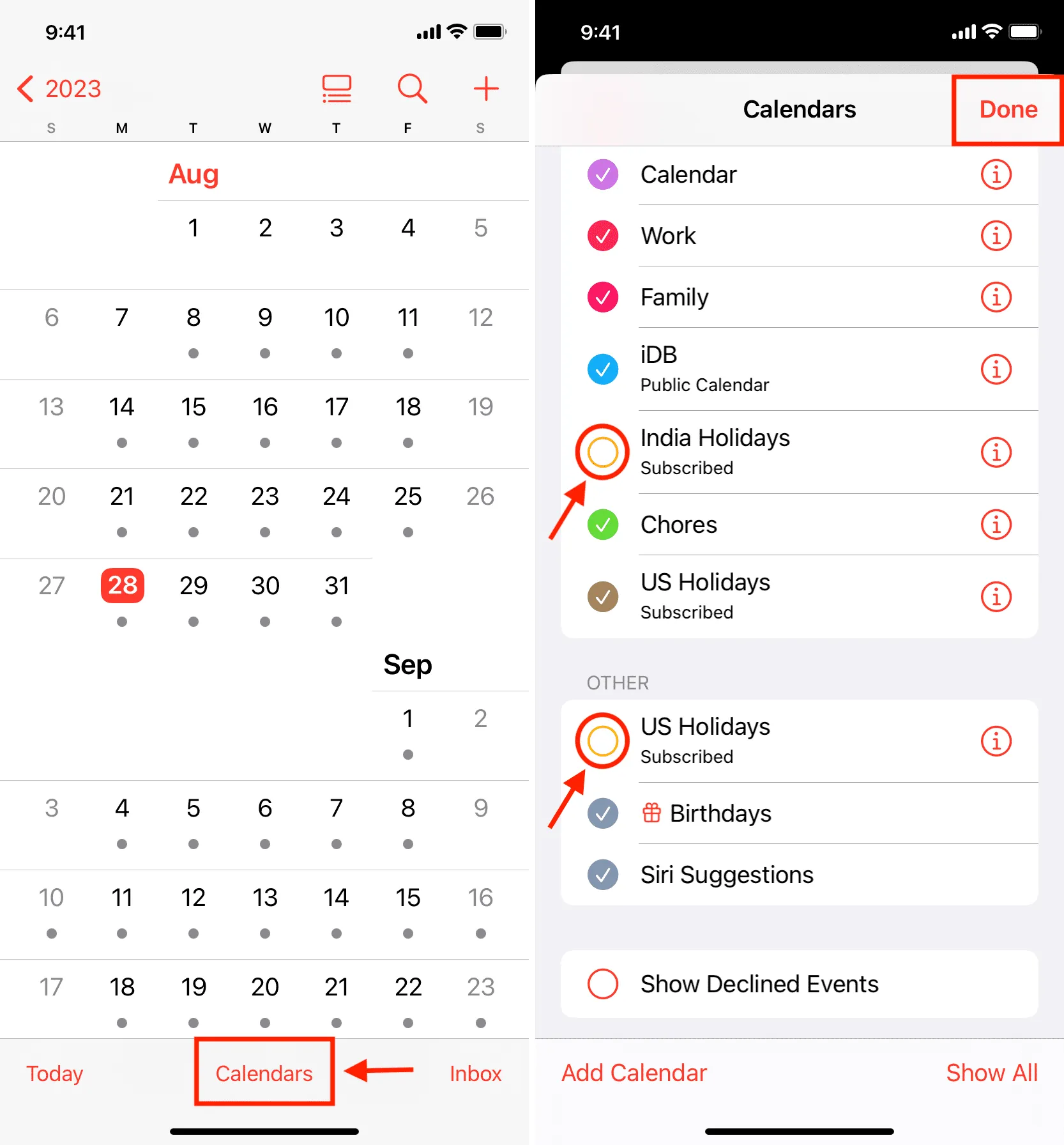
En Mac
- Ingresa a la aplicación Apple Calendar y asegúrate de que la barra lateral izquierda esté visible. Si no es así, haga clic en el pequeño ícono de calendario al lado del botón verde maximizar en la esquina superior izquierda o haga clic en Ver > Mostrar lista de calendarios.
- Desmarque los calendarios adicionales que no necesita y esto eliminará los eventos duplicados.
- Incluso puedes hacer clic derecho sobre un calendario y elegir Cancelar suscripción . Para calendarios locales o personales, puede elegir Eliminar, pero recuerde exportarlos primero haciendo clic en Archivo > Exportar.
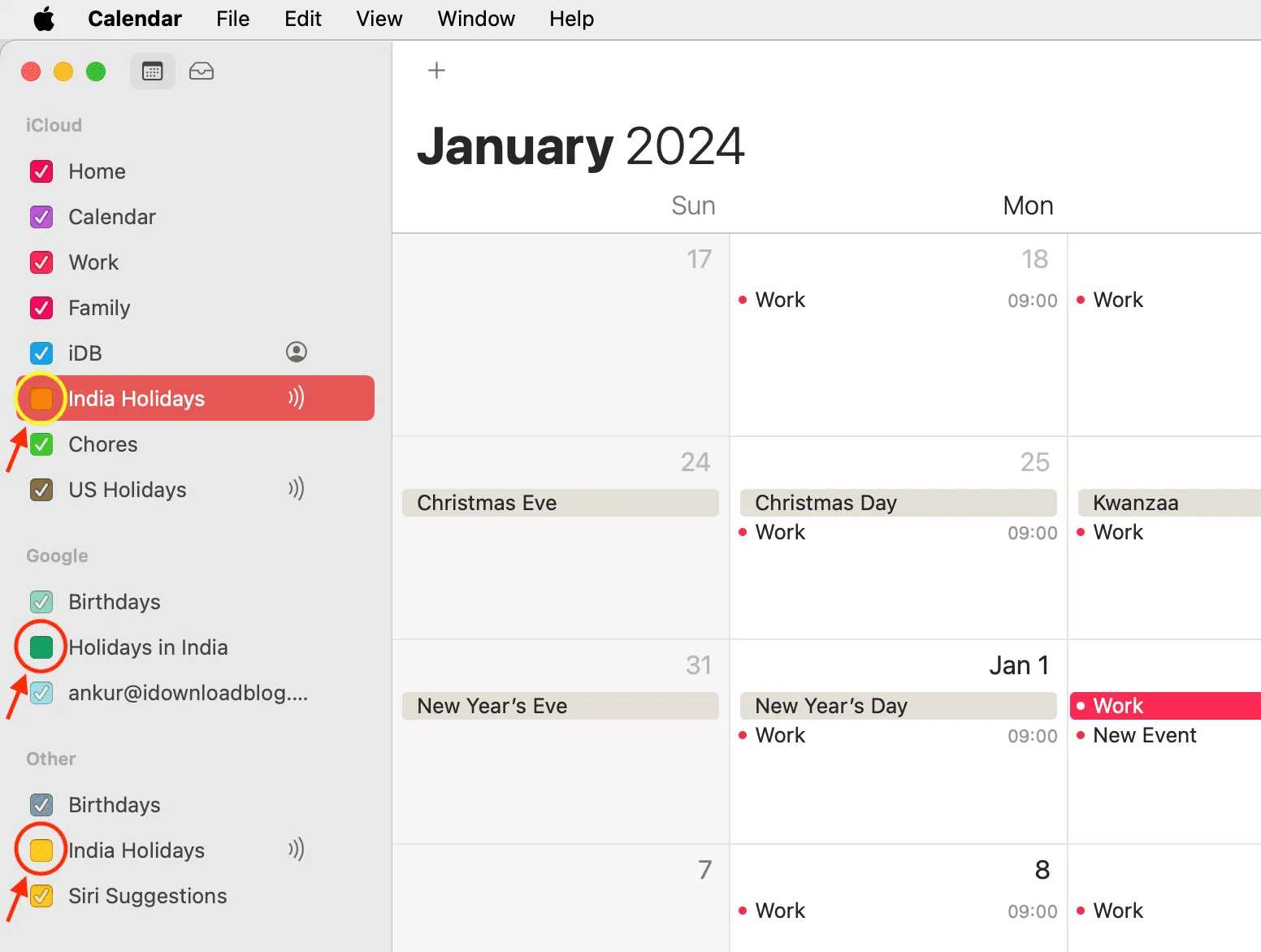
Puedes ver que después de ocultar calendarios adicionales, solo tengo una entrada para Navidad y Año Nuevo.
Información adicional: para volver a agregar un calendario, toque Calendarios > Agregar calendario en iPhone o iPad. Y en Mac, haga clic en Archivo > Nuevo calendario de días festivos o Nueva suscripción a calendario .
3. Asegúrate de estar conectado a Internet y espera.
A veces, incluso después de haber eliminado un evento de un dispositivo, ese evento puede seguir apareciendo en otro. Para solucionar este problema, asegúrese de que su teléfono, tableta y computadora estén conectados a una conexión Wi-Fi, datos móviles o Ethernet estable. Después de eso, abra la aplicación Calendario y espere a que se sincronicen los cambios.
4. Reinicia tu dispositivo y actualízalo
En raras ocasiones, los fallos temporales pueden dar lugar a eventos duplicados o impedir su eliminación. Apagar su iPhone, iPad o Mac y volver a encenderlo debería solucionar el problema.
En segundo lugar, si su teléfono o computadora tiene una versión anterior de iOS, iPadOS o macOS, considere actualizarlo a la última versión disponible.
5. Actualiza tu calendario
Siga estos pasos en su Mac si continúa viendo eventos de calendario duplicados:
- Abra la aplicación Calendario .
- En la barra de menú superior, haga clic en Ver > Actualizar calendarios .
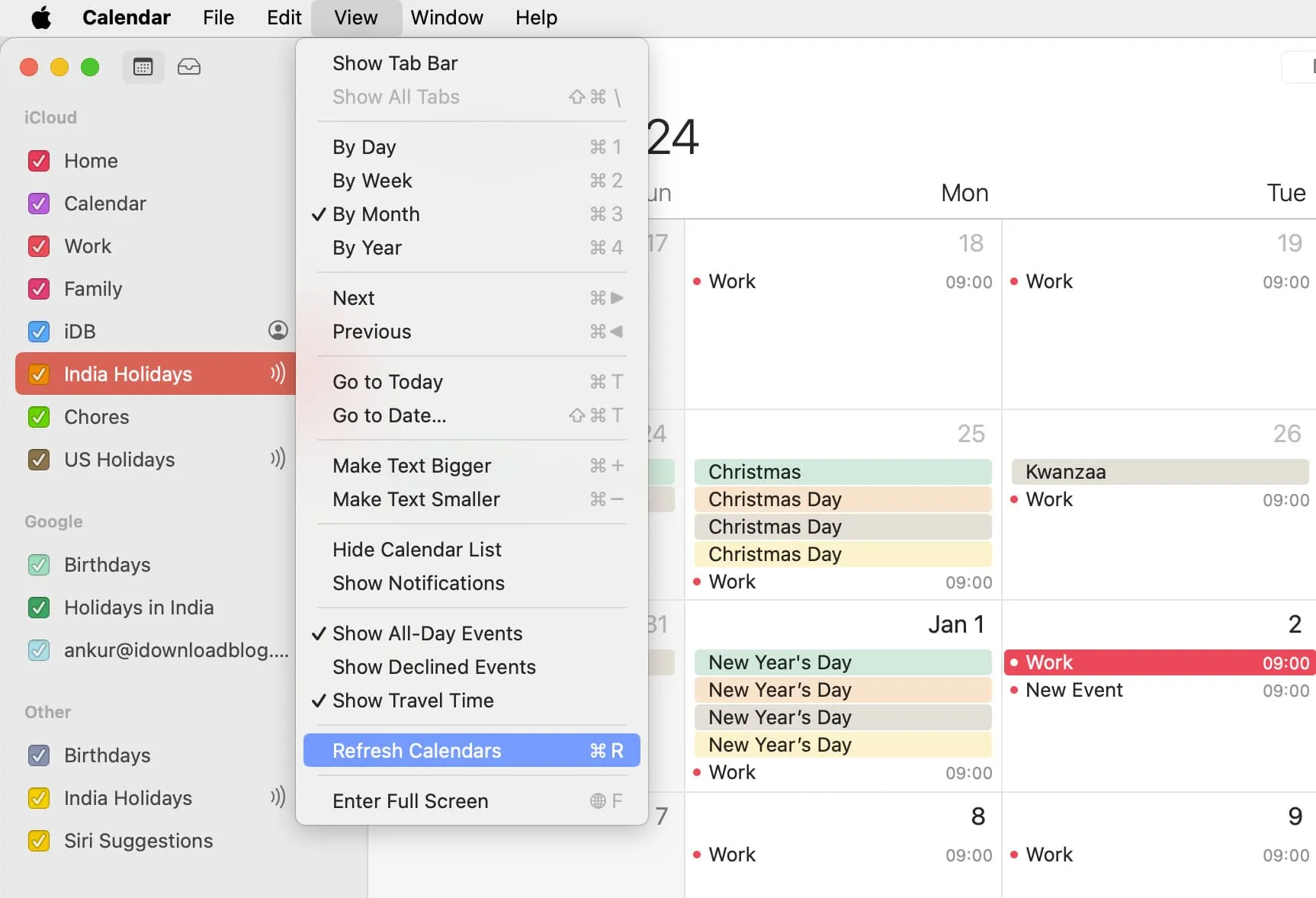
6. Elimine contactos duplicados para eliminar múltiples eventos de cumpleaños.
Verás eventos de cumpleaños duplicados en las aplicaciones Calendario de tu iPhone, iPad y Mac por estos dos motivos:
- Tiene contactos duplicados para una persona y ambas entradas de contacto tienen cumpleaños agregados. Para solucionar este problema, limpia los contactos duplicados de tu iPhone y Mac .
- En segundo lugar, también es posible que para personas importantes como sus padres, cónyuge, hermanos, novia o mejor amigo, haya agregado un evento de calendario para su cumpleaños, así como su cumpleaños desde la tarjeta de contacto que aparece en la aplicación Calendario. Para solucionar este problema, puede eliminar manualmente el evento de cumpleaños o seguir los pasos anteriores para ocultar todos los cumpleaños y evitar que aparezcan como eventos en su aplicación Calendario.
7. Dessincronizar los eventos del calendario de la computadora desde el iPhone
Puede tener eventos duplicados si los ha sincronizado desde múltiples fuentes, incluida su computadora. A continuación se explica cómo desincronizar los eventos del calendario de iPhone desde su Mac:
- Conecte su iPhone o iPad a su Mac mediante un cable.
- Abra Finder y ubique su dispositivo bajo el encabezado Ubicaciones .
- Vaya a la última pestaña Información .
- Desmarque » Sincronizar calendarios con iPhone » si está marcado y haga clic en Sincronizar o Aplicar .
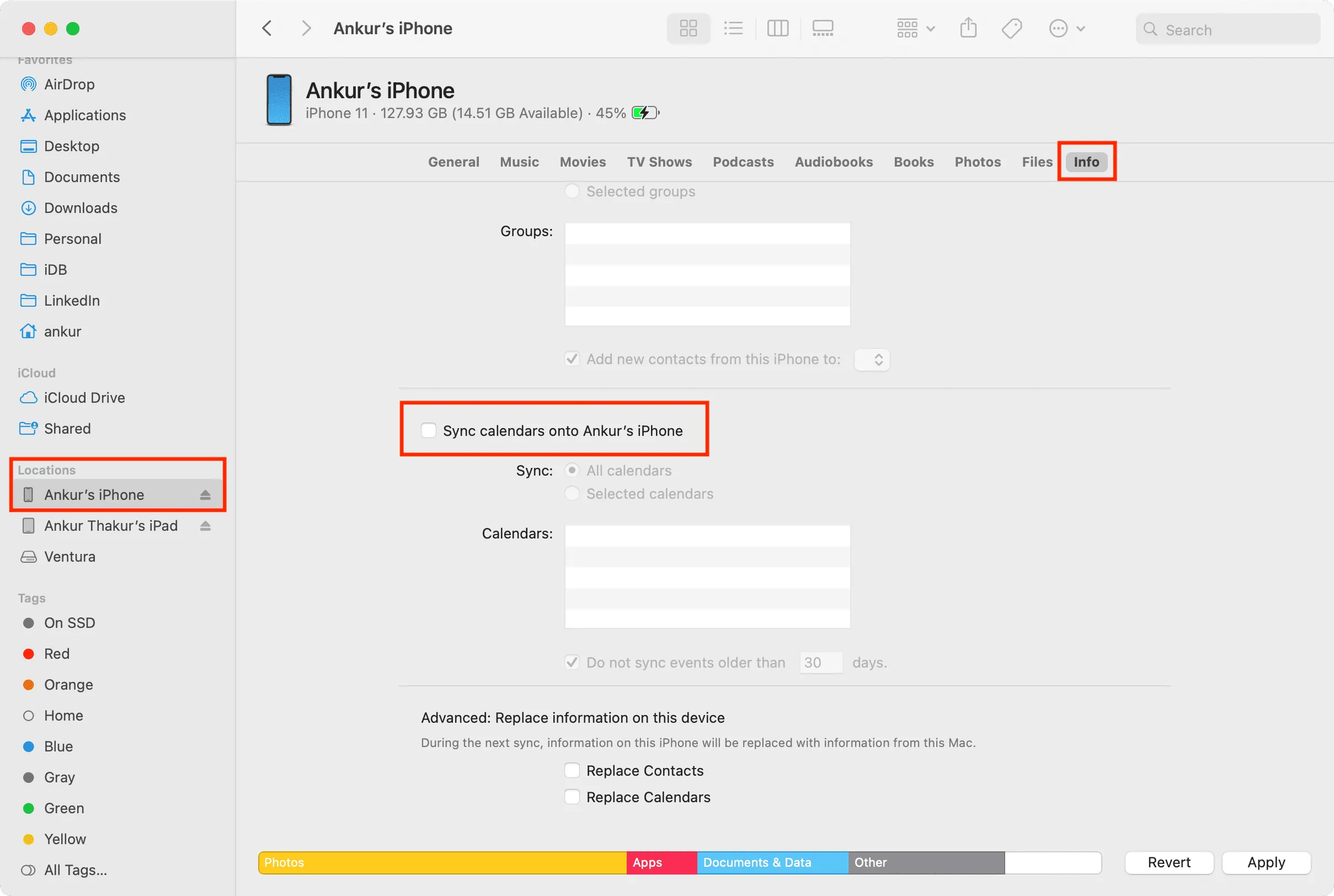
8. Apague el calendario de iCloud y vuelva a encenderlo.
A veces, es posible que los cambios de iCloud, como eventos del calendario nuevos, eliminados o editados, no se sincronicen con su dispositivo a menos que apague y encienda los eventos del calendario.
Por lo tanto, siga estos pasos si ya eliminó los eventos duplicados del calendario en uno de sus dispositivos Apple, pero los cambios no se sincronizaron en todas partes.
En iPhone y iPad
- Abra Configuración y toque su nombre en la parte superior.
- Toca iCloud > Mostrar todo > Calendarios de iCloud .
- Desactive Usar en este iPhone y seleccione Eliminar de mi iPhone .
- Reinicia tu teléfono.
- Siga los pasos 1 y 2 y active el interruptor junto a Usar en este iPhone .
- Ahora, ve a la aplicación Calendario y, en un momento, todos tus eventos deberían sincronizarse desde iCloud y aparecer aquí. Esto también debería eliminar los eventos duplicados que ya había eliminado.
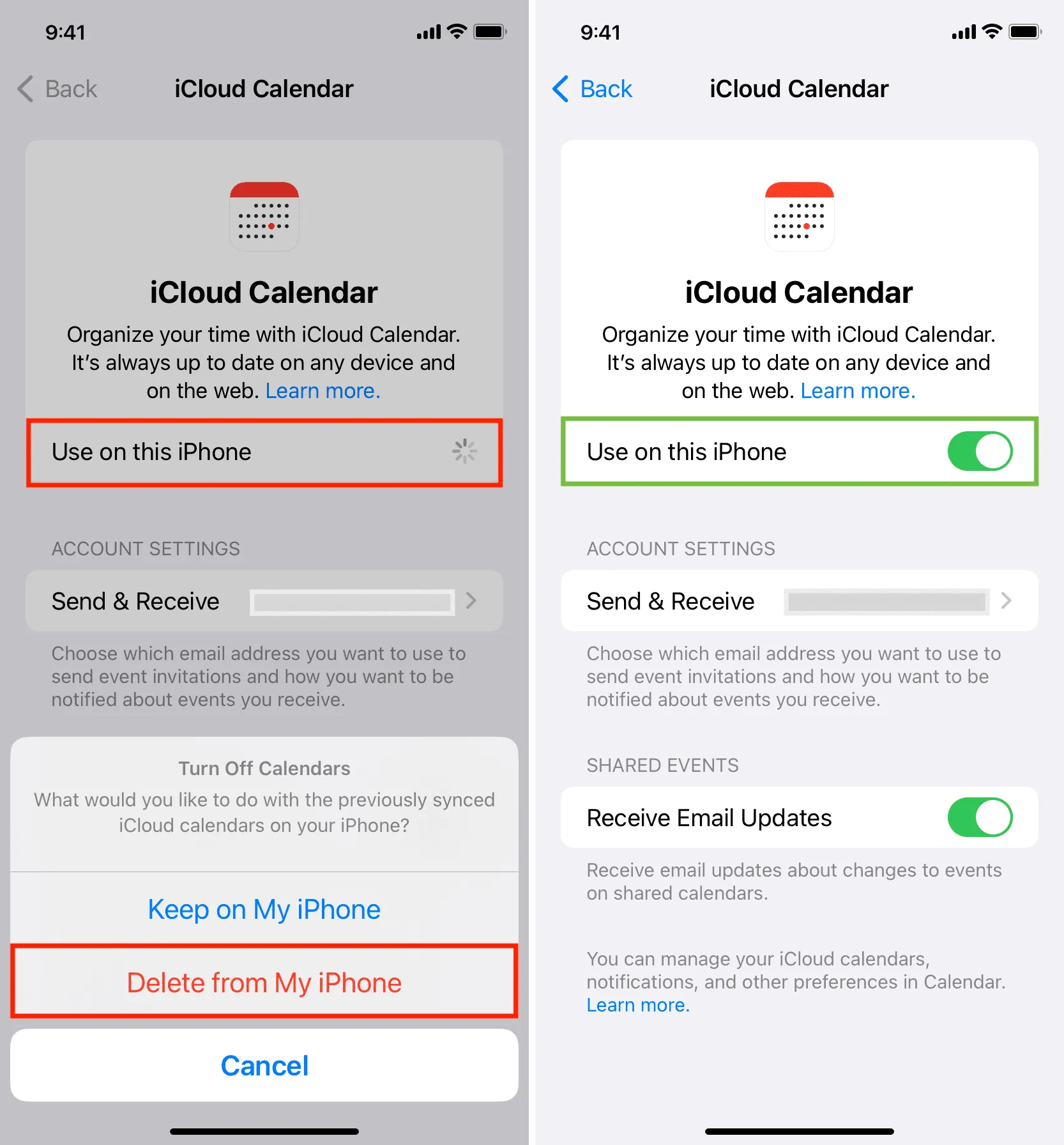
En Mac
- Inicie la configuración del sistema .
- Haga clic en su ID de Apple en la parte superior.
- Vaya a iCloud y haga clic en Mostrar todo .
- Apague el interruptor de Calendarios de iCloud y presione Listo .
- Reinicia tu Mac.
- Siga los pasos anteriores y vuelva a activar los calendarios de iCloud .
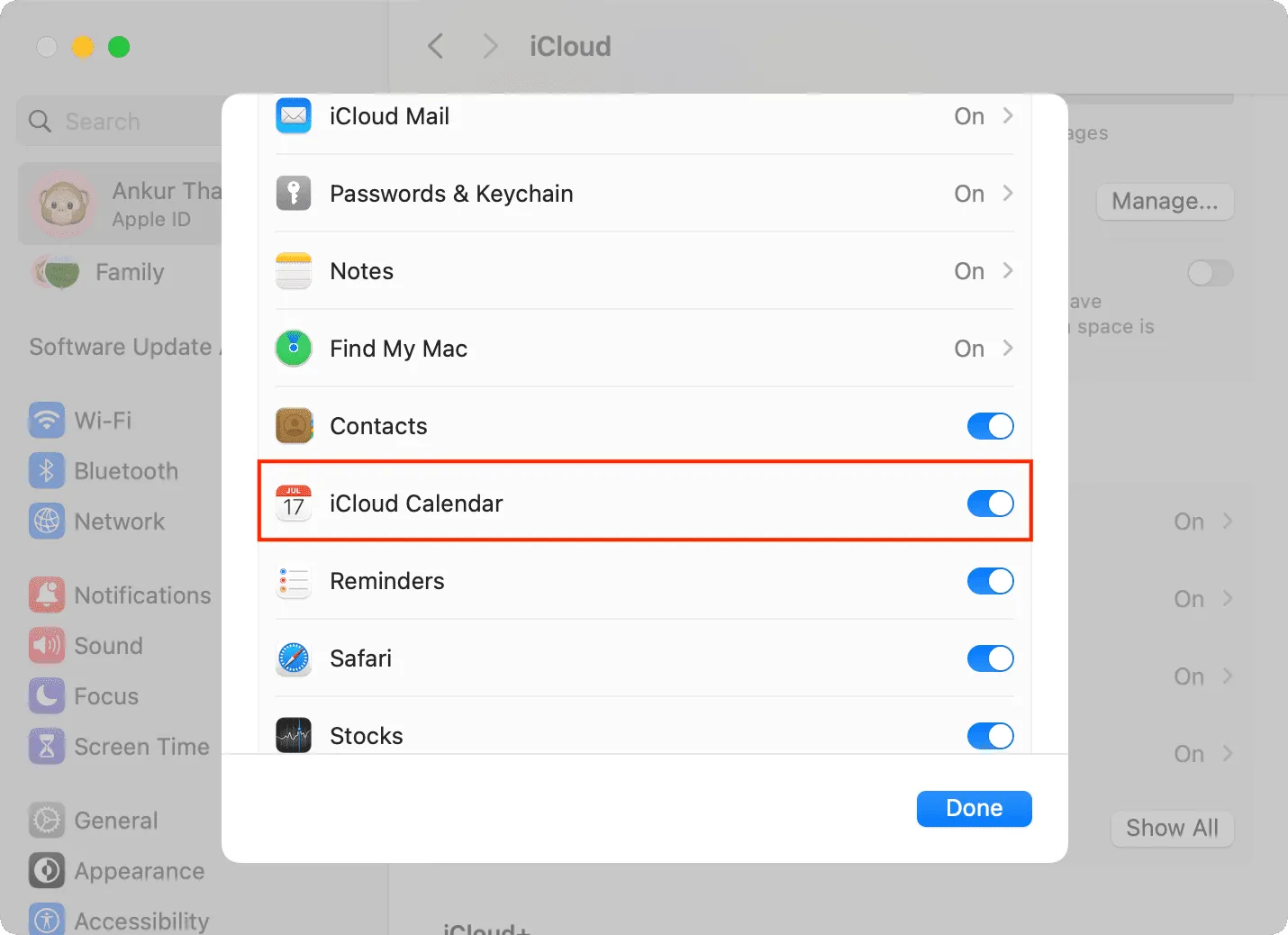
De manera similar, si usa Google, Outlook u otras cuentas de Internet para su calendario, vaya a Configuración de iOS > Calendario > Cuentas > seleccione una cuenta y apague y vuelva a encender el interruptor junto a Calendarios . En Mac, vaya a Configuración del sistema > Cuentas de Internet > elija una cuenta y active/desactive el interruptor de Calendarios .
9. Cierra sesión en iCloud y vuelve a iniciar sesión
En raras ocasiones, cerrar sesión en iCloud y volver a iniciarla debería ayudar a eliminar los eventos duplicados eliminados de su aplicación Calendario de Apple.
Bonificación: desactive la segunda alerta para un evento del calendario
Por último, ¿le molestan dos notificaciones o alertas para el mismo evento del calendario? Esto se debe a que eligió recibir una alerta dos veces para ese evento en particular.
Entonces, en el futuro, cuando agregues un evento de calendario en tu iPhone o iPad, asegúrate de dejar el campo Segunda alerta en Ninguno .
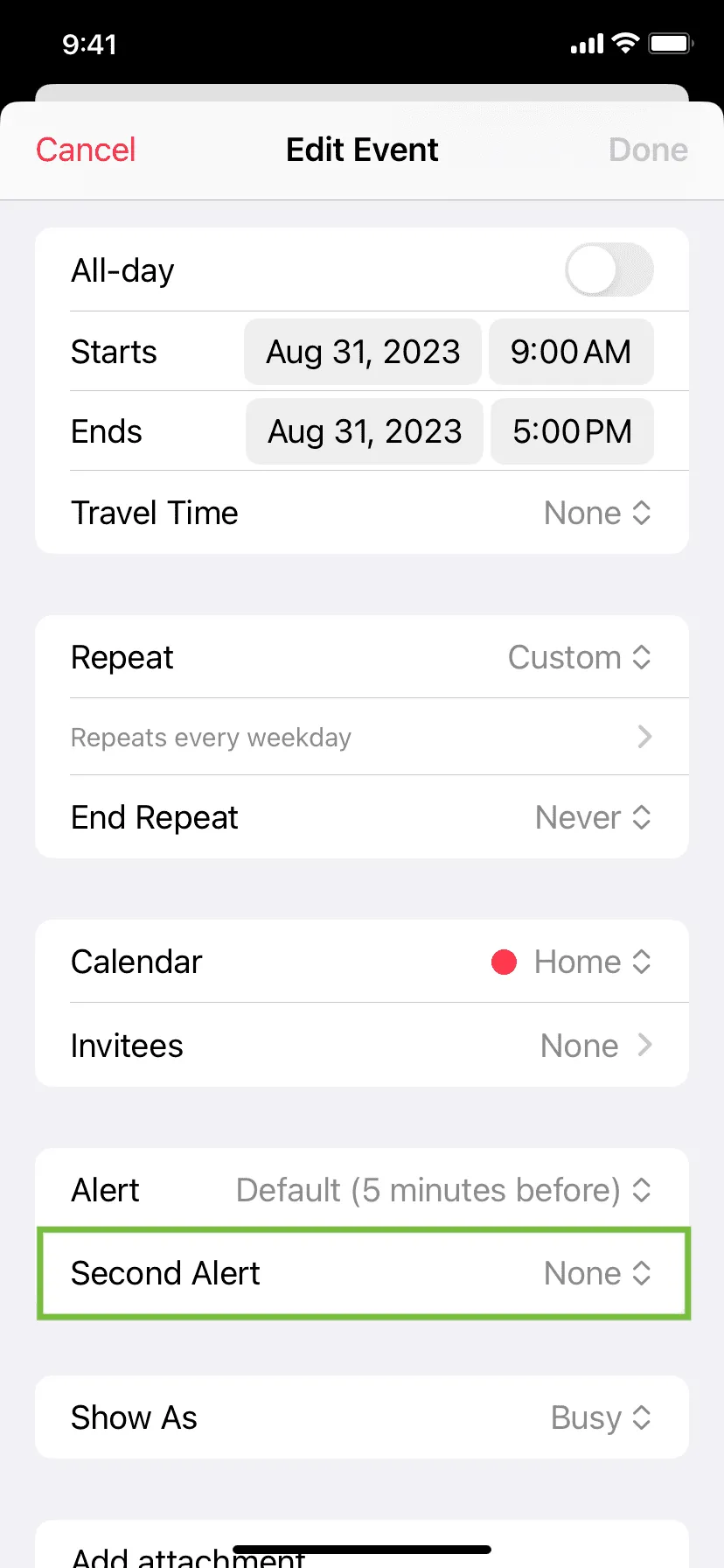
En Mac, no cree una segunda alerta haciendo clic en el botón más (+) junto a la primera opción de alerta .
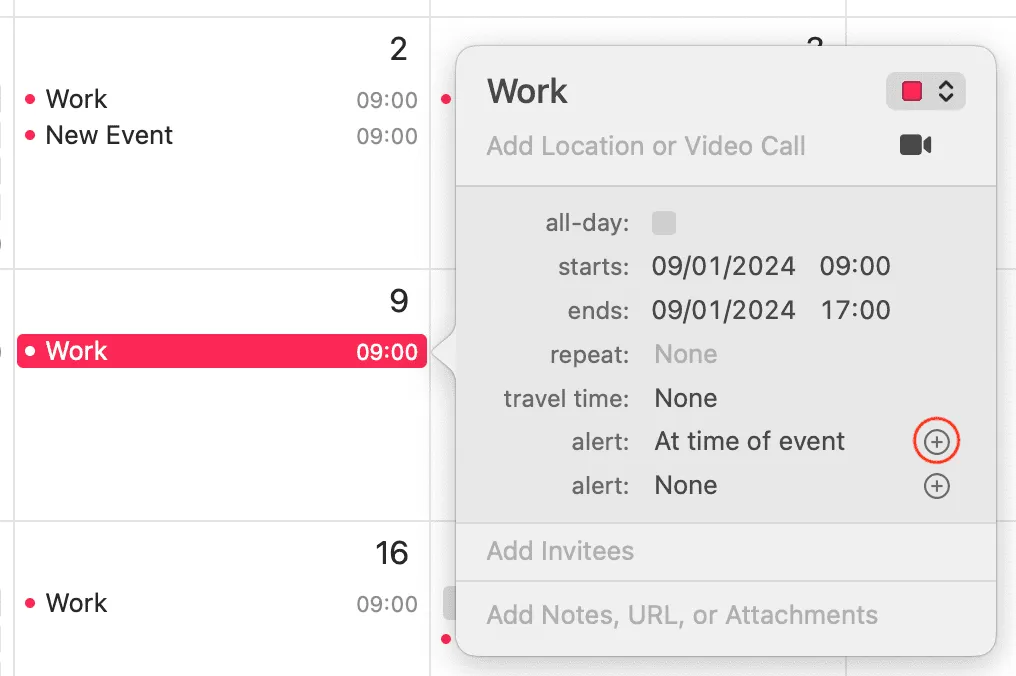
Consulte a continuación: Cómo ver los eventos de su calendario desde la pantalla de bloqueo o la vista Hoy en su iPhone y iPad
Deja una respuesta