Cómo poner un iPhone en modo DFU (Todos los modelos)
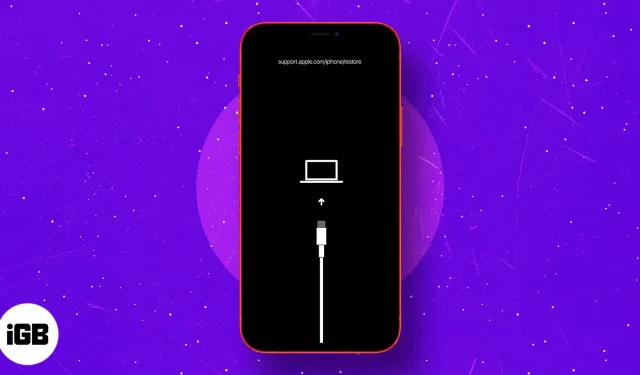
DFU significa «Actualización de firmware del dispositivo». Es la última solución posible para solucionar problemas importantes en su dispositivo iOS o iPadOS.
Puedes poner tu iPhone en modo DFU cuando se niega a encenderse o apagarse, se queda atascado en el logotipo de Apple, se congela en una pantalla o deja de responder.
En resumen, el modo DFU es el nivel más alto de restauración que puede realizar en su dispositivo. ¡Vamos a ver!
- Cómo poner iPhone 15, 14, 13, 12, 11 y iPhone SE 2022 en modo DFU
- Ingrese al modo DFU en iPhone 7 y 7 Plus
- Cómo ingresar al modo DFU en iPhone 6s y versiones anteriores
- Cómo poner iPad con Face ID en modo DFU
- Pon un iPad que tenga botón Home en modo DFU
- Cómo salir del modo DFU en cualquier iPhone y iPad
Antes de que empieces:
- Haga una copia de seguridad de su dispositivo en su computadora o iCloud (si es posible)
- DFU Restore también actualizará su dispositivo a la última versión aplicable de iOS o iPadOS
- No intentes DFU Restore si tu dispositivo está dañado por el agua. ¡Puede causar más daño que bien!
- Si su Mac ejecuta macOS Catalina o Big Sur, use Finder . Si tienes una versión anterior de macOS o PC con Windows, usa iTunes .
Cómo poner iPhone 15, 14, 13, 12, 11, X y iPhone SE 2022 en modo DFU
Los iPhones insignia, como las series iPhone 15, 14, 13, 12, 11 y X, tienen Face ID. Otros, incluidos los últimos iPhone SE 2022 y iPhone 8, 8 Plus, tienen un botón de Inicio. Aún así, el proceso para ingresar al modo DFU es el mismo en estos dispositivos. Aquí lo tienes:
- Conecte su iPhone a una Mac o PC con un cable Lightning a USB.
- Presione y luego suelte el botón Subir volumen .
- Inmediatamente, presione y suelte el botón para bajar el volumen .
- Ahora, mantenga presionado el botón lateral durante 10 segundos.
La pantalla se pondrá negra. - Continúe presionando el botón lateral y ahora presione el botón para bajar el volumen durante 5 segundos.
- Después de 5 segundos, suelte el botón lateral pero mantenga presionado el botón para bajar el volumen.
- Continúe presionando el botón para bajar el volumen durante otros 10 segundos.
Todo esto mientras la pantalla de tu iPhone está en negro. - Suelta el botón para bajar el volumen después de ver una ventana emergente en Finder o iTunes que dice «Tu Mac ha detectado un iPhone en modo de recuperación». Debes restaurar este iPhone antes de poder utilizarlo.’
- Ahora, haga clic en Aceptar en la ventana emergente y haga clic en Restaurar iPhone .
Cómo ingresar al modo DFU en iPhone 7 y 7 Plus
- Conecte el iPhone 7 a una Mac o PC con un cable Lightning a USB.
- Mantenga presionado el botón de encendido/apagado en el lado derecho de su iPhone durante 3 segundos.
- Ahora, presione y mantenga presionado el botón para bajar el volumen en el lado izquierdo de su iPhone mientras mantiene presionado el botón de encendido/apagado.
- Asegúrese de mantener ambos botones presionados durante 10 segundos.
Nota: Si aparece el logotipo de Apple en la pantalla, tendrás que reiniciar el proceso. Asegúrate de no sostenerlos por mucho tiempo. - Ahora, suelte el botón de encendido/apagado pero mantenga presionado el botón para bajar el volumen durante aproximadamente 5 segundos.
Nota: Si aparece la notificación Conectar a la computadora en la pantalla, deberá comenzar de nuevo. Asegúrate de no sostenerlo por mucho tiempo. - Tu iPhone ahora estará en modo DFU. La pantalla quedará negra. Recibirás una alerta de iTunes o Finder indicando que ha detectado tu iPhone. Haga clic en Restaurar iPhone .
Cómo ingresar al modo DFU en iPhone 6s y versiones anteriores
- Conecte su iPhone 6s, SE de 1.ª generación o anterior a una computadora.
- Mantenga presionado el botón de encendido/apagado del lado derecho durante 3 segundos.
- Luego, mientras sigues presionando el botón de encendido/apagado, mantén presionado el botón de inicio en la parte frontal de tu dispositivo.
- Continúe presionando ambos botones durante 10 segundos. Utilice un reloj si es necesario.
Nota : si los mantienes presionados por mucho tiempo, verás el logotipo de Apple. Esto significa que no ha tenido éxito y tendrá que empezar desde el paso uno nuevamente. - Inmediatamente después de que transcurran los 10 segundos, suelte el botón de encendido/apagado pero continúe presionando el botón de inicio durante los siguientes 5 segundos.
Nota : Si aparece la pantalla Conectar a la computadora, deberá iniciarlo nuevamente. Asegúrate de no sostenerlo por mucho tiempo. - Después de seguir correctamente el paso 5, la pantalla de su iPhone permanecerá negra. Esto significa que tu iPhone ahora está en modo DFU.
- iTunes o Finder también mostrarán una ventana emergente. Haga clic en Restaurar iPhone para continuar.
Cómo poner iPad con Face ID en modo DFU
El proceso para ingresar al modo DFU en iPads con Face ID es similar al de iPhones con Face ID y iPhone 8/SE 2020. Aquí hay un resumen.
- Conecte su iPad con Face ID a una Mac o PC.
- Mantenga presionado el botón de Encendido en la parte superior del iPad durante 3 segundos.
- Sigue presionando el botón de encendido. Luego, mantenga presionado el botón para bajar el volumen en el lado derecho del iPad.
- Sigue presionando ambos botones durante 10 segundos. Utilice un reloj si es necesario.
Nota : si ve el logotipo de Apple, significa que lo ha mantenido presionado durante demasiado tiempo. En tal caso, tendrás que iniciar el proceso nuevamente. - Ahora, suelte el botón de Encendido superior pero mantenga presionado el botón para bajar el volumen durante los próximos 5 segundos.
- Si la pantalla del iPad permanece en negro y ve una ventana emergente en iTunes o Finder, significa que se encuentra correctamente en el modo DFU.
El proceso de poner un iPad con botón de inicio en modo DFU es similar al del iPhone 6s y anteriores. Echar un vistazo.
- Conecte su iPad a una Mac o PC mediante un cable Lightning a USB.
- Mantenga presionado el botón de Encendido superior durante 3 segundos.
- Luego, mientras mantienes presionado el botón de encendido, mantén presionado el botón de Inicio en la parte frontal de tu iPad.
Continúe presionando ambos botones durante 10 segundos. Utilice un reloj si es necesario.
Nota : si los mantienes presionados por mucho tiempo, verás el logotipo de Apple. Esto significa que no ha tenido éxito y tendrá que empezar desde el paso uno nuevamente. - Inmediatamente después de 10 segundos, suelte el botón de Encendido superior pero continúe presionando el botón de Inicio durante los siguientes 5 segundos.
Nota : Si aparece la pantalla Conectar a la computadora, deberá iniciarla nuevamente. Asegúrate de no sostenerlo por mucho tiempo. - Después de seguir correctamente el paso 5, la pantalla de su iPad permanecerá negra. Esto significa que su dispositivo ahora está en modo DFU.
iTunes o Finder también mostrarán una ventana emergente. Haga clic en Restaurar iPhone para continuar.
Cómo salir del modo DFU en cualquier iPhone o iPad
Si cambia de opinión y desea salir del modo DFU a mitad de camino, aquí le mostramos cómo salir del modo DFU en el iPhone y el iPad.
Para salir del modo DFU en iPhone 15, 14, 13, 12, SE 2022, SE 2020, iPhone 11, serie X y iPads con Face ID: presione y luego suelte el botón para subir el volumen. Inmediatamente, presione y suelte el botón para bajar el volumen. Finalmente, mantenga presionado el botón de Encendido/Lateral (botón superior para iPad) hasta que vea aparecer el logotipo de Apple en la pantalla.
Para salir del modo DFU en iPhone 7 y 7 Plus : mantenga presionados el botón de encendido lateral y el botón para bajar el volumen al mismo tiempo. Deja ambos botones cuando veas el logo de Apple en la pantalla.
Para salir del modo DFU en iPhone 6s y anteriores o en un iPad con botón de Inicio : Mantenga presionado el botón de Inicio en la parte frontal del dispositivo y el botón de encendido lateral (botón superior para iPad) juntos. Deja los botones cuando veas el logo de Apple.
En resumen, utilice el reinicio forzado para salir del modo DFU en cualquier iPhone o iPad.
¡Eso es todo!
Así es como puedes ingresar al modo DFU en tu iPhone o iPad. Solo recuerda que si ves un logotipo de cable Lightning y un logotipo de MacBook en tu iPhone, significa que no estás en modo DFU, sino en modo de recuperación .
Esto es diferente. En el modo DFU, sólo tienes una opción, que es Restaurar iPhone . En el modo de recuperación, verá dos opciones: Actualizar iPhone y Restaurar iPhone . Si la actualización funciona para usted y resuelve su problema, entonces no es necesario restaurar DFU. ¡Disfruta de tu dispositivo en funcionamiento!
Si tiene alguna pregunta, no dude en consultarnos en los comentarios a continuación.



Deja una respuesta