La función más importante de Apple Notes en años le permite finalmente vincular sus notas
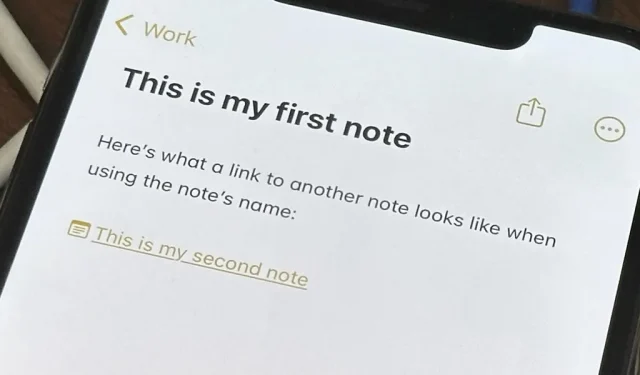
Apple Notes ha recibido muchas mejoras a lo largo de su vida, pero año tras año notablemente ausente fue la capacidad de agregar fácilmente enlaces rápidos en notas a otras notas como referencia. Las últimas actualizaciones de software para iPhone, iPad y Mac finalmente solucionan este problema con una sencilla herramienta de vinculación de notas.
La nueva función de vinculación de notas de Apple sigue a otras aplicaciones para tomar notas, como Bear , Evernote , Obsidian y Simplenote , que ya hacen que vincular notas en profundidad sea una tarea sencilla. Hubo algunas soluciones al utilizar accesos directos e invitaciones de colaboración para crear enlaces de notas en Apple Notes, pero nunca debería haber sido tan difícil.
Requisitos
- Al menos iOS 17.0 , iPadOS 17.0 y/o macOS 14.0 Sonoma.
Saltar a una sección
- Agregar un hipervínculo al texto seleccionado
- Agregar un enlace con el nombre de la nota
- Opción 1: usar la herramienta ‘Agregar enlace’
- Opción 2: usar el método abreviado de teclado
- Crear enlaces a notas que aún no existen
- Crear enlaces de notas bidireccionales
- Editar o eliminar enlaces de notas
- Trabajar con enlaces de notas en macOS
Agregar un hipervínculo al texto seleccionado
- Toque dos veces o tres toques para seleccionar el texto que desea vincular.
- Ajuste los límites resaltados del texto seleccionado si es necesario.
- Toque la flecha (>) en el menú contextual y seleccione «Agregar enlace». (Si no ve el menú, toque el texto seleccionado para que aparezca).
- Comience a escribir el nombre de la nota que desea vincular y selecciónela entre las sugerencias.

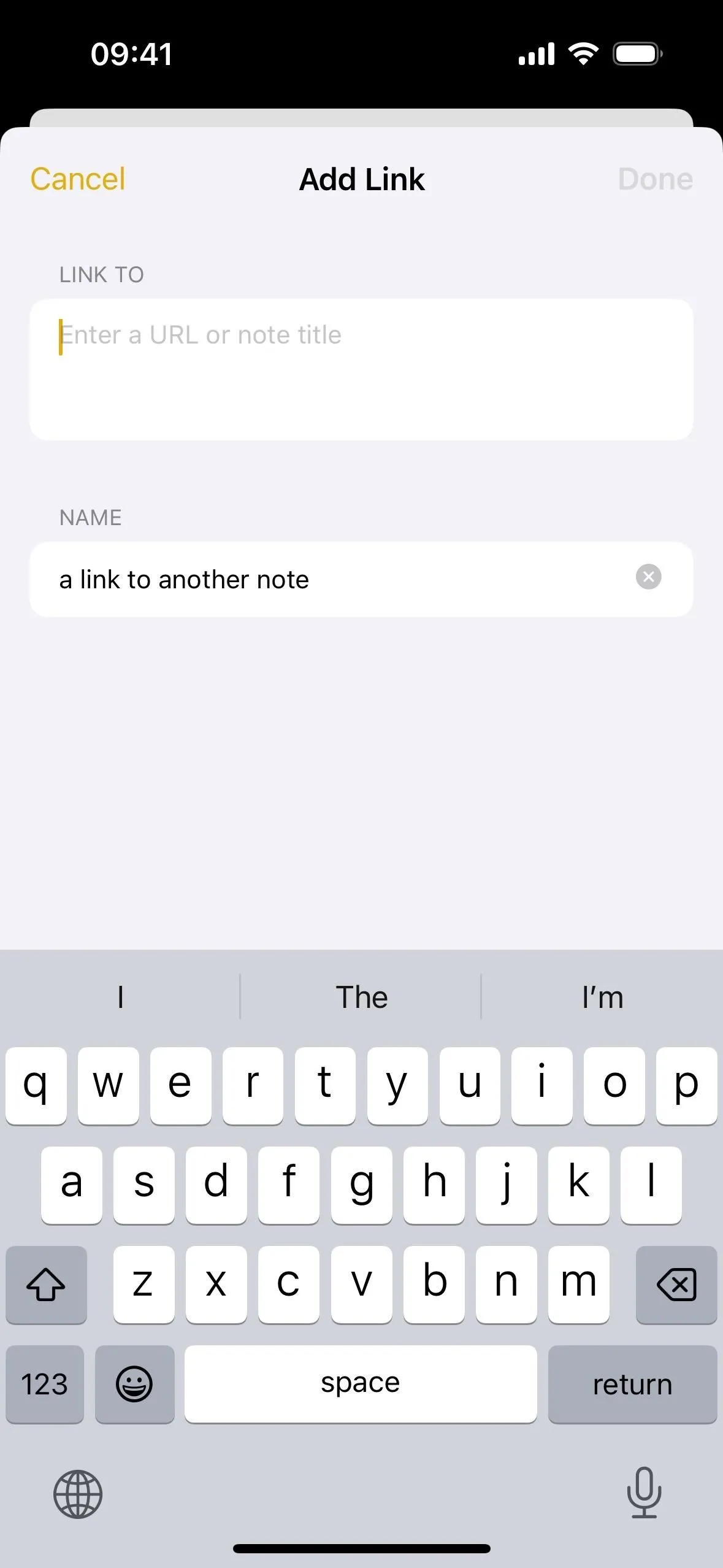
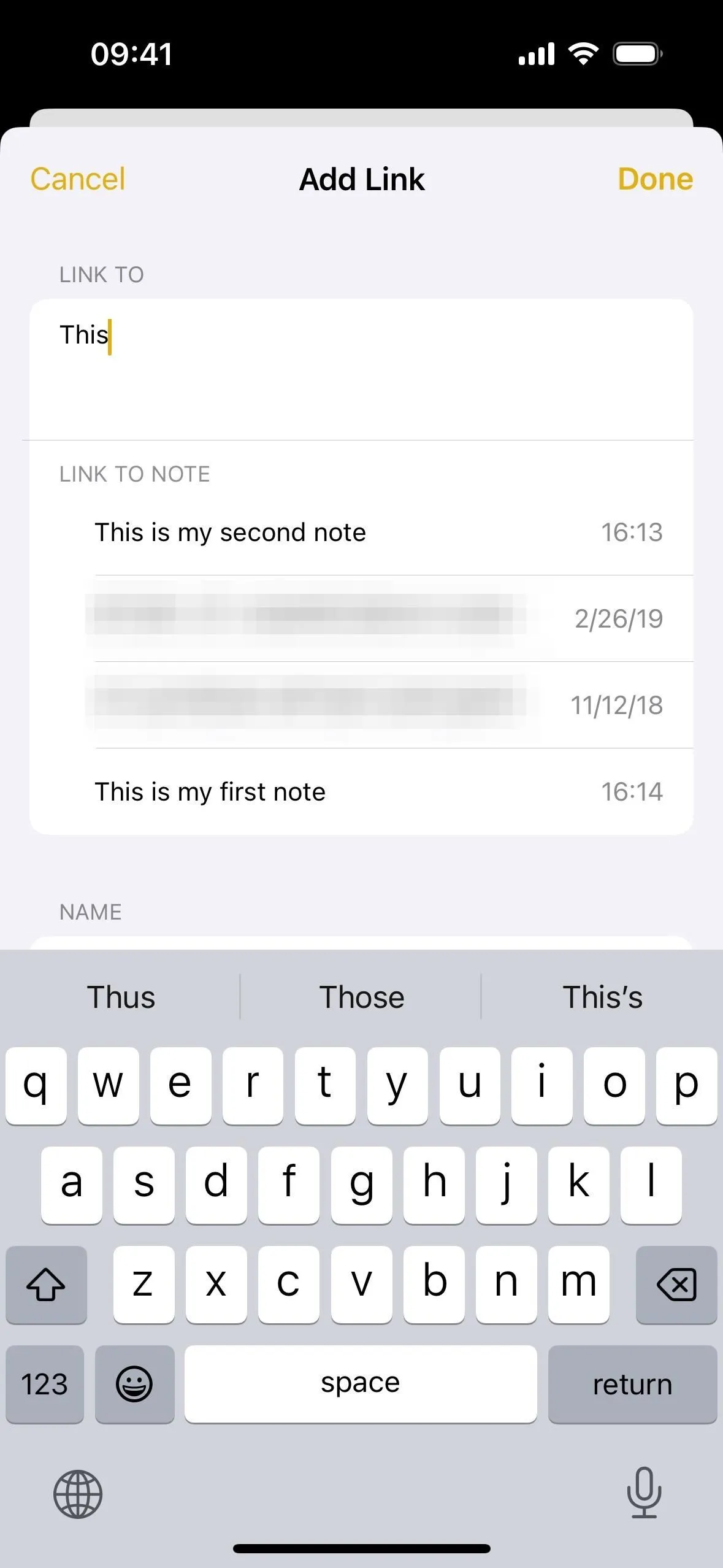
- Toque «Listo» para agregar la nota con hipervínculo al texto seleccionado. (Si activa el interruptor «Usar título de nota como nombre» y presiona «Listo», el texto que seleccionó será reemplazado por completo por un ícono de Notas y el nombre de la nota).
Una vez que se haya vinculado la nota, al tocar el texto se abrirá inmediatamente la nota a la que se vinculó. También puede mantener presionado el texto del hipervínculo para ver el enlace (que utiliza el esquema de URL de Applenotes ) y abrirlo, copiarlo o compartirlo.
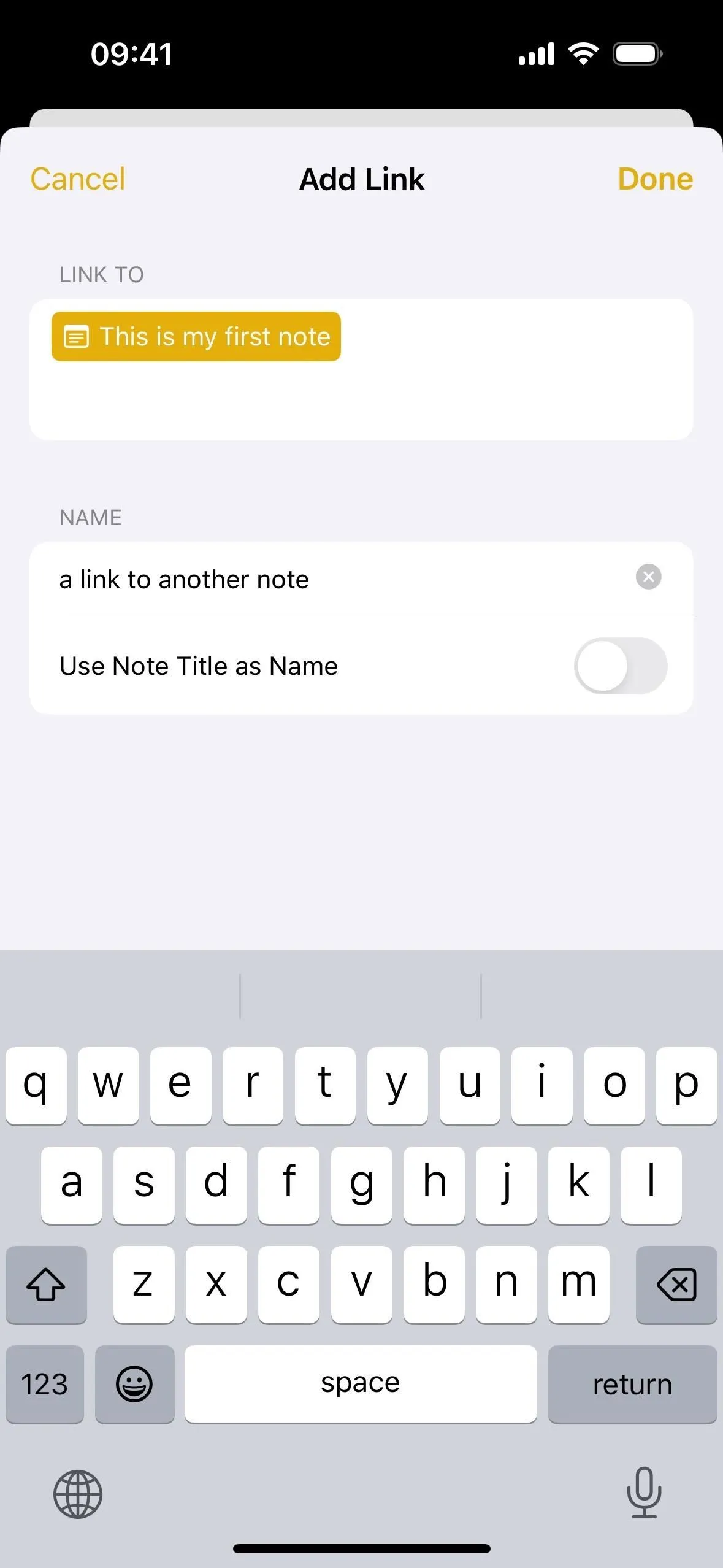
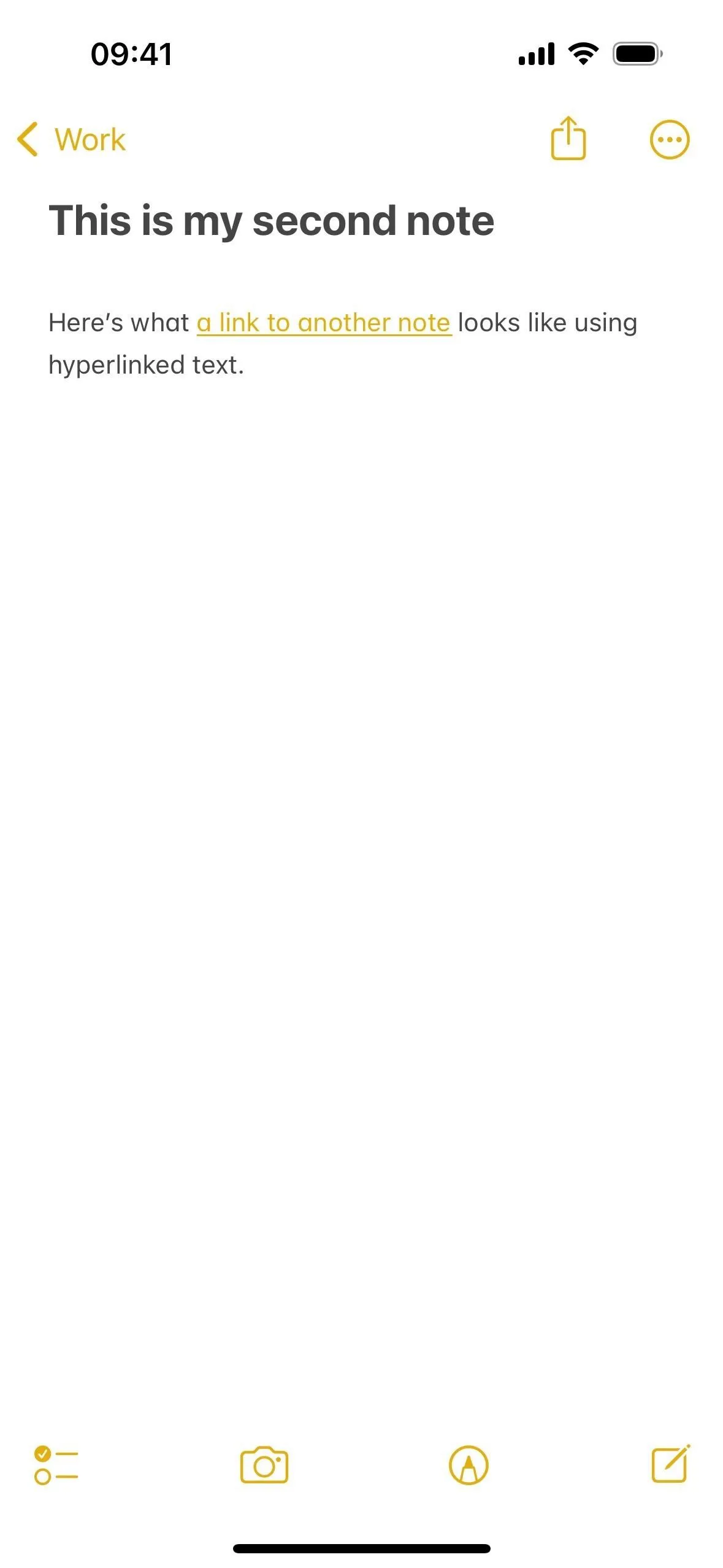
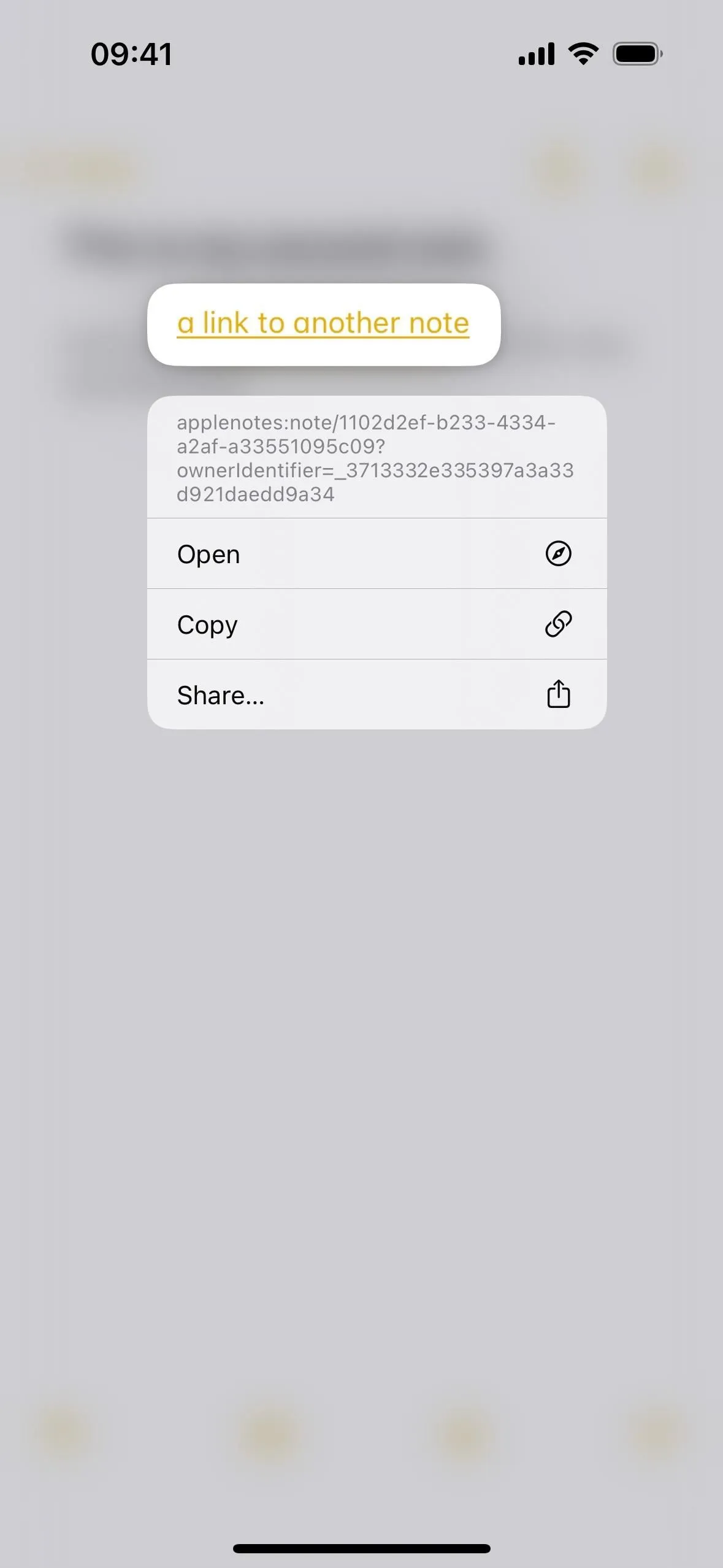
Agregar un enlace con el nombre de la nota
Si no necesita hipervínculo a ningún texto en su nota o prefiere ver el nombre de la otra nota, puede agregar un enlace normal a la otra nota. Esto se puede hacer como se describe arriba en el paso 5, que reemplazará el texto seleccionado que inicialmente deseaba vincular. Sin embargo, hay dos formas mejores que tienen más sentido.
Opción 1: usar la herramienta ‘Agregar enlace’
Primero, puedes usar la herramienta «Agregar enlace» como tal:
- Mueva el cursor al lugar donde desea colocar el enlace.
- Toque el cursor para abrir el menú contextual.
- Toque la flecha (>) en el menú contextual y seleccione «Agregar enlace».
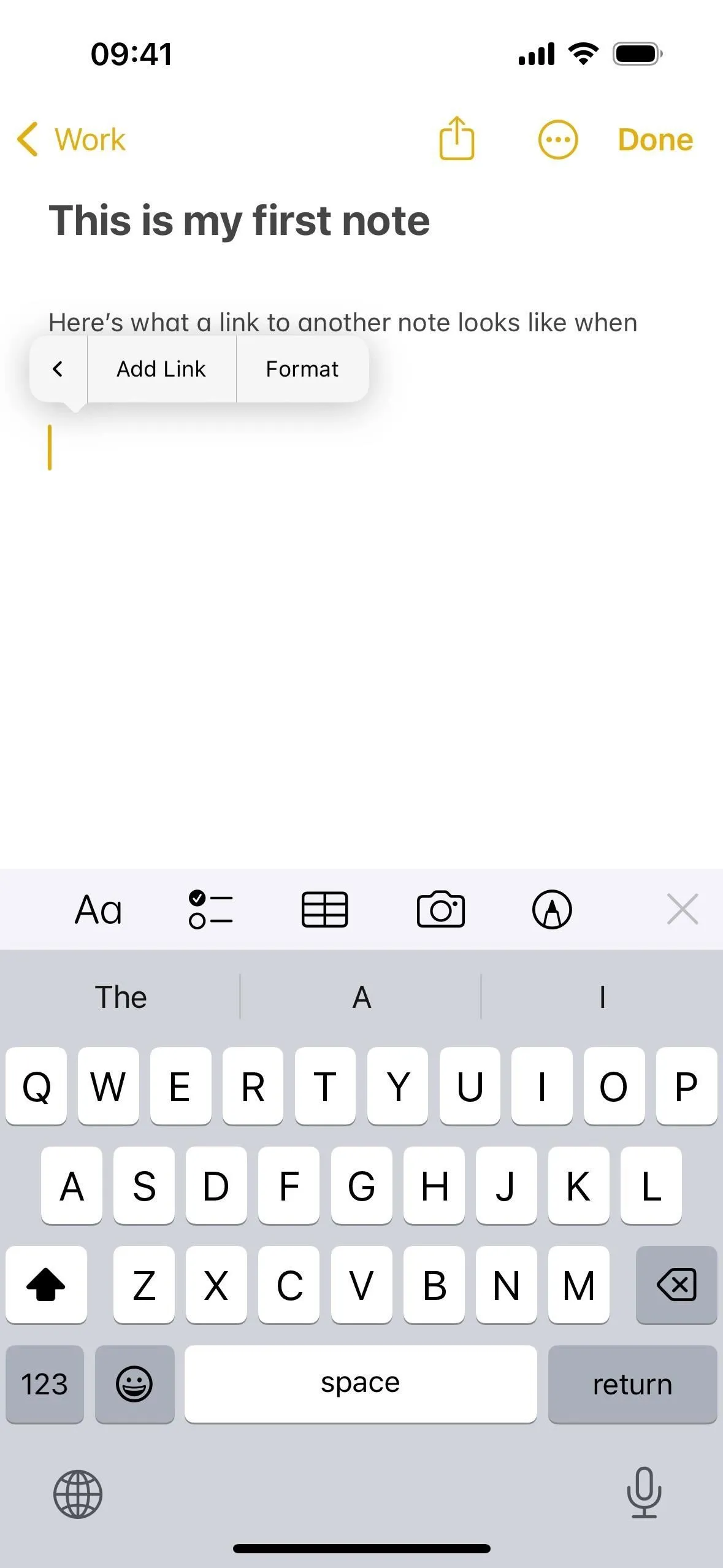
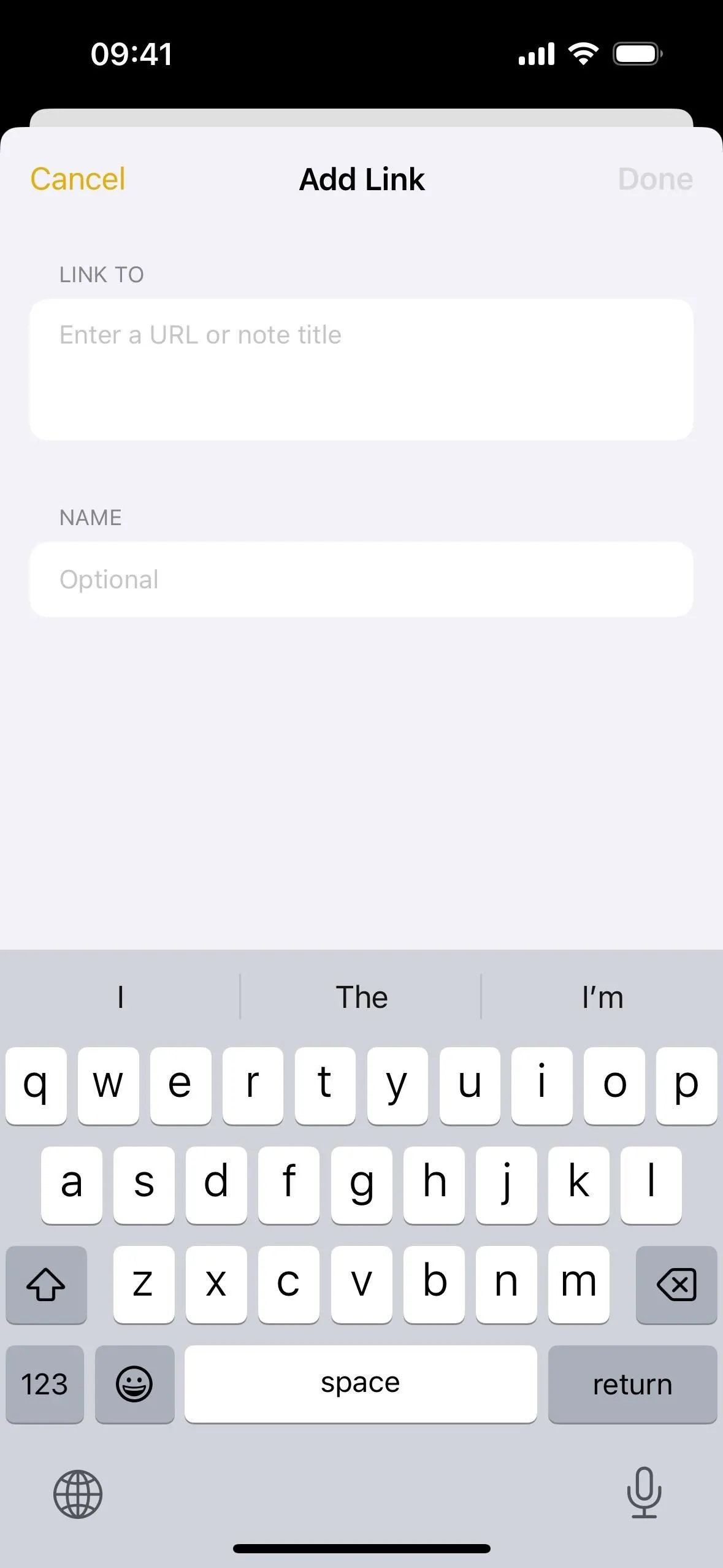
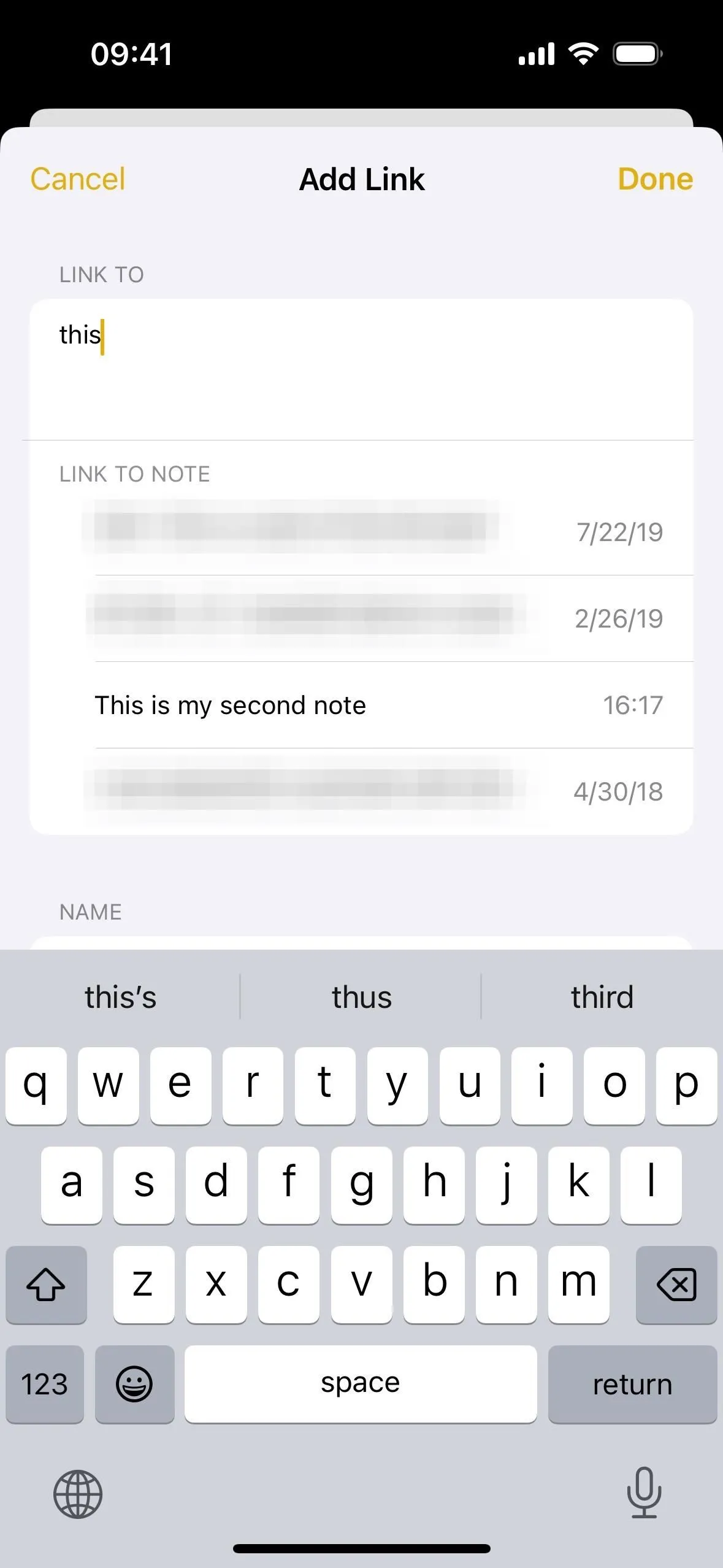
- Comience a escribir el nombre de la nota que desea vincular y selecciónela entre las sugerencias.
- Toque «Listo» para agregar el enlace. (Si desactiva el interruptor «Usar título de nota como nombre», puede crear texto con hipervínculo a través del campo «Opcional» que aparece, como se ve en la sección anterior).
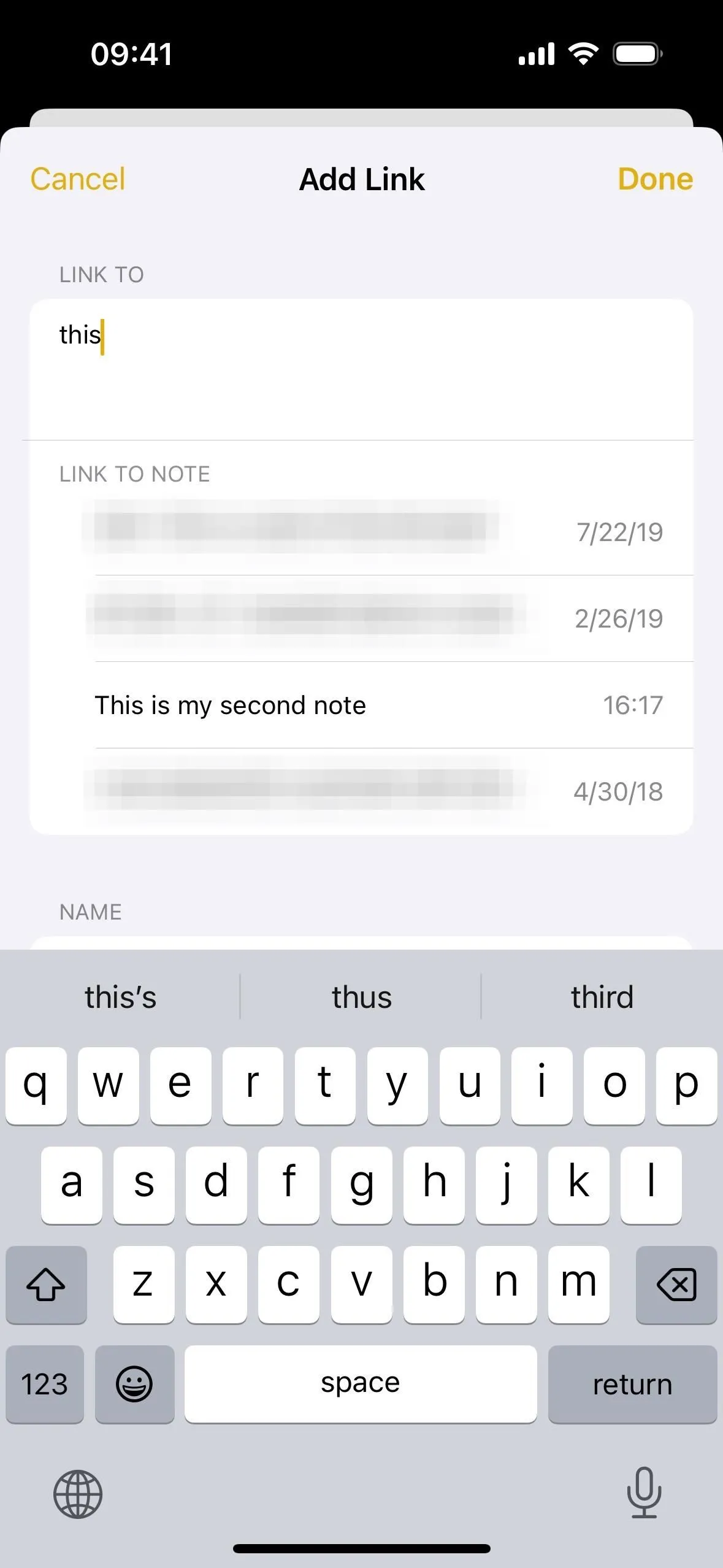
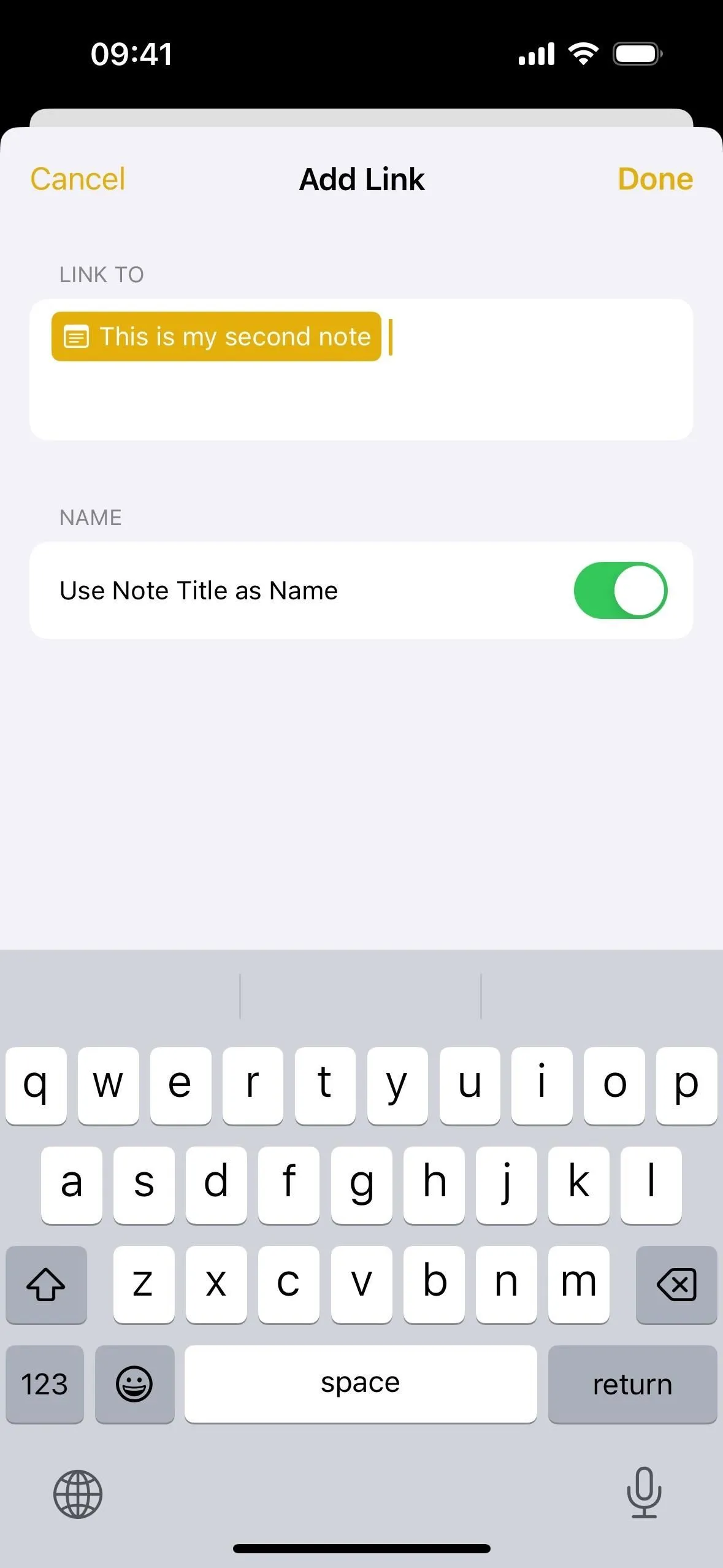
Opción 2: usar el método abreviado de teclado
En segundo lugar, puedes usar el método abreviado de teclado >> como tal:
- Mueva el cursor al lugar donde desea colocar el enlace.
- Presione la tecla > en su teclado dos veces, para que parezca «>>», para que Notas le muestre sus seis notas más recientes.
- Comience a escribir el nombre de la nota que desea vincular.
- Seleccione la nota de las sugerencias para crear el enlace.
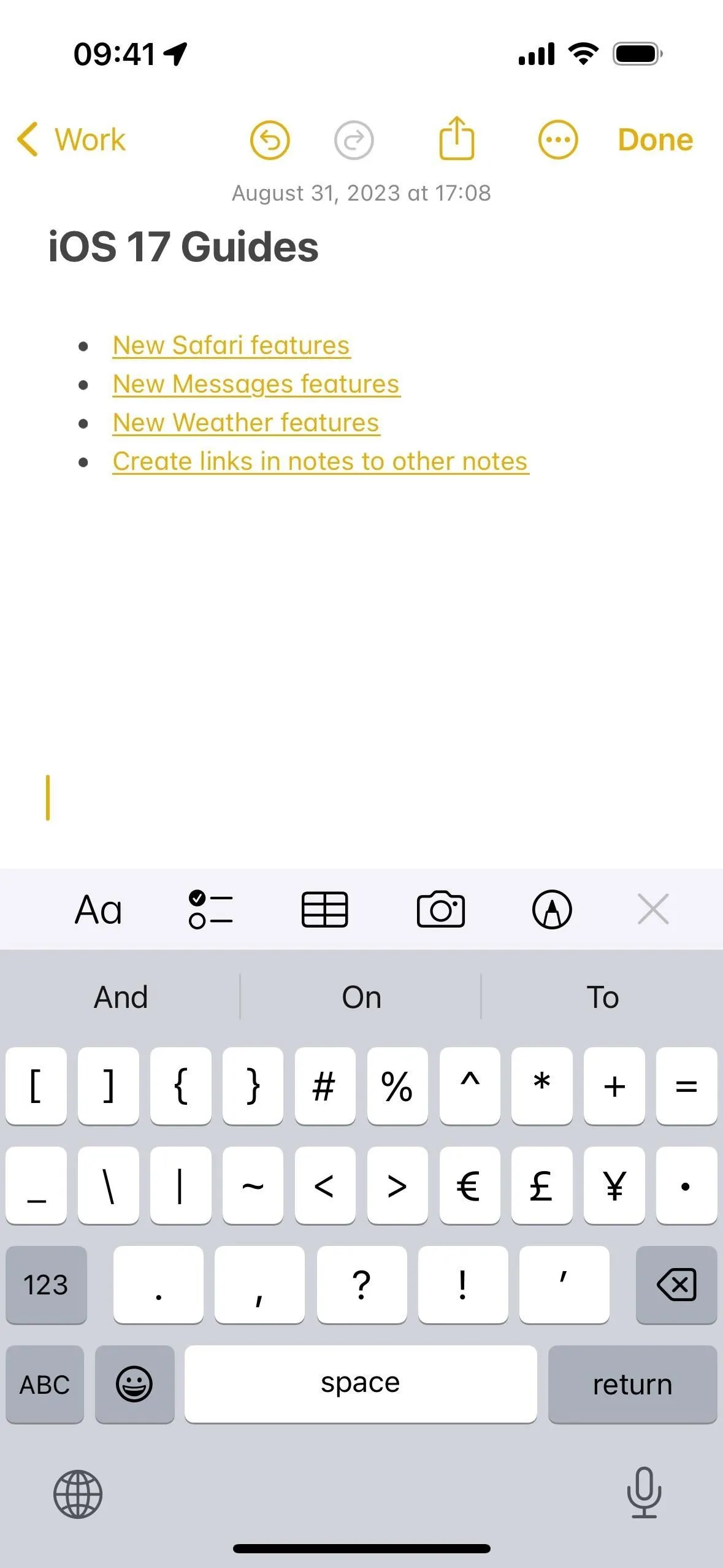
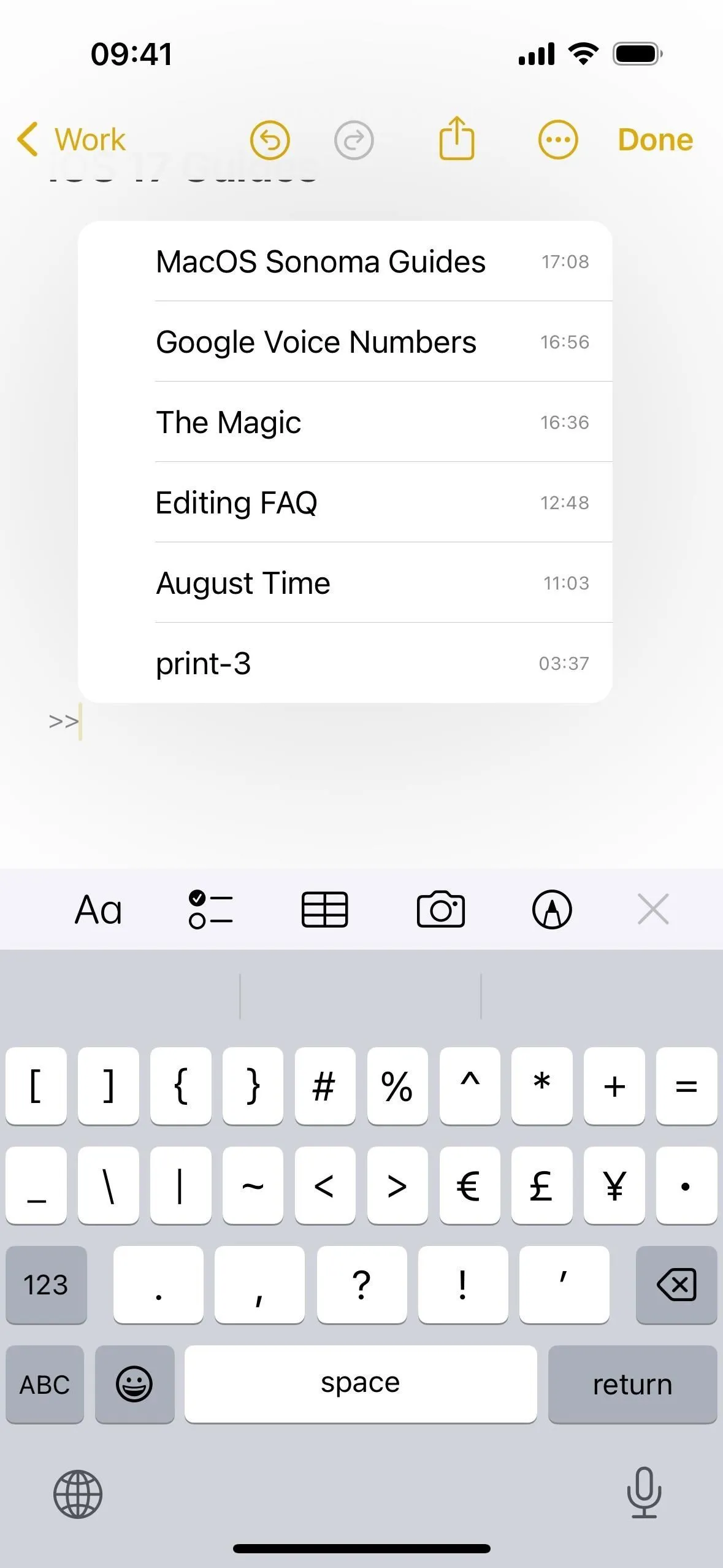
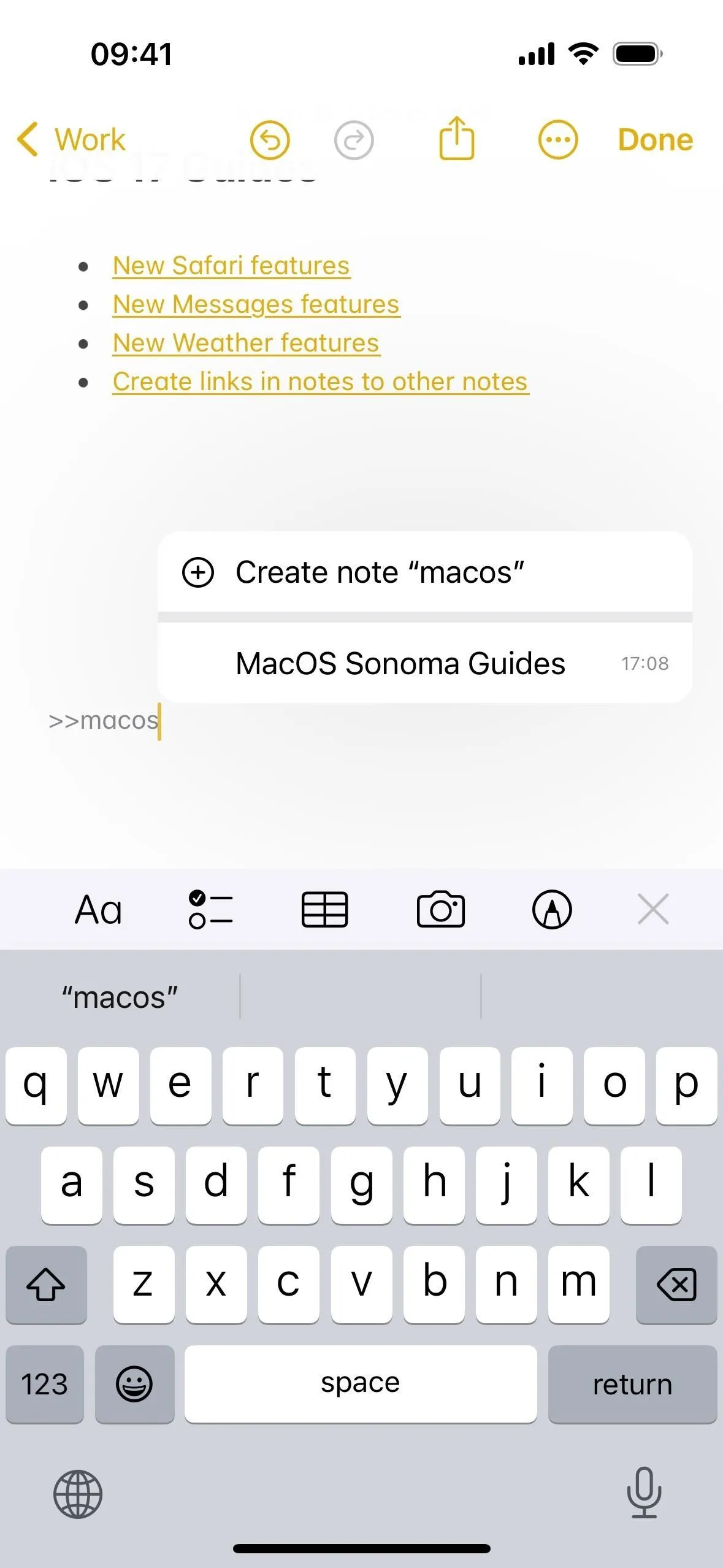
No importa cuál de los dos métodos utilice, el enlace resultante aparecerá como un icono de nota con el nombre de la nota justo después. Si alguna vez actualiza el nombre de la nota, este enlace se actualizará en consecuencia, asegurando que el hipervínculo siempre refleje el título actual de la nota.
Al tocar el nombre de la nota, se abrirá inmediatamente su nota asociada. También puede mantener presionado el título de la nota para ver una vista previa del enlace enriquecido de la nota misma. También tendrás opciones para abrir la nota o copiar su enlace, así como una forma de editar o eliminar el enlace.
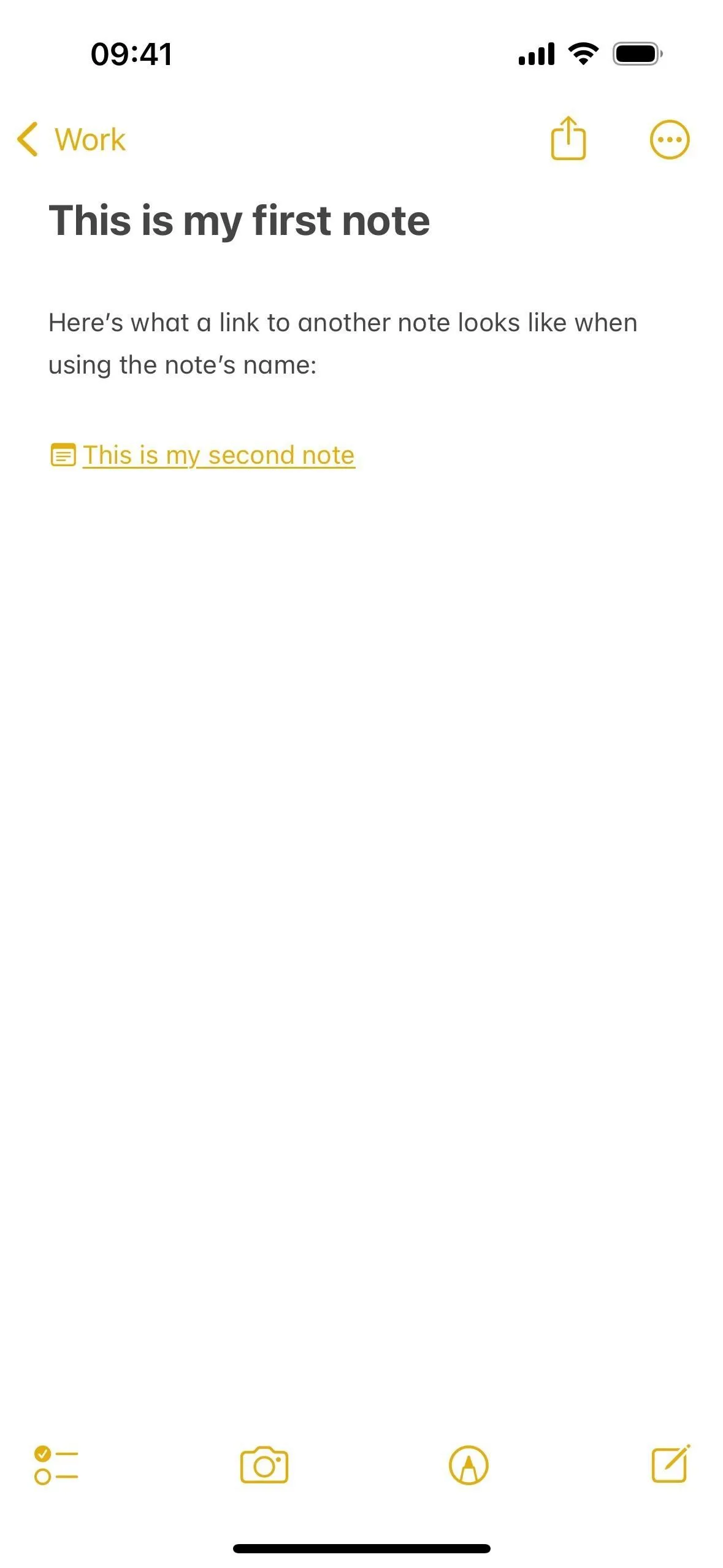
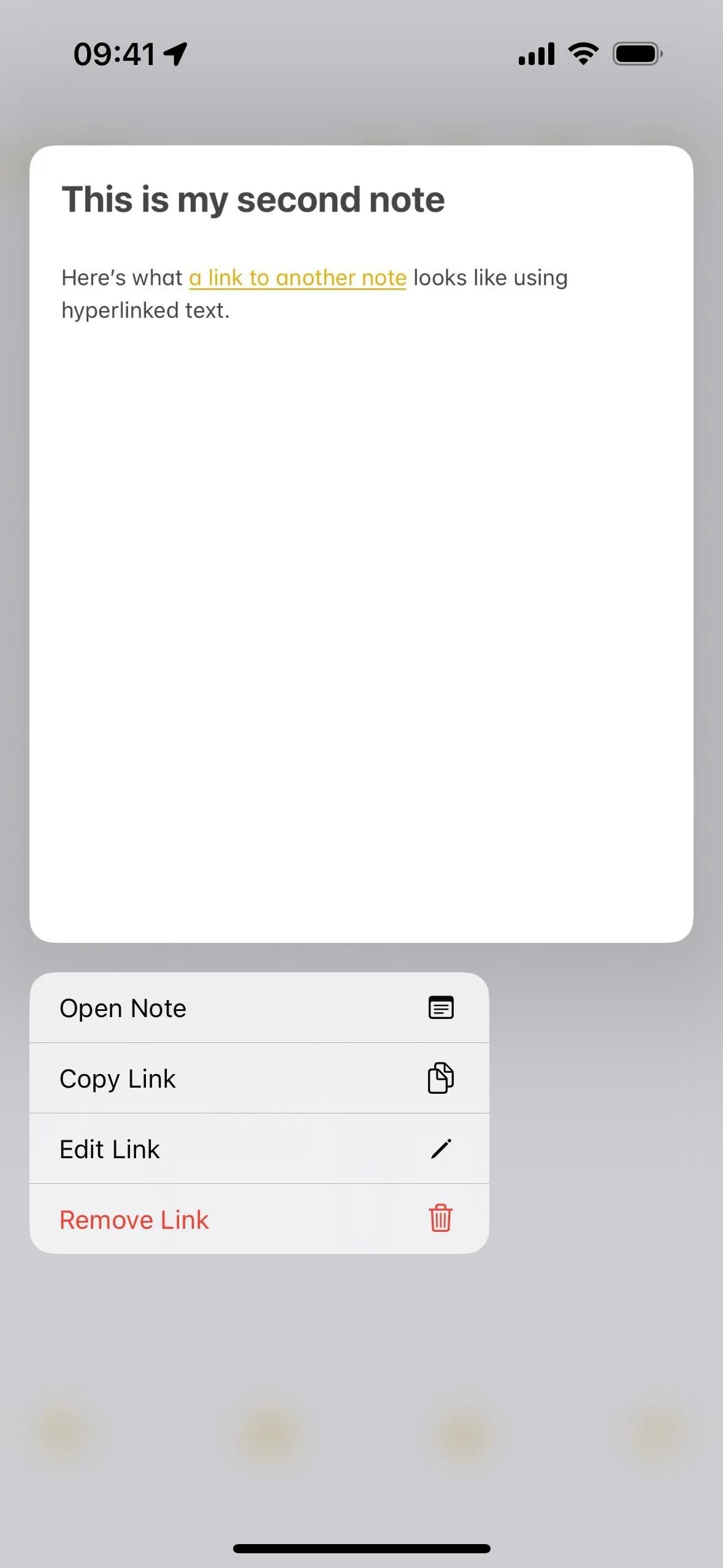
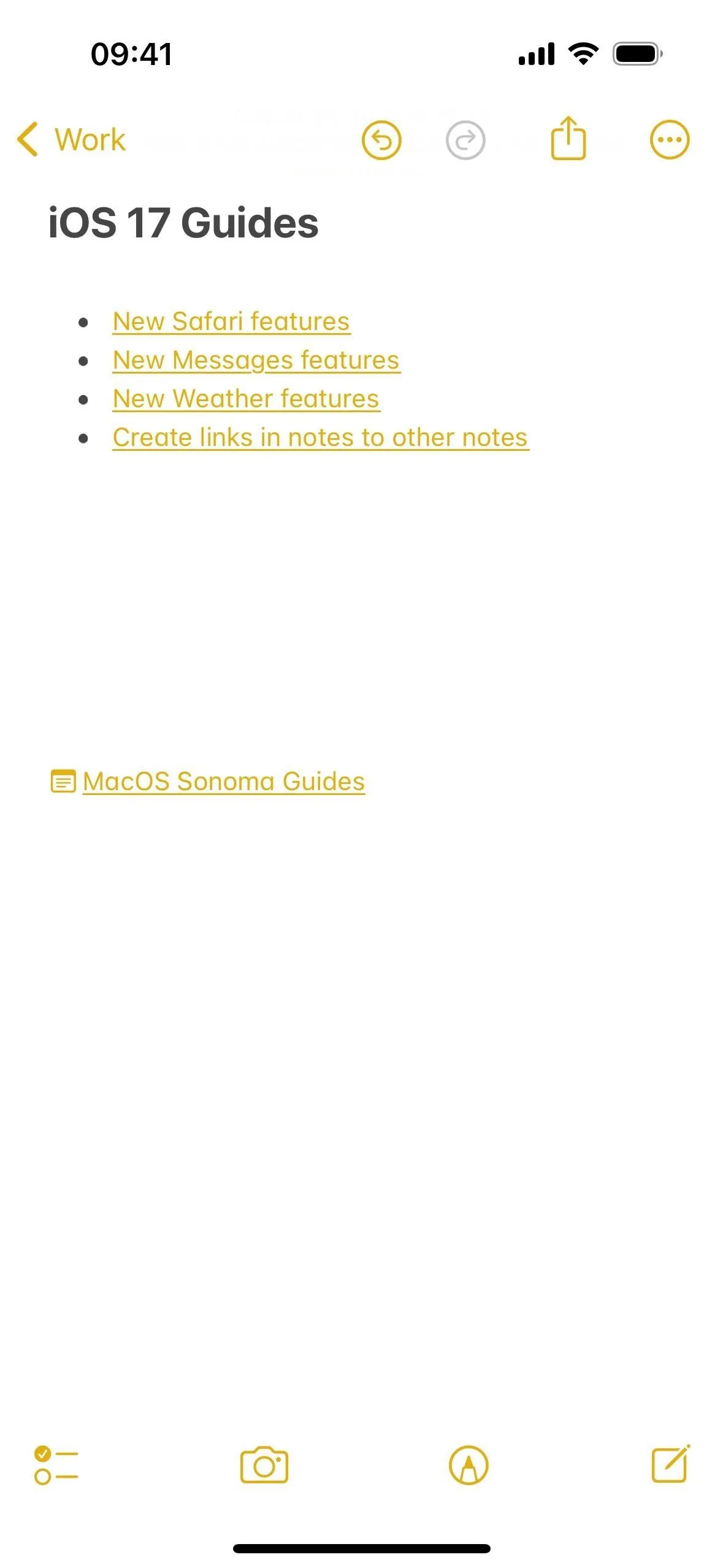
Crear enlaces a notas que aún no existen
Como probablemente hayas notado anteriormente, el truco >> muestra una opción que te permite crear una nota nueva. Esto es útil si desea distribuir sus pensamientos en notas para que cada nota no contenga demasiada información. Así es como funciona:
- Mueva el cursor al lugar donde desea colocar el enlace.
- Presione la tecla > en su teclado dos veces, para que parezca «>>», para que Notas le muestre sus seis notas más recientes.
- Comience a escribir el nombre de la nota que desea crear.
- Toque “(+) Crear nota “[Nombre de la nota]” para agregar un enlace a la nueva nota.
- Luego, puedes ir a la nueva nota más tarde para completarla (¡simplemente toca el nuevo enlace para llegar allí!).
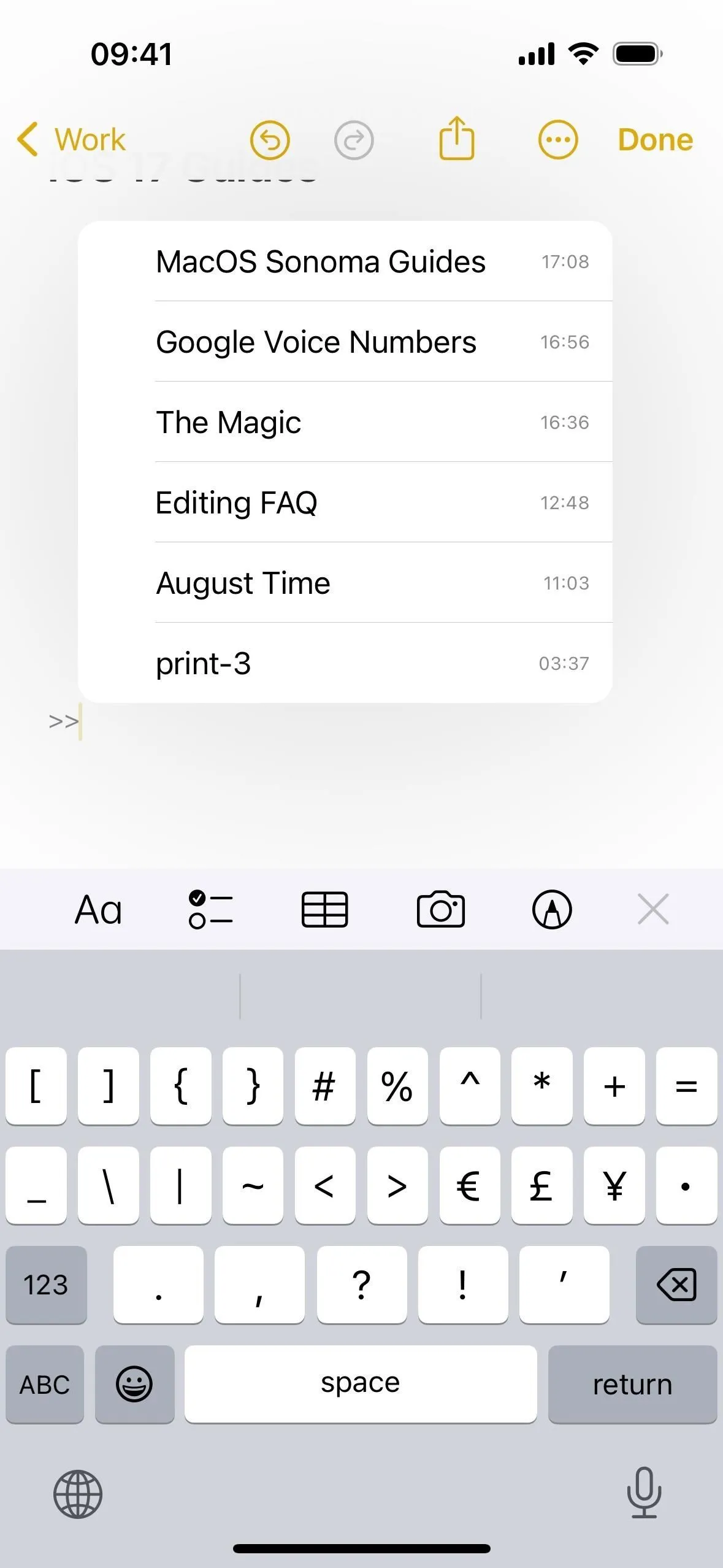
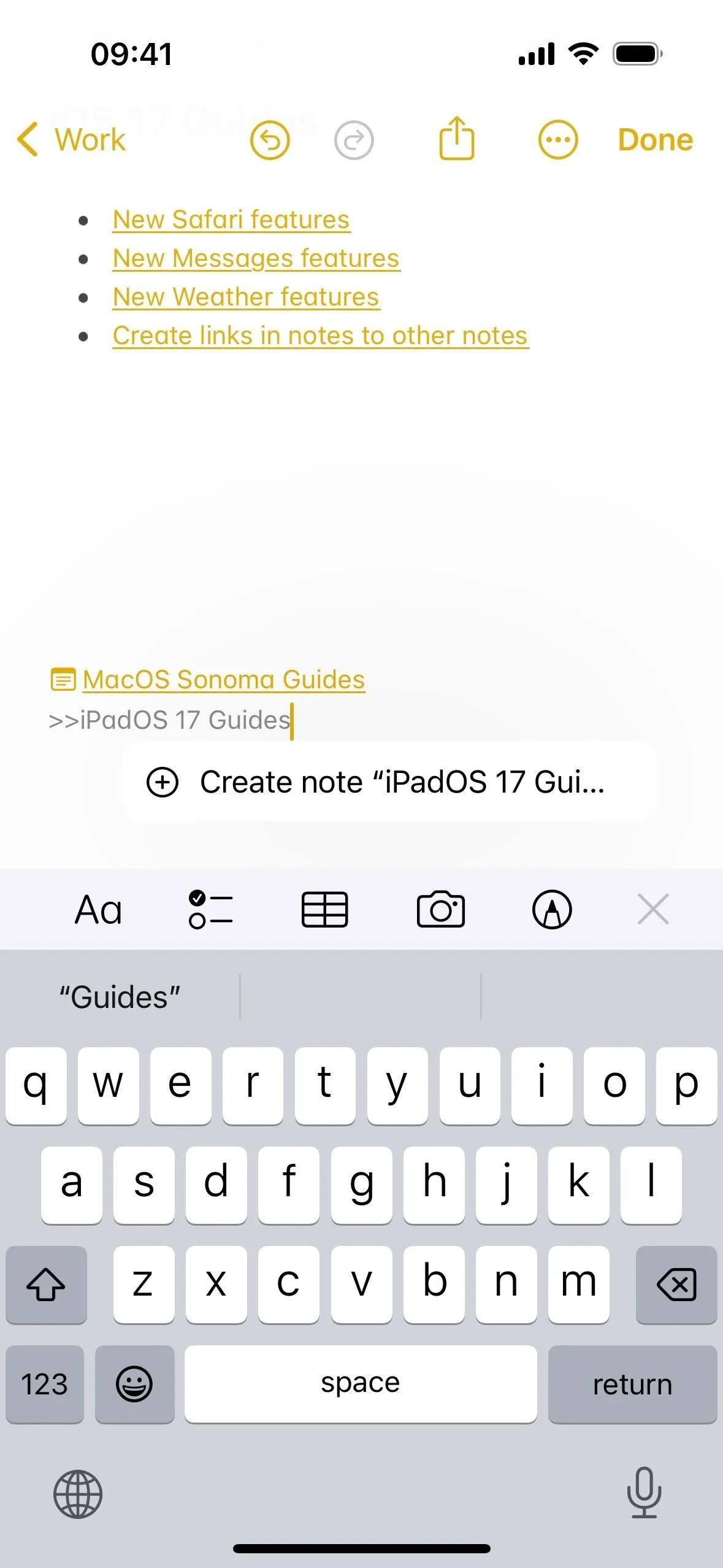
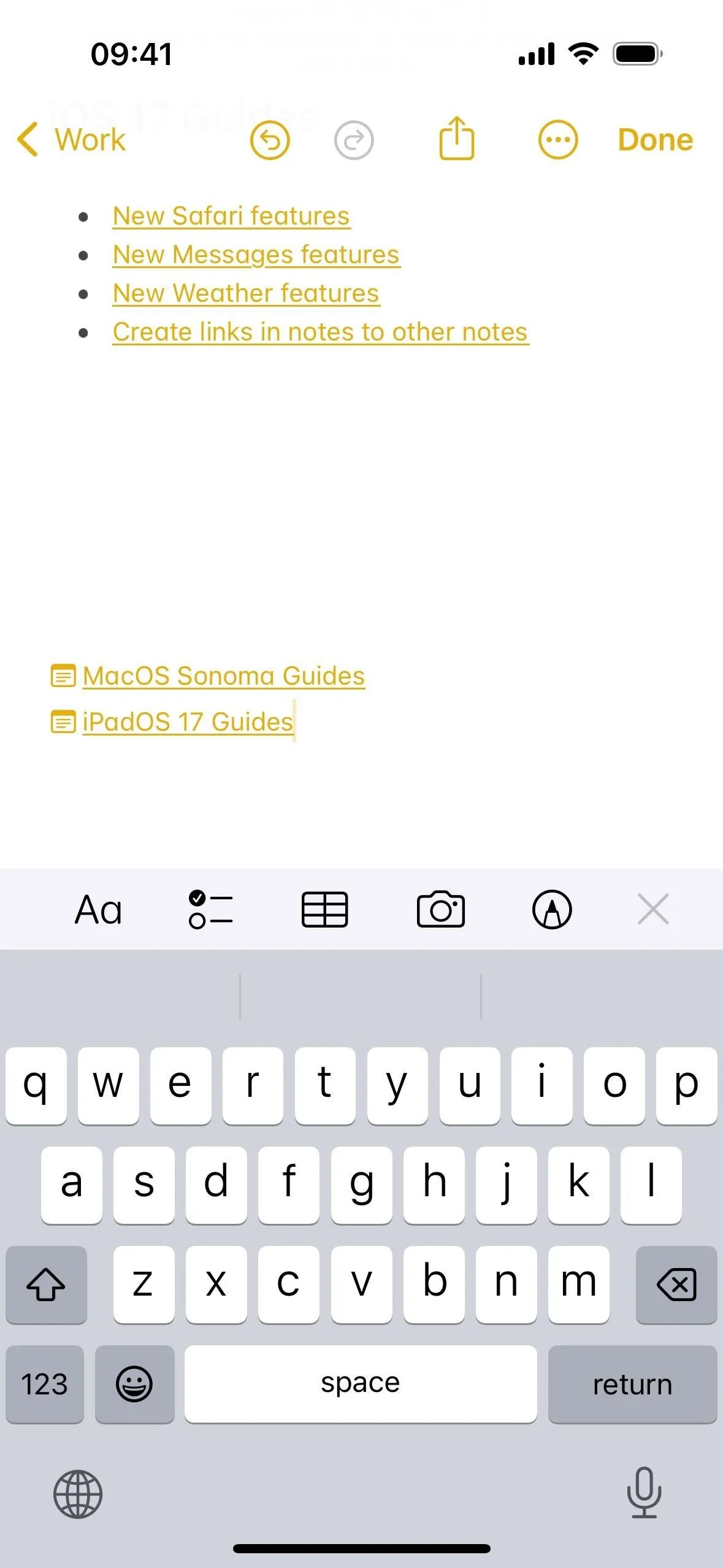
Crear enlaces de notas bidireccionales
Desafortunadamente, después de tocar el texto con hipervínculo o el nombre de la nota para abrir la nota vinculada, no puedes volver rápidamente a la nota en la que estabas primero. Sin embargo, puede vincularlo a la nota actual para crear una conexión bidireccional. De esa manera, en el futuro, podrás cambiar entre notas con solo un toque.
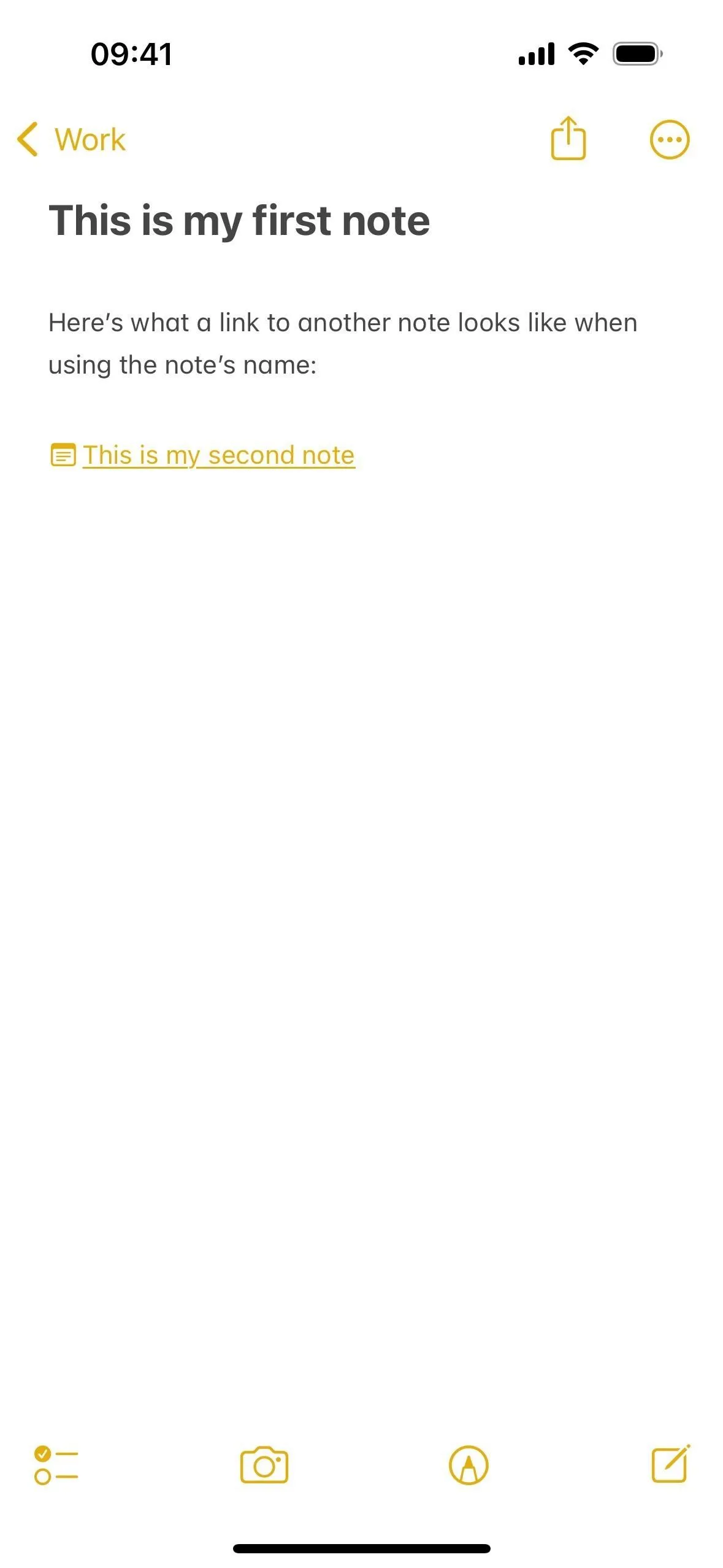
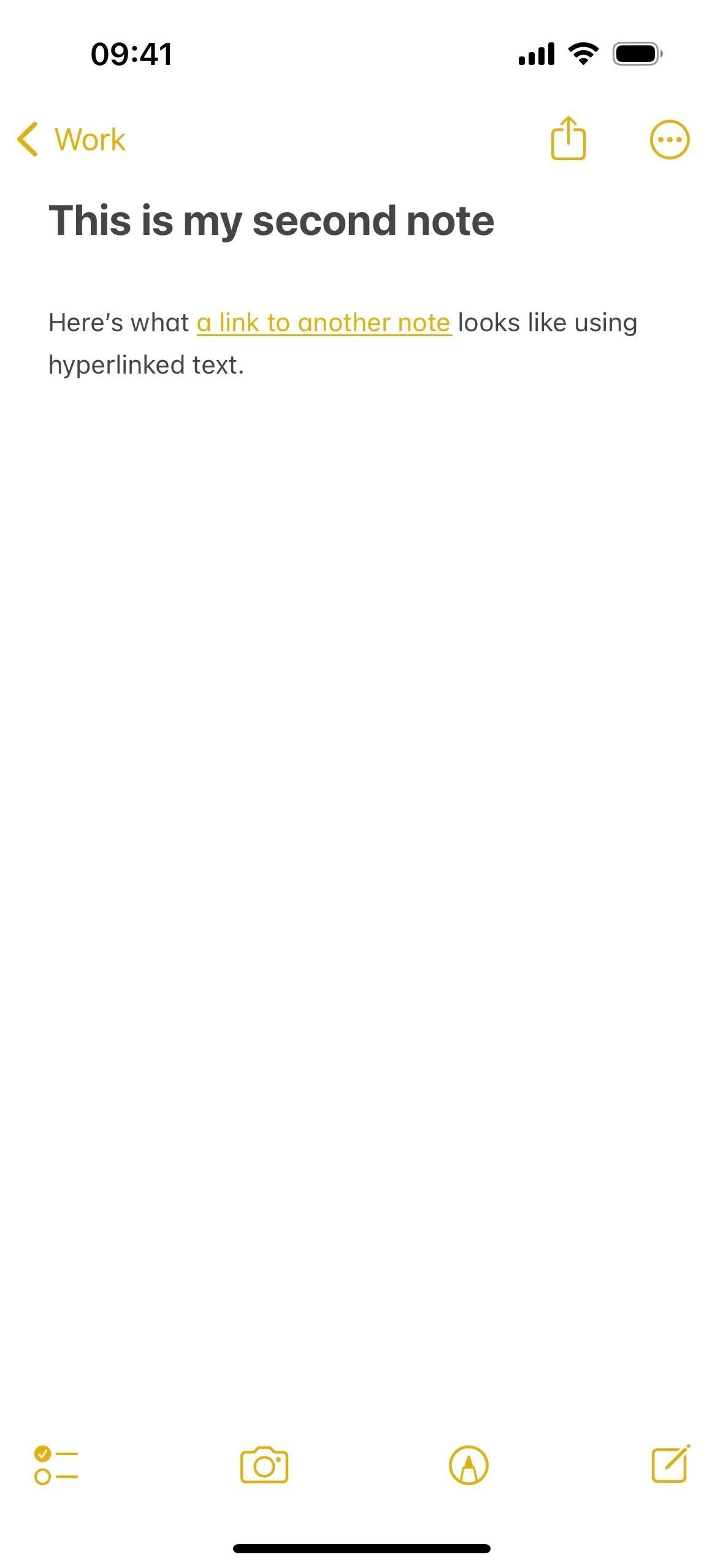
Editar o eliminar enlaces de notas
También puede editar o eliminar enlaces de notas. Para enlaces que usan el nombre de la nota, toque y mantenga presionado su nombre, luego seleccione «Eliminar enlace» para deshacerse de todo. De lo contrario, seleccione «Editar enlace» para cambiar el enlace a una nota diferente o desactive «Usar título de nota como nombre» para agregar texto con hipervínculo personalizado a través del campo «Opcional» que aparece. También puedes eliminar el enlace desde aquí.

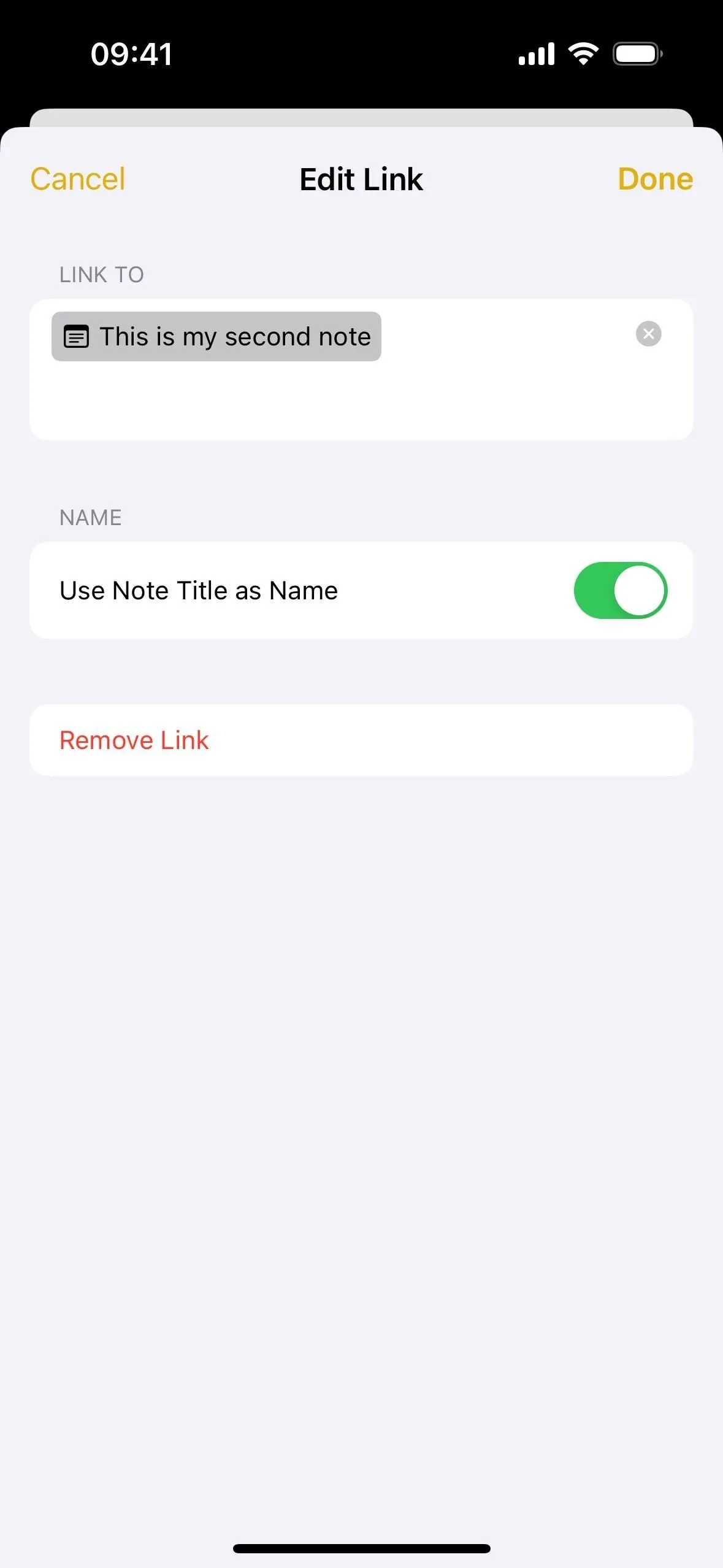
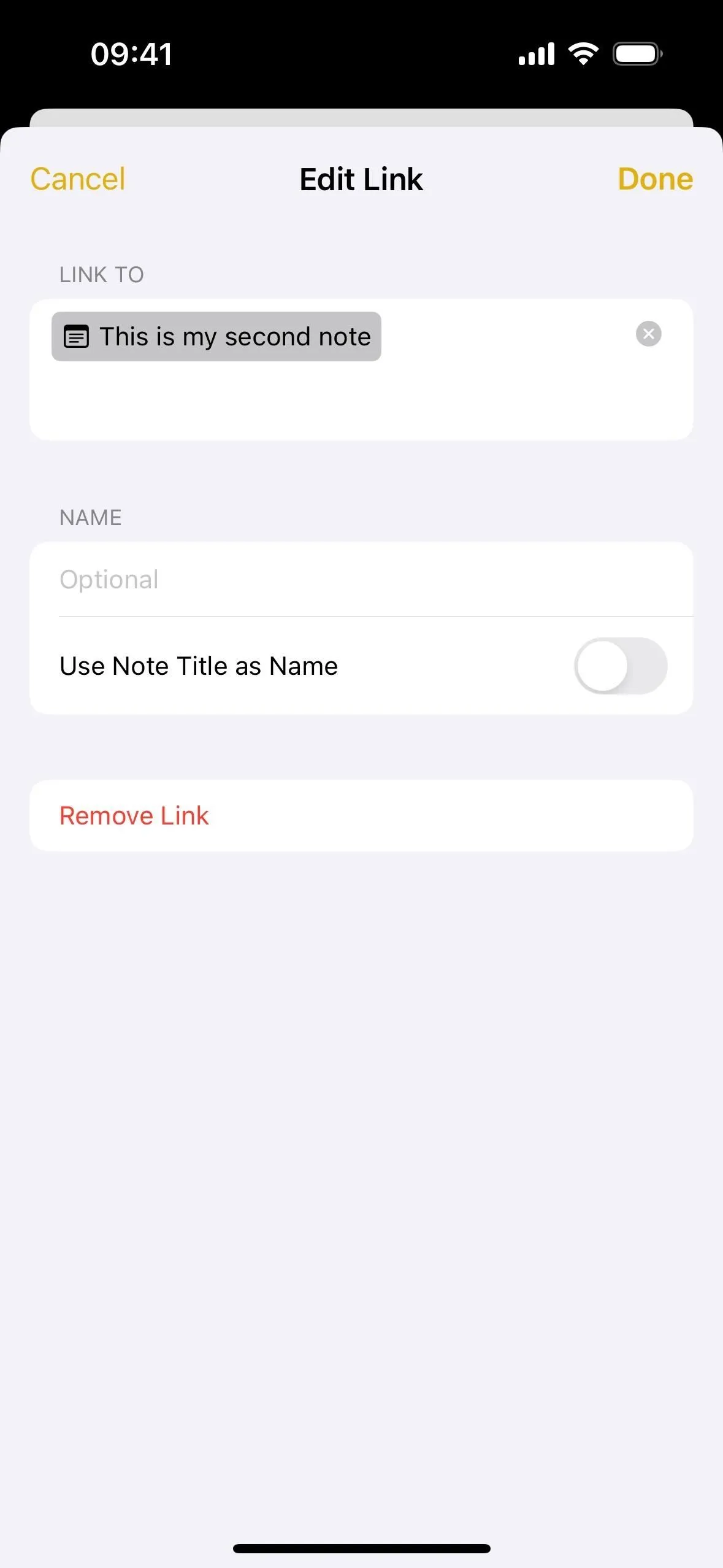
Para enlaces que usan texto con hipervínculo personalizado, use la herramienta de selección para resaltar parte o todo el enlace, lo que debería abrir el menú contextual donde verá opciones para «Editar enlace» y «Eliminar enlace». Al editar el enlace, puede cambiar el enlace a una nota diferente o activar «Usar título de nota como nombre» para intercambiar el texto del hipervínculo con el nombre de la nota. También puedes eliminar el enlace desde aquí.
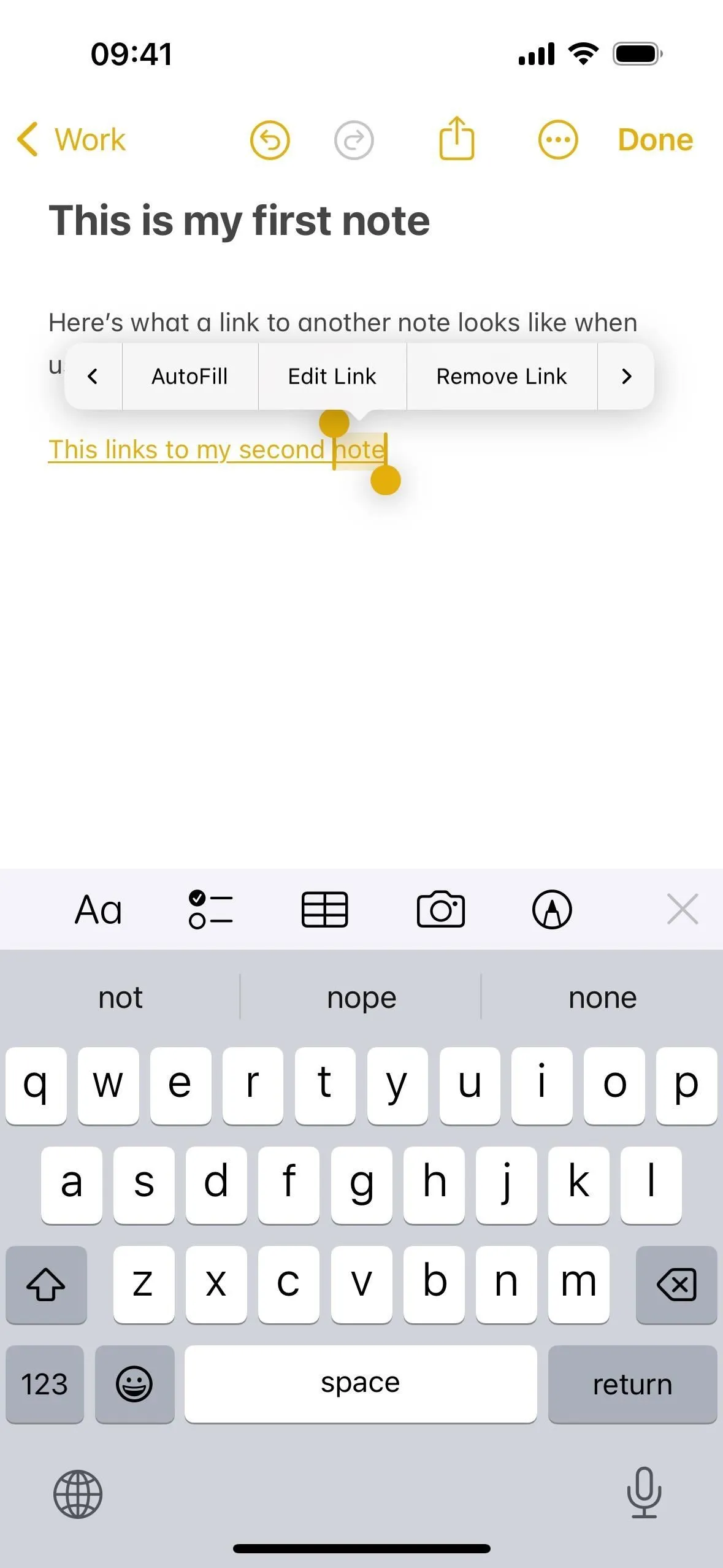
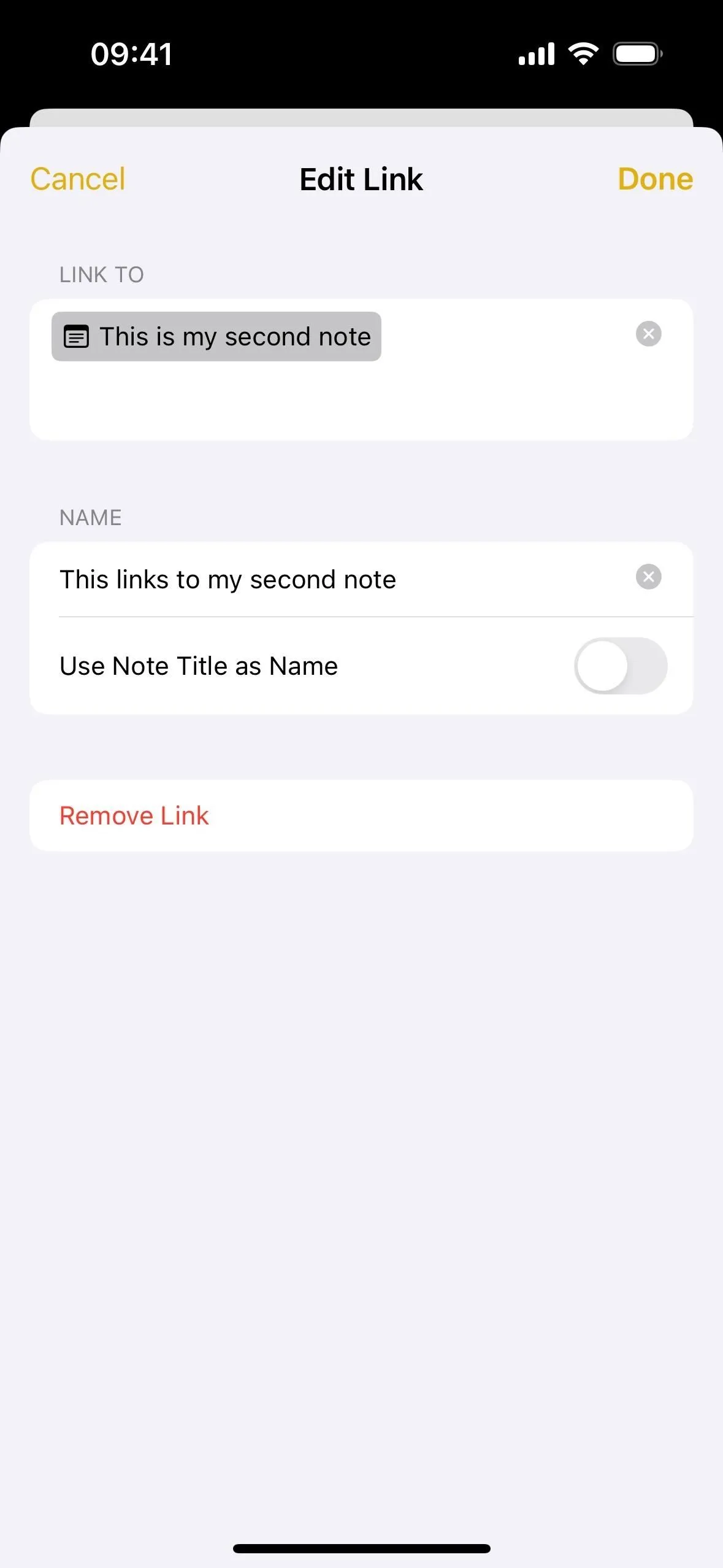
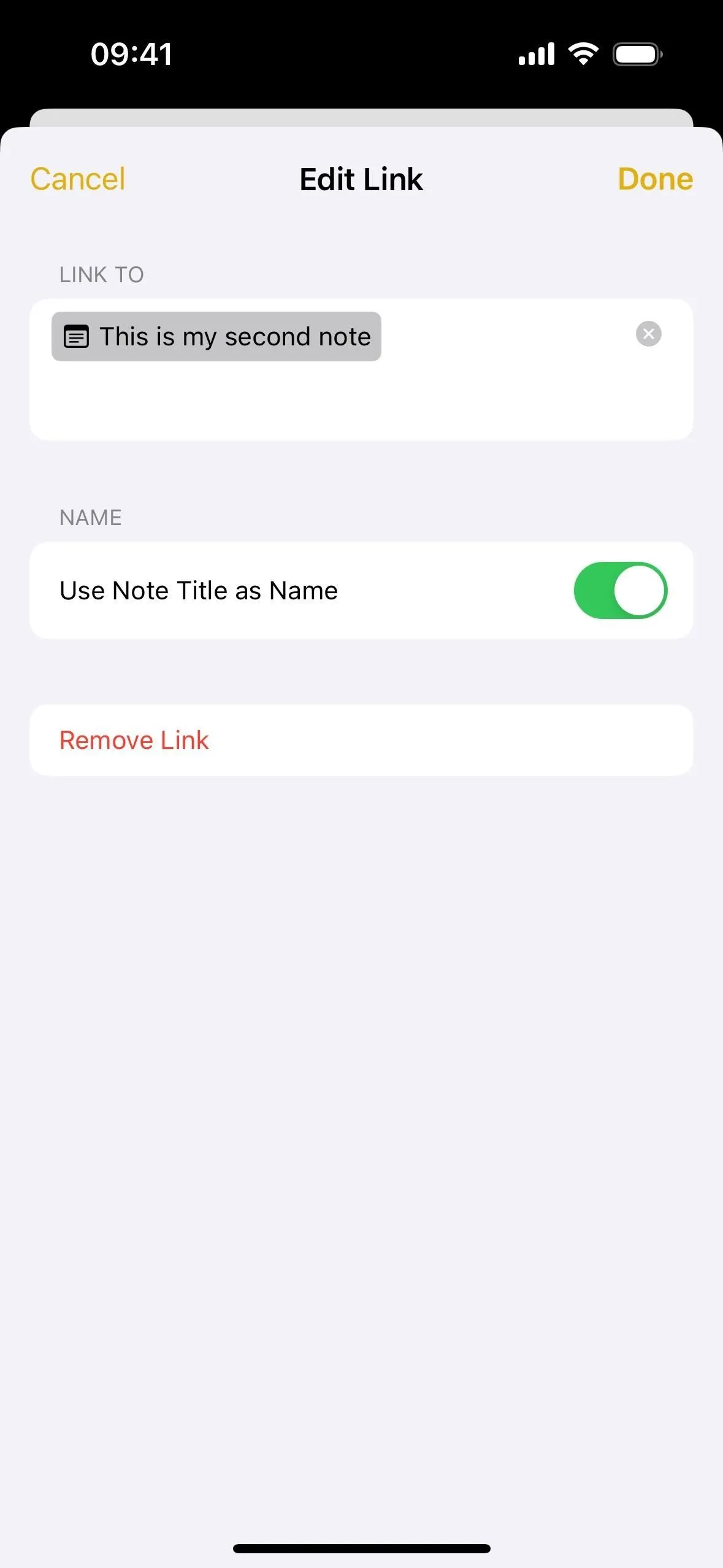
Trabajar con enlaces de notas en macOS
El proceso es un poco diferente en macOS Sonoma. Para crear texto con hipervínculo personalizado, resalte la palabra o frase en la nota actual, luego vaya a Editar -> Agregar enlace en la barra de menú o use el atajo Comando-K. A partir de aquí, es lo mismo que en iOS 17 y iPadOS 17. Presione «Aceptar» cuando haya terminado.
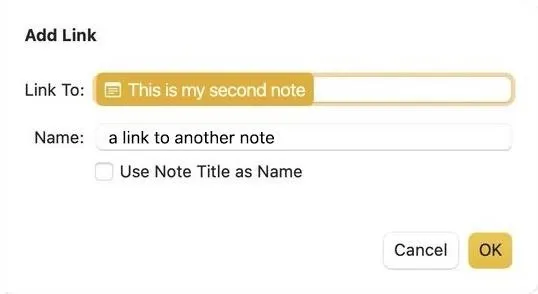
Para usar el nombre de la nota como enlace, coloque el cursor donde lo desee, luego seleccione Editar -> Agregar enlace en la barra de menú o use el atajo Comando-K. Busque y seleccione la nota y asegúrese de que esté marcado «Usar título de nota como nombre» antes de presionar «Aceptar».
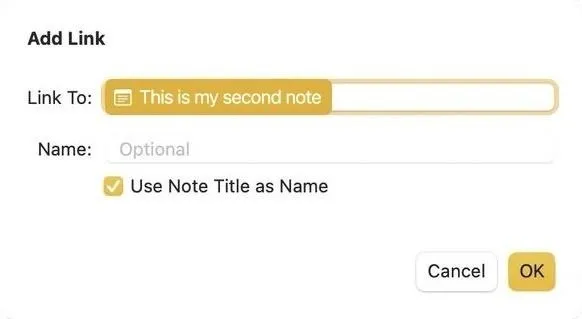
También puedes usar el acceso directo >> para mostrar tus 12 notas más recientes (en lugar de solo seis). Comience a escribir el nombre de la nota cuyas sugerencias desea actualizar y luego seleccione la correcta. Y al igual que en iOS 17 y iPadOS 17, puedes crear una nota completamente nueva para completarla más tarde.
Deja una respuesta