Cómo reaccionar a un mensaje usando un emoji en iPhone
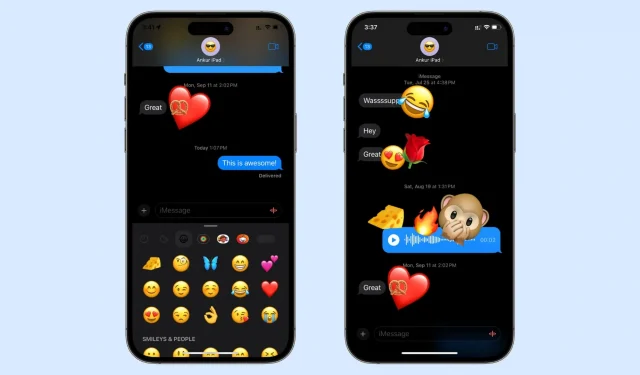
En este pequeño y divertido tutorial, le mostraremos cómo puede reaccionar a un iMessage usando uno de los innumerables emojis en su iPhone y iPad con iOS 17 y iPadOS 17.
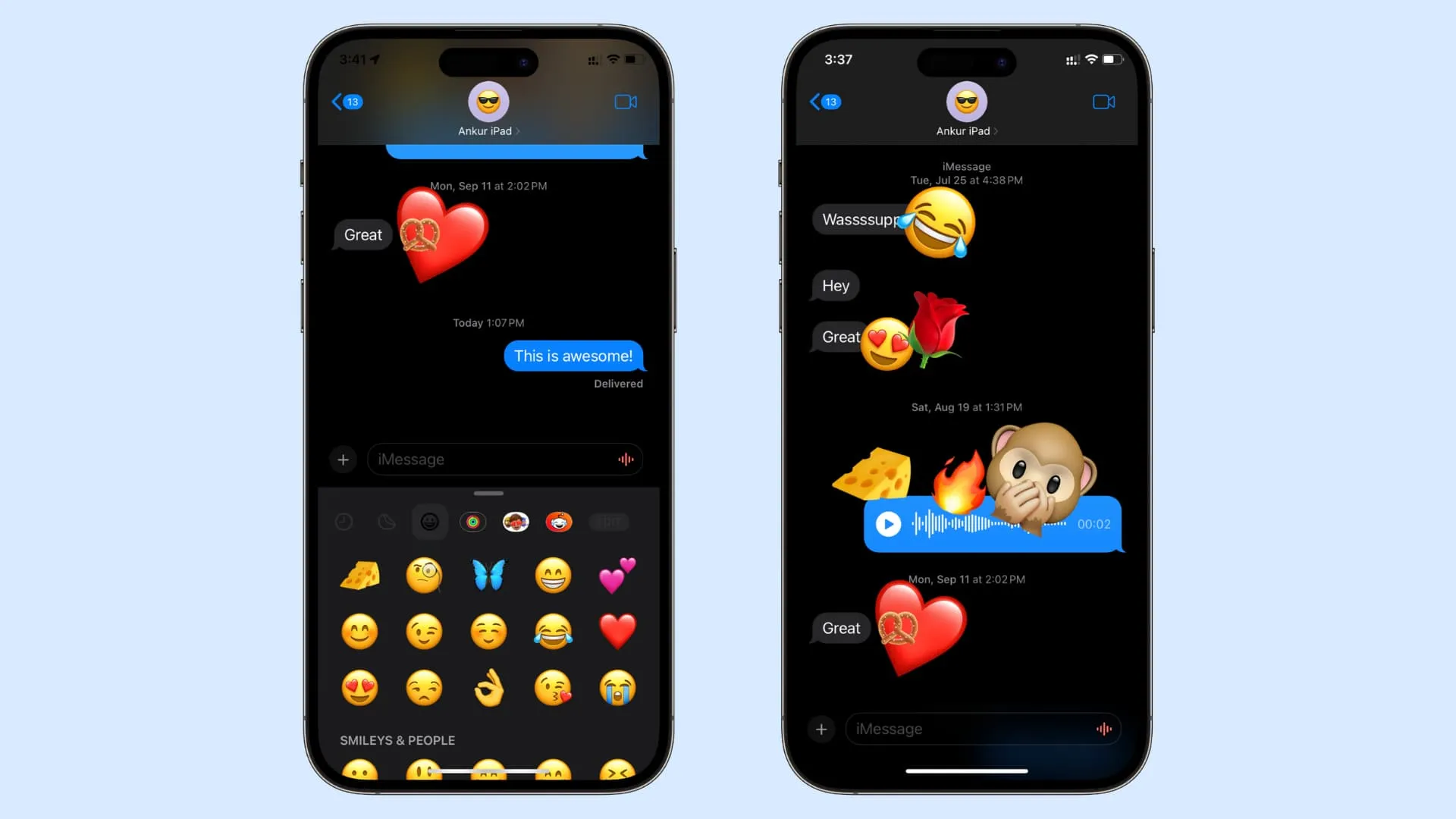
Reaccionar a un mensaje en la aplicación Mensajes de Apple no es una característica nueva. Con solo tocar y mantener presionado, puede elegir entre seis emociones con las que reaccionar: Corazón , Pulgar hacia arriba , Pulgar hacia abajo , Ja, ja , Signos de exclamación y Signo de interrogación .
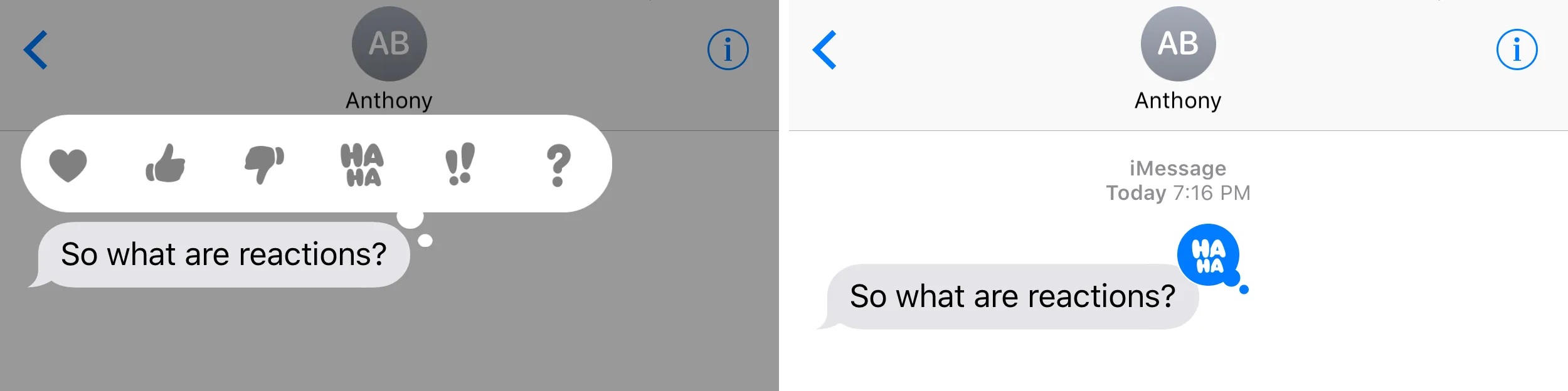
Si bien estas opciones funcionan, estas seis emociones no siempre son suficientes para transmitir nuestra reacción real.
Para solucionar esto, Apple ahora te permite usar cualquier emoji que desees como etiqueta de reacción a un mensaje. También puedes hacer que el emoji sea pequeño o grande. ¡Y además de todo esto, tú (o varios participantes si es un chat grupal) puedes reaccionar al mismo texto con múltiples emojis!
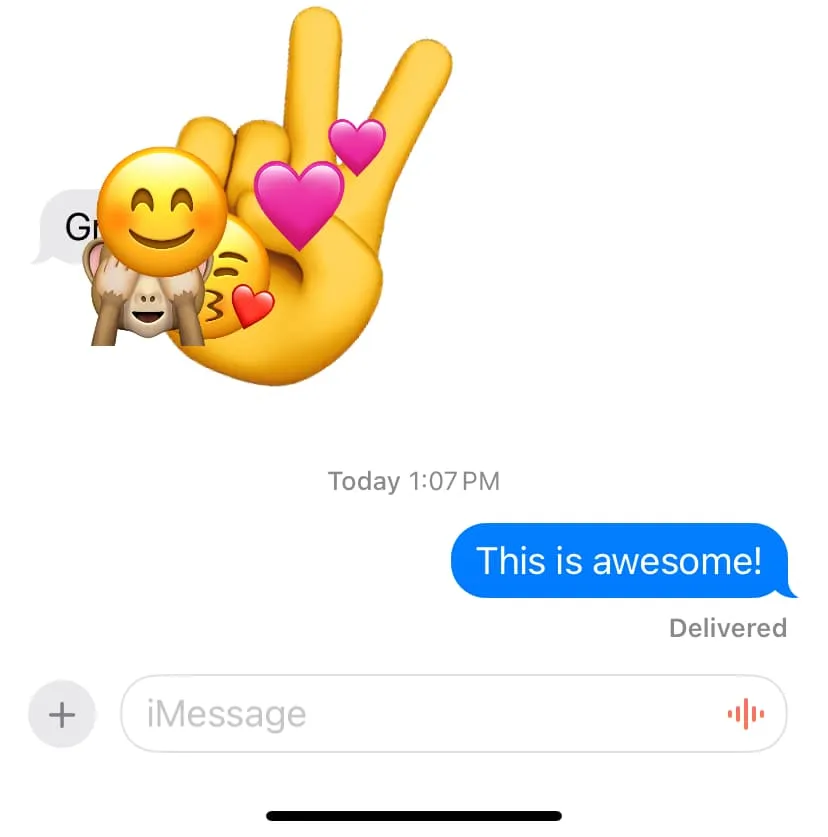
¡Reaccioné a un texto con cinco emojis! ¡Innecesario pero factible! ?
Usa emojis como reacciones en iMessage
1) Abra la aplicación Mensajes y acceda a una conversación de iMessage.
2) Asegúrate de que el texto al que deseas reaccionar esté en la pantalla. Desplácese hacia abajo si desea reaccionar a un mensaje anterior.
3) Ahora toque el botón más y elija Pegatinas .
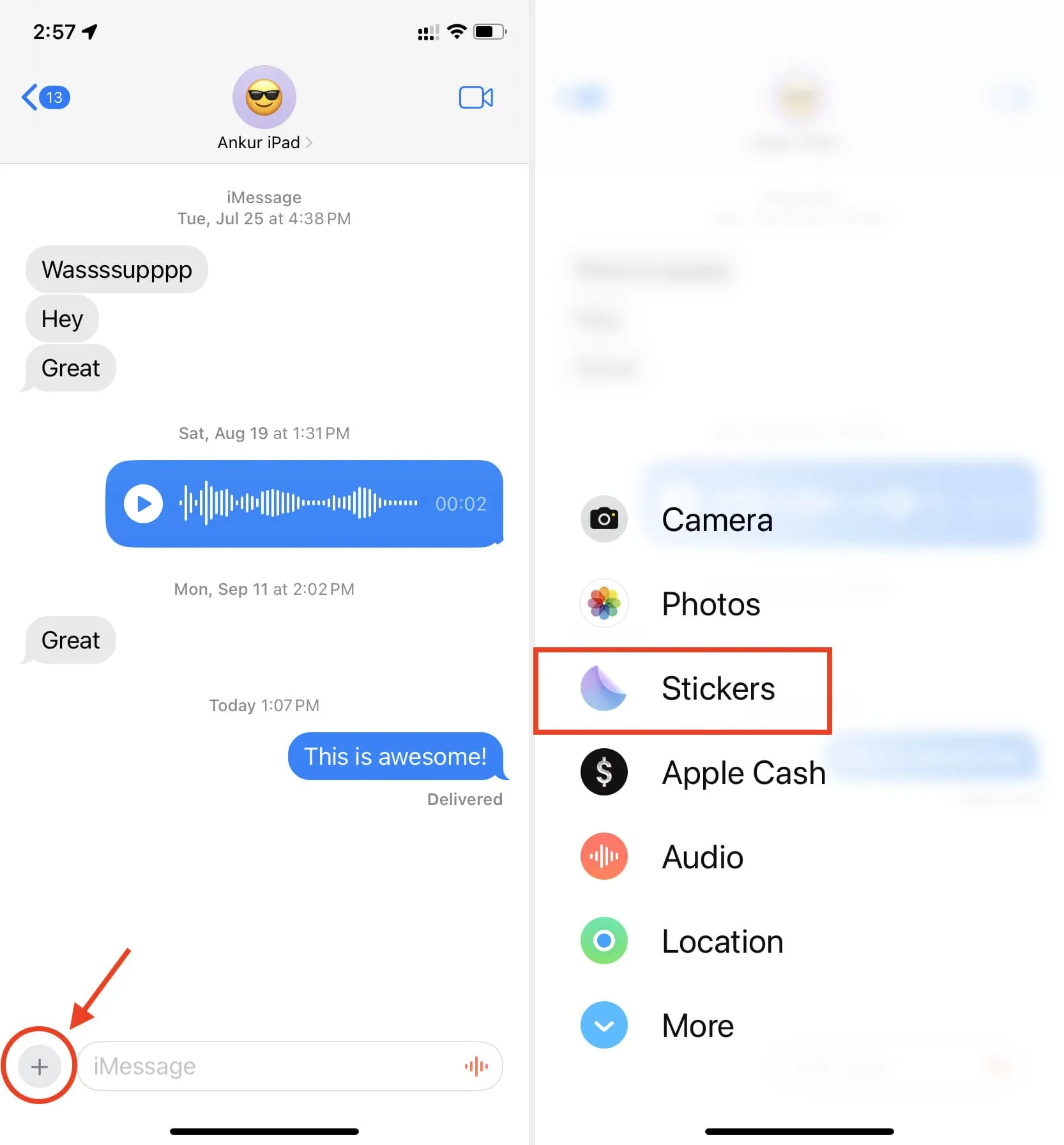
4) Toca el botón emoji .
5) Toque y mantenga presionado un emoji y suéltelo sobre el mensaje de texto como una pegatina.
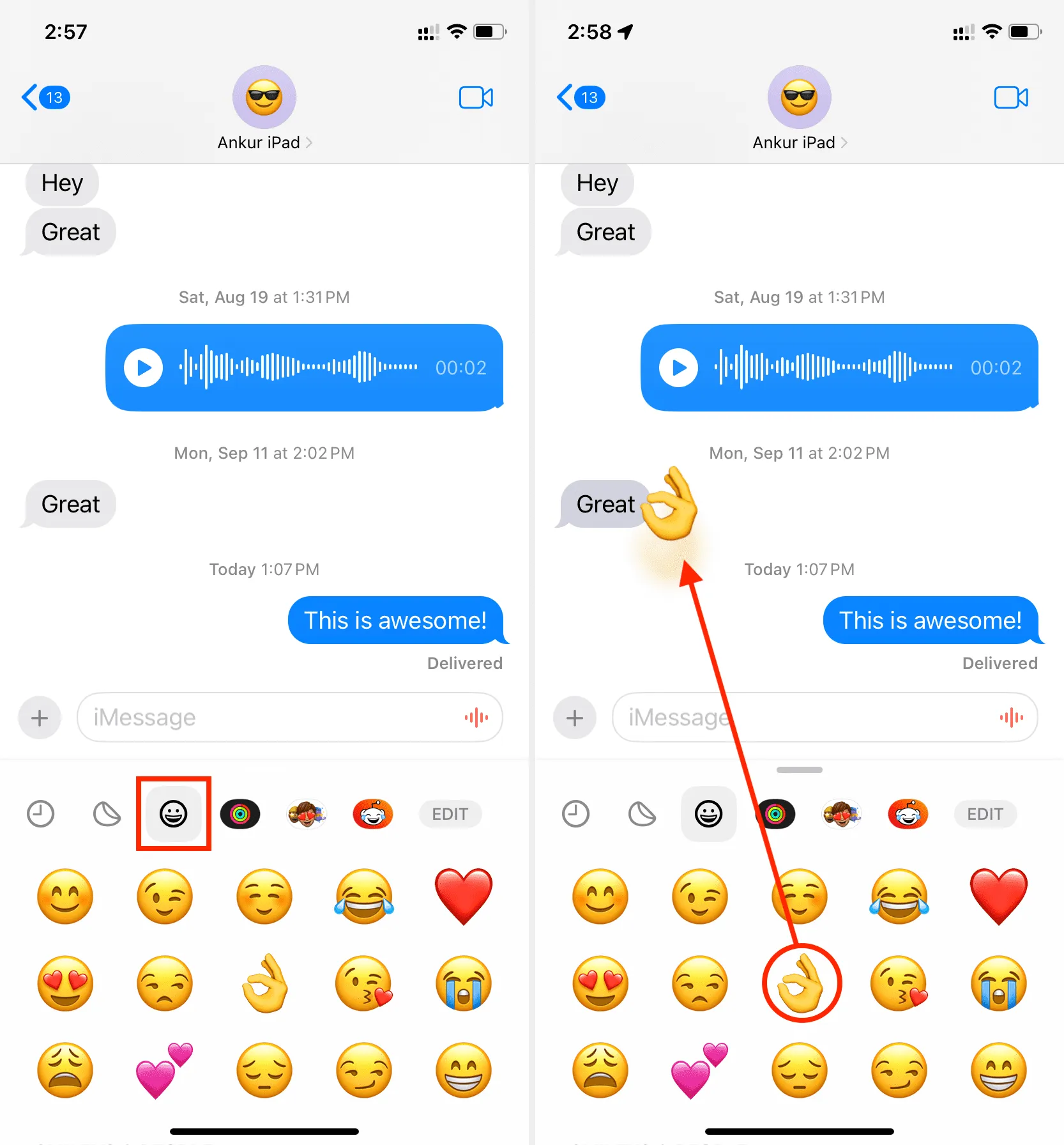

Otro método
Este segundo método es adecuado para reaccionar rápidamente a un par de mensajes más recientes que son visibles en la pantalla incluso después de tocar el cuadro de escritura para abrir el teclado. Puede que no funcione si quieres reaccionar a mensajes antiguos de la conversación.
- Entra en un chat de iMessage.
- Toca la tecla emoji en el teclado en pantalla de tu iPhone o iPad.
- Mantén presionado un emoji y arrástralo sobre un mensaje para reaccionar.
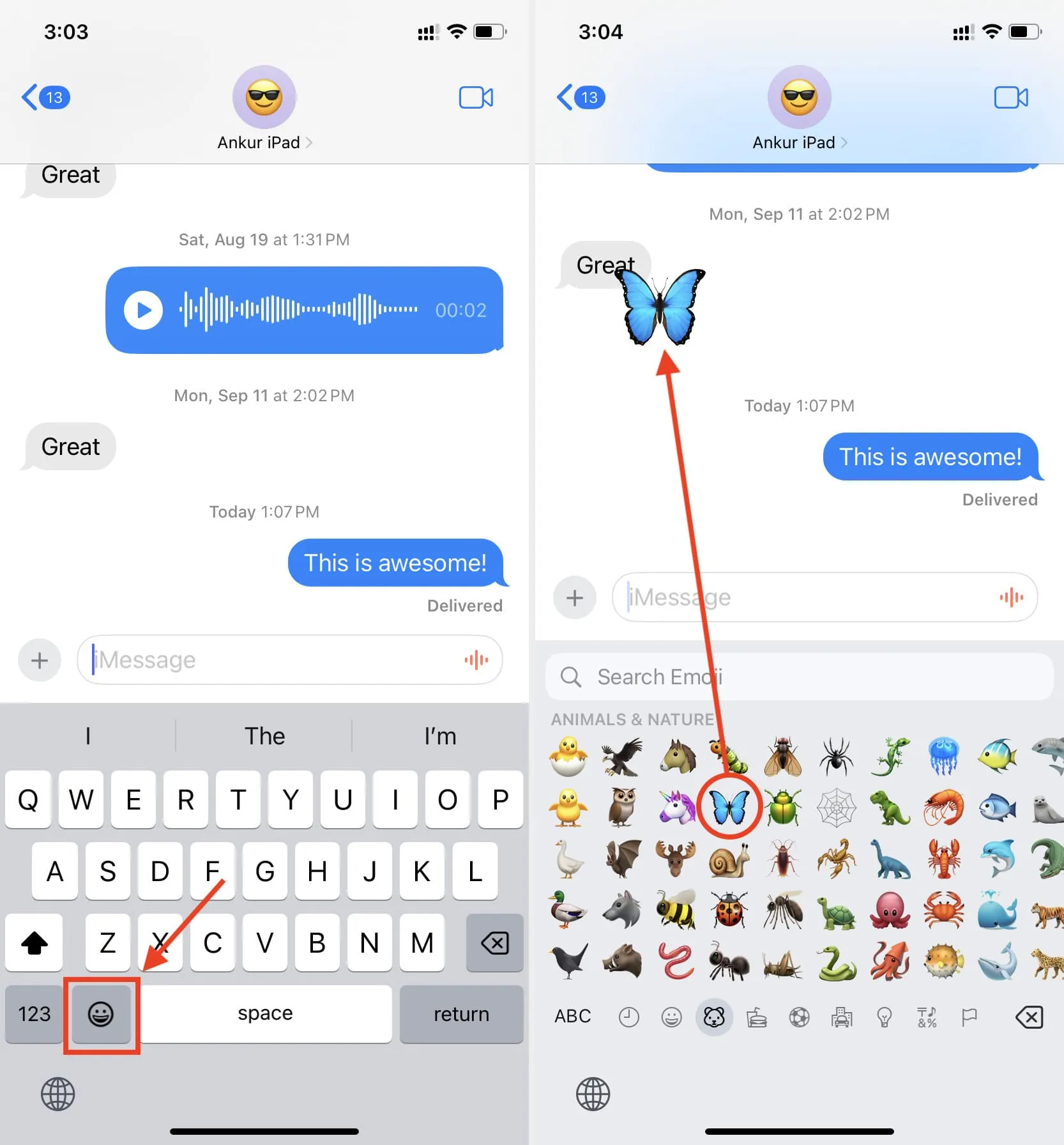
Gira o agranda la reacción del emoji.
- Cuando sigas los pasos anteriores, arrastra el emoji desde el teclado a la pantalla de conversación, pero no lo sueltes todavía levantando el dedo.
- En su lugar, coloque el pulgar u otro dedo en la pantalla y pellizque . Verás que el emoji crece de tamaño. También puedes curvar el segundo dedo para rotar el emoji.
- Finalmente, levanta los dedos (o levanta un dedo seguido del otro) para soltar el emoji en ese tamaño y rotación.
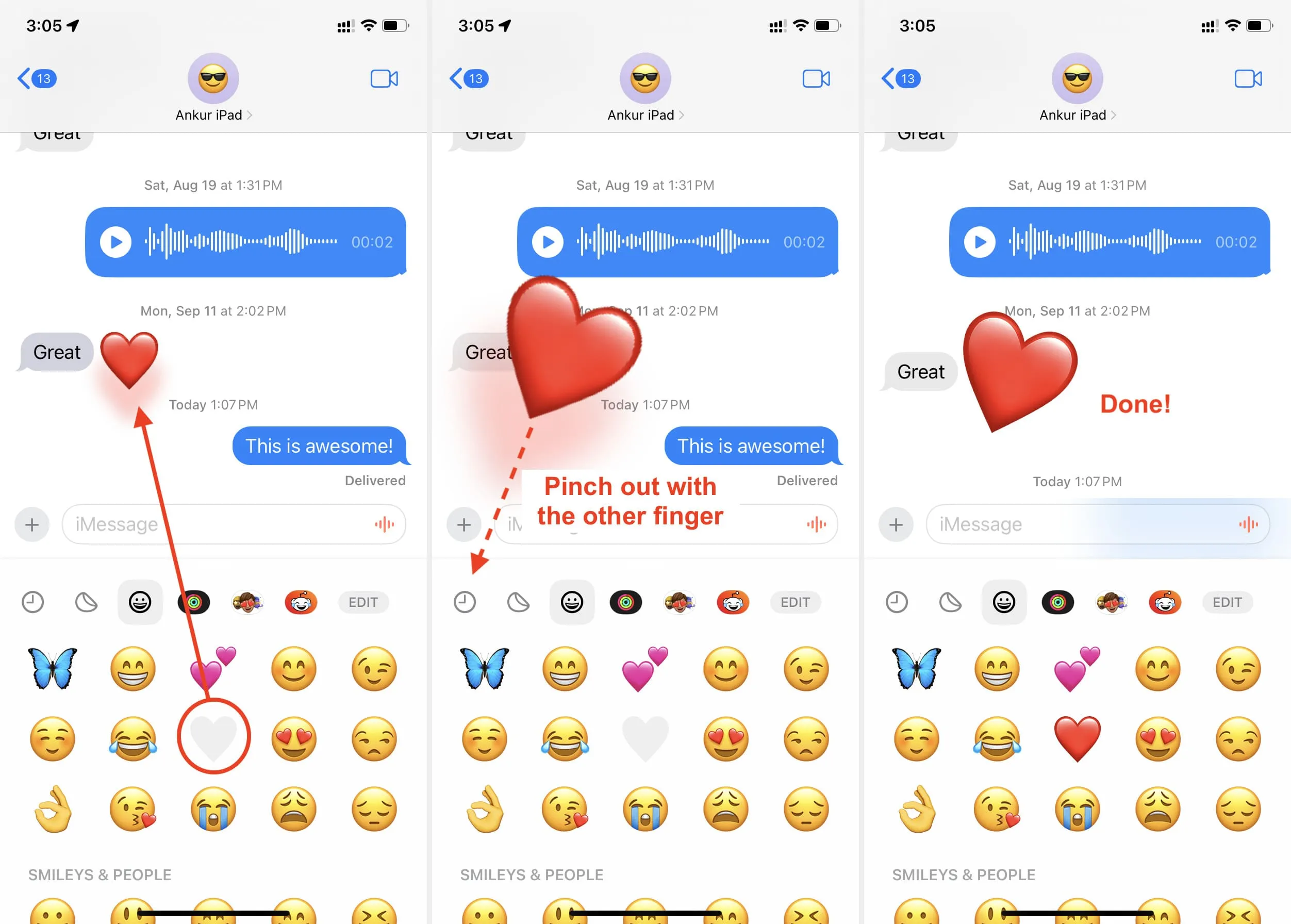
El receptor recibe una notificación.
Cuando reaccionas a un mensaje con un emoji, la persona recibirá una notificación como si fuera un texto nuevo.
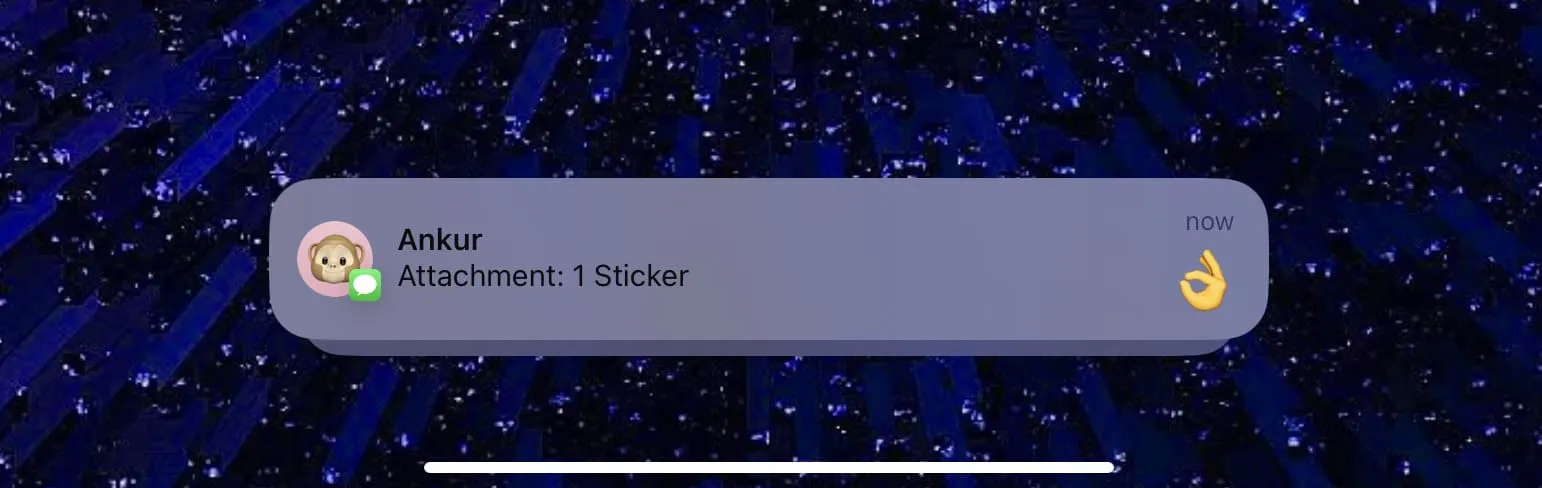
Eliminar una reacción de pegatina emoji
Siga estos pasos para dejar de reaccionar a un mensaje eliminando la etiqueta emoji que agregó previamente como reacción:
- Mantén presionado el texto individual donde agregaste la reacción emoji y elige Detalles de la etiqueta .
- Desliza un emoji hacia la izquierda y toca Eliminar para eliminarlo de la conversación.
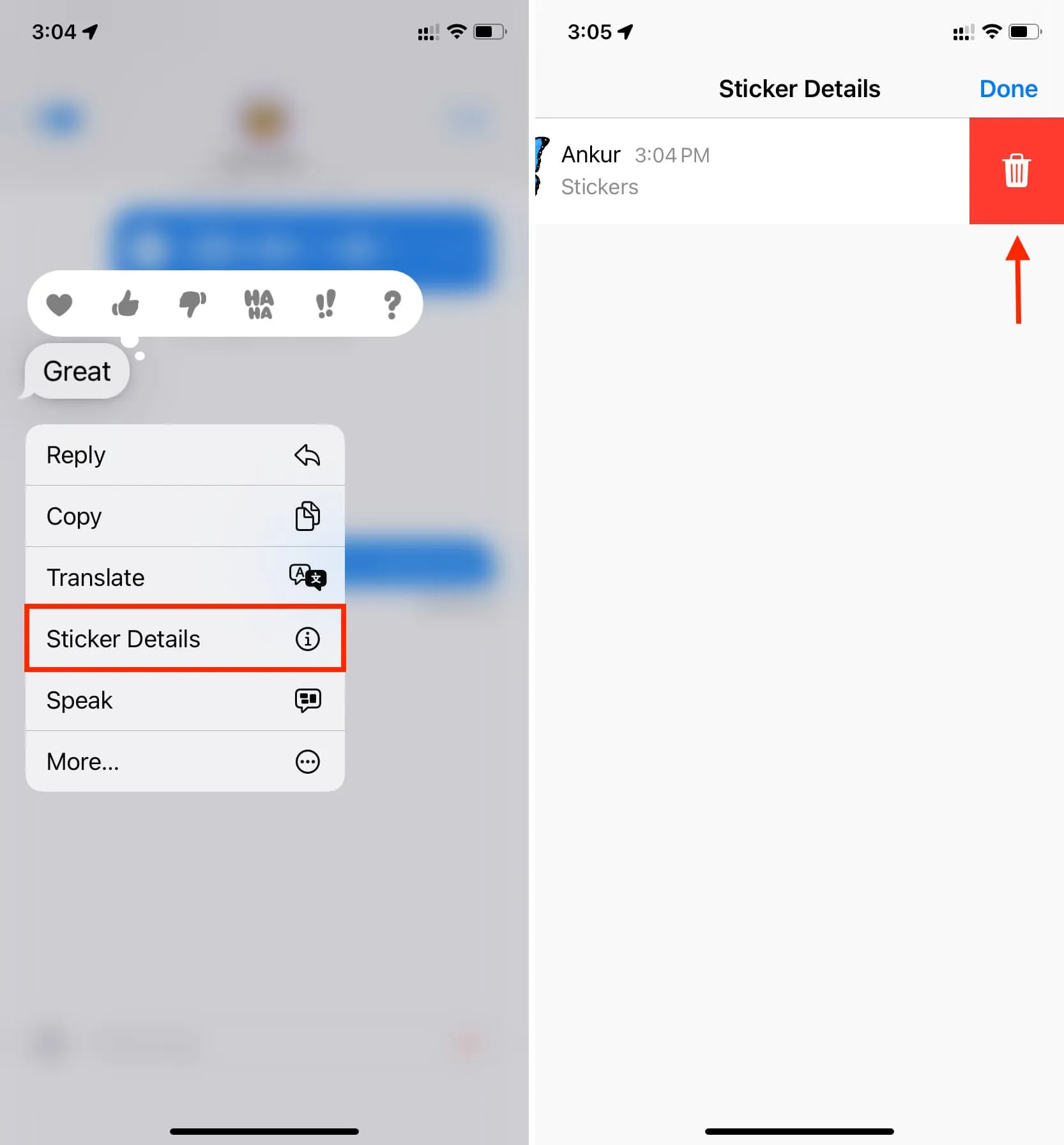
Las reacciones emoji de iMessage no funcionan con teclados de terceros
Utilizo SwiftKey como mi teclado principal de iPhone . No pude elegir un emoji del teclado de SwiftKey y usarlo como reacción mientras seguía el segundo método.
Pero puedo reaccionar usando el teclado de idioma iOS predeterminado de Apple y el teclado Emoji. O simplemente puedo usar el primer método, que implica usar el botón más > Pegatinas > Emoji.
Reacciones de texto emoji en Mac
La sección de stickers de la aplicación Mensajes de Mac carece de una opción de emoji.
Además, pasé un tiempo intentando colocar un emoji como reacción en la aplicación Mensajes de mi Mac, ejecutando la última versión de macOS Sonoma, pero no tuve éxito. También intenté mantener presionadas diferentes teclas como Mayús, Opción, Control y Comando mientras colocaba el emoji sobre un texto, pero no funcionó.
Dicho esto, puedes colocar un emoji o una pegatina de uso frecuente (si está visible) y un Memoji como reacción al mensaje en Mac. Para hacerlo, haga clic en el ícono de App Store > Pegatinas y use el método de arrastrar y soltar.
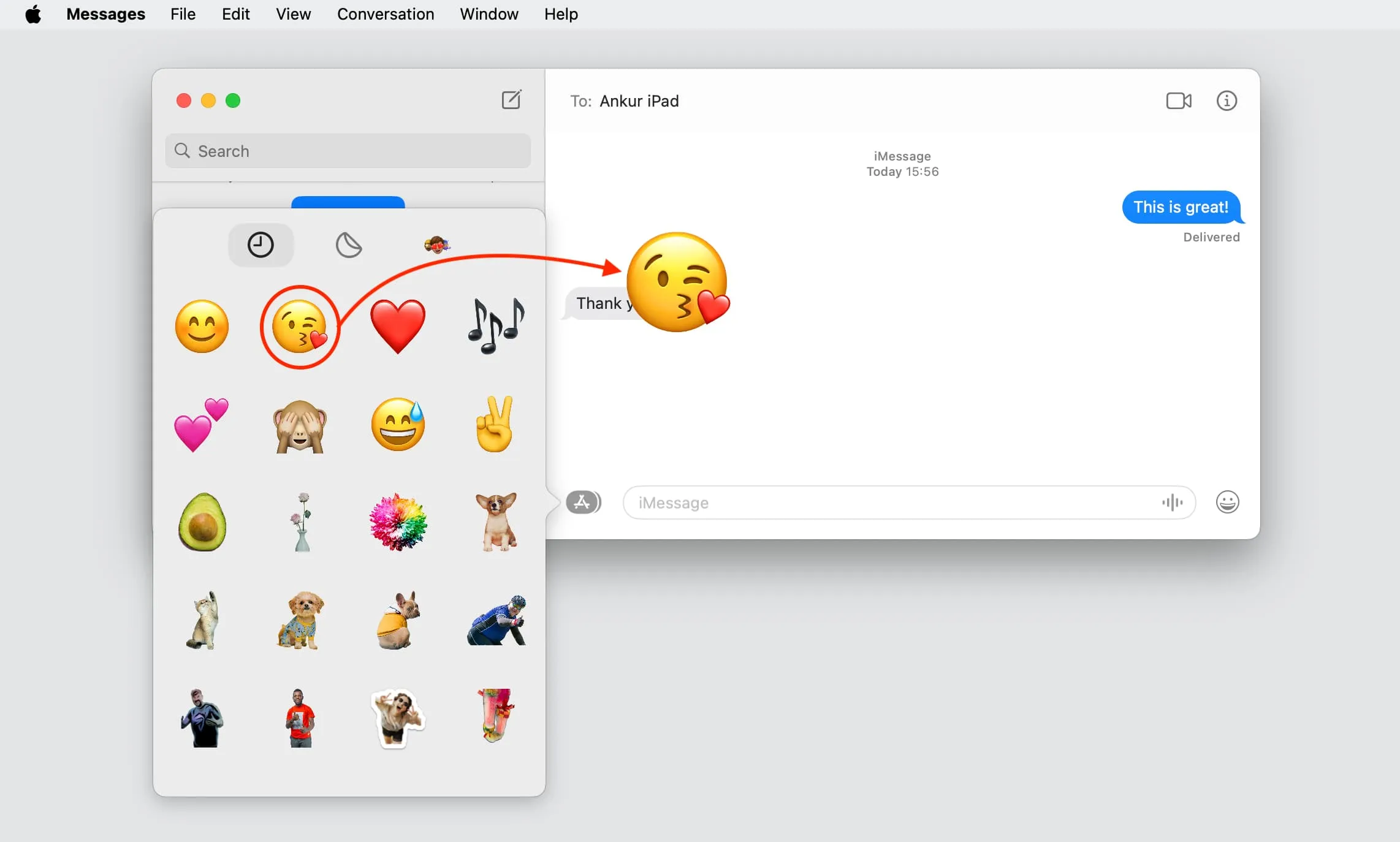
Deja una respuesta