Configure un póster de contacto personalizado en su iPhone que otros verán cuando los llame
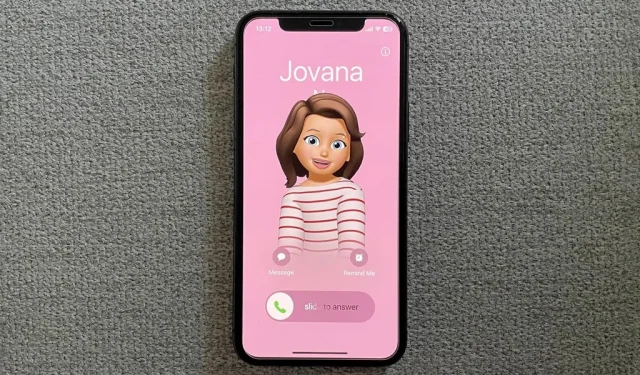
Una nueva característica en la última gran actualización de software para iPhone de Apple te permite personalizar cómo apareces en las pantallas de llamadas entrantes de otras personas e incluso personalizar contactos individuales en tu propia pantalla de llamadas entrantes si no tienen un estilo preferido para mostrarte.
Se llama Contact Posters, está disponible en iOS 17 y se basa en el nombre y la foto de iMessage que se pueden compartir que introdujo iOS 13. Con él, puedes personalizar los detalles de pantalla completa que aparecen en las pantallas de llamadas de tus destinatarios, eligiendo entre fotos, Memoji y monogramas con diferentes colores de fondo, tipos de letra y más.
Los carteles de contactos funcionan para la aplicación Teléfono, llamadas de audio FaceTime e incluso aplicaciones de llamadas de terceros como Skype y WhatsApp que optan por la función mediante el marco CallKit. Aparecen al compartir tarjetas de contacto con NameDrop y al usar Live Voicemail , los cuales también vienen con iOS 17.
Si uno de tus contactos no ha configurado su propio Póster de contacto personalizado, ya sea porque aún no lo ha hecho o porque todavía usa iOS 16 o una versión anterior, puedes crear uno en tu aplicación Contactos para él . Cuando finalmente creen y compartan el suyo, este puede reemplazar el que usted creó, dándoles control total sobre su apariencia en las pantallas de llamadas y tarjetas de contacto.
Compatibilidad
Es importante tener en cuenta que los carteles de contactos no son compatibles con versiones anteriores, por lo que sus contactos deben ejecutar iOS 17 o posterior en un iPhone XS o posterior para ver su pantalla de llamada personalizada.
Aplicaciones compatibles conocidas
- Cara a cara
- Reunión de Google
- Mensajero
- Teléfono
- Skype
- Telegrama
Cómo crear carteles de contactos en iOS 17
Crear un póster de contacto es simple y fácil. Siga los pasos a continuación para expresar su identidad según sus gustos y preferencias. El proceso es prácticamente el mismo al crear carteles para tus contactos: solo que seleccionarás su tarjeta, no la tuya.
Paso 1: abra su tarjeta de contacto
Primero, abra la aplicación Contactos (imagen de la izquierda a continuación) o la pestaña «Contactos» en la aplicación Teléfono (imagen de la derecha a continuación). Después de eso, toque «Mi tarjeta» en la parte superior de cualquier lista de contactos para mostrar su tarjeta de contacto.
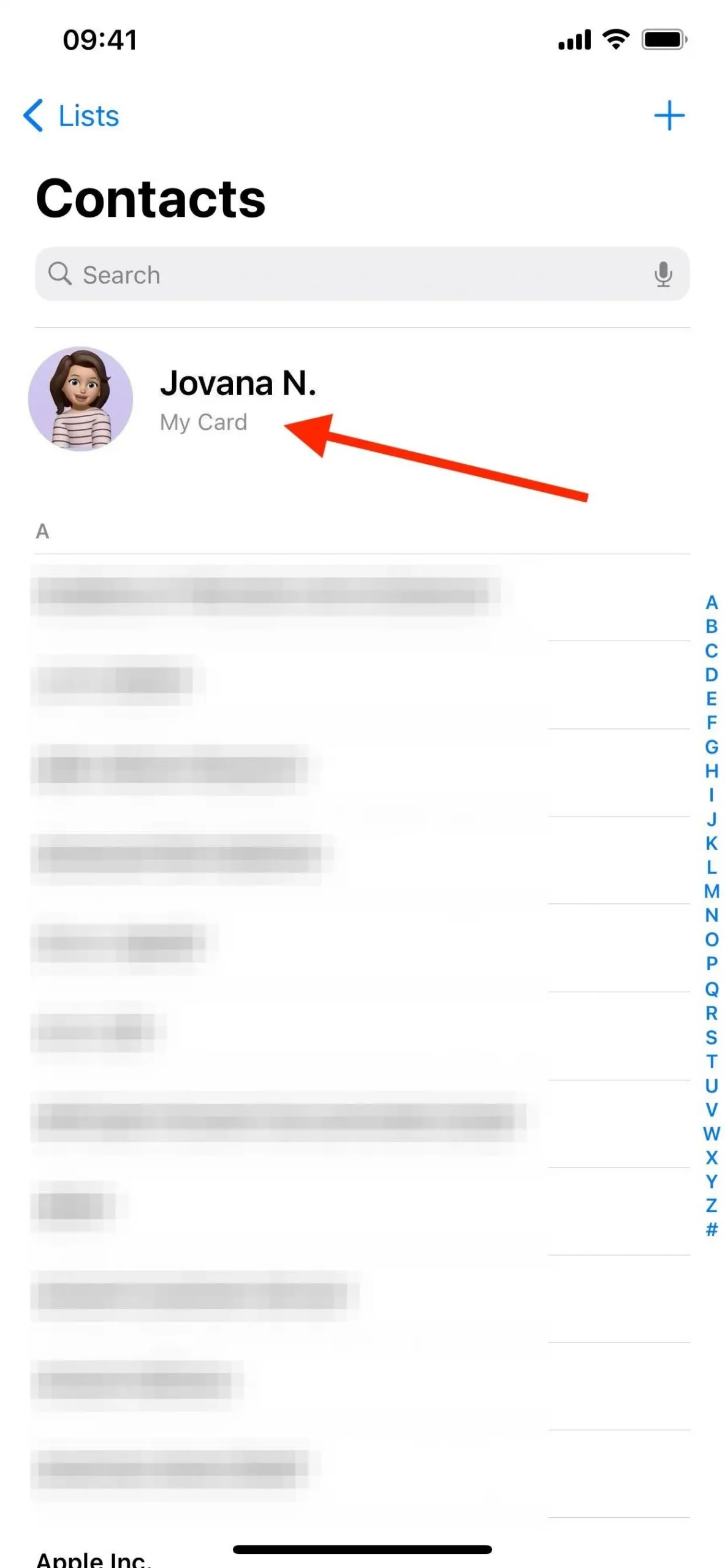
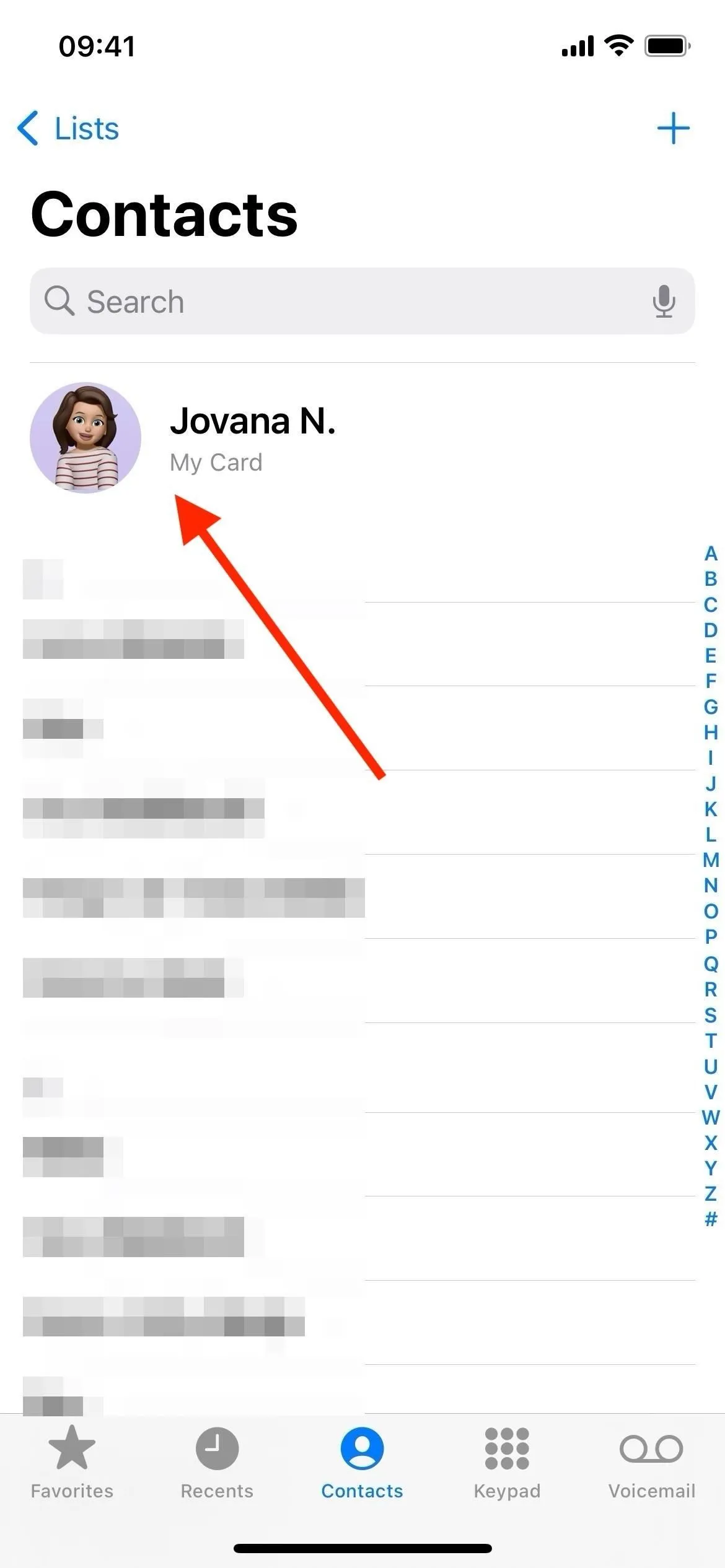
Paso 2: abra el editor de fotografías y carteles de contacto
Ahora, toque «Editar» en la parte superior derecha o «Foto y póster de contacto» debajo de los botones de contacto, seguido de «Editar» debajo del póster y/o vista previa de la foto de contacto. Esto abrirá el editor de fotografías y carteles de contacto.
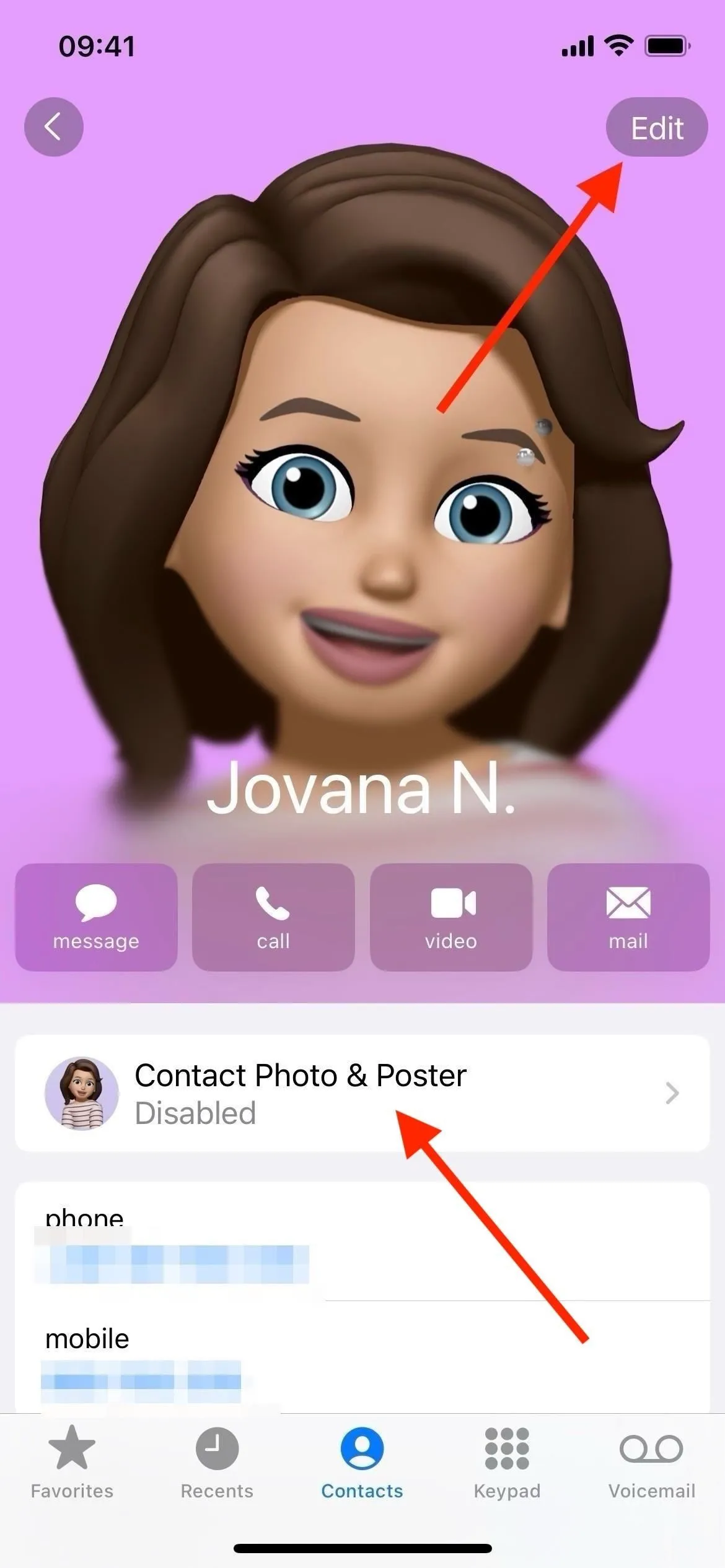
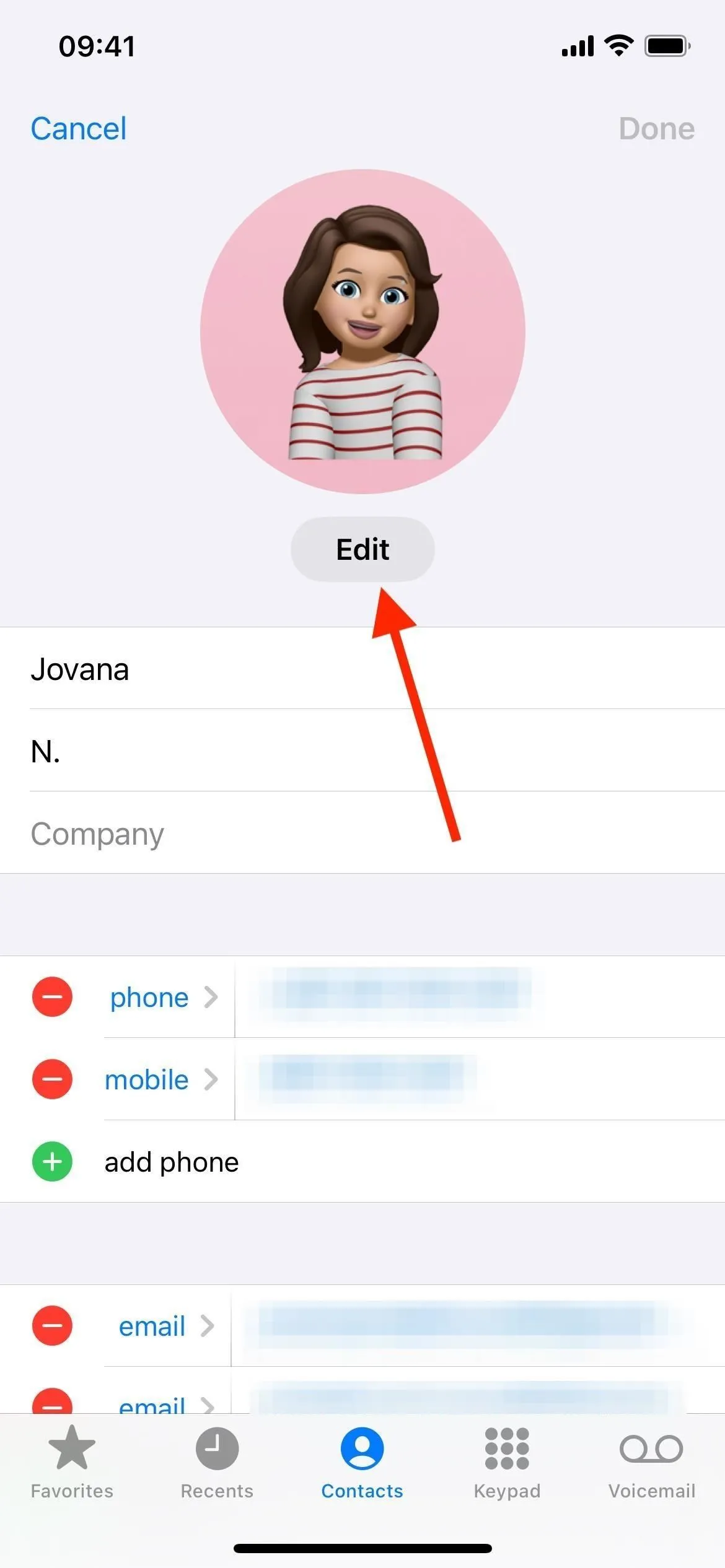
Paso 3: iniciar un nuevo póster de contacto
Si aún no ha creado un póster, toque «Crear nuevo» (imagen de la izquierda a continuación). De lo contrario, toque el botón más (+) (imagen del medio a continuación) para agregar uno nuevo. También puedes tocar «Personalizar» y luego «Póster» debajo de cualquier Póster de contacto que hayas guardado en tu colección.
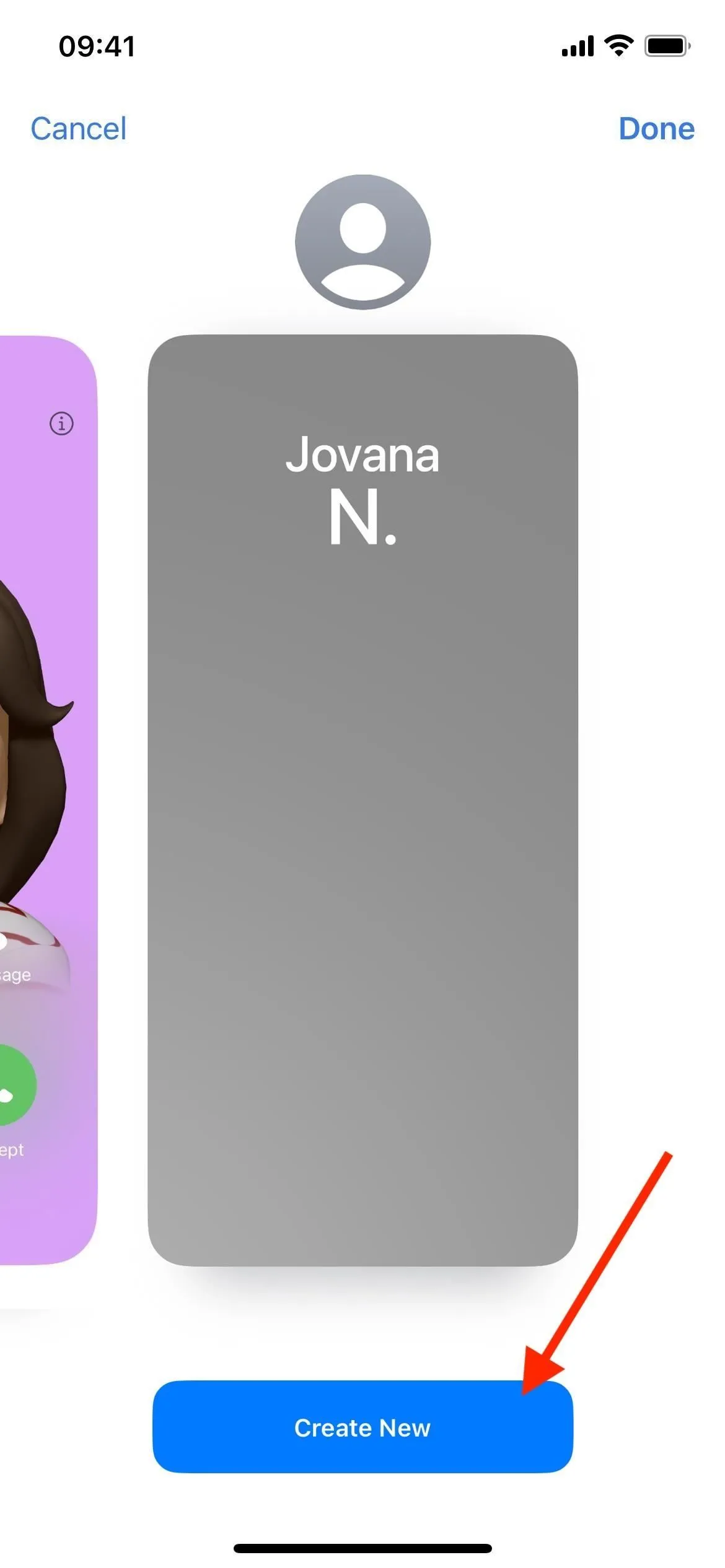
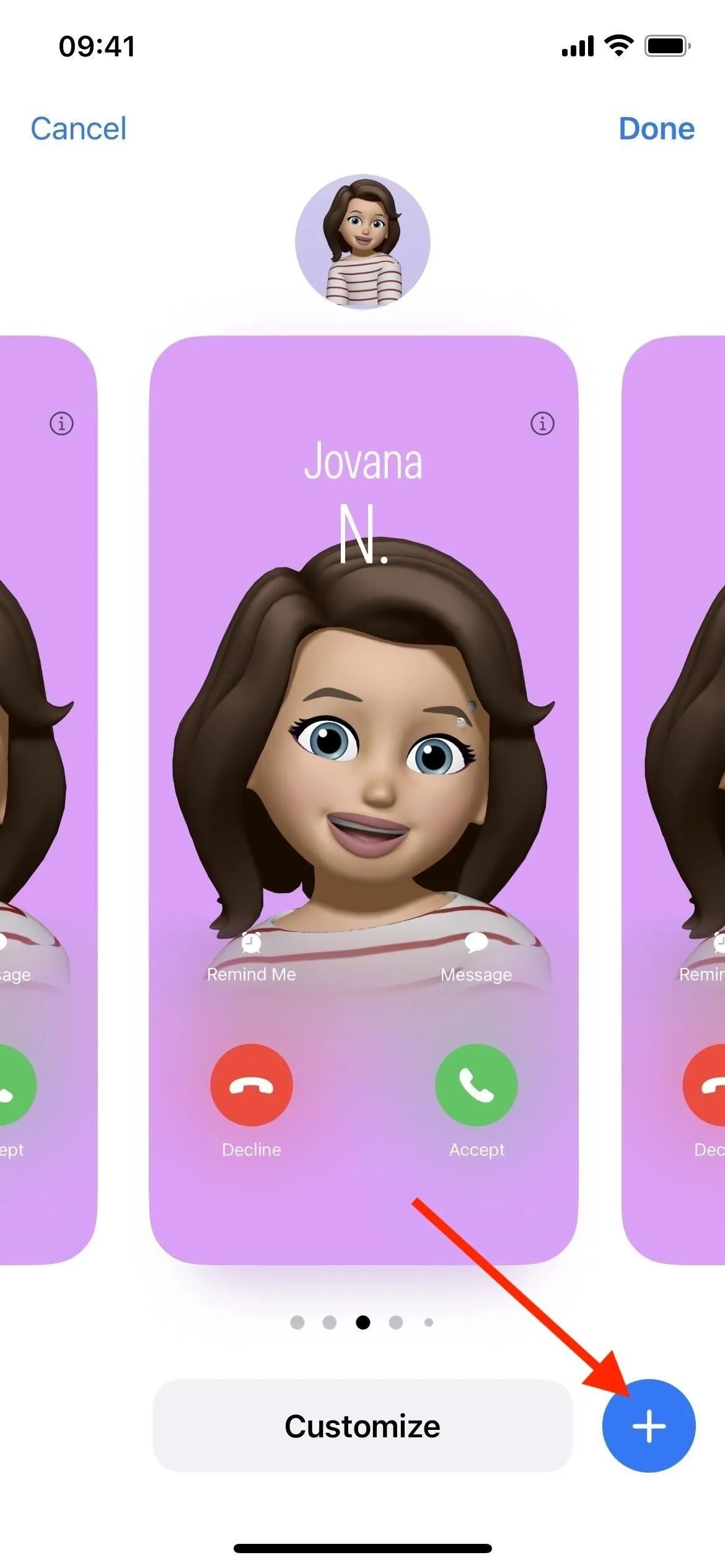

Paso 4: elige un estilo de póster de contacto
Al crear un nuevo póster, puedes elegir entre «Cámara», «Fotos», «Memoji» y «Monograma» para el estilo del póster.
- La cámara te permite tomar una nueva foto usando tu cámara frontal o trasera. Al usar una foto, puedes deslizarte entre diferentes estilos, como Blanco y Negro, Duotono y Color Wash. Puedes pellizcar para recortar la imagen, cambiar la fuente de tu nombre, el tamaño y el color de la fuente, y activar el efecto de profundidad. o apagado si está disponible.
- Fotos abre el selector de fotos, donde puedes elegir una imagen de tu biblioteca. Es posible que le muestre sugerencias, pero puede explorar todas las fotos, buscar por palabra clave o seleccionar un álbum para leer detenidamente. Al usar una foto, puedes deslizarte entre diferentes estilos, como Blanco y negro, Duotono y Color Wash, y puedes pellizcar para recortar la imagen. Puede pellizcar para recortar la imagen, cambiar la fuente de su nombre, el tamaño y el color de la fuente, y activar o desactivar el efecto de profundidad si está disponible.
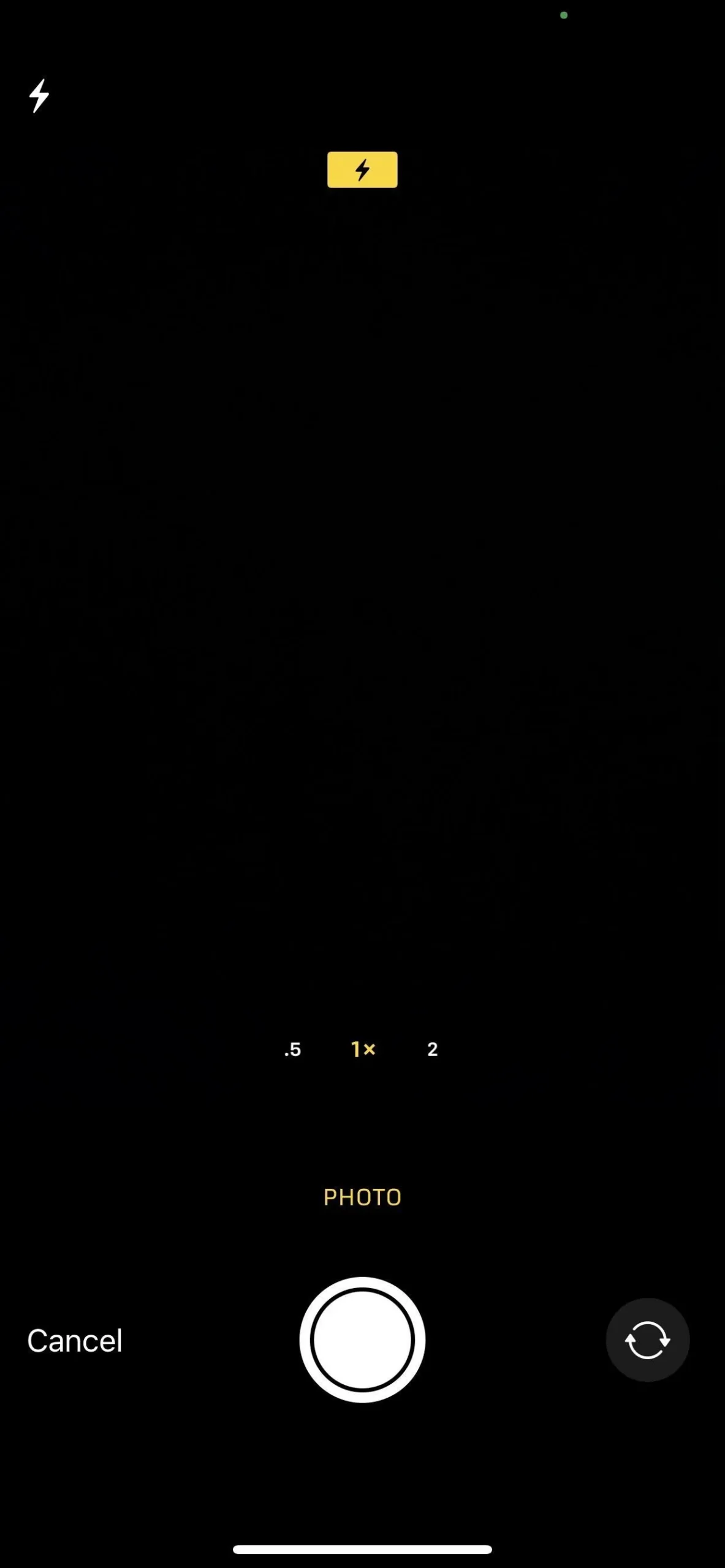
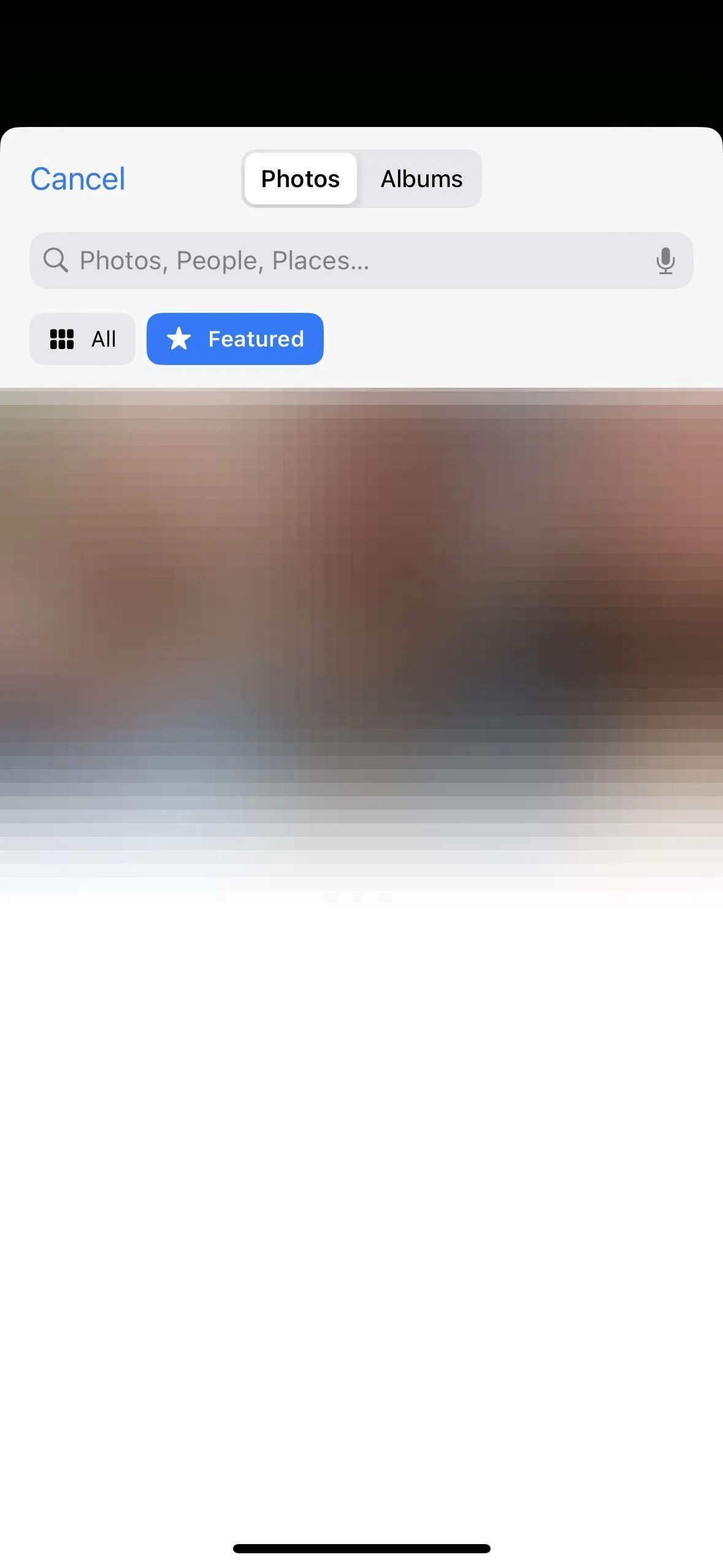
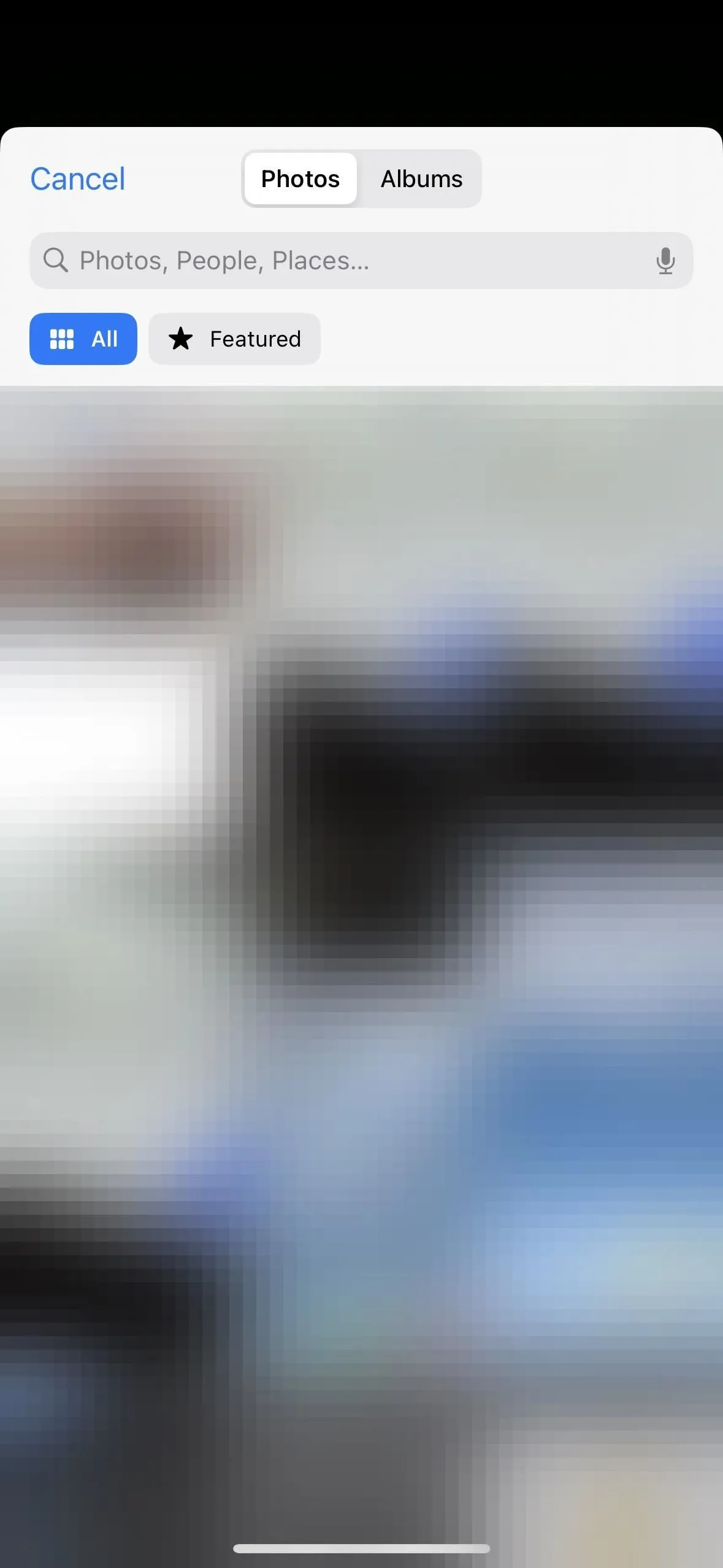
- Memoji abre el selector de Memoji, donde puedes elegir entre tu propio Memoji, los caracteres predeterminados de Apple o crear un nuevo Memoji. Cuando seleccionas un personaje, puedes elegir una pose de pegatina Memoji o tomar una instantánea de tu cabeza según cómo apareces en la cámara. Puede cambiar el color de fondo, cambiar la fuente de su nombre, el tamaño de fuente y el color de fuente, y activar o desactivar el efecto de profundidad si está disponible.
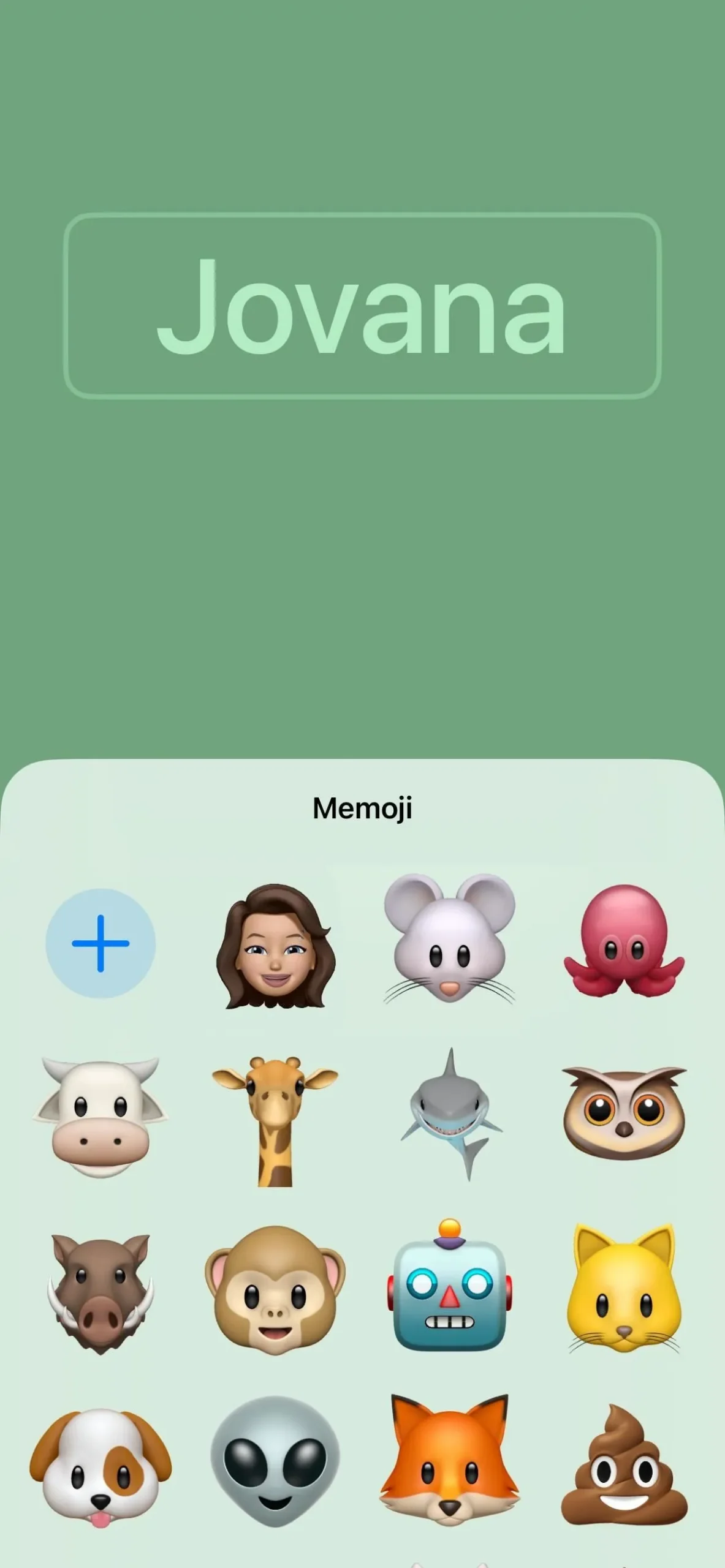
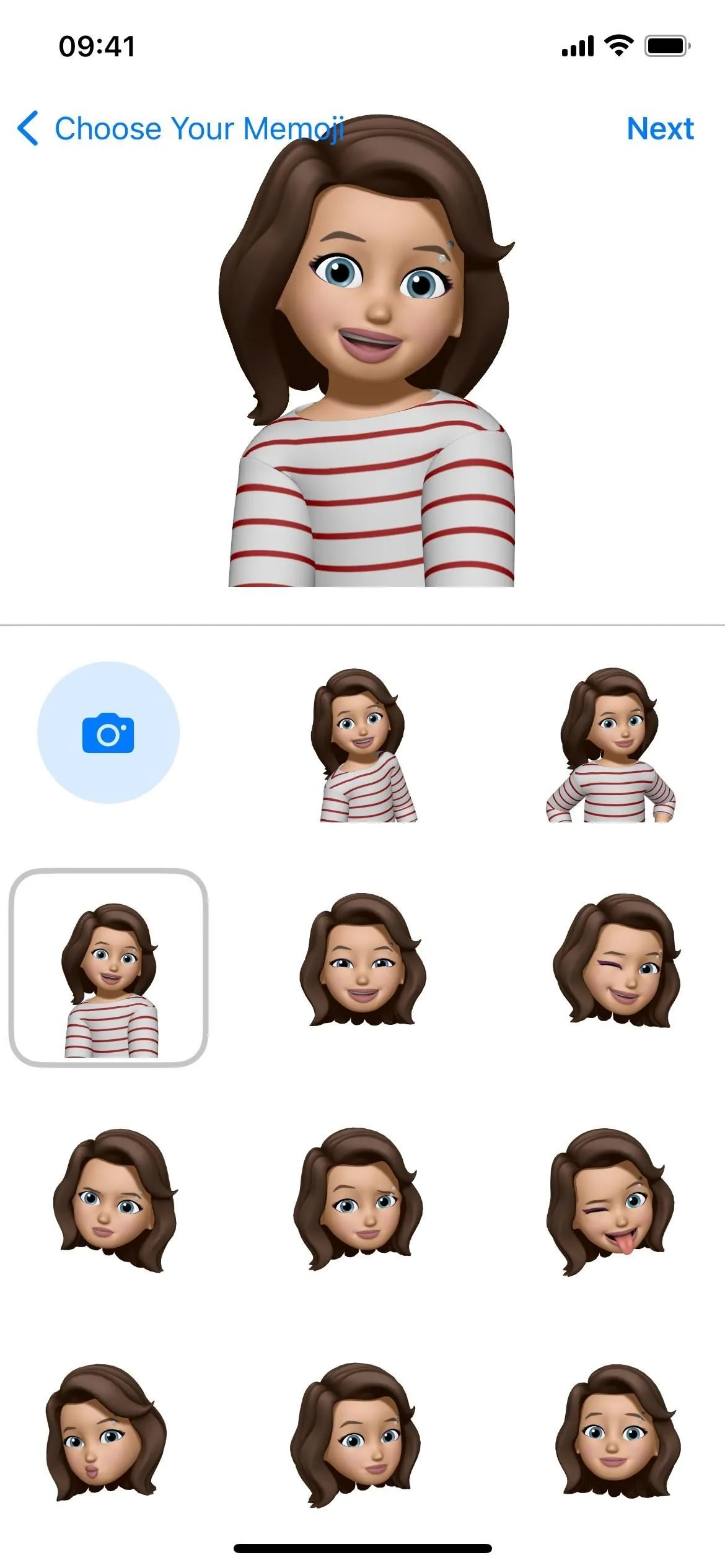
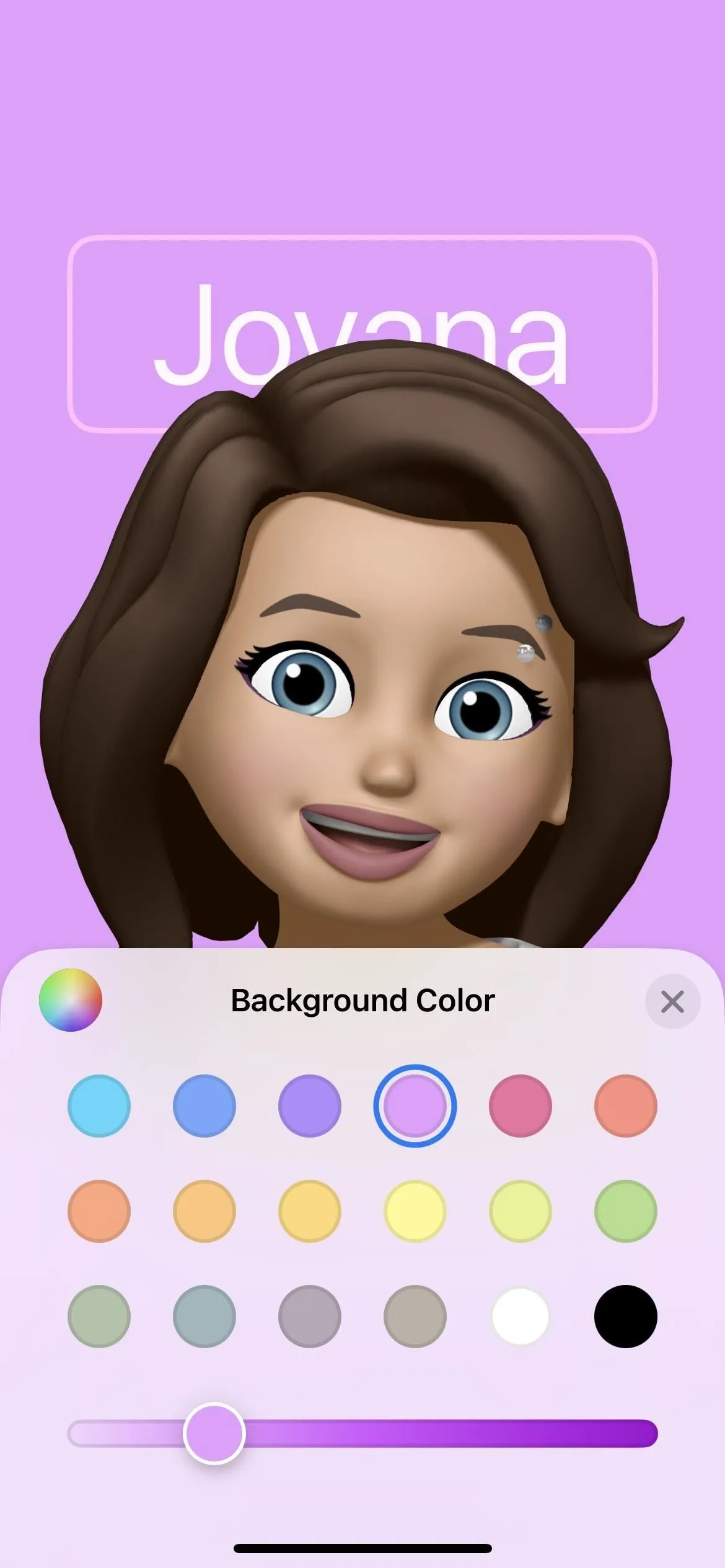
- Monogram coloca las iniciales de su nombre debajo de su nombre en la parte superior. Puede tocar el monograma para cambiar las letras, cambiar el color de fondo y cambiar la fuente, el tamaño de fuente y el color de fuente de su nombre e iniciales.

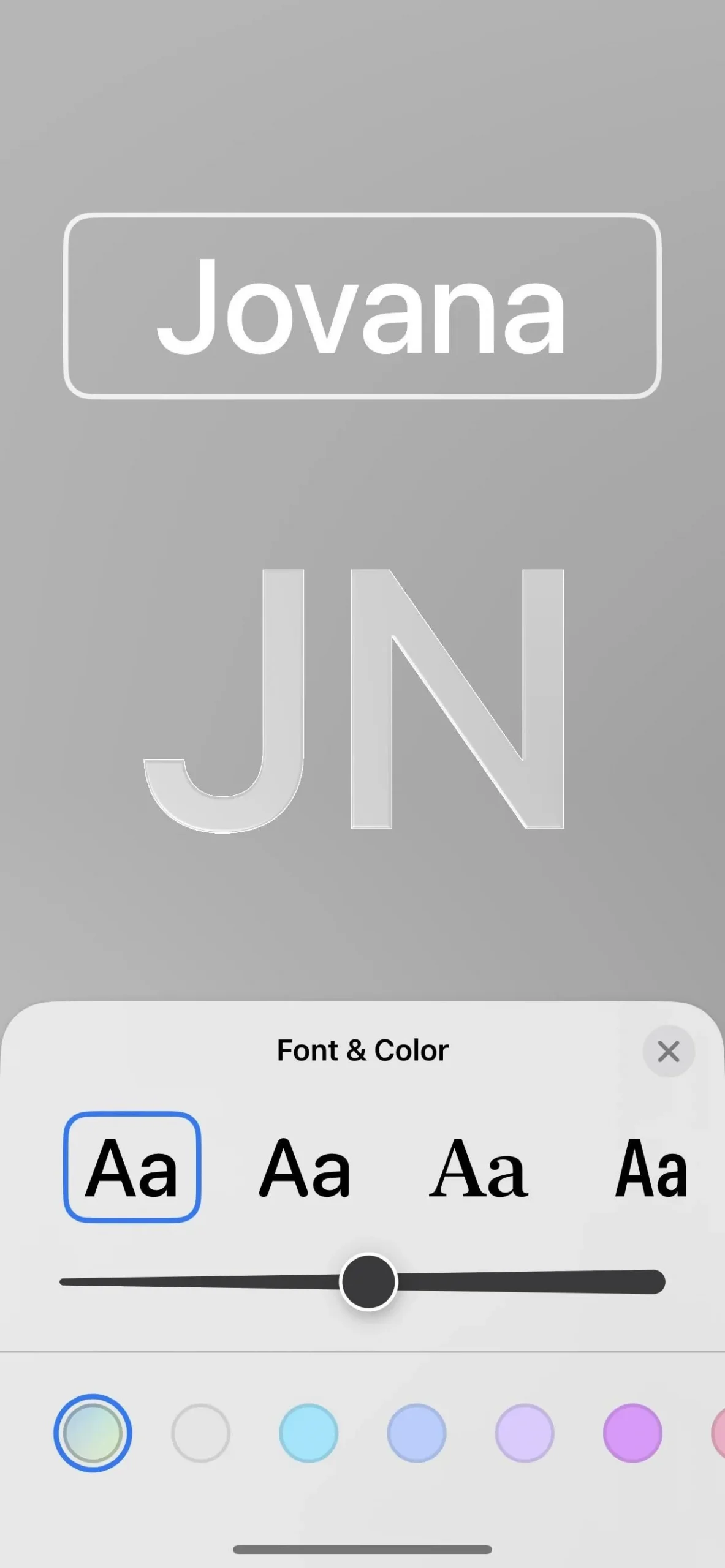
Si su iPhone está configurado en idioma chino o japonés, puede usar el diseño de texto vertical que se ve muy bien junto con el póster.
Paso 5: guarde su póster de contacto
Una vez que haya terminado su diseño, presione el botón «Listo» en la parte superior derecha. Se te mostrará una vista previa del póster, donde podrás presionar «Atrás» para editarlo o «Continuar» para guardarlo.
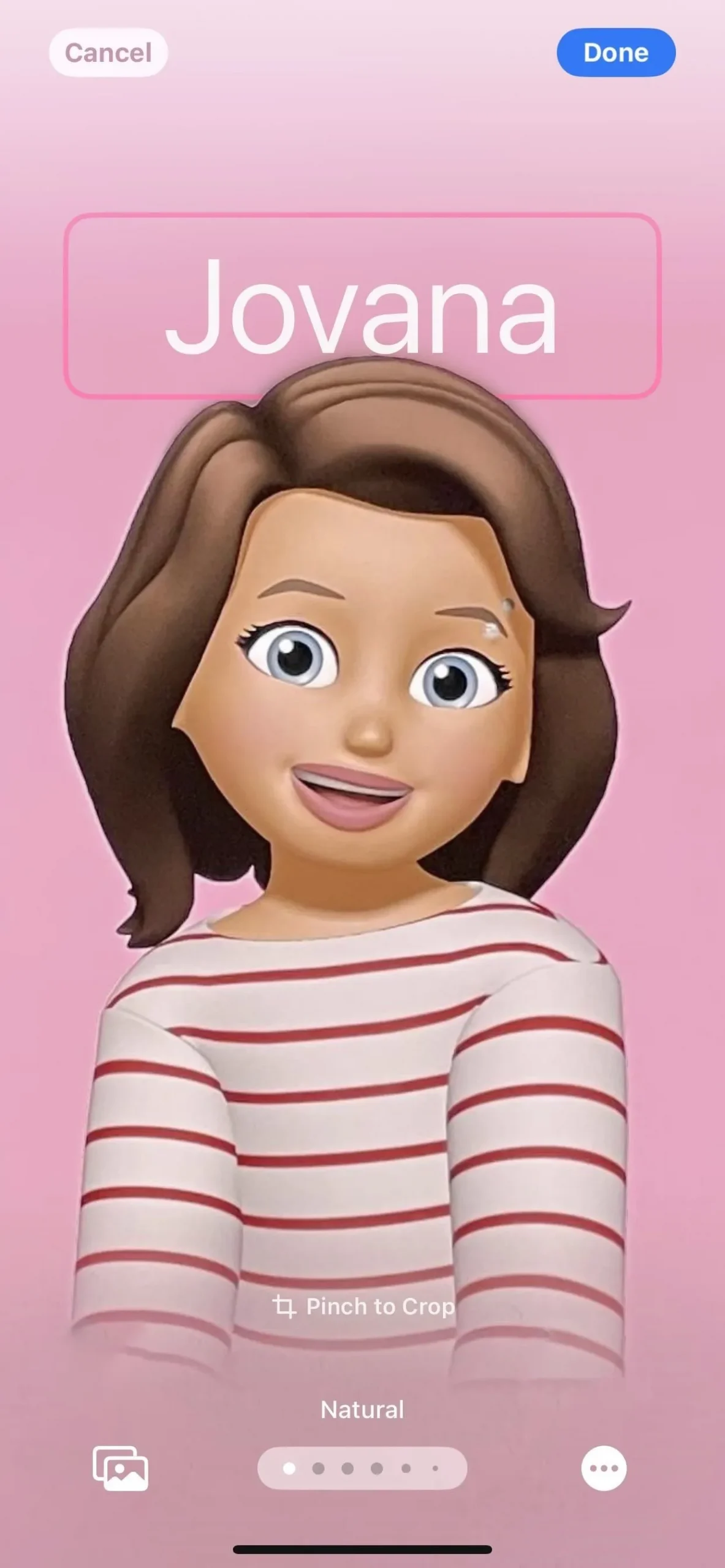
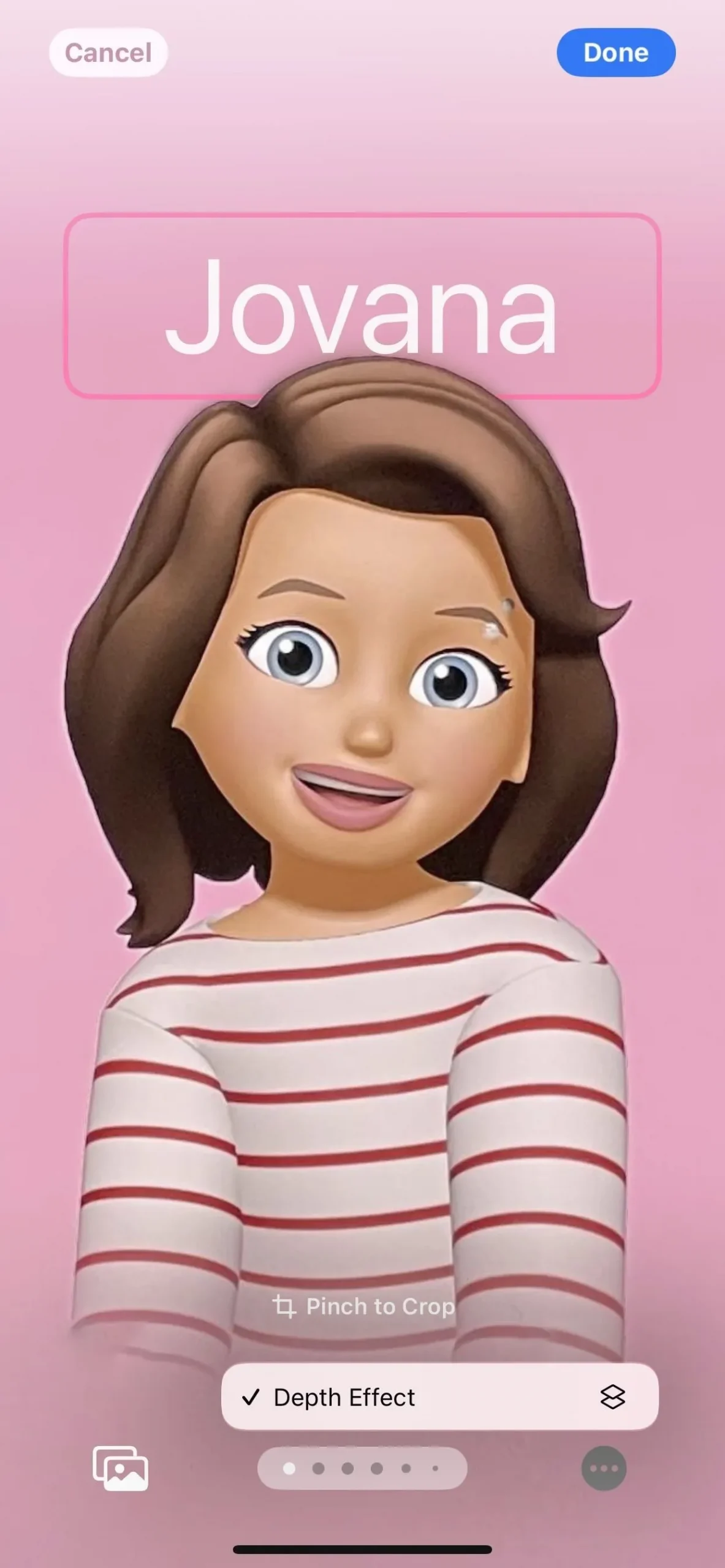

Luego, puedes seleccionar una foto de perfil de contacto para iMessage y otros servicios de Apple. Para conservar el diseño de tu foto de perfil actual, toca «Omitir».
De lo contrario, elija «Continuar» para guardar lo que ve, «Elegir una foto diferente» para elegir algo completamente distinto o «Recortar» para ajustar su ubicación en el círculo. Si lo recortas, también tendrás la oportunidad de cambiar el color de fondo de la imagen de perfil en lugar de que coincida con tu cartel de contacto.
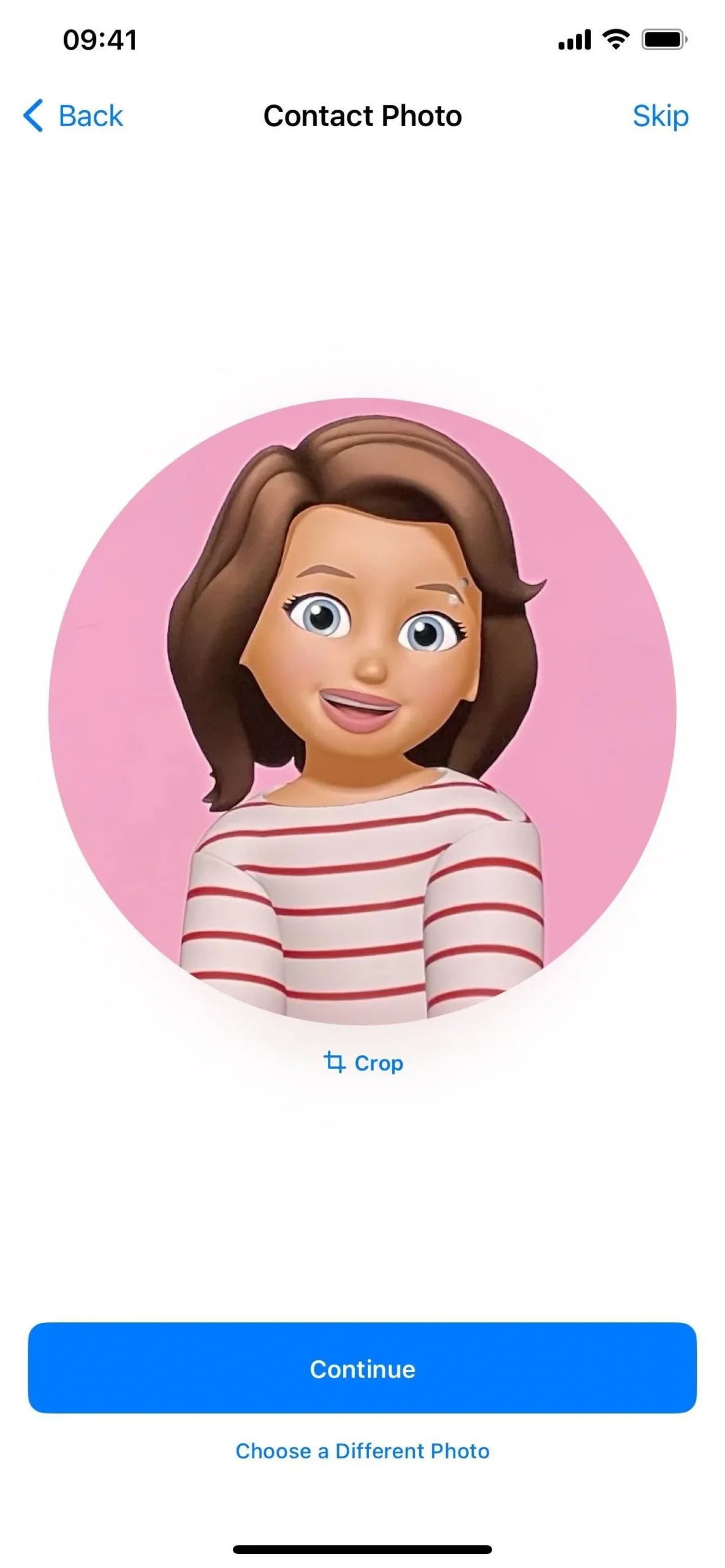
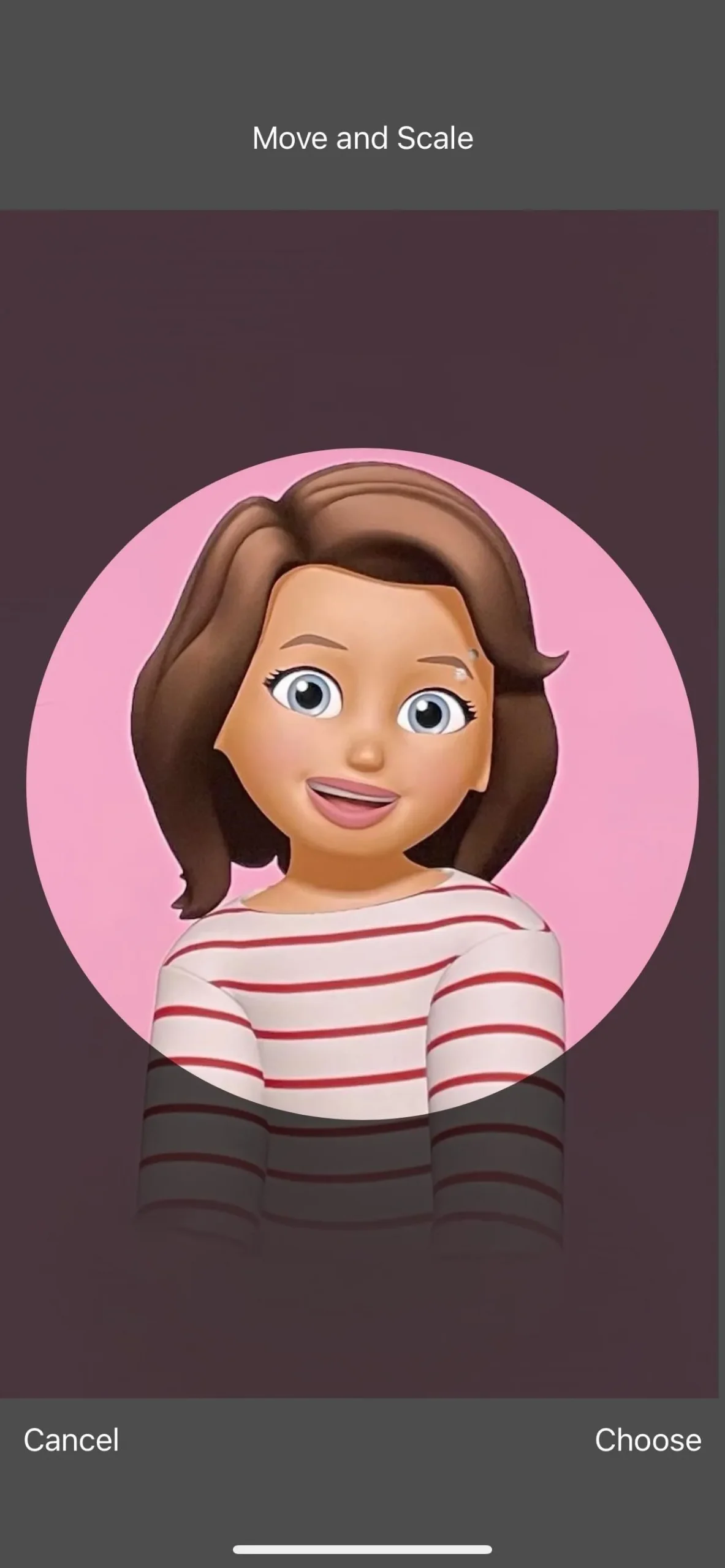
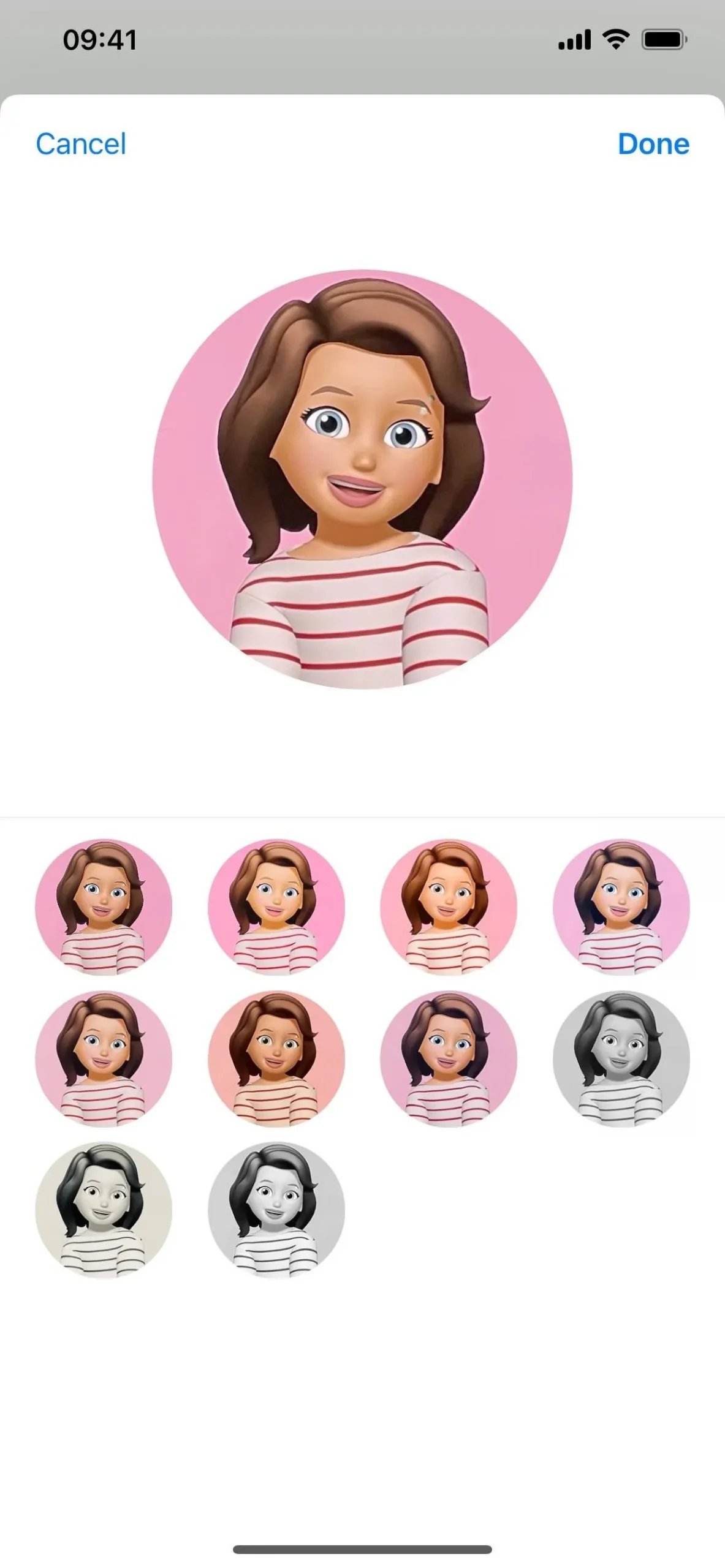
¡Es tan fácil como eso! Después de configurarlo, podrás compartirlo automáticamente con todos tus contactos o solo con aquellos que apruebes. Para ajustar sus preferencias, abra su tarjeta de contacto, toque «Foto y póster de contacto», luego habilite o deshabilite «Compartir nombre y foto», cambie el nombre que se muestra y elija entre compartir automáticamente con todos o solo con los contactos.
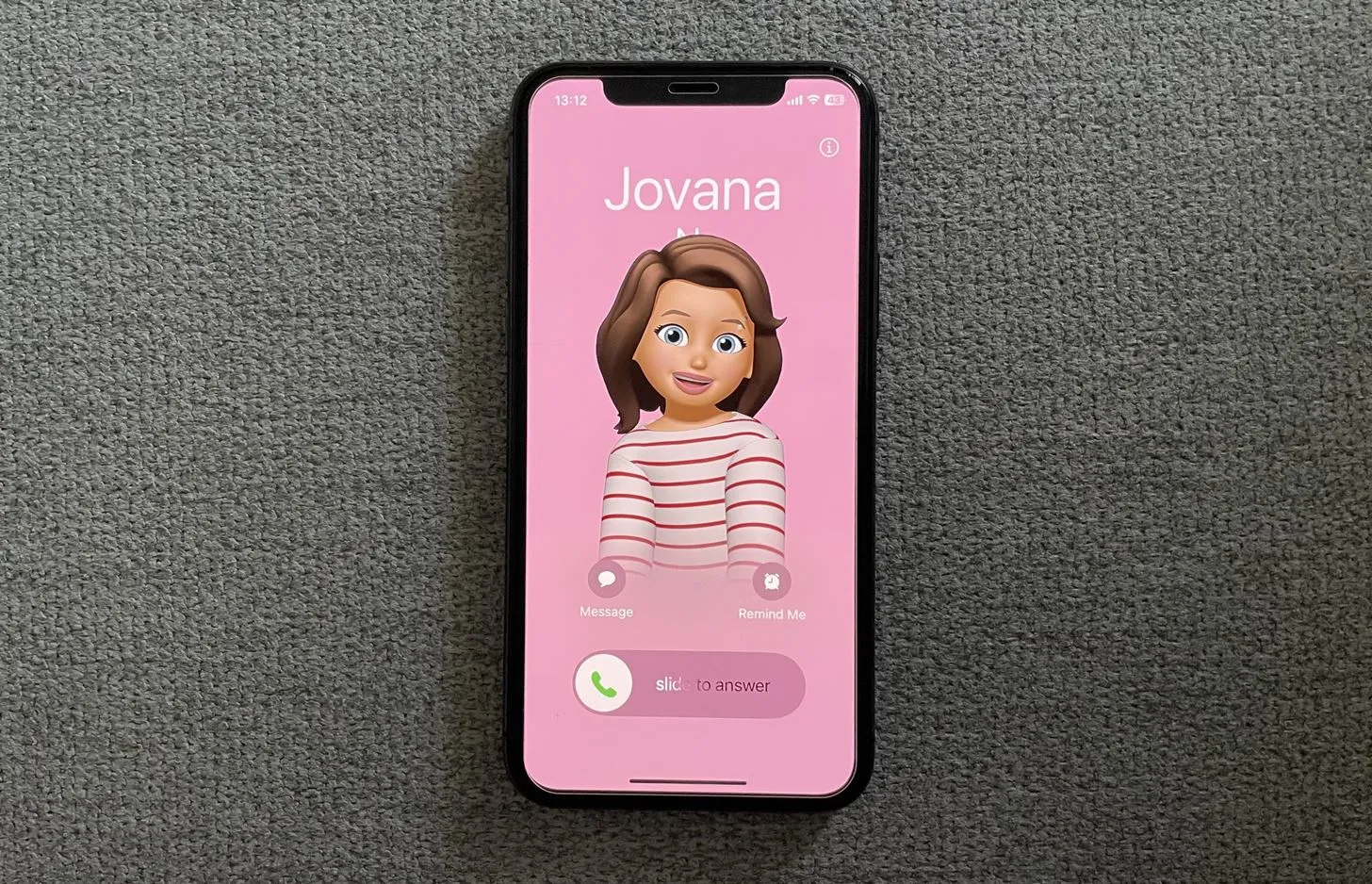
Contact Posters en iOS 17 abre un nuevo mundo de comunicación personalizada. Ya sea que tenga el último iPhone o un modelo un poco más antiguo, esta función le permite hacer que la pantalla de su iPhone sea mucho más interesante cuando alguien llama. Haga que las llamadas sean más divertidas y personales, y permanezca atento para ver qué aplicaciones incluirán esta función en el futuro.
Solución de problemas
Si no puede abrir la opción «Foto y póster de contacto» en Mi tarjeta, puede deberse a que tiene varios números de teléfono asociados con su ID de Apple, lo que también es un problema con la opción «Compartir nombre y foto» para iMessage . .
Para solucionarlo, puede eliminar uno de sus números de teléfono de FaceTime y Mensajes en la aplicación Configuración. Si no ve otro número de teléfono, puede ir a appleid.apple.com para ver todos los números de teléfono asociados con su ID de Apple.
Teniendo en cuenta que pueden haber varios planes eSIM en un iPhone, esperamos que Apple resuelva este problema pronto. Por otra parte, Share Name and Photo existe desde hace cuatro años .
Deja una respuesta