Cómo utilizar los widgets Smart Stack en Apple Watch

En este tutorial, le diremos todo lo que hay que saber sobre los widgets Smart Stack en su Apple Watch y le ayudaremos a usarlos para que tenga acceso rápido a información relevante directamente desde su muñeca.

Los widgets se encuentran en todas las principales plataformas de Apple:
- En iPhone y iPad : tienes los widgets de pantalla de inicio , pantalla de bloqueo y vista hoy .
- En Mac: tienes widgets en el escritorio y en el Centro de notificaciones.
- En Apple Watch: Y con watchOS 10 , los widgets también llegan a tu muñeca.
¿Qué son los widgets Smart Stack en Apple Watch?
Es posible que esté familiarizado con el widget Smart Stack de su iPhone o iPad . Se trata de un conjunto de múltiples widgets apilados uno encima del otro, que cambia automáticamente a lo largo del día y muestra el widget de aplicación más relevante dependiendo de cuándo tiene más sentido.
Según ese principio, Smart Stack en watchOS 10 y versiones posteriores es un área de widgets en su Apple Watch donde puede agregar widgets de aplicaciones para ver información relevante sin tener que ingresar a la aplicación. Su Apple Watch utiliza factores como la hora, la ubicación, la actividad de su aplicación, etc., para mostrar automáticamente el widget más relevante en la parte superior de la pantalla Smart Stack cuando accede a él.
Por ejemplo, cuando te despiertas por la mañana, es posible que veas el widget del tiempo que te proporciona el informe de las próximas horas. Alrededor de las 9 a. m., es posible que le muestre los eventos de su calendario y, si está viajando, el widget de Wallet puede mostrar sus tarjetas de embarque.
Los widgets también aparecen automáticamente aquí
Cuando usas ciertas aplicaciones en tu Apple Watch, sus widgets aparecen en el área Smart Stack.
Por ejemplo, incluso si el widget de Música no está agregado al Smart Stack, cuando reproduzco una canción en mi Apple Watch, ese widget aparece en el Smart Stack y desaparece cuando cierro la aplicación Música o dejo de escuchar. De manera similar, el widget de entrenamiento comienza a mostrarse automáticamente en Smart Stack cuando inicio una sesión de entrenamiento. ¡Es genial!

Acceda a los widgets de Smart Stack
- Asegúrate de estar en la esfera del reloj de tu Apple Watch.
- Desliza hacia arriba desde la parte inferior de la pantalla o gira la Digital Crown hacia arriba para abrir el área Smart Stack que muestra los widgets de las aplicaciones del reloj.
- Puede ver la información relevante en los widgets de la aplicación. Y si necesitas más información, toca el widget y te llevará al interior de su aplicación asociada.
- En la parte inferior, tienes el botón Todas las aplicaciones que te lleva a la pantalla de burbujas de la aplicación Apple Watch.
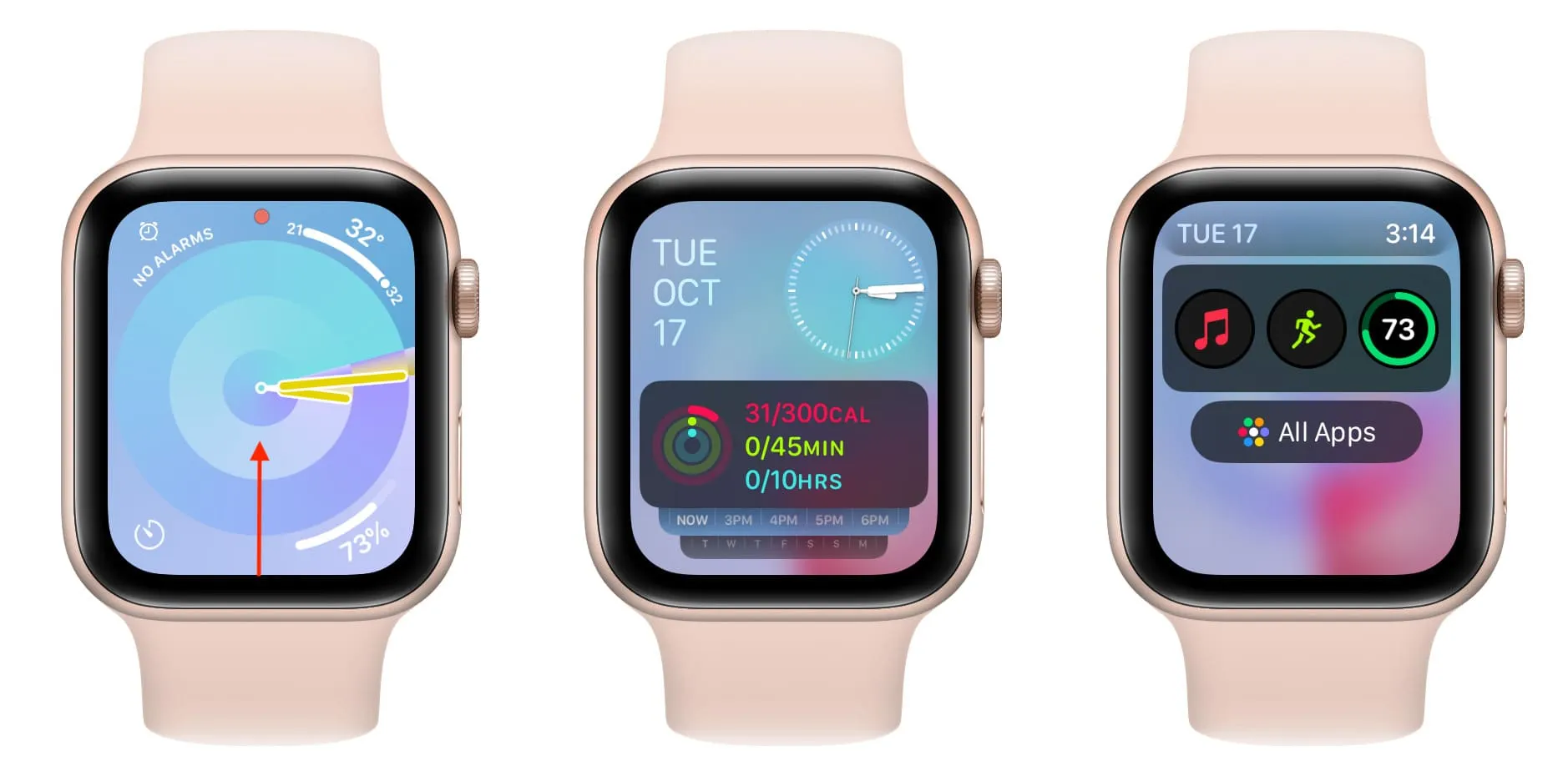
Agregue más widgets a Smart Stack
watchOS 10 viene con tres widgets adicionales: Clima , Actividad y Iniciador de aplicaciones . Pero puedes agregar uno más aquí.
- Accede al área del widget Smart Stack en tu Apple Watch.
- Toque y mantenga presionado en cualquier parte de la pantalla.
- Toca el botón más .
- Seleccione el widget que desea agregar a Smart Stack.
- Ahora, toca el widget que deseas agregar. Una aplicación puede tener más de un widget.
- Finalmente, toque Listo .
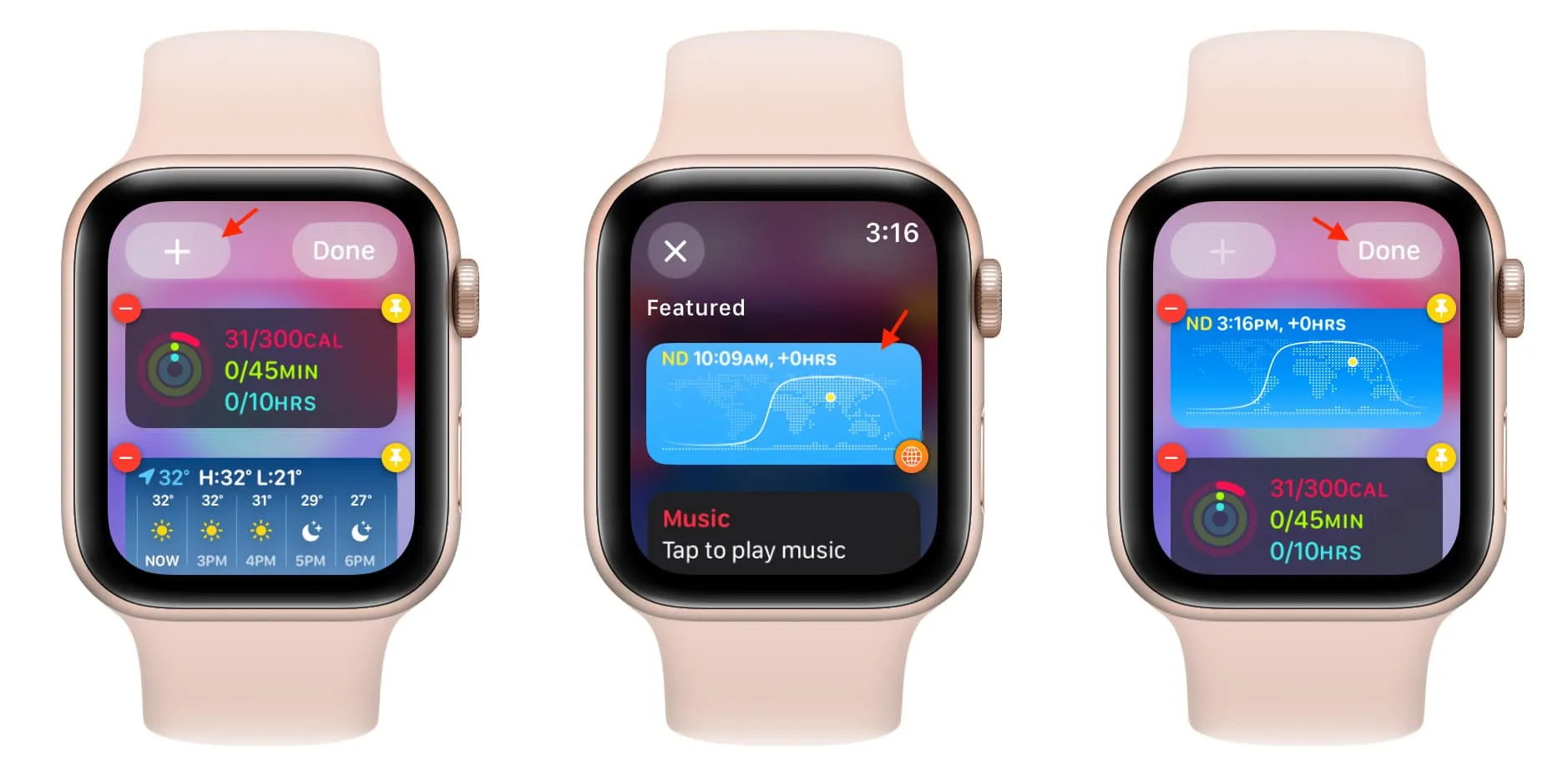
Importante: solo puedes tener hasta cuatro widgets en el Smart Stack de tu Apple Watch en un momento dado.
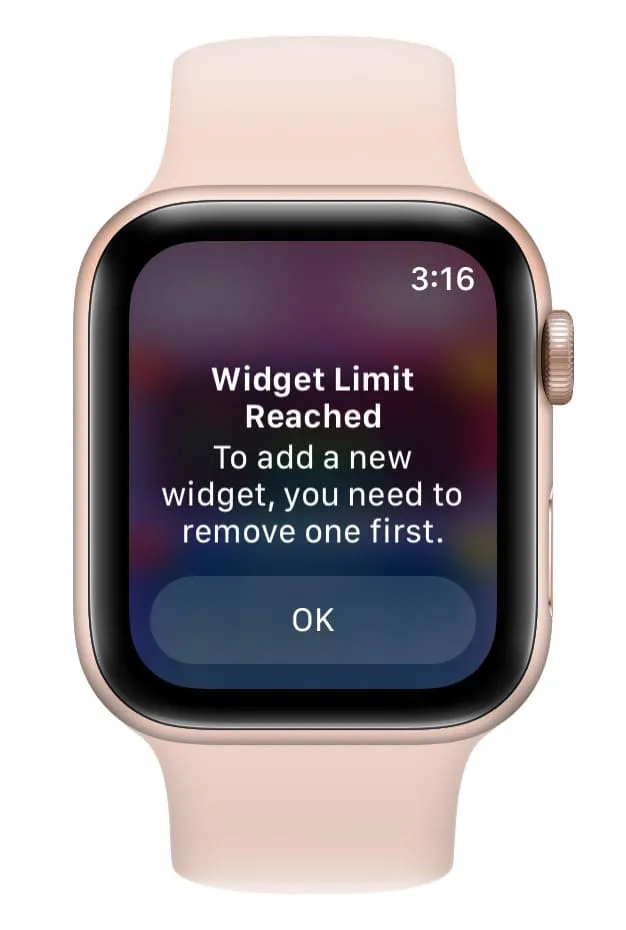
Seleccione otro formato para un widget de aplicación existente
Imagine que el widget Condiciones de la aplicación Meteorología se agrega a Smart Stack. Puedes cambiarlo fácilmente al widget de Lluvia o Viento siguiendo estos pasos.
- Toque y mantenga presionada la pantalla Smart Stack para ingresar al modo de edición.
- Toque el widget agregado como Clima.
- Elija otro widget y toque Listo .
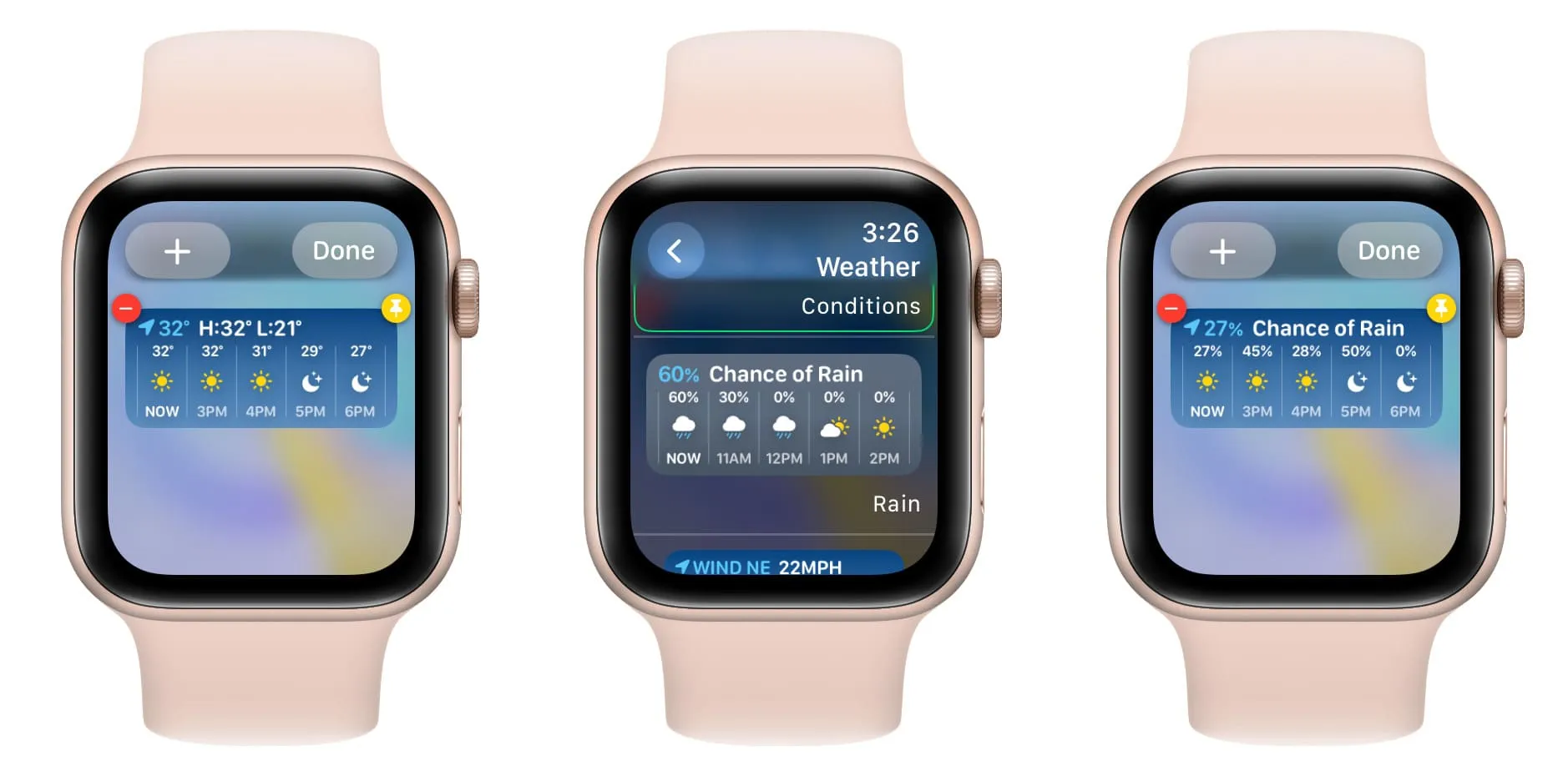
Fijar widgets
Puede fijar widgets en la parte superior del área Smart Stack.
- Toque y mantenga presionado en cualquier lugar de la pantalla Smart Stack.
- Toque el ícono de pin amarillo para el widget y verá que el botón menos rojo se reemplaza con la palabra «Fijado».
- Toca Listo .

Siga el paso 1 y toque el ícono para desanclar para revertir el cambio.
Cambiar el orden de los widgets
Como se mencionó anteriormente, Smart Stack mezcla y organiza automáticamente los widgets agregados según lo que watchOS considere adecuado para usted en ese momento. Pero si desea organizar manualmente los widgets en un orden determinado, no puede hacerlo directamente a menos que fije los widgets primero.
- Fije todos los widgets en el área Smart Stack.
- Después de eso, toque y mantenga presionado un widget, arrástrelo hacia arriba o hacia abajo y suéltelo en la posición deseada.
- Finalmente, toque Listo .

Personaliza el widget del iniciador de aplicaciones en el Apple Watch
De forma predeterminada, el último widget en la pantalla Smart Stack es el iniciador de aplicaciones que presenta tres aplicaciones: Música , Entrenamientos y Mensajes . Puede tocar el pequeño ícono de la aplicación individual para abrir la aplicación respectiva.
También puedes eliminar estas aplicaciones predeterminadas y agregar otra aplicación de tu elección. Así es cómo:
- Abra el área de widgets de Smart Stack y desplácese hasta el final.
- Toque y mantenga presionado en cualquier parte de la pantalla.
- Ahora, toque el botón rojo menos para eliminar la aplicación del widget del iniciador de aplicaciones.
- Toque el botón más y elija otra aplicación.
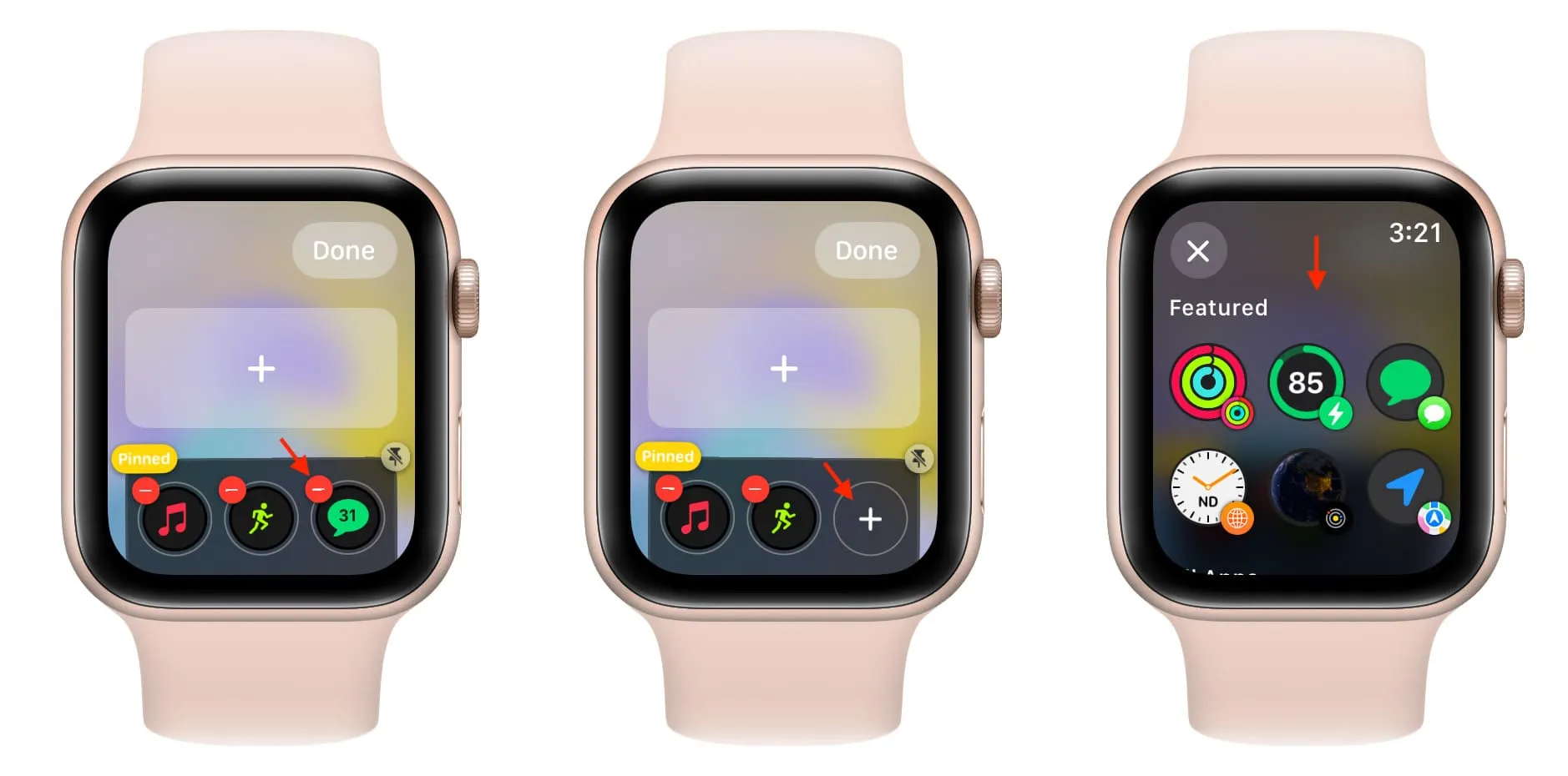
Eliminar widgets de Smart Stack
Siga estos pasos si ya no necesita un widget en su Apple Watch, desea reemplazar un widget en particular por otro o desea limpiar el área Smart Stack.
- Vaya a la sección de widgets de Smart Stack y toque y mantenga presionada la pantalla.
- Toque el botón rojo menos del widget que desea eliminar.
- Repita el paso 2 para deshacerse de todos los widgets agregados innecesarios.
- Finalmente, toque Listo .

Mira a continuación:
Deja una respuesta