Cree pegatinas en vivo fijas o animadas a partir de las fotos de su iPhone para usarlas en mensajes, notas y más

Apple acaba de mejorar su juego de pegatinas en iPhone y iPad. Ya teníamos pegatinas disponibles para Memoji , actividades físicas y aplicaciones de iMessage de terceros, pero solo algunas podían usarse fuera de la aplicación Mensajes . Ahora podemos usar stickers prácticamente en cualquier lugar desde el nuevo cajón de stickers, con divertidos stickers emoji para empezar. Aún mejor, podemos etiquetar los temas de nuestras propias fotos y vídeos, incluidas animaciones.
Puede crear Live Stickers personalizados para casi cualquier cosa que se vea en sus imágenes, videos y Live Photos habituales. Cualquier cosa que funcione con la herramienta de recorte de Apple , que levanta un sujeto de una foto para crear una imagen estática sin el fondo, se puede convertir en una etiqueta en vivo para su colección personal de pegatinas. Solo necesitas iOS 17 o iPadOS 17 en tu iPhone o iPad.
Los tipos de pegatinas personalizadas disponibles
Antes, podías usar la herramienta de recorte en un objeto en una foto o video para crear una imagen similar a una pegatina sin fondo. No se podría acceder a este tipo de pegatina desde el teclado y simplemente actuaría como un archivo de imagen estática. Aún puedes hacer esto en iOS 17 y iPadOS 17, pero hay una opción mejor.
Con las nuevas actualizaciones de software, puede agregar personas, animales y objetos de sus fotos y videos habituales al cajón de pegatinas, al que se puede acceder mediante el teclado o las herramientas de marcado. Al agregarlos al cajón de stickers, pueden actuar y comportarse como lo hacen los stickers, por lo que puedes enviar uno rápidamente como reacción en un correo electrónico o colocar uno encima del texto en una conversación de iMessage.
También puedes convertir los sujetos de tus Live Photos en Live Stickers animados. Estos tipos de stickers funcionan igual que los Live Stickers normales creados a partir de tus propias fotos y videos, pero también están animados, lo que agrega una dinámica completamente nueva a los mensajes, correos electrónicos, notas y más. Live Photos captura 1,5 segundos de video antes y después de tomar una foto, y las pegatinas usan ese movimiento para la Live Sticker en bucle.
Cómo crear pegatinas en vivo personalizadas
Si bien el proceso general para crear Live Stickers personalizados a partir de tus propios medios es prácticamente el mismo, existen algunas formas de crear un stickers. Primero, puedes elegirlos desde la aplicación Fotos o desde cualquier lugar donde puedas obtener una vista previa de la imagen o el video. En segundo lugar, puedes hacerlo directamente desde el nuevo cajón de pegatinas del teclado.
Método 1: directamente desde una foto o vídeo
Si estás viendo una foto o un video en la aplicación Fotos o incluso en una aplicación diferente, puedes aislar al sujeto del fondo para convertirlo en una etiqueta en vivo. Con la foto o vídeo ampliado:
- Presione el sujeto hasta que se separe del fondo. Un contorno brillante se moverá alrededor del sujeto para indicar que está aislado y debería aparecer un menú contextual.
- Toca «Agregar pegatina» en el menú contextual.
Esto abrirá automáticamente el cajón de stickers y moverá allí tu nuevo Live Sticker personalizado. Si el sujeto proviene de una foto, video o Live Photo normal con el efecto Live desactivado, debería aparecer como un símbolo estático. Pero si proviene de una Live Photo activa, deberías verla como una Live Sticker animada.

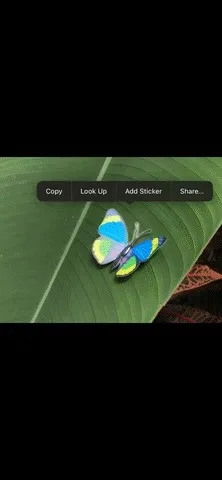
Método 2: directamente desde el cajón de pegatinas
Si estás chateando con alguien o un grupo en la aplicación Mensajes, primero puedes abrir el cajón de calcomanías y luego seleccionar una foto con un tema que sería una buena calcomanía. También puedes abrir el cajón de stickers en otras aplicaciones. Aquí hay algunos lugares donde puedes encontrar el cajón de pegatinas:
- Mensajes: toque el ícono más (+) al lado del campo de texto en una conversación, luego seleccione «Stickers» de la lista que aparece. (En la foto de abajo).
- Forma libre: toque el ícono de imágenes, luego seleccione «Pegatinas» de la lista que aparece.
- Notas: abra la herramienta Marcar, toque el ícono más (+) al lado del color elegido y seleccione «Agregar etiqueta». (En la imagen de abajo).
- Correo: abra la herramienta de marcado, toque el ícono más (+) al lado del color elegido y seleccione «Agregar etiqueta».
- Fotos: abra la imagen o el video en el editor, toque la herramienta Marcar, toque el ícono más (+) al lado del color elegido y seleccione «Agregar etiqueta».
- Archivos: abra una imagen, un video o un PDF, toque la herramienta Marcar, toque el ícono más (+) al lado del color elegido y seleccione «Agregar etiqueta».


Cuando se abre el cajón de pegatinas:
- Asegúrate de estar en la pestaña Live Stickers, que parece una pegatina despegándose.
- Toque el botón grande más (+) debajo de la fila de opciones de calcomanías.
- Elija una foto del selector de fotos que aparece. Para crear una etiqueta en vivo animada, toque «En vivo» en la parte superior para filtrar los resultados solo a Live Photos.
- Verás una vista previa de la nueva pegatina, con el fondo oscurecido para que puedas centrarte en el tema elegido. Si hay más de un tema, podrá seleccionar uno u otro o ambos en algunos casos para cambiar la selección que eligió.
- Toque «Agregar etiqueta» si está satisfecho o «Cancelar» para probar con otra foto o video.
Esto abrirá automáticamente el cajón de stickers y moverá allí tu nuevo Live Sticker personalizado. Si el sujeto proviene de una foto normal o Live Photo con el efecto Live desactivado, debería aparecer como un símbolo estático. Pero si proviene de una Live Photo activa, deberías verla como una Live Sticker animada.

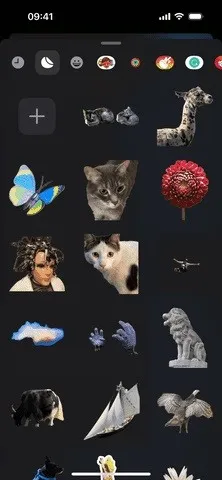

Cómo agregar efectos a pegatinas en vivo personalizadas
Después de agregar un nuevo Live Sticker personalizado al cajón de stickers, puedes agregarle un efecto. Cuando llegue por primera vez al cajón de pegatinas, es posible que vea aparecer el menú contextual. De lo contrario, toque y mantenga presionada la etiqueta en vivo para forzar su aparición.
En el menú emergente, toque «Agregar efecto». Puede mantenerlo como el original o agregar un efecto de Contorno, Cómic, Inflado o Brillante. Si agrega un efecto a una etiqueta en vivo animada, deshabilitará la animación, convirtiéndola efectivamente en una etiqueta estática normal.
Estos efectos reaccionan con el giroscopio de tu iPhone o iPad cuando estás en Mensajes, por lo que verás que los efectos aplicados cambian a medida que inclinas tu dispositivo, lo que añade otro nivel de genialidad a los Live Stickers.
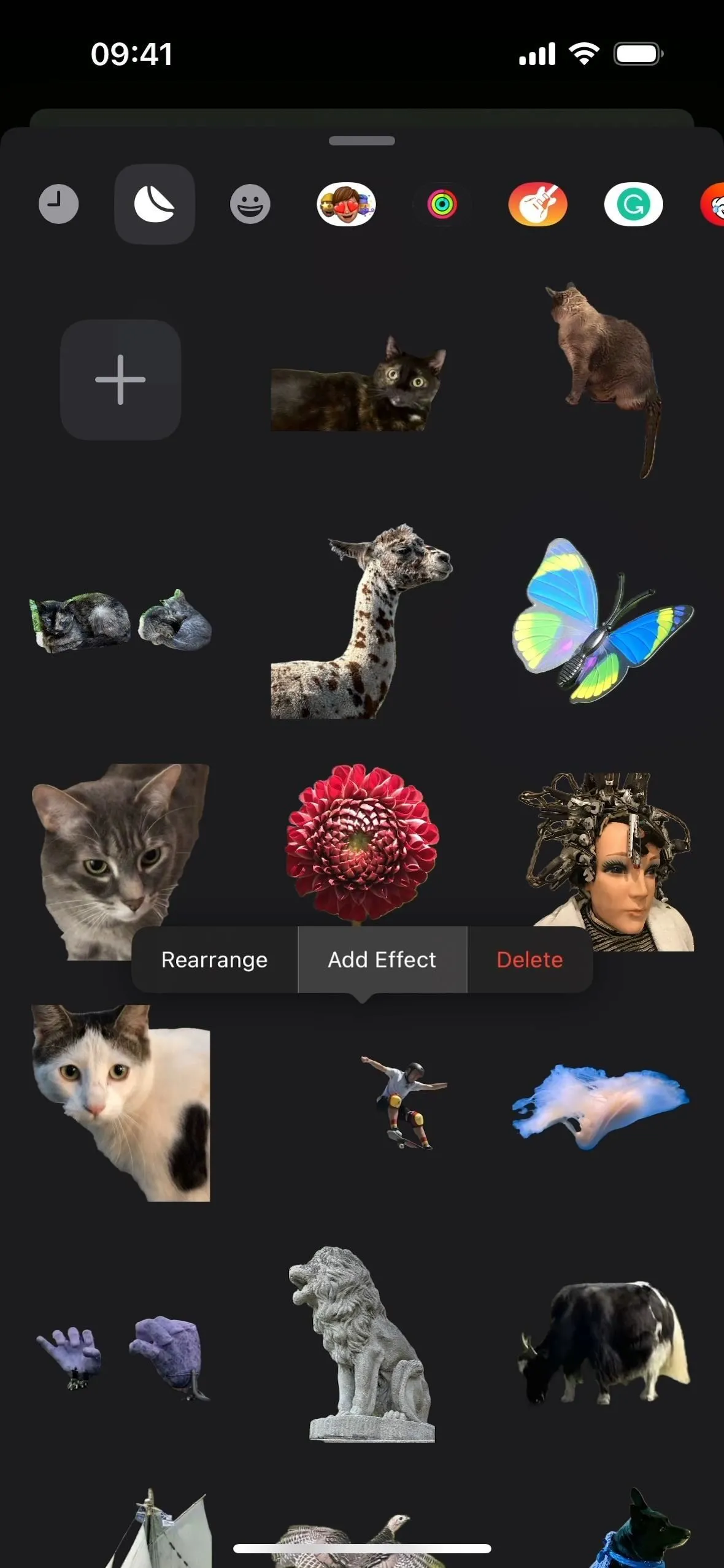
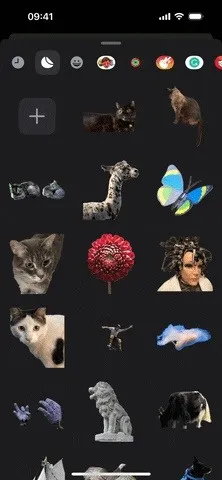
Cómo convertir pegatinas con efectos en pegatinas animadas en vivo
Si agrega un efecto a un Live Sticker animado y lo convierte en un Live Sticker normal, puede volver a la versión animada en cualquier momento. Del cajón de pegatinas:
- Mantenga presionada la etiqueta en vivo para que aparezca el menú contextual.
- Seleccione «Editar efecto».
- Elija la opción «Original».
- Si no se mueve en la vista previa, asegúrese de que «En vivo» esté habilitado; Si dice «Desactivado» junto al ícono de Live Photos, tóquelo para volver a activarlo.
- Toque «Listo» para guardar los cambios.

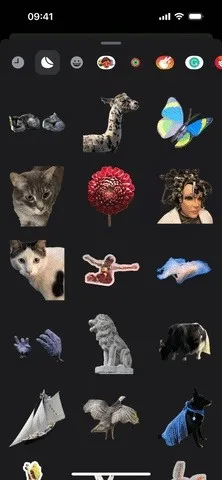
Cómo usar pegatinas en vivo en aplicaciones
Tus Live Stickers se sincronizan con iCloud, por lo que todos tus Live Stickers estarán disponibles en tus dispositivos Sonoma iOS 17, iPadOS 17 y macOS 14. Se pueden utilizar en muchas aplicaciones diferentes de iOS, iPadOS y macOS.
Mensajes es el lugar más obvio para usar Live Stickers, pero también funcionan en Freeform, Notes y Mail, por nombrar solo algunos, así como en muchas aplicaciones de terceros y Markup para archivos PDF, fotos, capturas de pantalla, dibujos, etc. Para reiterar lo anterior, aquí hay algunos ejemplos:
- Mensajes: toque el ícono más (+) al lado del campo de texto en una conversación, luego seleccione «Stickers» de la lista que aparece.
- Forma libre: toque el ícono de imágenes, luego seleccione «Pegatinas» de la lista que aparece.
- Notas: Abra la herramienta Marcar, toque el ícono más (+) al lado del color elegido y seleccione «Agregar etiqueta».
- Correo: abra la herramienta de marcado, toque el ícono más (+) al lado del color elegido y seleccione «Agregar etiqueta».
- Fotos: abra la imagen o el video en el editor, toque la herramienta Marcar, toque el ícono más (+) al lado del color elegido y seleccione «Agregar etiqueta».
- Archivos: abra una imagen, un video o un PDF, toque la herramienta Marcar, toque el ícono más (+) al lado del color elegido y seleccione «Agregar etiqueta».
Con el cajón de stickers abierto y en la pestaña Live Stickers, puedes:
- Toque la etiqueta en vivo que desea insertar.
- Mantenga presionada la etiqueta en vivo que desee, luego arrástrela y suéltela donde desee.
A veces, la etiqueta en vivo puede aparecer dentro de un cuadro delimitador que puede reducir o expandir para cambiar el tamaño de la etiqueta. Además, es posible que los Live Stickers animados no se animen en determinadas aplicaciones o documentos.
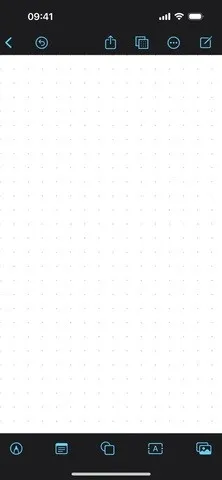

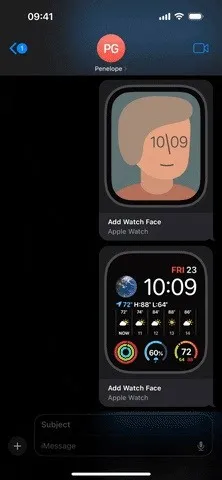
Deja una respuesta