Cómo usar varios portapapeles en Mac
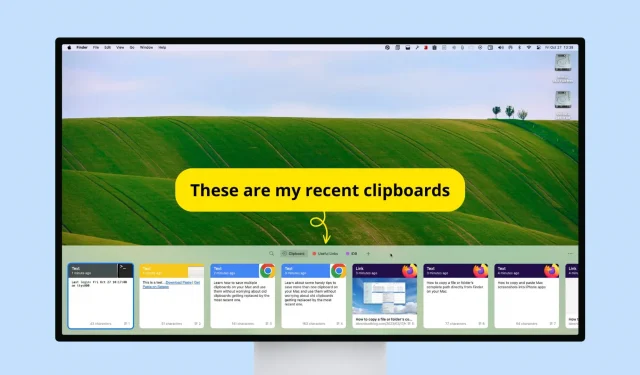
Consulte estos prácticos consejos para tener más de un portapapeles en su Mac y utilícelos sin preocuparse de que los portapapeles antiguos sean reemplazados por el más reciente.
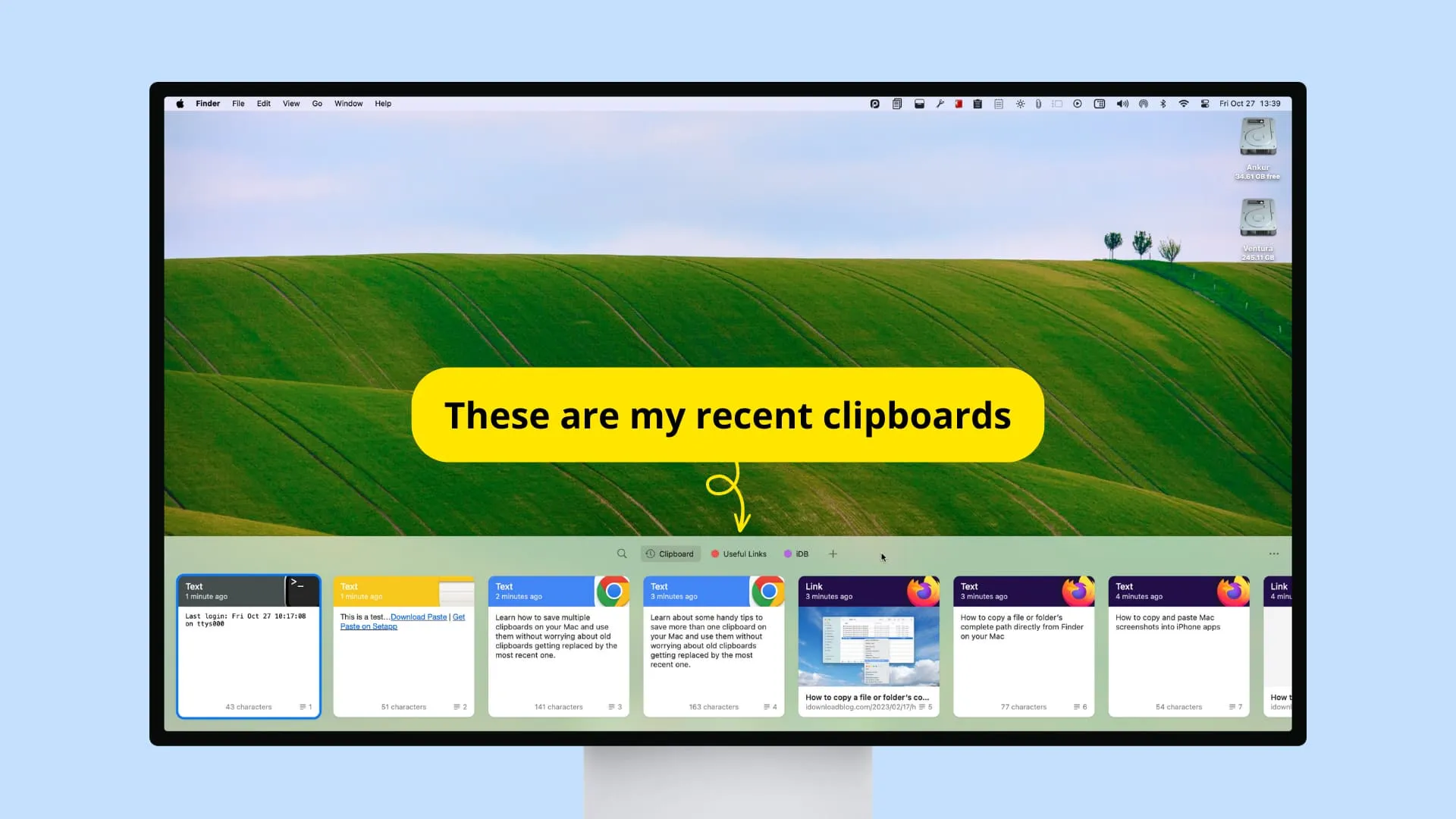
Probablemente sepa que cuando copia texto o archivo a su portapapeles, el elemento que estaba anteriormente en el portapapeles se reemplaza por uno nuevo.
Por ejemplo, si usted copy this first sentencey luego copy this second sentence, la primera oración ya no está en el portapapeles de su Mac, y cuando usa la opción de pegar (Comando + V), la segunda oración se pega.
Pero, ¿qué sucede si desea que su Mac recuerde la primera y la segunda oración como portapapeles separados? En este tutorial, te ayudaremos a hacer esto. Pero primero, comencemos con lo básico.
Ver el portapapeles de tu Mac
Si desea saber qué hay en el portapapeles de su Mac, abra Finder y haga clic en Editar > Mostrar portapapeles . Mostrará el texto que ha copiado en su Mac o en sus otros dispositivos Apple como iPhone o iPad, cortesía de Universal Clipboard . Y si ha copiado un archivo, solo mostrará el nombre del archivo.
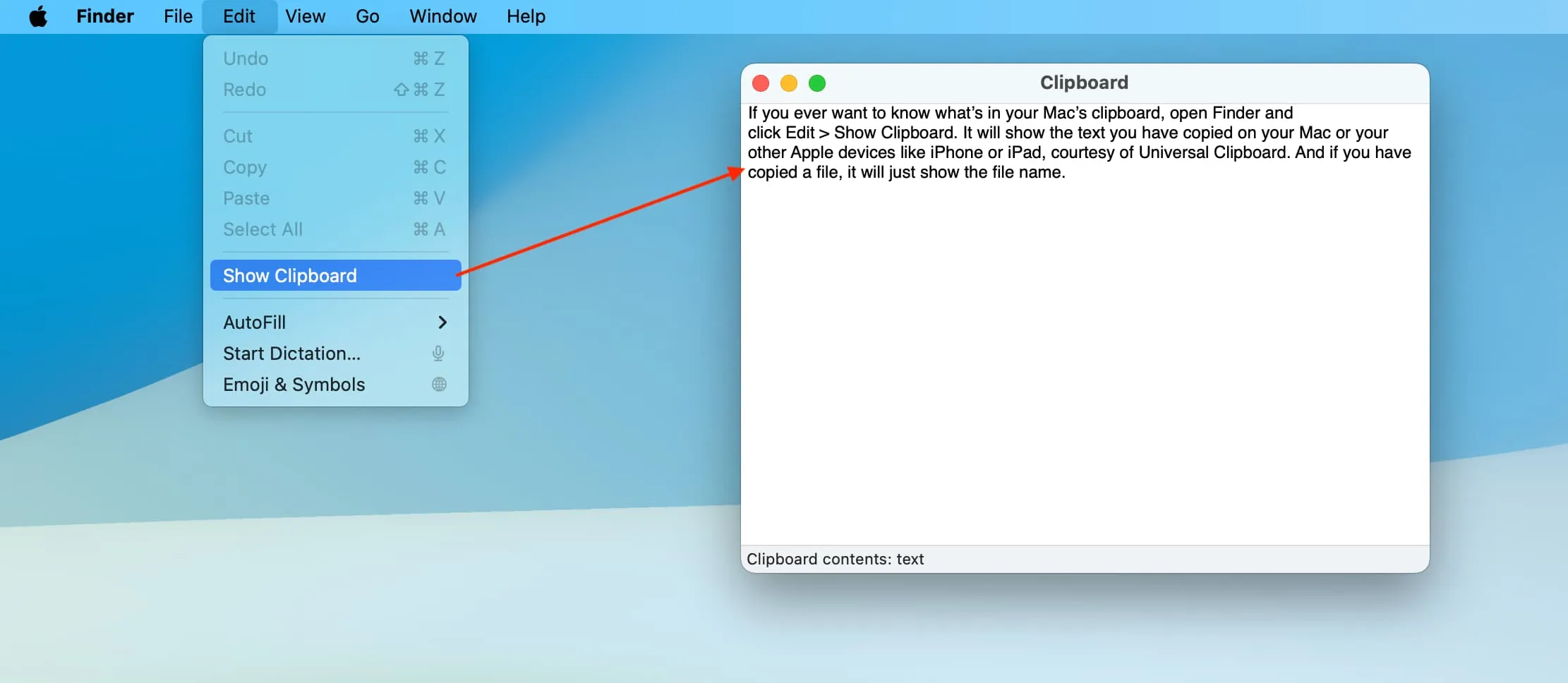
Utilice dos portapapeles simultáneamente
Como usuario de Mac, probablemente sepas que:
- Presionas Comando + C para copiar
- Presionas Comando + X para cortar
- Presionas Comando + V para pegar
Cuando copias o cortas algo, se guarda instantáneamente en el portapapeles de tu Mac. Y cuando copias algo más, se reemplaza el portapapeles anterior.
Lo que quizás no sepas es que macOS también te permite cortar y pegar usando otro conjunto de teclas en algunas aplicaciones como Notas:
- Presione Control + K para cortar
- Presione Control + Y para pegar
Cuando cortas algo usando Ctrl + K , el contenido actual del portapapeles que tienes usando Cmd + C no se reemplaza. En otras palabras, Control + K tiene su propio portapapeles invisible y puedes pegarlo usando Control + Y.
En resumen, usando las combinaciones de teclas Comando + C y Control + K, puedes tener efectivamente dos conjuntos de portapapeles en tu Mac, ¡todo sin usar aplicaciones que no sean de Apple!
Utilice las mejores aplicaciones de administración de portapapeles de terceros para Mac
Ahora, déjame contarte cuál es la forma más eficaz de conservar docenas de portapapeles recientes, verlos todos, elegir entre ellos y utilizarlos sin preocuparte por perderlos. Implica el uso de aplicaciones de gestión de portapapeles de terceros para Mac.
1. CopyClip – Historial del portapapeles
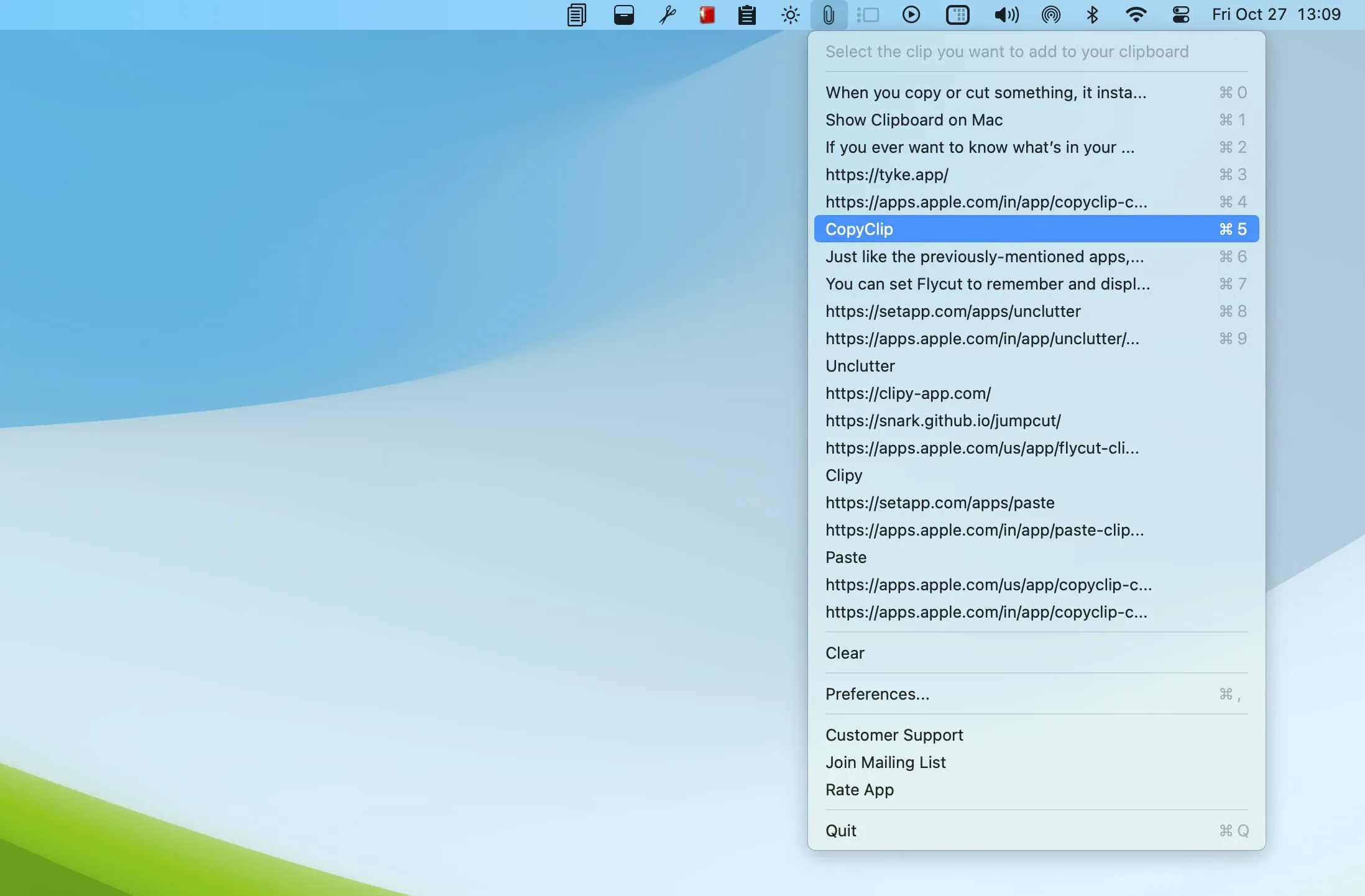
He estado usando CopyClip durante muchos años y es una de las primeras aplicaciones que instalo después de configurar mi Mac .
CopyClip mantiene el historial de mi portapapeles y muestra los 20 recortes de texto más recientes que he copiado o cortado. Puedo seguir copiando varias palabras, oraciones y párrafos sin preocuparme, ya que CopyClip los guarda automáticamente en segundo plano. Y cuando necesito usar uno de ellos, simplemente hago clic en el ícono CopyClip en la barra de menú superior de Mac y selecciono el portapapeles deseado.
Una cosa a tener en cuenta es que no guardará el formato del texto. Si eso es importante para usted, pruebe la aplicación Pegar que se menciona a continuación.
Además de CopyClip, también puedes probar las siguientes aplicaciones para mejorar tu juego del portapapeles.
2. Pegar
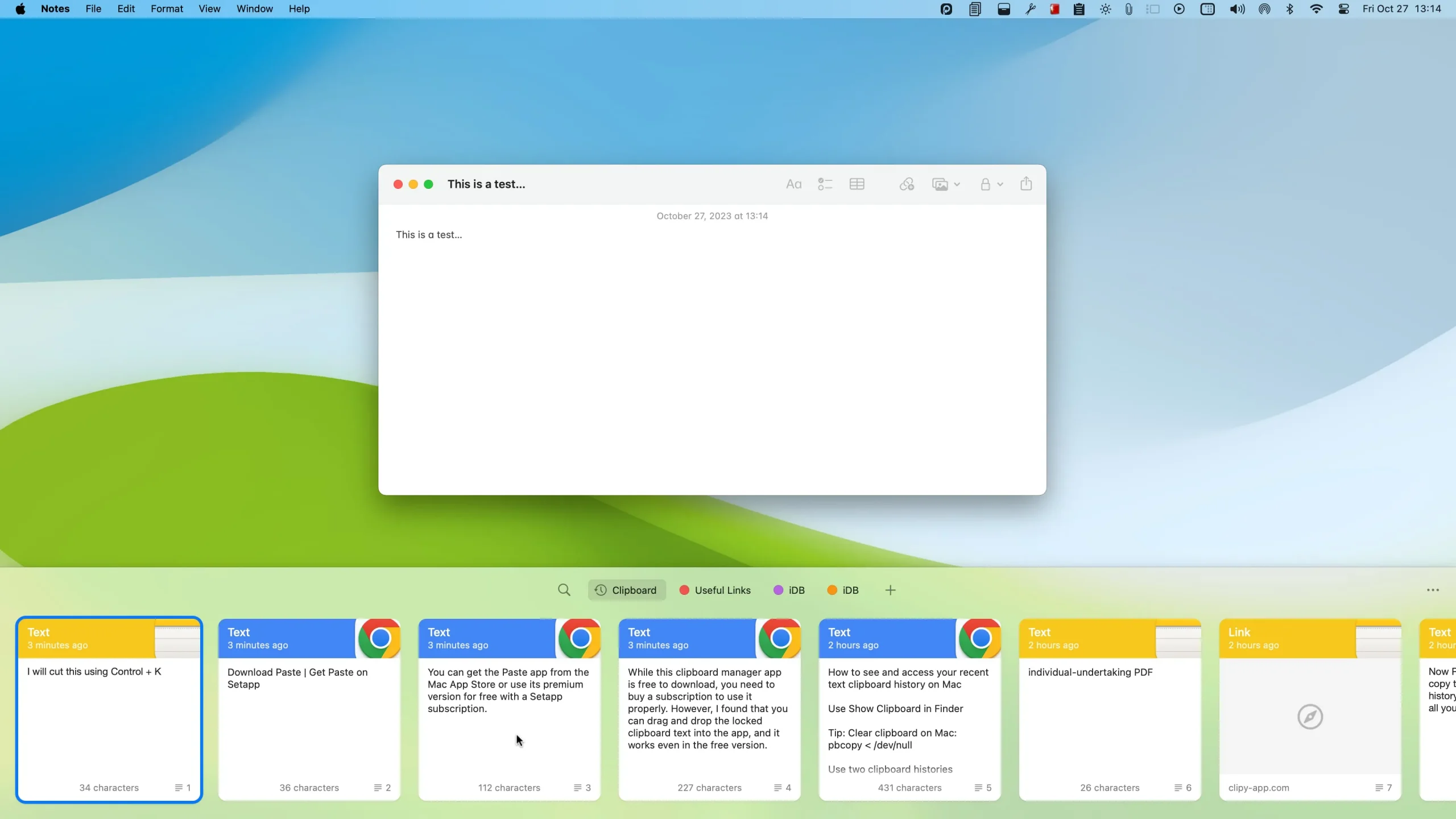
Es una aplicación excelente que mantiene múltiples portapapeles de texto y archivos y al mismo tiempo muestra la aplicación desde la que fueron copiados. Si el texto tiene formato, como una URL sobre las palabras, las mantiene intactas.
La aplicación Pegar portapapeles se puede descargar gratis, pero es necesario comprar una suscripción para utilizarla por completo. Sin embargo, descubrí que puedes arrastrar y soltar el texto bloqueado del portapapeles en la aplicación, y funciona incluso en la versión gratuita.
Puede obtener la aplicación Paste en la Mac App Store o utilizar su versión premium de forma gratuita con una suscripción a Setapp.
Descargar Pegar | Obtener Pegar en Setapp
3. Clipy
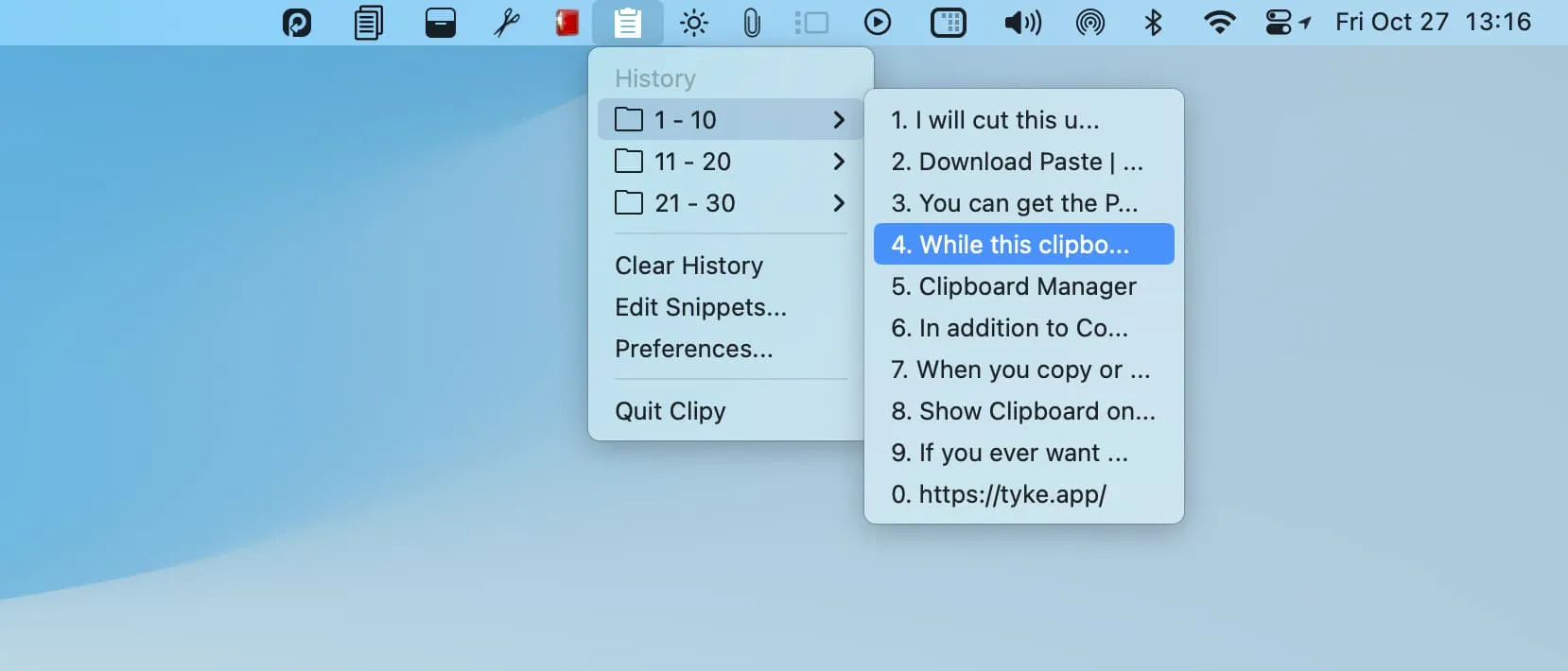
Esta es otra pequeña aplicación que mantiene tus portapapeles recientes organizados en carpetas. Incluso puede pegar automáticamente el elemento del portapapeles seleccionado. La aplicación de portapapeles Clipy tiene bastantes opciones útiles en su configuración para que funcione como desee.
4. Corte con mosca
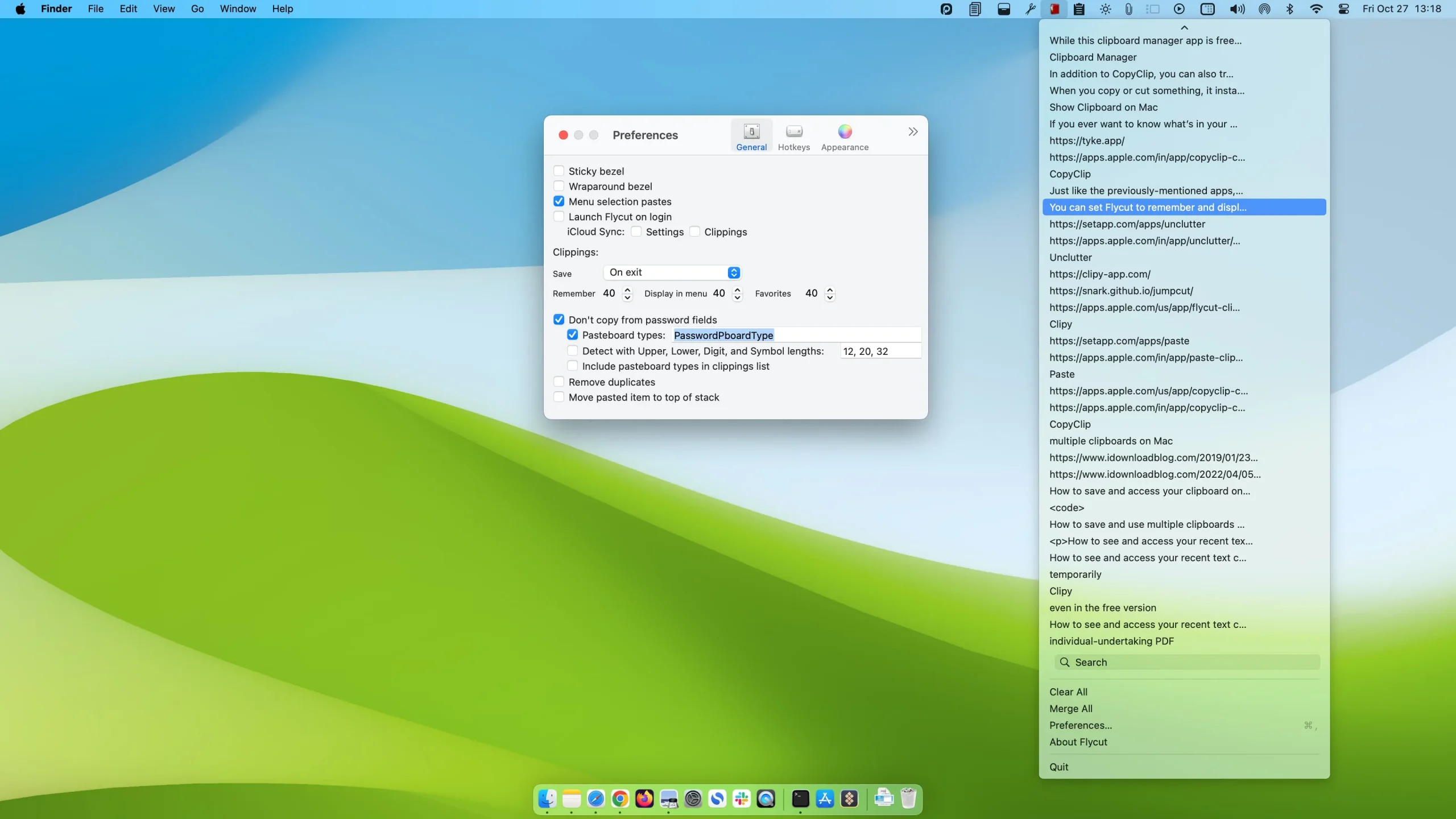
Puede configurar Flycut para que recuerde y muestre hasta los 40 elementos copiados o cortados más recientes en su memoria. Desde allí, puedes pegar automáticamente el elemento elegido en una aplicación o simplemente copiarlo en el portapapeles integrado de tu Mac. También tiene una barra de búsqueda para encontrar rápidamente el elemento específico del portapapeles.
5. corte de salto
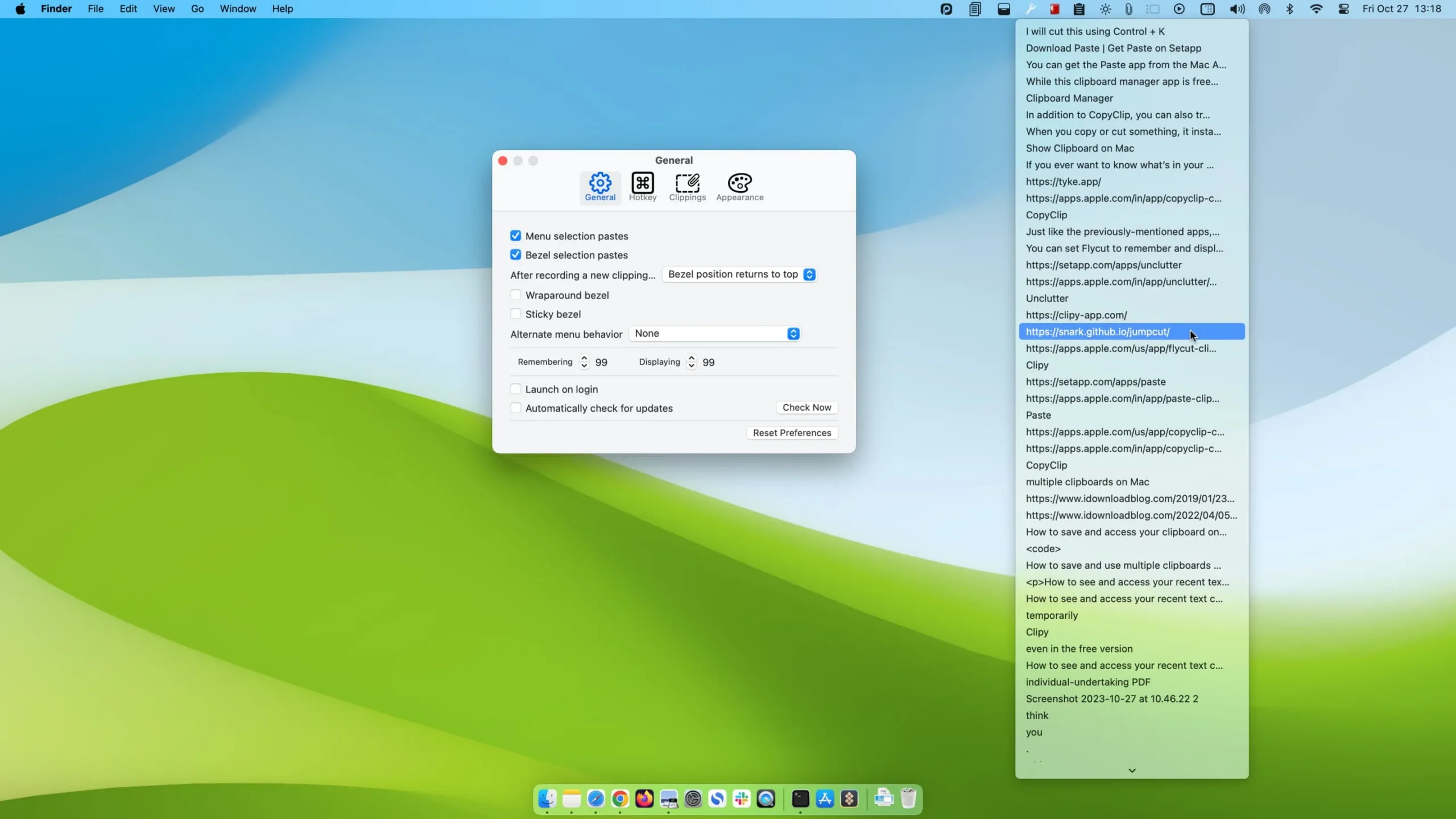
Al igual que las aplicaciones mencionadas anteriormente, Jumpcut también se encuentra en la barra de menú superior de tu Mac y puede mostrar tus 99 textos copiados más recientes.
6. Ordenar
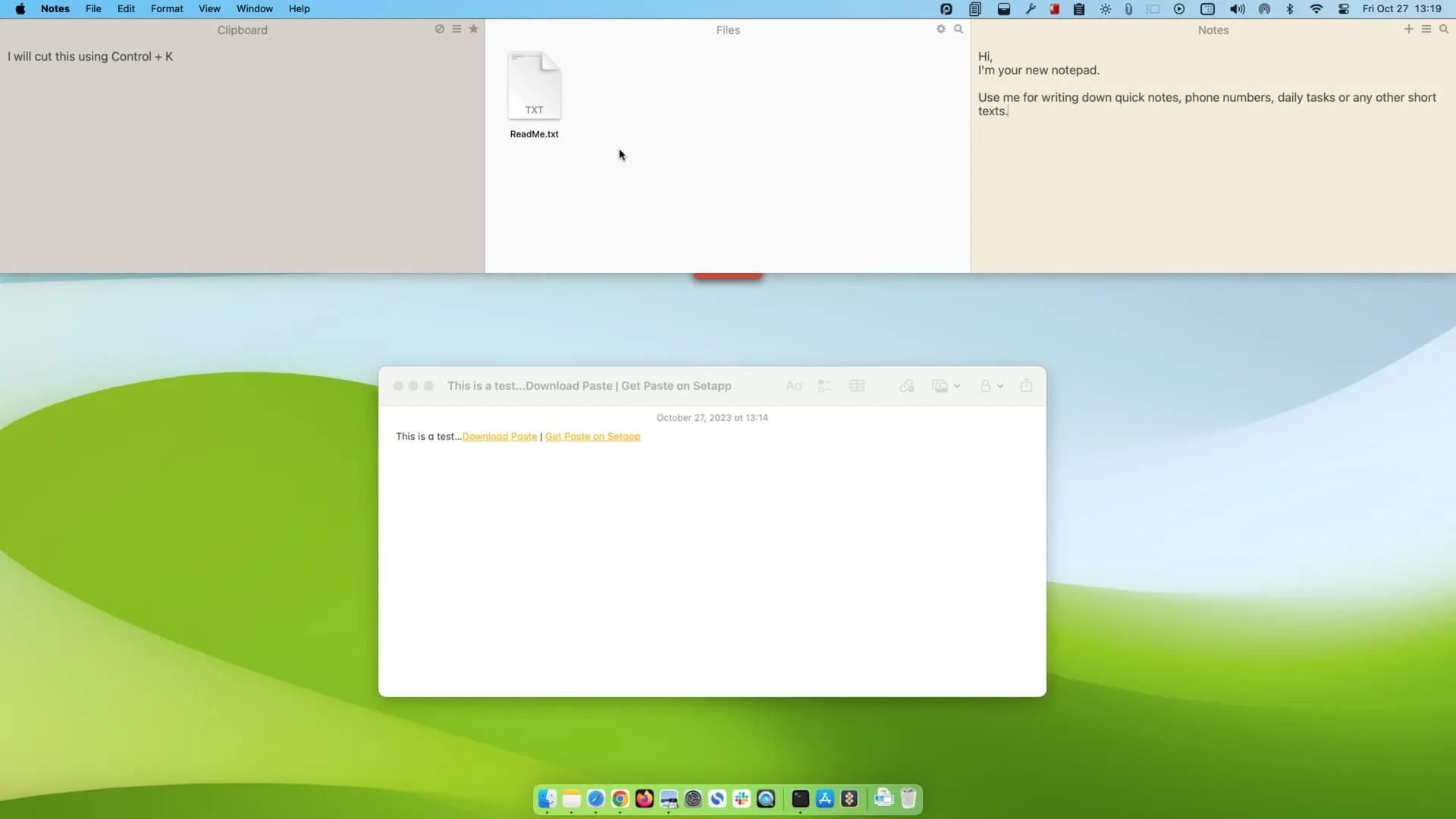
A continuación, tenemos Unclutter, cuya interfaz se parece a la aplicación Pegar. Muestra secciones para portapapeles de texto, archivos y notas. Puedes probarlo y ver si se adapta a tus necesidades. Es una aplicación paga en Mac App Store.
Descargar ordenado | Desordenar en Setapp
7. Copiar clip
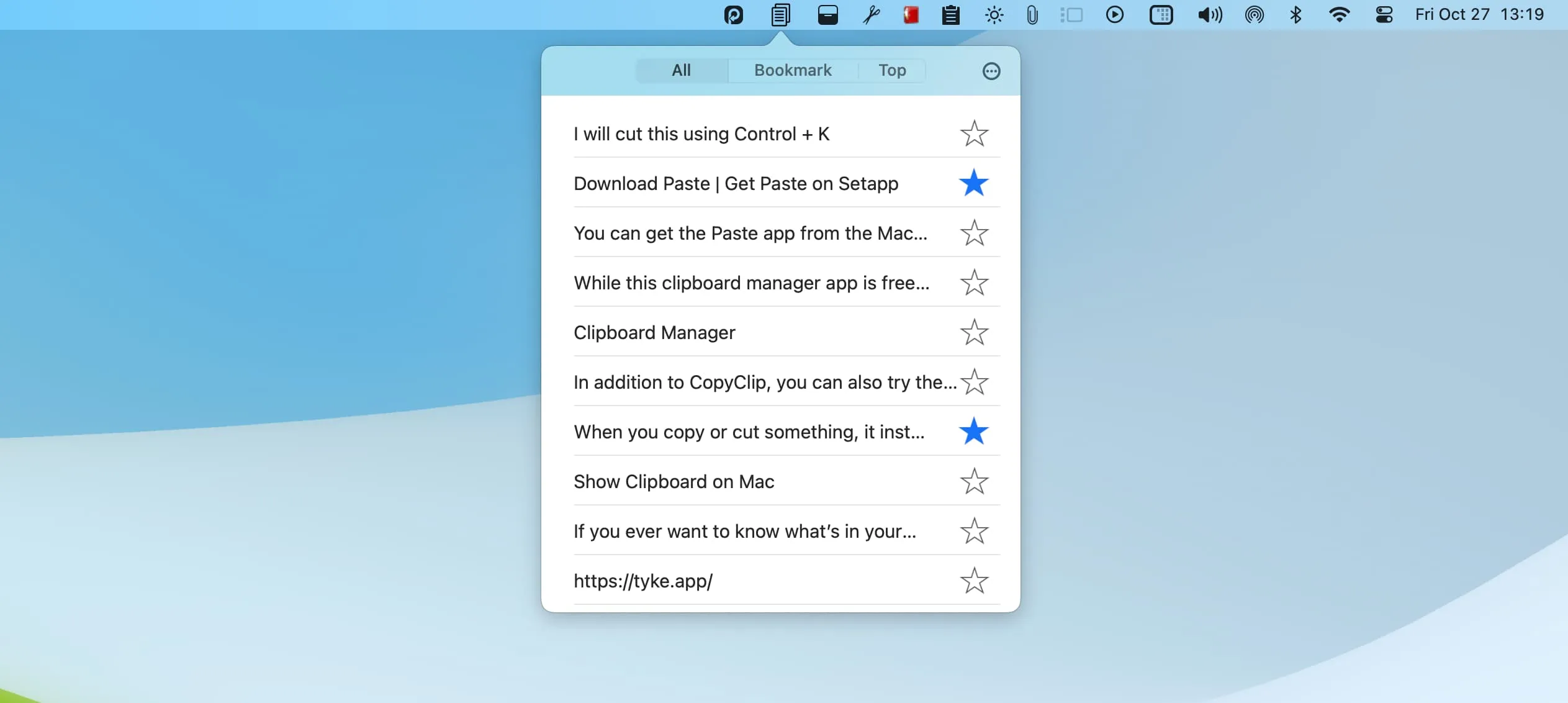
Por último, déjame hablarte de CopyClip. Es una aplicación sencilla que mantiene tus portapapeles de texto de forma organizada. Incluso puedes destacar portapapeles importantes.
Pruebe todas las aplicaciones anteriores y conserve la que le resulte más útil para su trabajo. Puedes desinstalar fácilmente el resto .
Hacer una copia de seguridad manual del texto en Notes o Tyke
Finalmente, me gustaría recordarte que cuando estás trabajando en un proyecto o documento importante, siempre es una buena idea mantener dos copias de seguridad, en lugar de depender únicamente de las aplicaciones de administración del portapapeles para guardar los textos copiados.
Por ejemplo, cuando trabajo en un documento grande en Pages, guardo el contenido copiado en la aplicación Notas, Simplenote o Tyke . Este último se encuentra en la barra de menú superior y me permite conservar temporalmente algunos fragmentos de texto importantes.
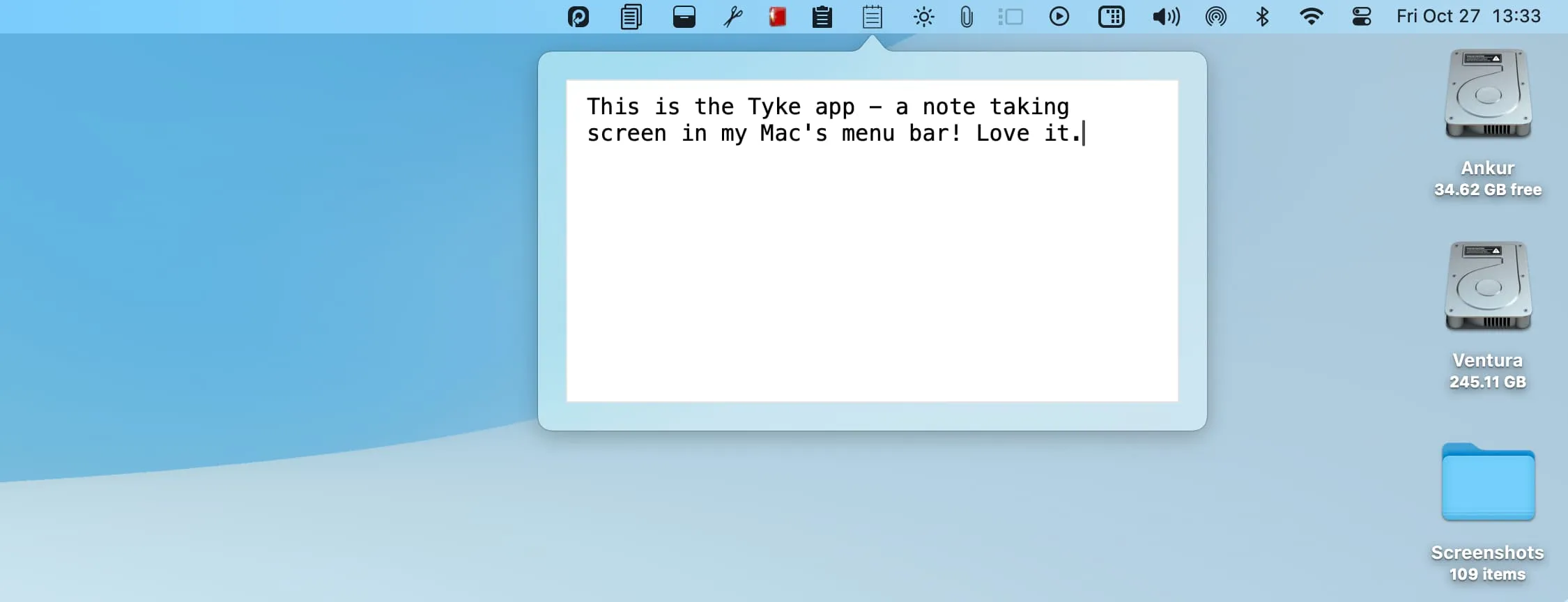
Mira a continuación:
Deja una respuesta