Cómo usar Center Stage durante videollamadas en iPad y Mac
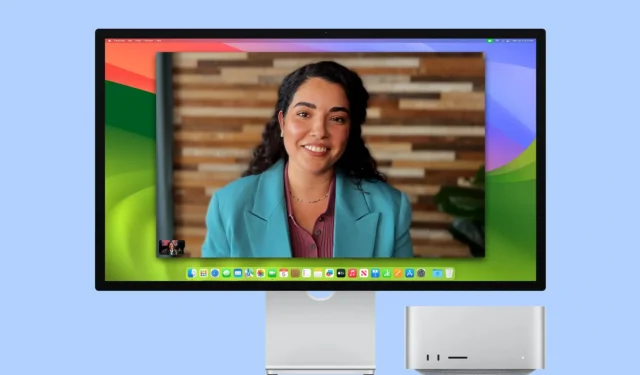
En este tutorial, explicaremos qué es Center Stage y cómo habilitarlo o deshabilitarlo cuando estás en una videollamada en tu iPad o Mac.
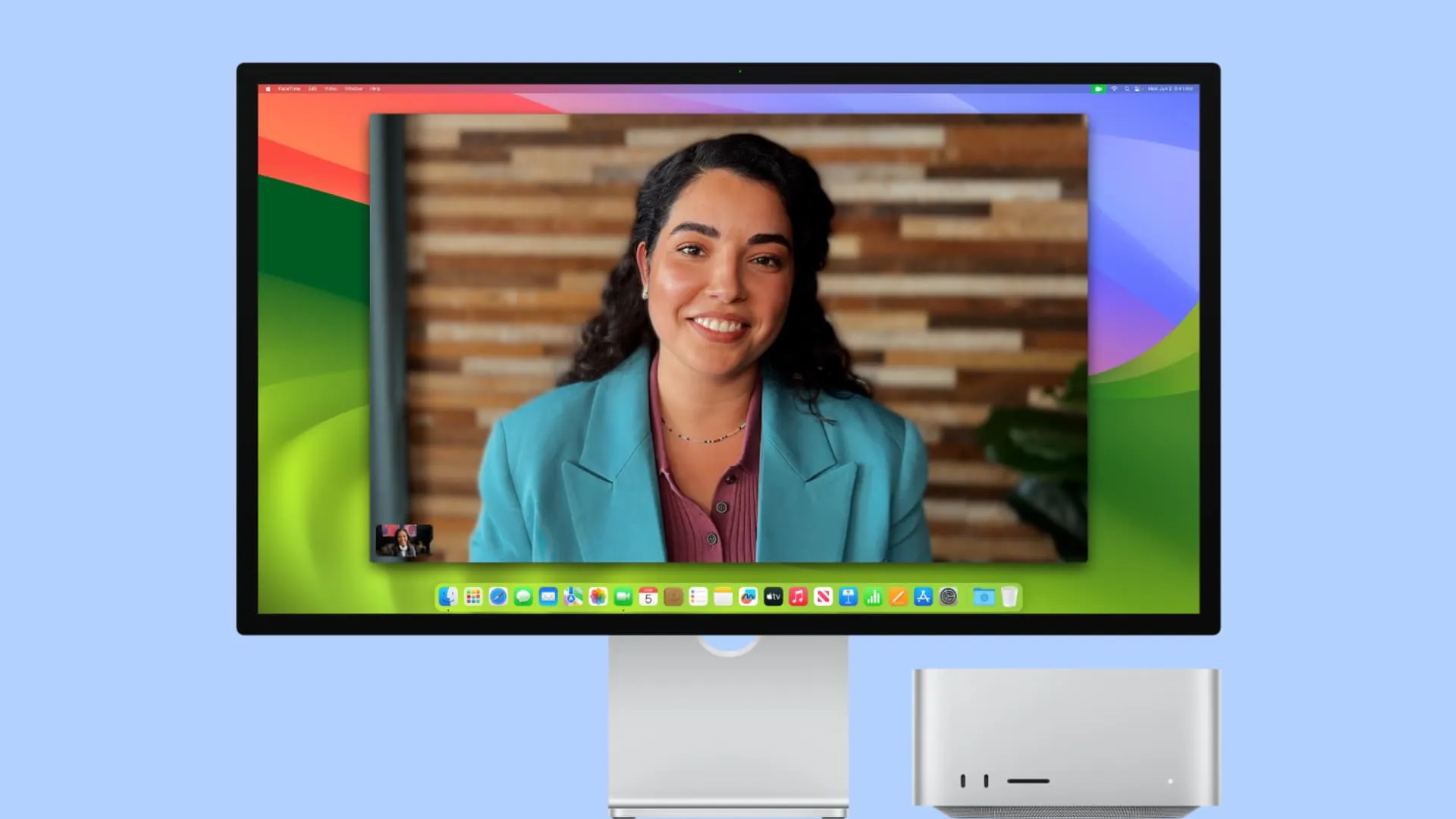
¿Qué es Center Stage y cómo funciona?
Center Stage es una función de videollamada que utiliza el aprendizaje automático para mantenerte visible para los participantes incluso si te mueves con tu iPad o Mac todavía sobre el escritorio.
Entonces, cuando estás en una llamada FaceTime o Zoom y ajustas tu silla o caminas ligeramente hacia una parte diferente de la habitación, tu iPad o Mac usará los poderes de su software para mantenerte en el marco de la llamada, preferiblemente en algún lugar cerca del centro.
Además de eso, si una nueva persona camina cerca de usted, Center Stage se expandirá automáticamente para mostrarla en la llamada. Y si una persona sale, se acercará para centrarse únicamente en usted o en las personas restantes.
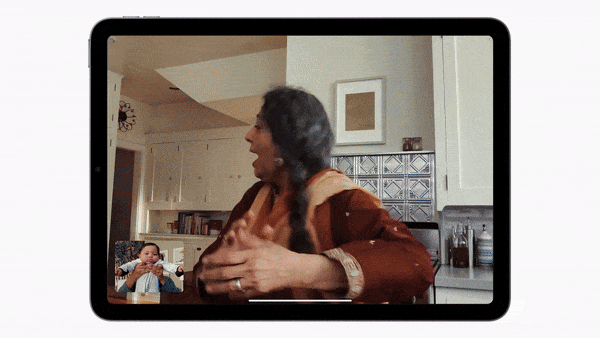
Puedes ver cómo el iPad (que permanece quieto sobre la mesa) se ajusta automáticamente cuando más personas se acercan para unirse a la videollamada. Hará lo mismo si usted (una sola persona) se mueve durante una llamada. Fuente: manzana
¿Qué pasa si caminas demasiado lejos?
Center Stage utiliza la cámara ultra ancha y luego se ajusta en consecuencia para que siempre seas parte de la videollamada. Sin embargo, este truco de software tiene limitaciones aparentes.
Si camina fuera de la vista de la cámara ultra ancha (120 grados en iPad y 122 grados para Studio Display), obviamente no puede hacer nada para mostrarle en la llamada.
Dispositivos soportados
Center Stage está disponible de forma nativa en estos modelos de iPad:
- iPad Air (quinta generación o más reciente)
- iPad mini (sexta generación o más reciente)
- iPad (novena generación o más reciente)
- iPad Pro de 11 pulgadas (tercera generación o posterior)
- iPad Pro de 12,9 pulgadas (quinta generación o posterior)
También puedes usarlo en tu Mac conectado a un monitor Apple Studio Display o cuando usas Continuity Camera con un iPhone 11 o posterior.
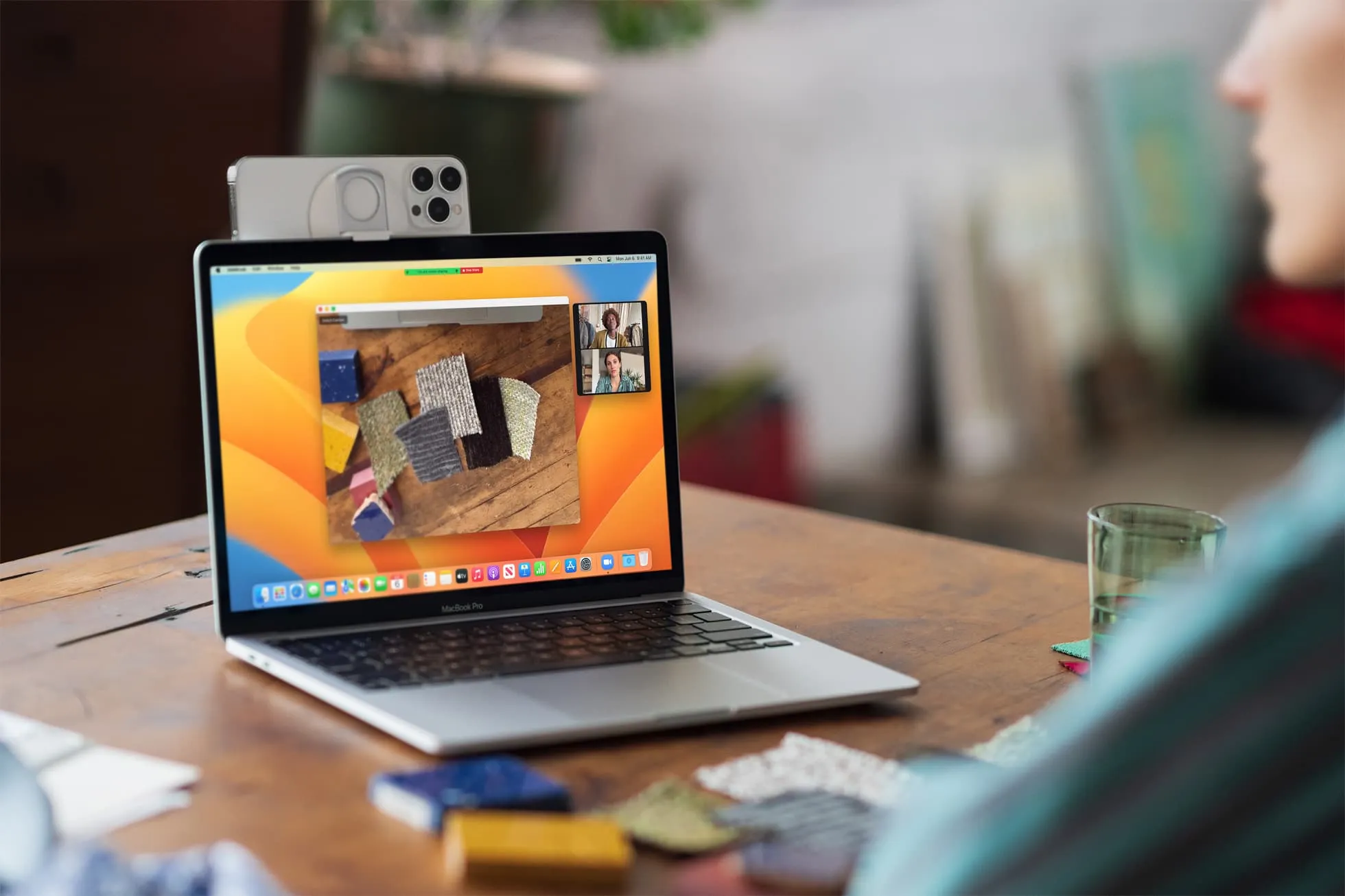
Aplicaciones compatibles
Puede usar Center Stage en FaceTime y otras aplicaciones de videoconferencia de terceros compatibles, como Zoom , Slack , Microsoft Teams , Google Meet , Skype , WebX y más.
Cámaras compatibles
Center Stage solo funciona cuando usas la cámara frontal de tu iPad en orientación vertical u horizontal. No funcionará si cambias a las cámaras traseras.
Activar o desactivar Center Stage
Center Stage está habilitado de forma predeterminada cuando realiza una videollamada en dispositivos compatibles. Pero si no es así, puedes comprobarlo manualmente.
En segundo lugar, puede desactivarlo si le distrae y prefiere una apariencia estándar y sin movimiento durante la llamada.
En iPad
- Inicie FaceTime u otra aplicación compatible.
- Abra el Centro de control deslizándose hacia abajo desde la esquina superior derecha de la pantalla.
- Toca Efectos de vídeo .
- Si el mosaico de Center Stage es blanco, eso significa que está activo. Toca para apagarlo.
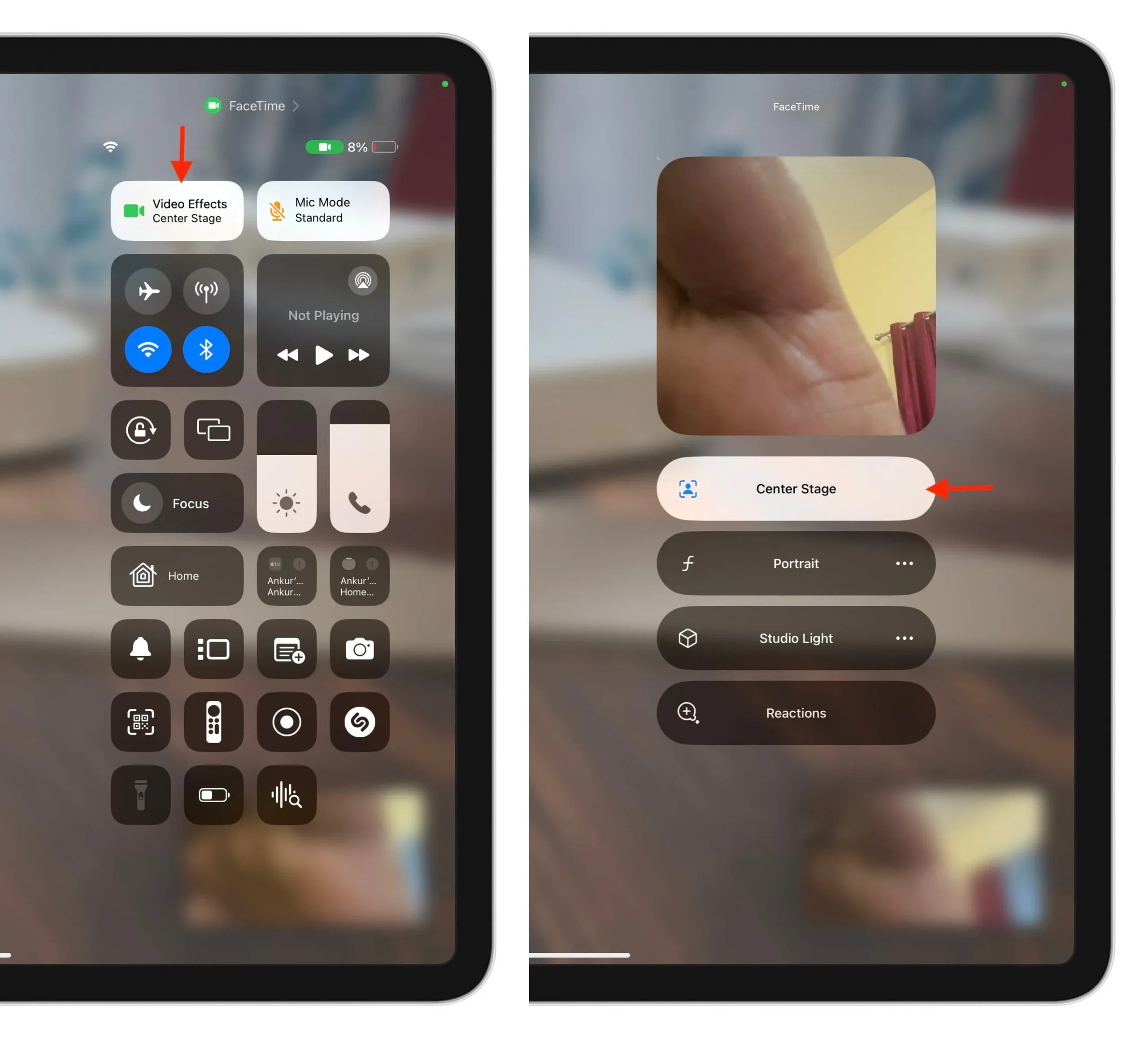
- No es necesario que inicies una llamada en FaceTime para acceder a Efectos de vídeo. Pero si no lo ve en FaceTime u otras aplicaciones, simplemente inicie o únase a una llamada y luego abra el Centro de control.
- También puedes activarlo o desactivarlo tocando el mosaico de transmisión de la cámara frontal desde la pantalla FaceTime y luego tocando el ícono Center Stage.
En Mac
- Abra FaceTime u otra aplicación compatible.
- Haga clic en el ícono de video en la barra de menú superior. Si tiene una versión anterior de macOS, abra el Centro de control .
- Si el icono de Center Stage es verde, significa que está activo. Haga clic para apagarlo.
- Cuando utilices tu iPhone como cámara web de Mac , también verás una flecha junto a Center Stage. Haga clic en él para cambiar la vista de la cámara seleccionando Principal o Ultra ancha . Tenga en cuenta que su campo de visión se reduce si cambia a la cámara principal.
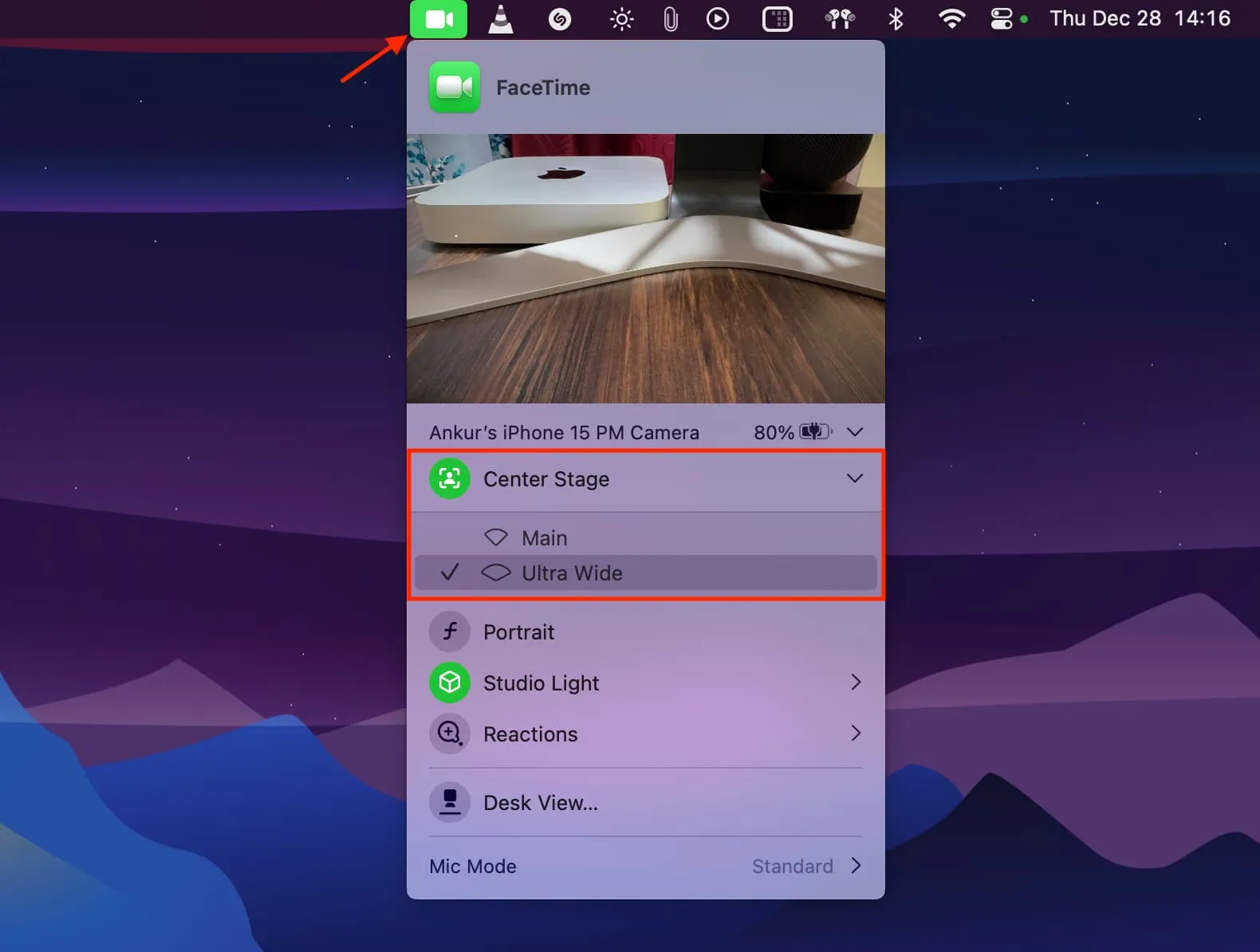
Qué hacer si no puedes usar Center Stage en Mac
Con FaceTime abierto, haga clic en Vídeo en la barra de menú superior y seleccione Studio Display Camera o su iPhone como cámara. Center Stage no funcionará si la entrada de la cámara está configurada en cualquier otra cosa, como la cámara interna de la MacBook o una cámara web de terceros.
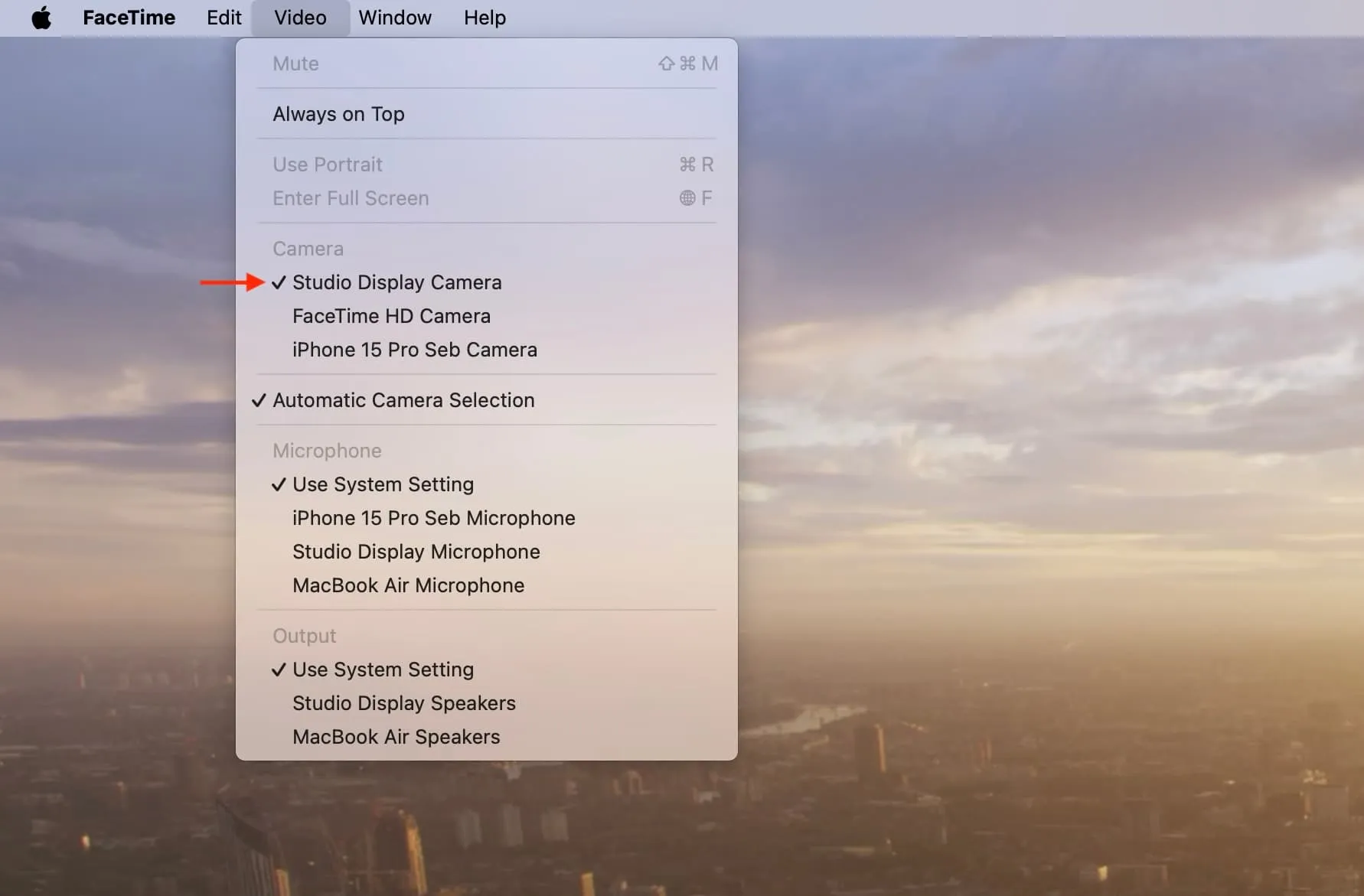
Para otras aplicaciones de videollamadas, explore sus configuraciones y elija Studio Display Camera o iPhone Continuity Camera como entrada de video.
Deja una respuesta