Cómo anotar una foto o un vídeo antes de enviarlo por WhatsApp

En este tutorial, le mostraremos cómo recortar una foto o un video, pixelar partes sensibles y agregar texto, calcomanías, emoji o dibujos sobre el medio antes de enviarlo a una persona o grupo usando WhatsApp o WA Business en su iPhone.

Anotar una foto o un vídeo
- Abra un chat de WhatsApp, toque el botón más y elija Biblioteca de fotos y videos . También puede seleccionar Cámara y tomar una fotografía en el momento o tocar y mantener presionado el botón del obturador para grabar un video.
- Seleccione una imagen o video de la aplicación Fotos. Para ver todos sus álbumes, toque el botón Atrás en la parte superior izquierda.
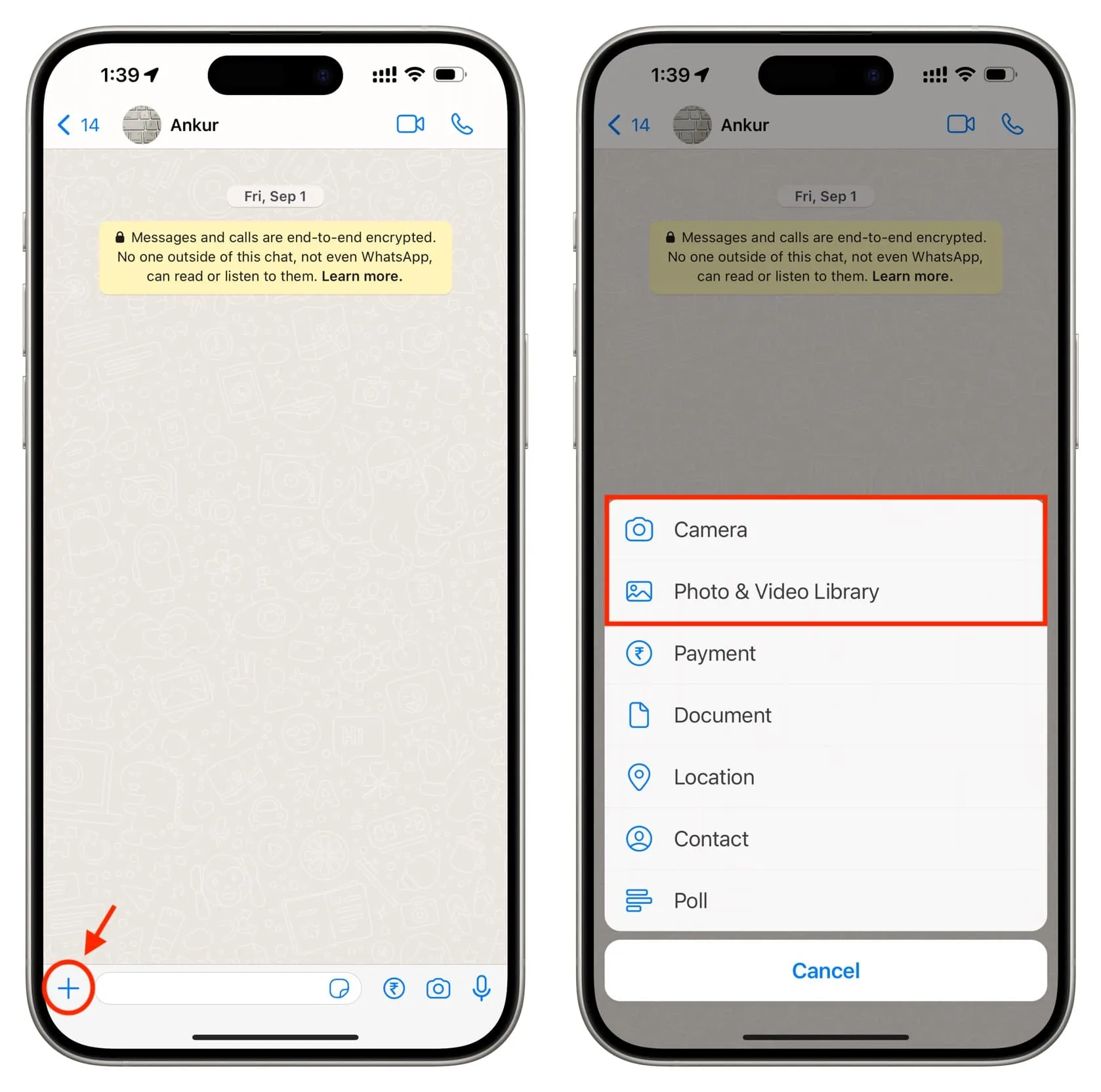
Desde aquí, puede hacer lo siguiente para editar los medios antes de enviarlos. Después de eso, toque el botón de flecha azul para enviarlo a una persona, grupo o lista de transmisión.
Recortar y rotar
- Toca el ícono de recorte .
- Arrastre las cuatro esquinas para recortar o toque el ícono en la parte inferior derecha para elegir una dimensión predefinida como Cuadrado , Ajustar a la pantalla , 3:2 , 5:3 , 4:3 , 16:9 , etc. También puede Separe los pellizcos para ampliar y conservar solo la parte deseada de la foto o el vídeo.
- Toque el ícono de rotación en la parte inferior izquierda para girar los medios o use el control deslizante debajo de la imagen para una rotación personalizada.
- Toque Listo cuando termine o toque Restablecer para eliminar todas las ediciones de recorte y comenzar de nuevo.
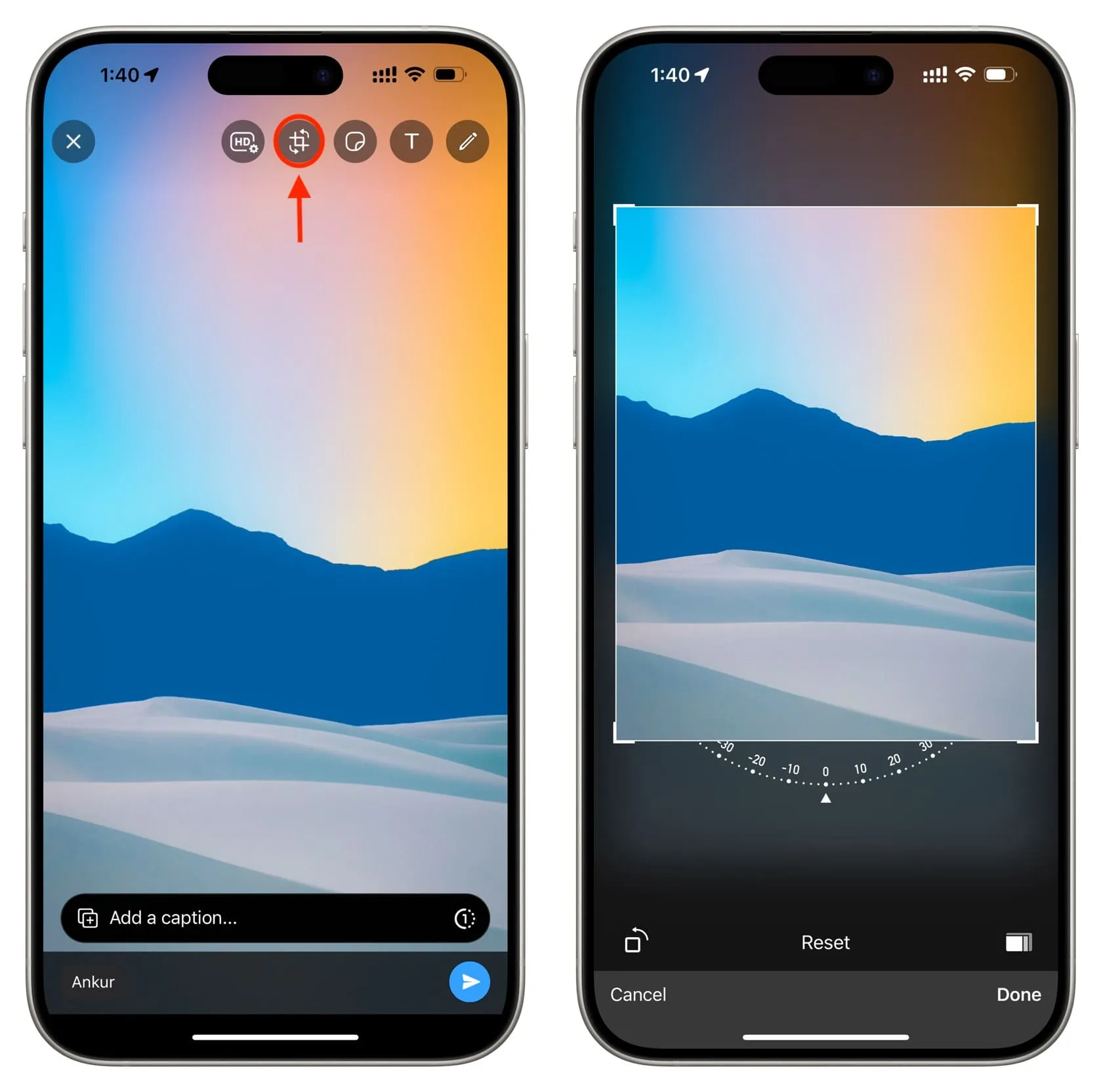
Añade pegatinas y emoji
- Toca el ícono de pegatinas en la parte superior.
- Seleccione una pegatina o emoji y se agregará sobre la imagen o el video. También puedes elegir pegatinas de contenido como reloj y mapas.
- Utilice dos dedos para cambiar el tamaño de la pegatina o emoji y un dedo para arrastrarlo al lugar correcto. Para pegatinas de contenido, toque para cambiar su estilo o elegir una ubicación.
- Si cambia de opinión, toque y mantenga presionado el adhesivo o emoji agregado y arrástrelo al ícono de la papelera en la parte superior izquierda para eliminarlo.
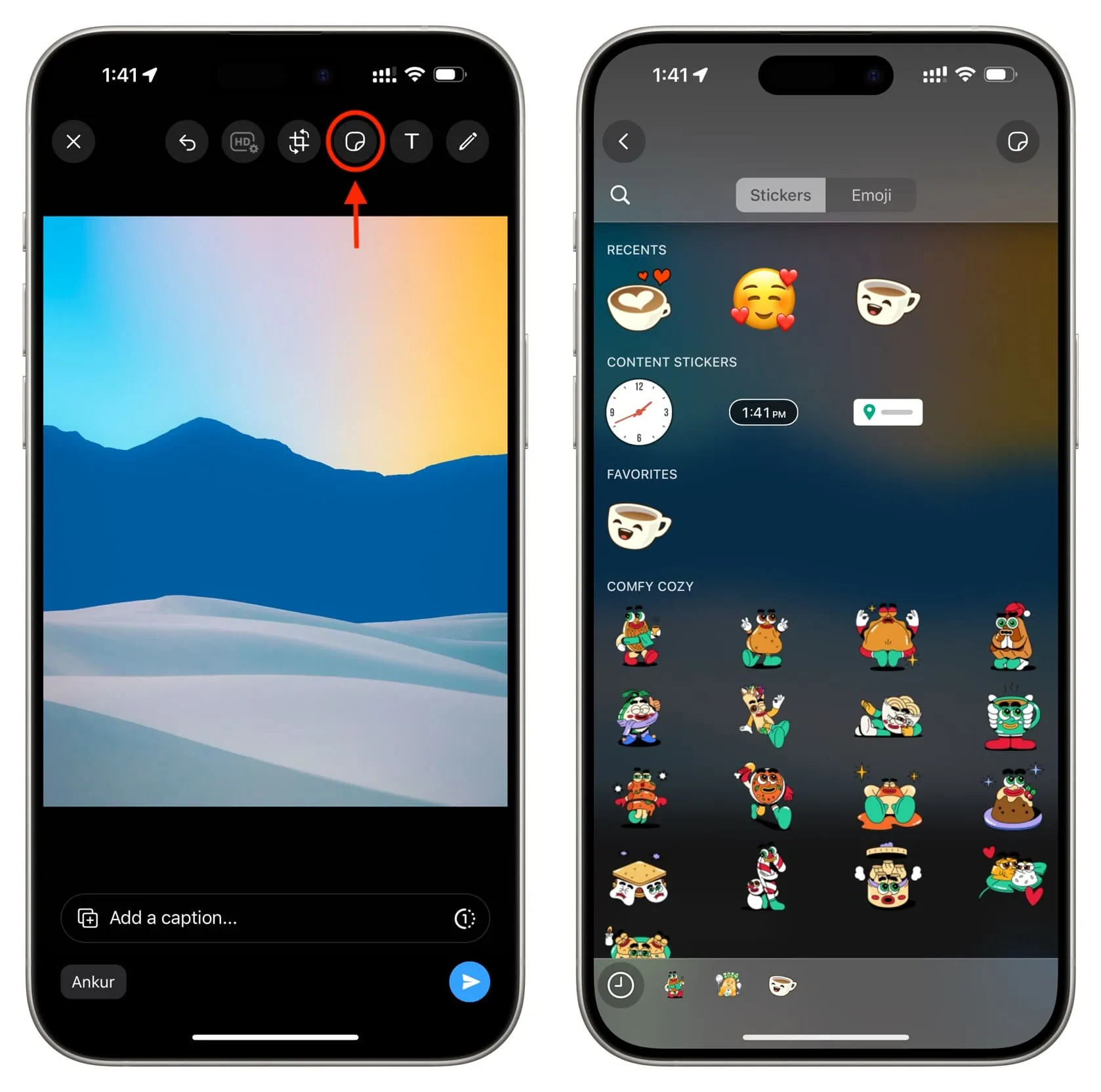
Añade texto sobre la imagen o el vídeo.
- Toca el ícono T.
- Escribe lo que quieras mostrar sobre la imagen o el vídeo. Después de eso, elige un estilo de fuente encima del teclado.
- Utilice el control deslizante de color para cambiar la apariencia del texto.
- Luego, toque el ícono que está a la derecha del botón Listo y elija si desea alinear el texto a la derecha, al centro o a la izquierda.
- Utilice el icono cuadrado en la parte superior para elegir un fondo para su texto o dejar el texto sin fondo .
- Finalmente, toque Listo . Ahora puedes mover el texto a cualquier lugar que desees en la imagen o el video.

Dibujar o pixelar partes sensibles
- Toca el ícono de lápiz en la parte superior derecha.
- Elija uno de los tres grosores de lápiz y dibuje o escriba con un dedo sobre la imagen o el vídeo. También puede utilizar la barra de colores para cambiar el color del lápiz.
- Toque el ícono de pixelar en la parte inferior derecha para ocultar partes de la imagen, como texto confidencial. Tenga en cuenta que no verá esta opción si está trabajando en un video.
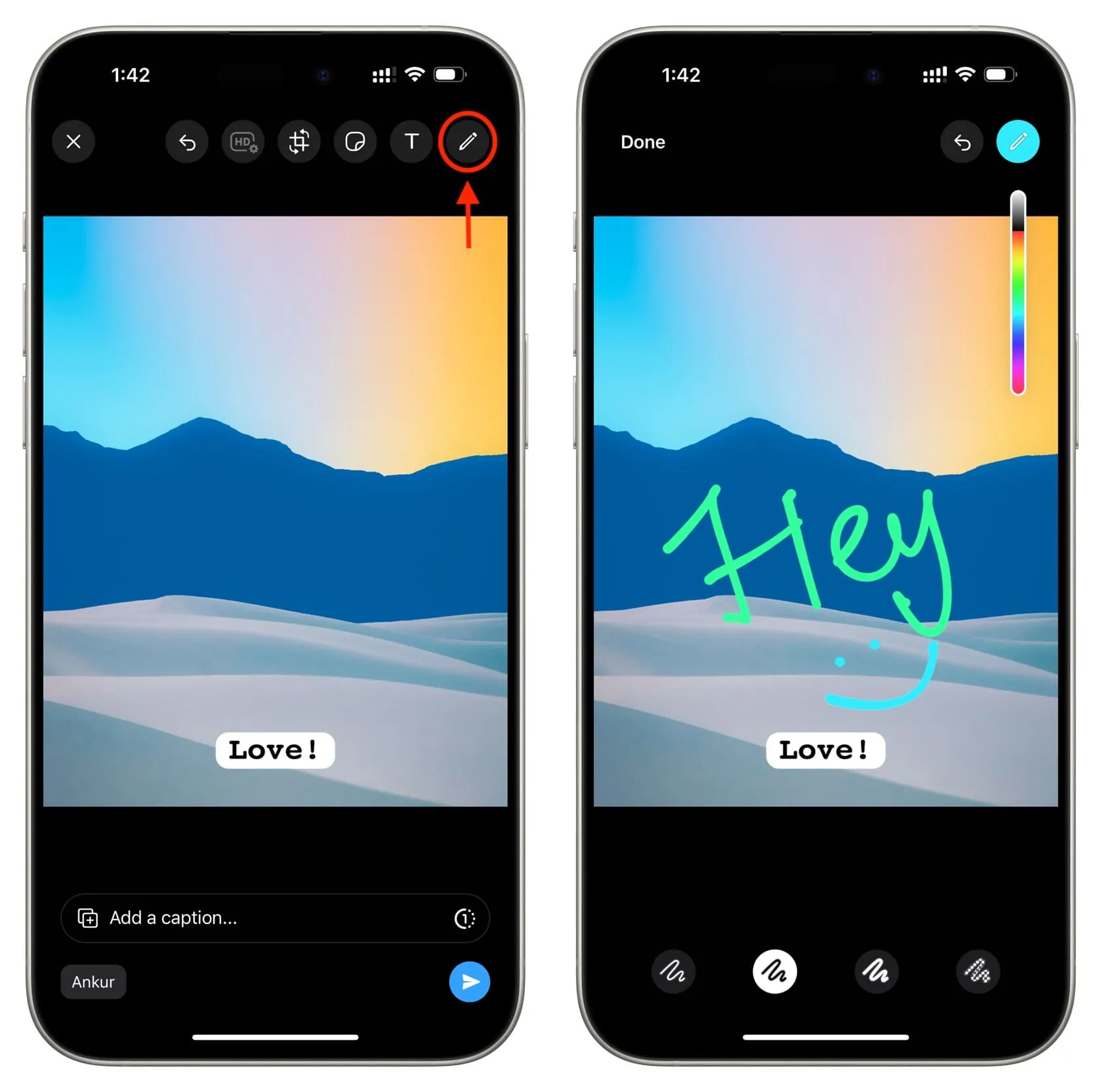
Deshacer una edición que no te gusta
Cuando siga los pasos anteriores, toque el ícono de flecha curva una o varias veces para deshacer las ediciones. Si ve un botón Restablecer , puede tocarlo para eliminar todas las ediciones y comenzar de nuevo.
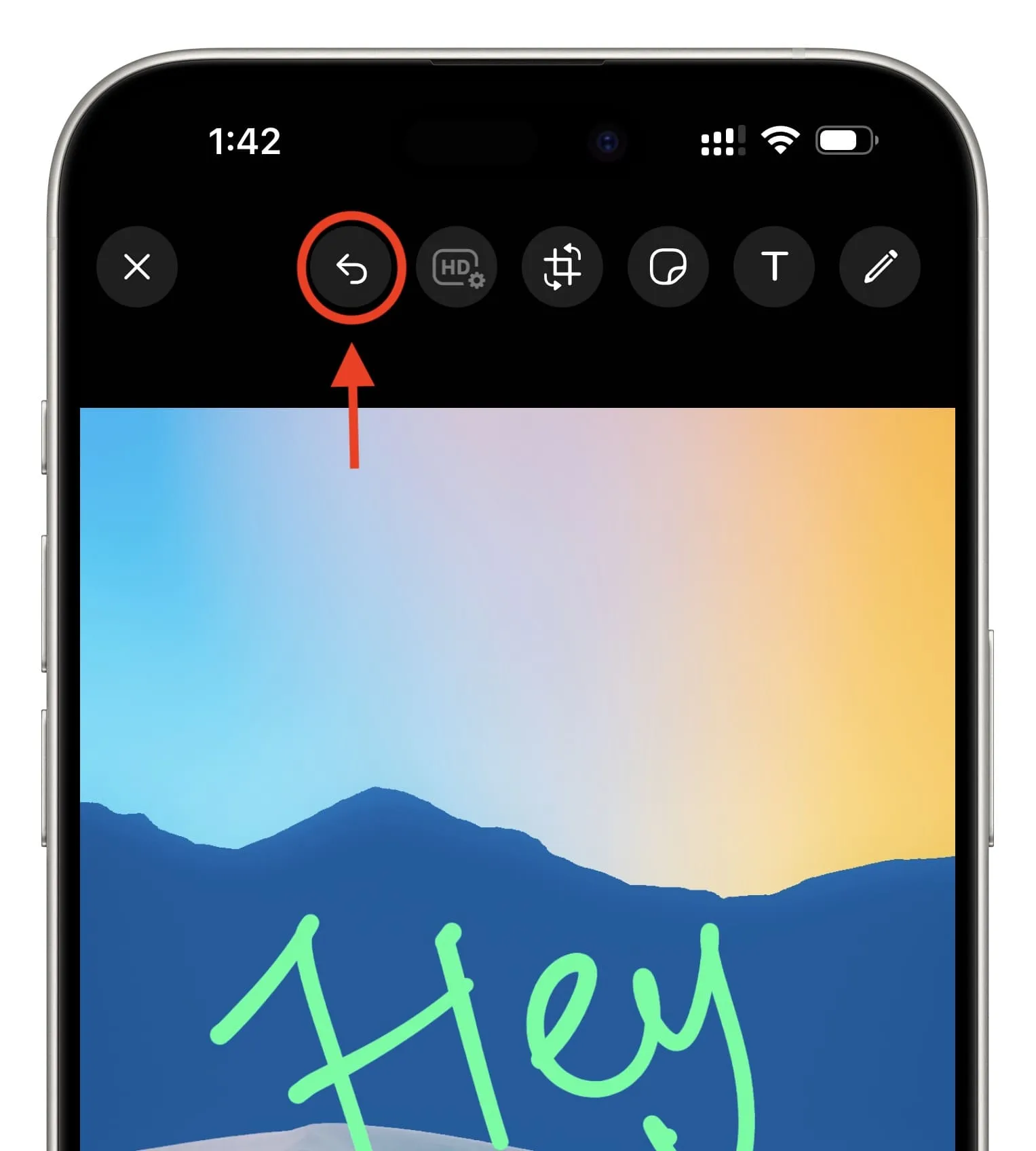
Anotar varias fotos
- Abra un chat de WhatsApp, toque el botón más > Biblioteca de fotos y videos y elija la primera imagen.
- Toque el botón más y seleccione más imágenes. Puede seleccionar hasta un total de 30 fotos de una sola vez. Consejo: en lugar de tocar cada imagen, puedes simplemente deslizar el dedo para seleccionar todas las fotos adyacentes.
- Toque la miniatura de la foto desde la parte inferior y utilice los consejos mencionados anteriormente para anotarla.
- Una vez que termine de anotar una foto, toque la miniatura de otra foto y anótela siguiendo los mismos pasos.
- Por último, presione el botón azul de enviar .

Edite, marque y anote fotos y videos fuera de WhatsApp
En lugar de realizar ajustes en los medios dentro de WhatsApp, también puedes editarlos, marcarlos o anotarlos usando la aplicación Fotos de tu iPhone . Después de eso, podrás compartirlos a través de WhatsApp.
Mira a continuación: Cómo convertir tus fotos en stickers en iPhone y iPad
Deja una respuesta