13 consejos para organizar tu biblioteca de fotos en iPhone y iPad
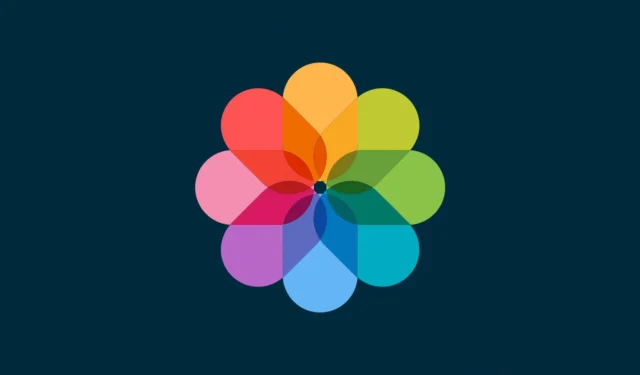
En este tutorial, exploraremos algunos consejos útiles para organizar la aplicación Fotos de tu iPhone y iPad. Estos consejos le asegurarán que no tenga que esforzarse para encontrar las imágenes deseadas en el momento adecuado, incluso si su biblioteca de fotos tiene miles de imágenes y vídeos.
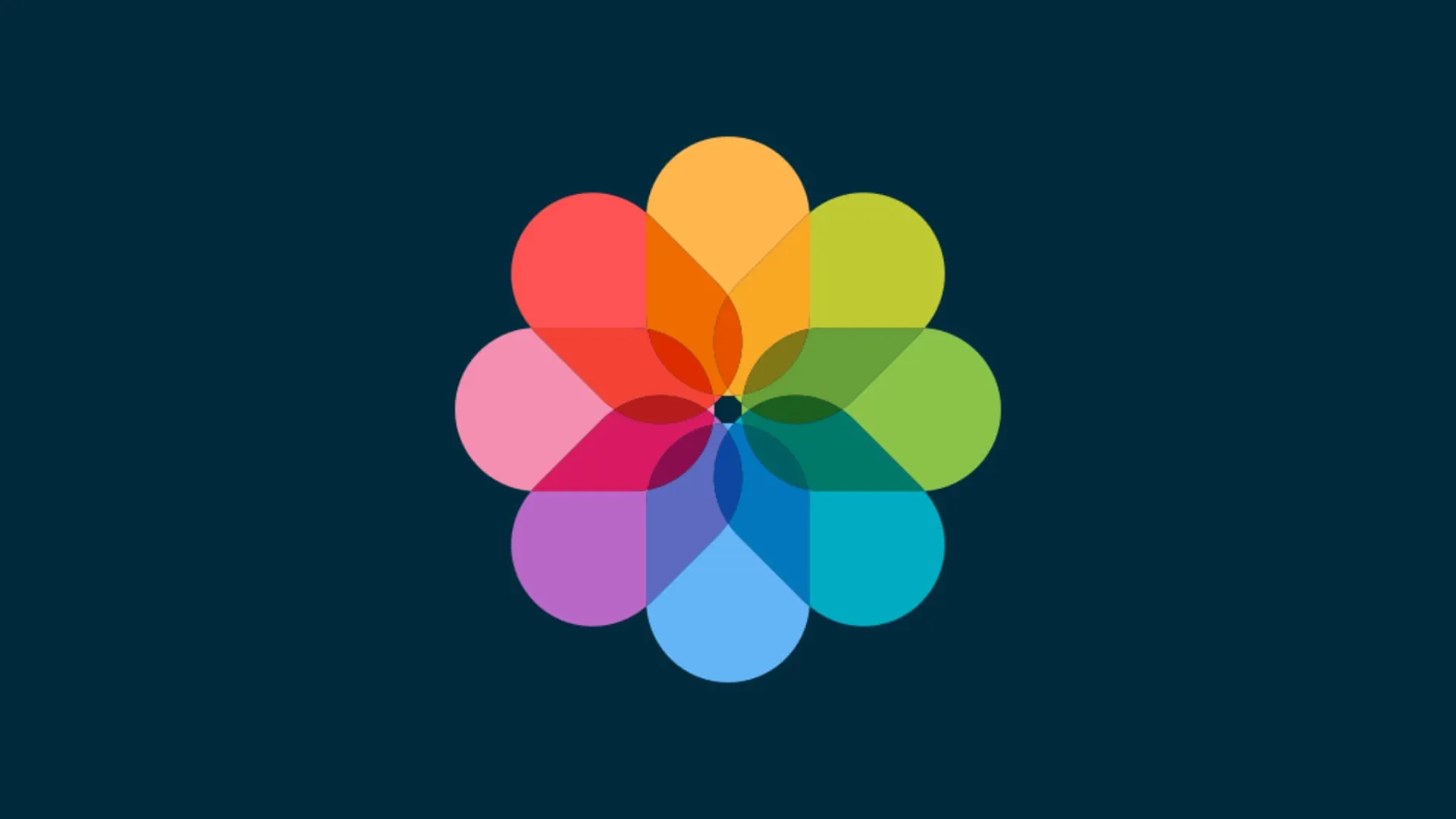
La sección Recientes de la aplicación Fotos de iPhone y iPad muestra todas las imágenes y videos. Si la cantidad total de medios aquí no es mucha, puede desplazarse fácilmente por ellos y encontrar lo que está buscando.
Sin embargo, si tiene varios miles de imágenes, debe tomar medidas sencillas para organizar adecuadamente sus medios en álbumes, carpetas y demás. Le guiaremos a través de trece consejos útiles.
1. Marcar medios como favoritos
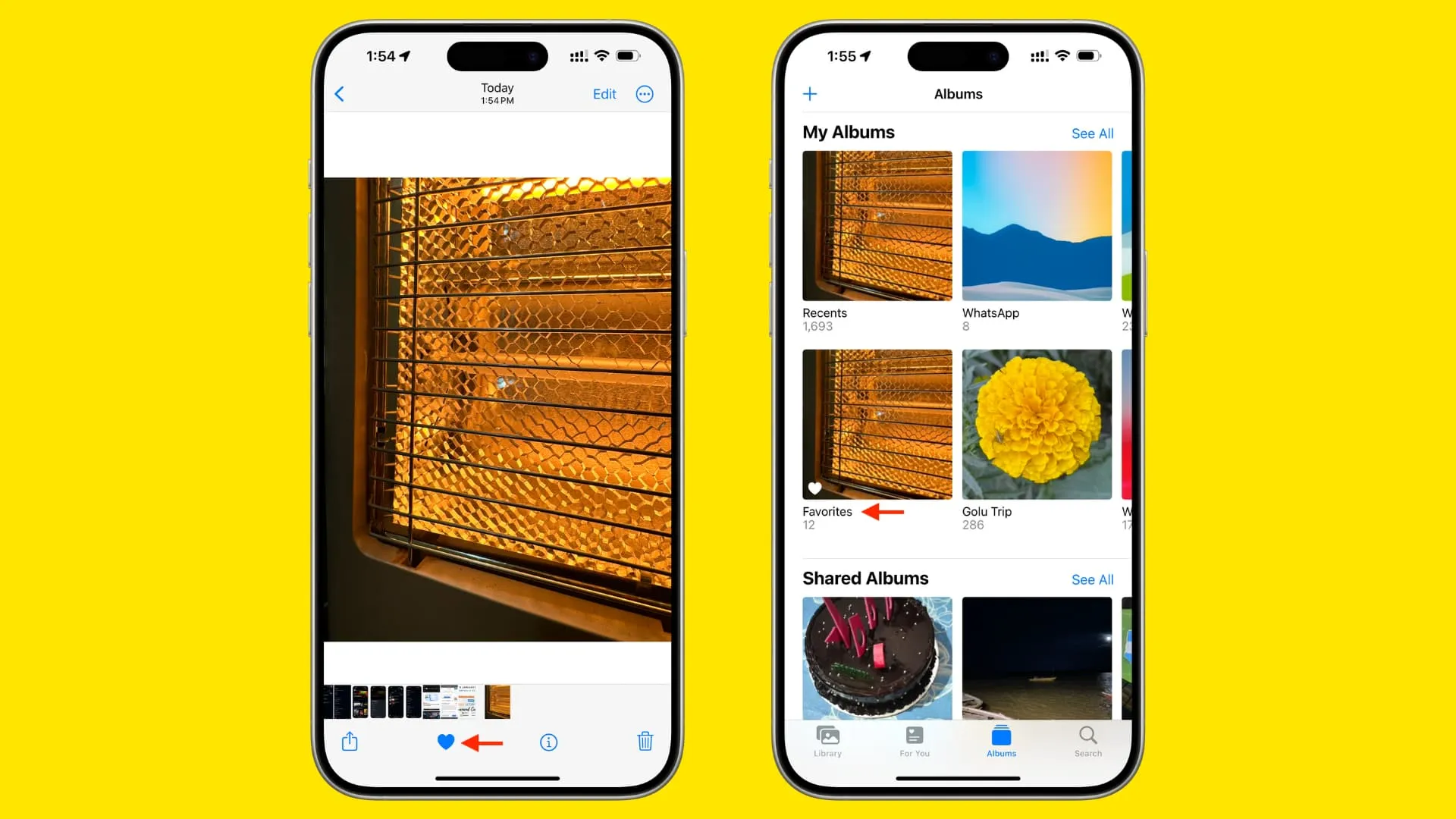
Utilizo mucho esta función. Si hay fotos y videos que me encantan y sé que los compartiré con otras personas o los usaré en aplicaciones de edición o para compartir fotos, toco el pequeño ícono del corazón para marcar esos medios como mis favoritos.
Todas las fotos y vídeos favoritos se ordenan automáticamente en un álbum inteligente de Favoritos , lo que facilita verlos.
2. Usa álbumes
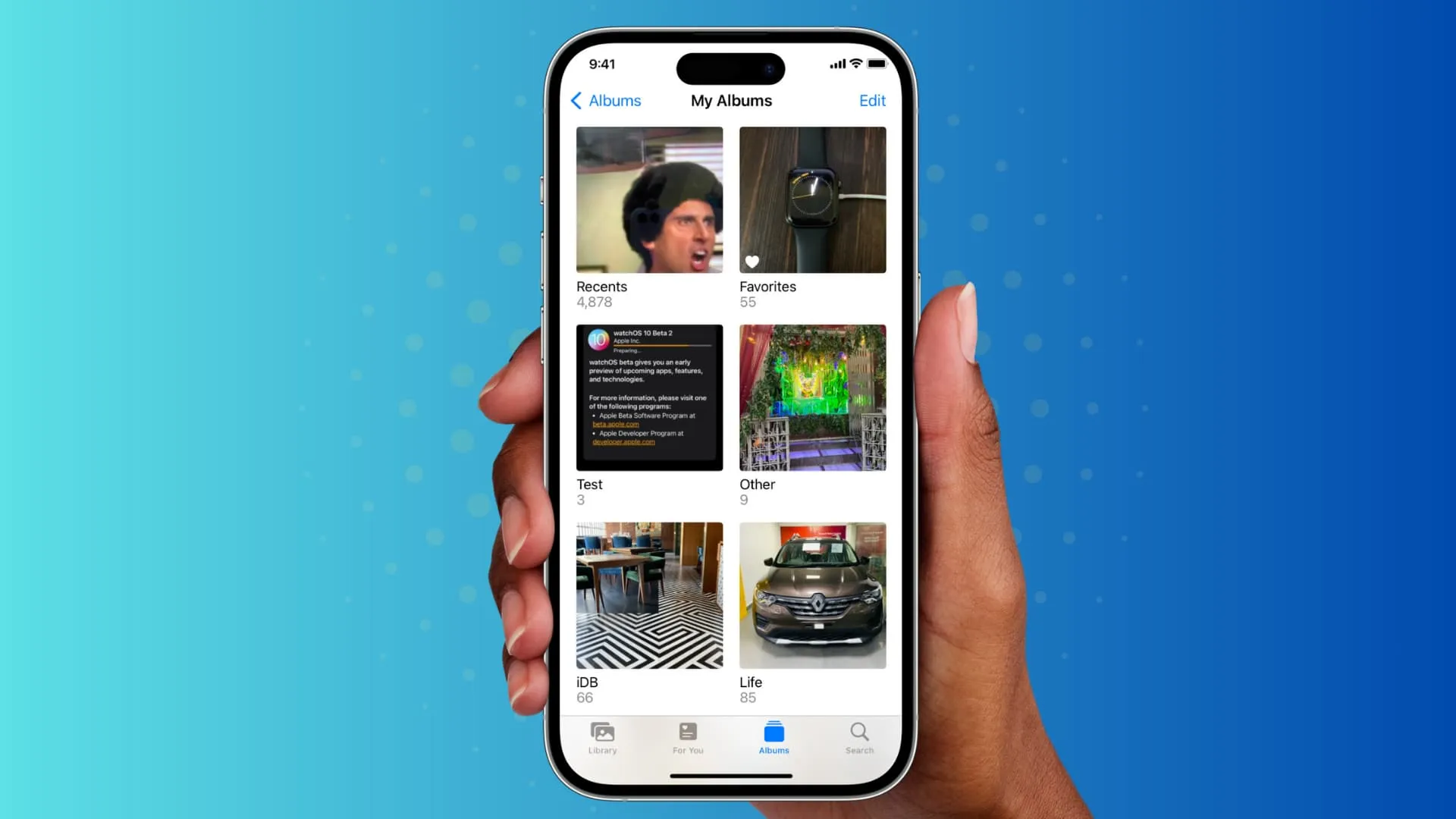
Además de los álbumes creados por el usuario, varias aplicaciones de iOS como WhatsApp, Instagram, Microsoft Lens y otras crearán álbumes automáticamente y colocarán sus imágenes en estos álbumes para que puedas verlos todos en un solo lugar.
3. Utilice carpetas de álbumes
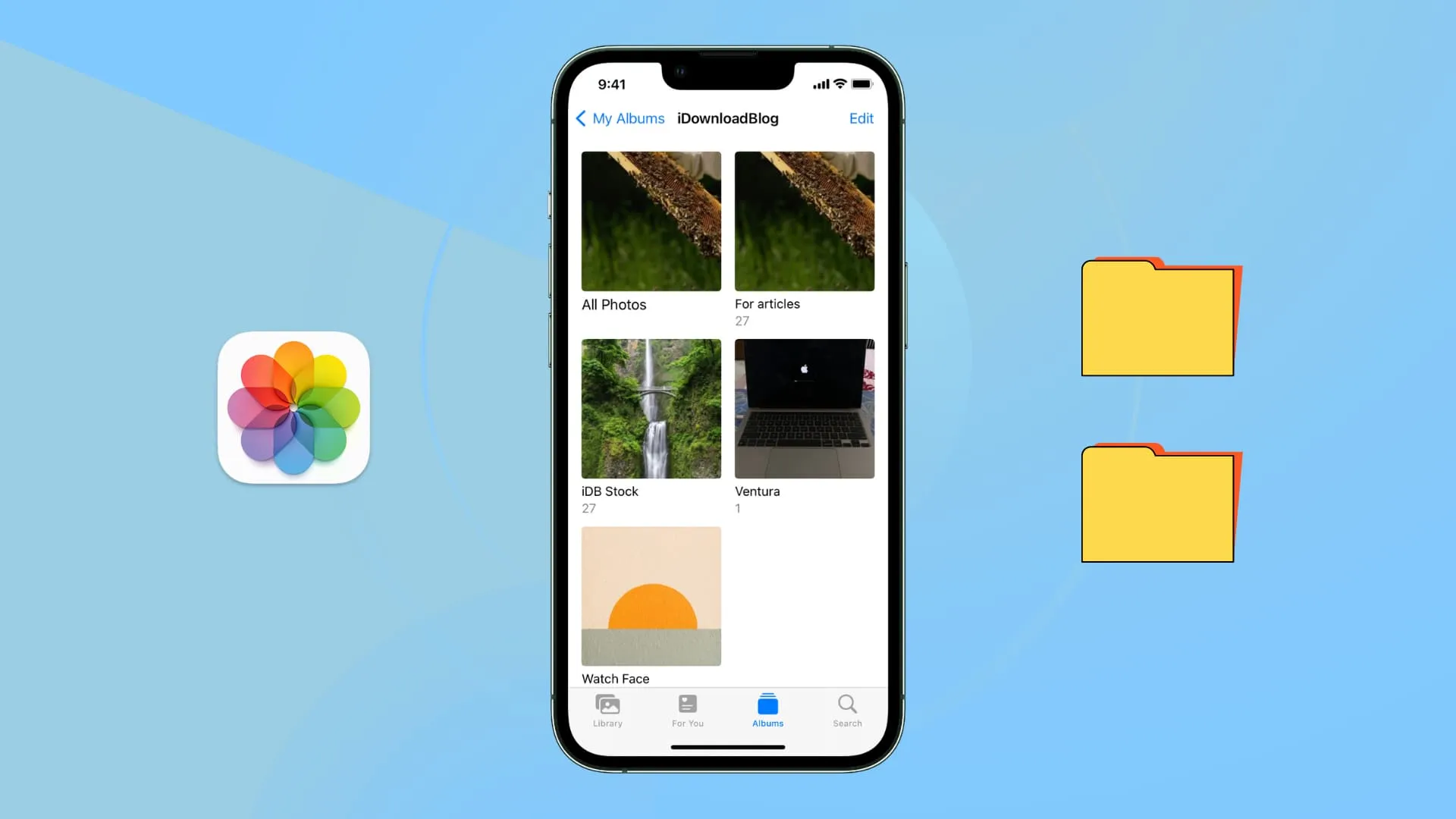
4. Oculta tus medios sensibles
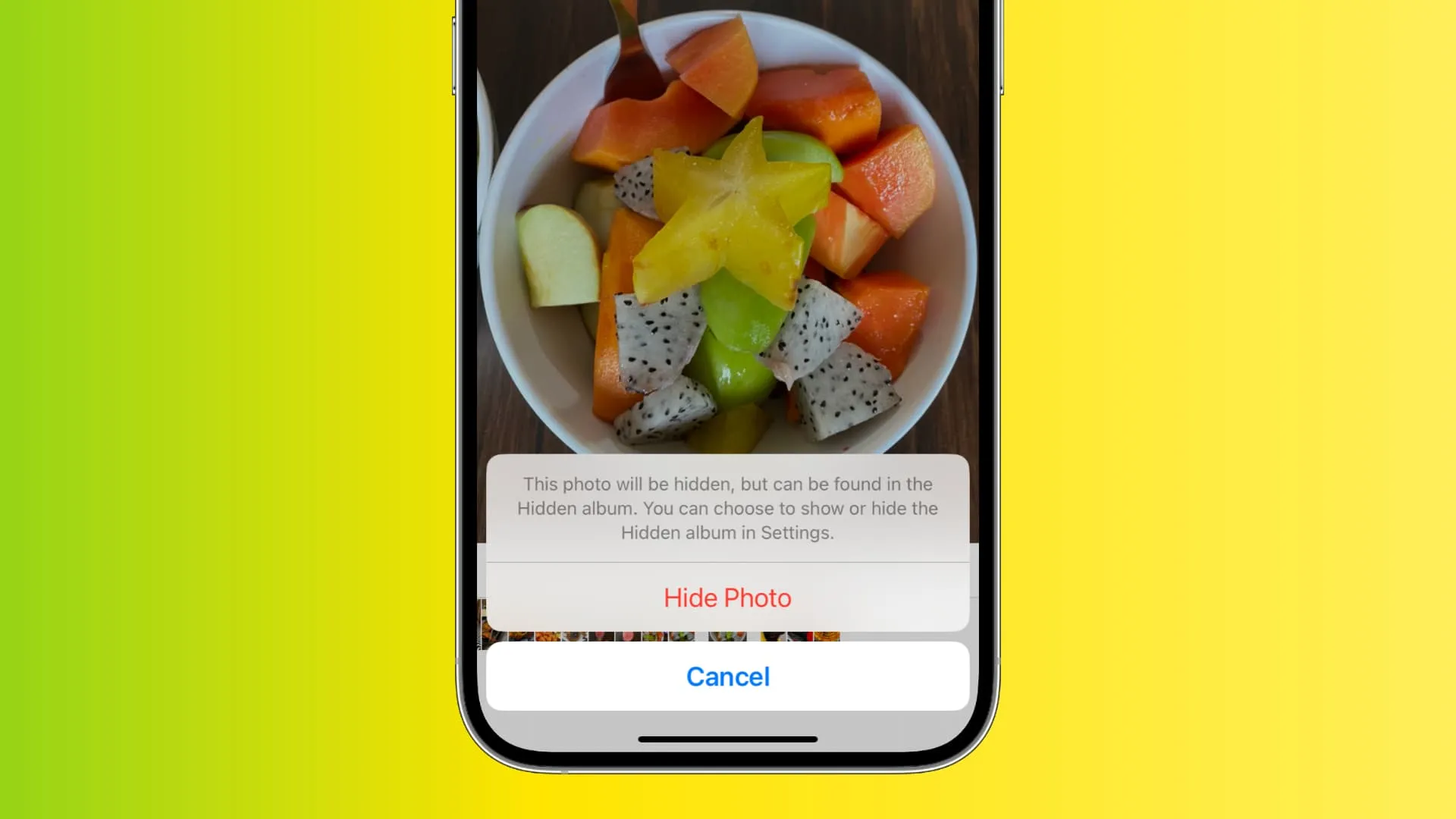
La aplicación Fotos de iPhone y iPad tiene una opción integrada para ocultar medios . Esta sección oculta está protegida por Face ID o Touch ID para evitar que las personas entren en ella, incluso si les has entregado tu teléfono desbloqueado.
Por lo tanto, si tiene la costumbre de tomar capturas de pantalla de la pantalla del estado de cuenta de su aplicación bancaria o tiene otras imágenes y videos que desea mantener en secreto, debe utilizar esta útil función.
5. Bloquea imágenes fuera de la aplicación Fotos del iPhone
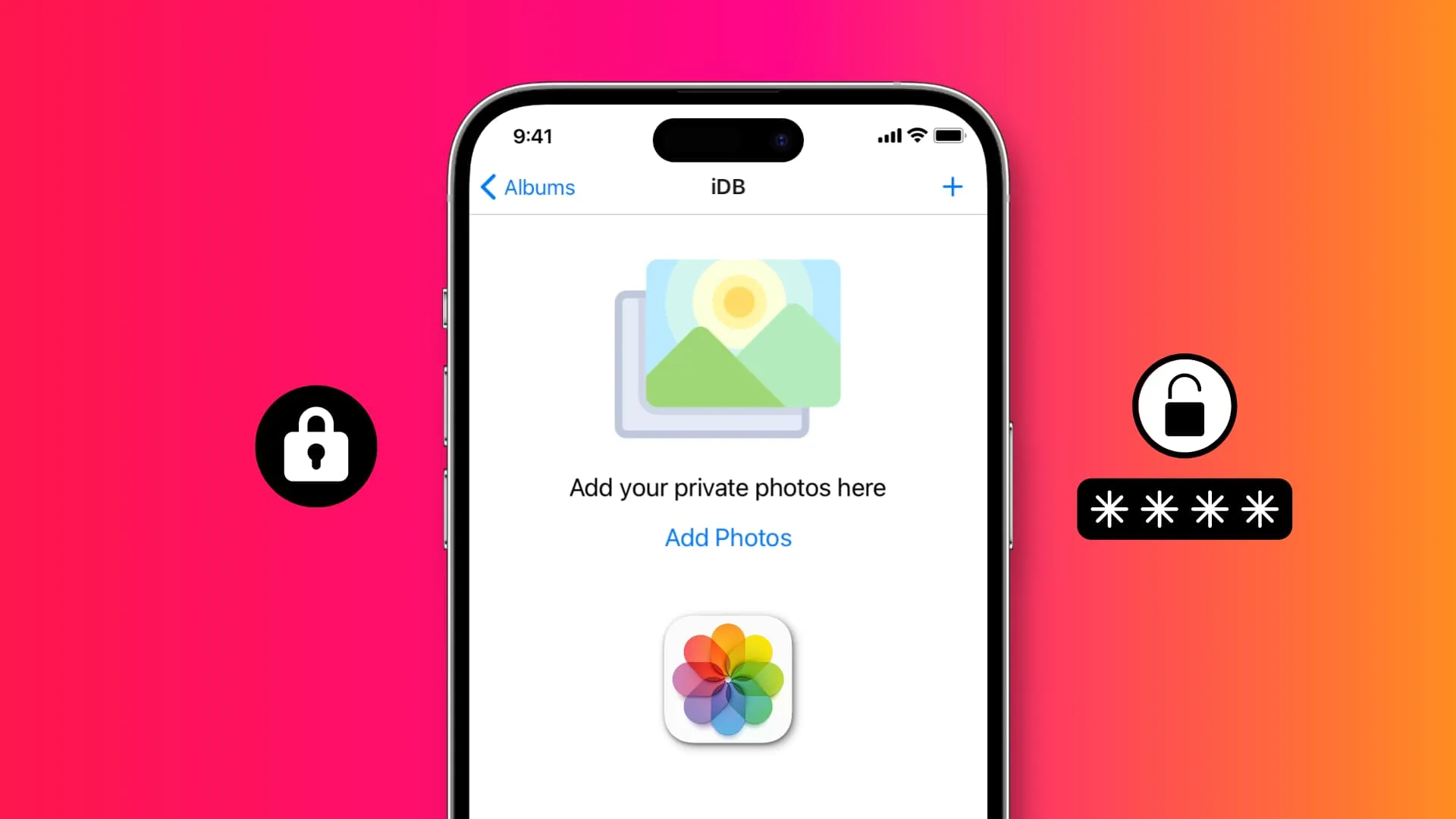
Si bien la sección oculta de Fotos de iOS es útil, puedes usar aplicaciones de terceros si tienes medios que deseas bloquear con una contraseña separada . Este enfoque garantiza que estas imágenes y vídeos se mantengan alejados de la obvia aplicación Fotos. En segundo lugar, oculta archivos privados de personas como su cónyuge o sus hijos, que conocen la contraseña de su dispositivo o tienen su rostro configurado como un segundo Face ID .
6. Limpiar los duplicados.
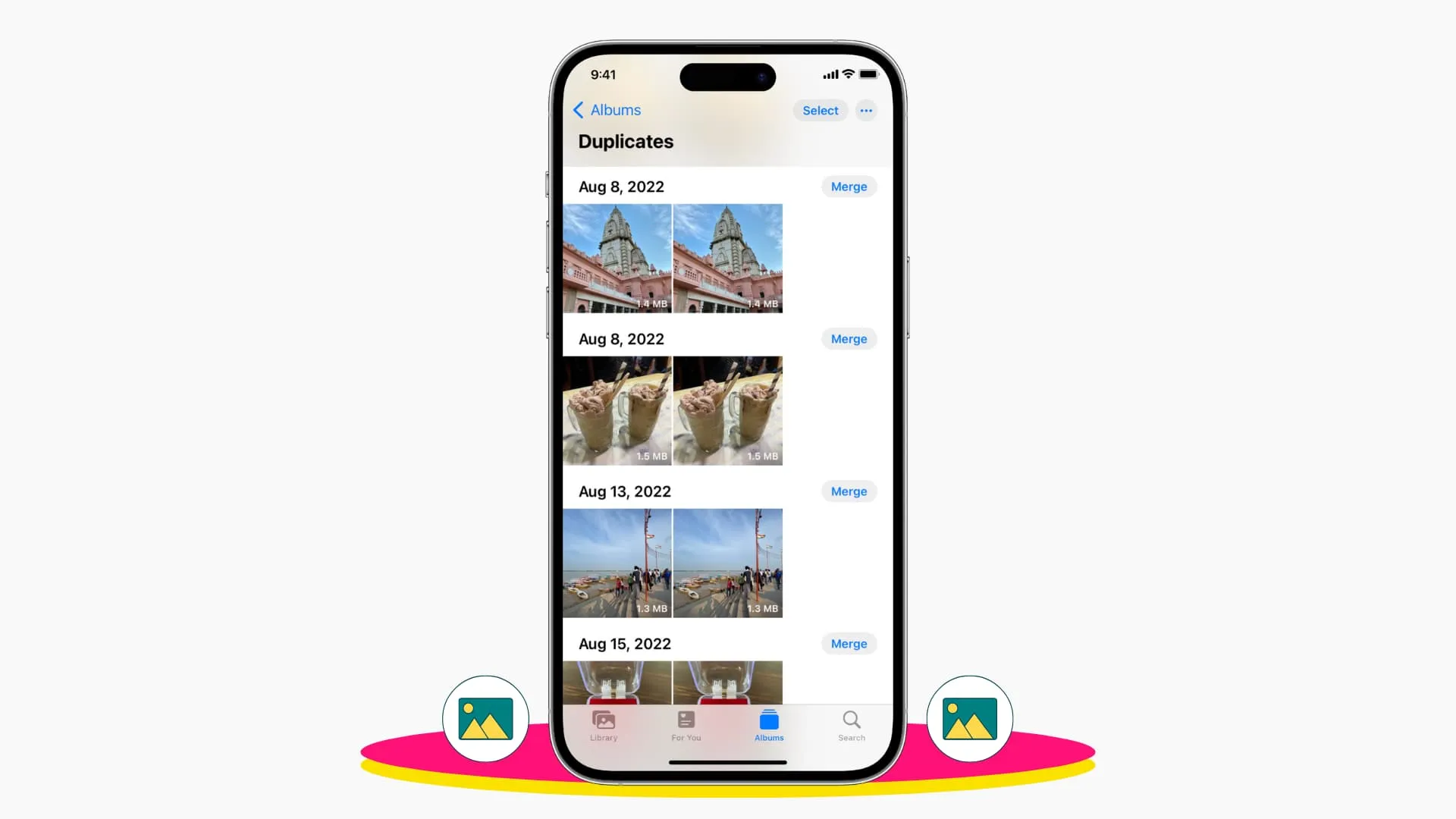
Las fotos duplicadas o similares no sólo ocupan el doble de espacio de almacenamiento, sino que también abarrotan tu biblioteca. Puedes limpiar manualmente los duplicados si tienes algunas fotos y videos. Pero si tienes muchos, puedes encontrar fácilmente todos los duplicados y eliminarlos .
7. Elimina capturas de pantalla innecesarias y medios repetitivos.

Capturas de pantalla, ráfagas y selfies de la misma ocasión se encuentran entre los principales culpables que abarrotan tu biblioteca, lo que dificulta encontrar la imagen correcta.
Para abordar esto, abra la aplicación Fotos y toque Álbumes . Ahora, desplácese hacia abajo hasta Tipos de medios , acceda a las secciones relevantes y elimine las imágenes innecesarias .
8. Utilice el consejo de organización de la ubicación
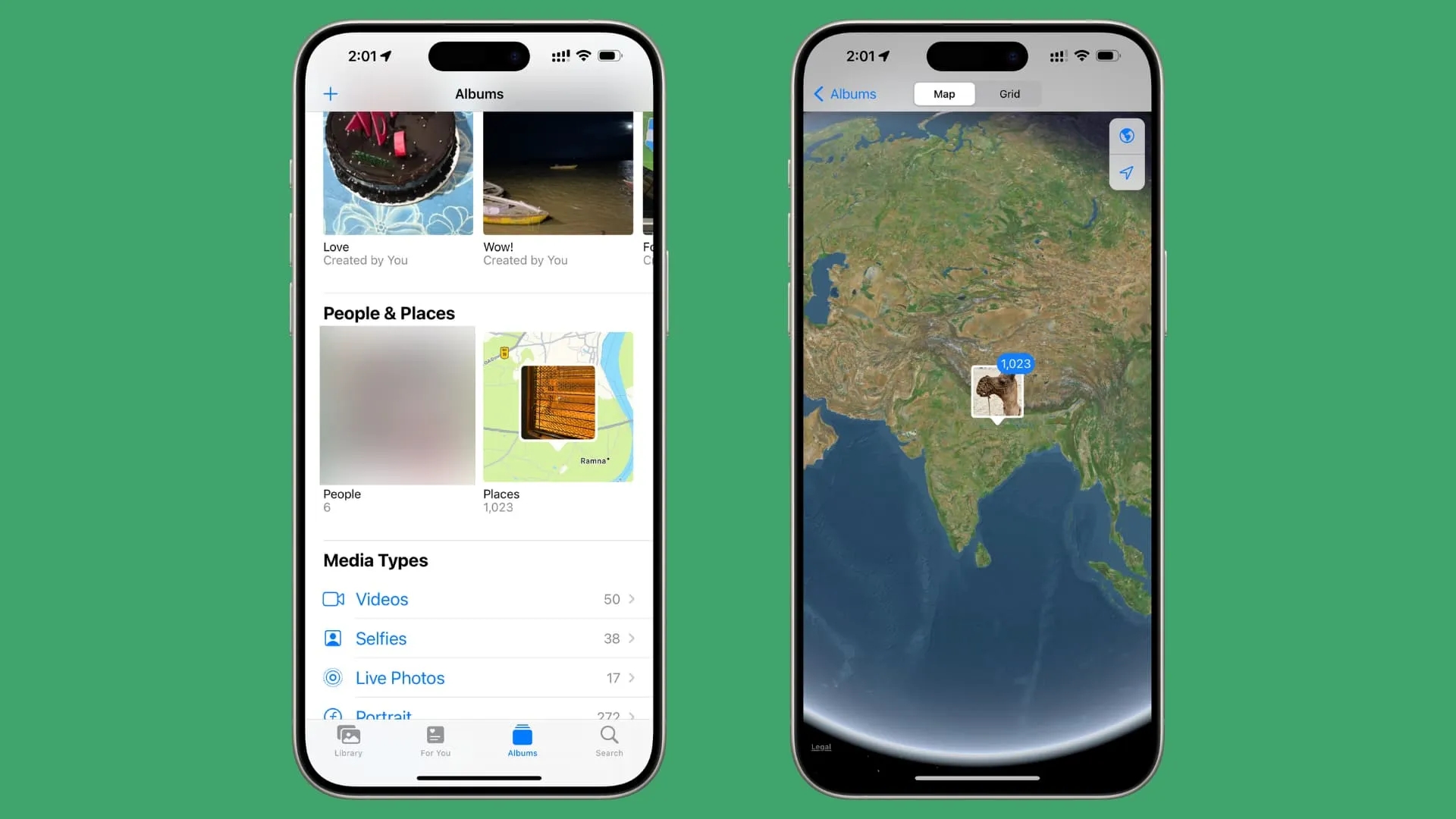
La aplicación de cámara de tu iPhone puede geoetiquetar todas las fotos que tomas agregando la información de ubicación correcta. Después de eso, podrás buscar imágenes fácilmente por su ubicación :
- Ingresa a la aplicación Fotos de iPhone y toca Álbumes .
- Toca Lugares en la sección Personas y lugares.
- Ahora verás las fotos en el Mapa . También puedes tocar la pestaña Cuadrícula en la parte superior para ver todas las fotos ordenadas según su ubicación.
9. Organizar por personas
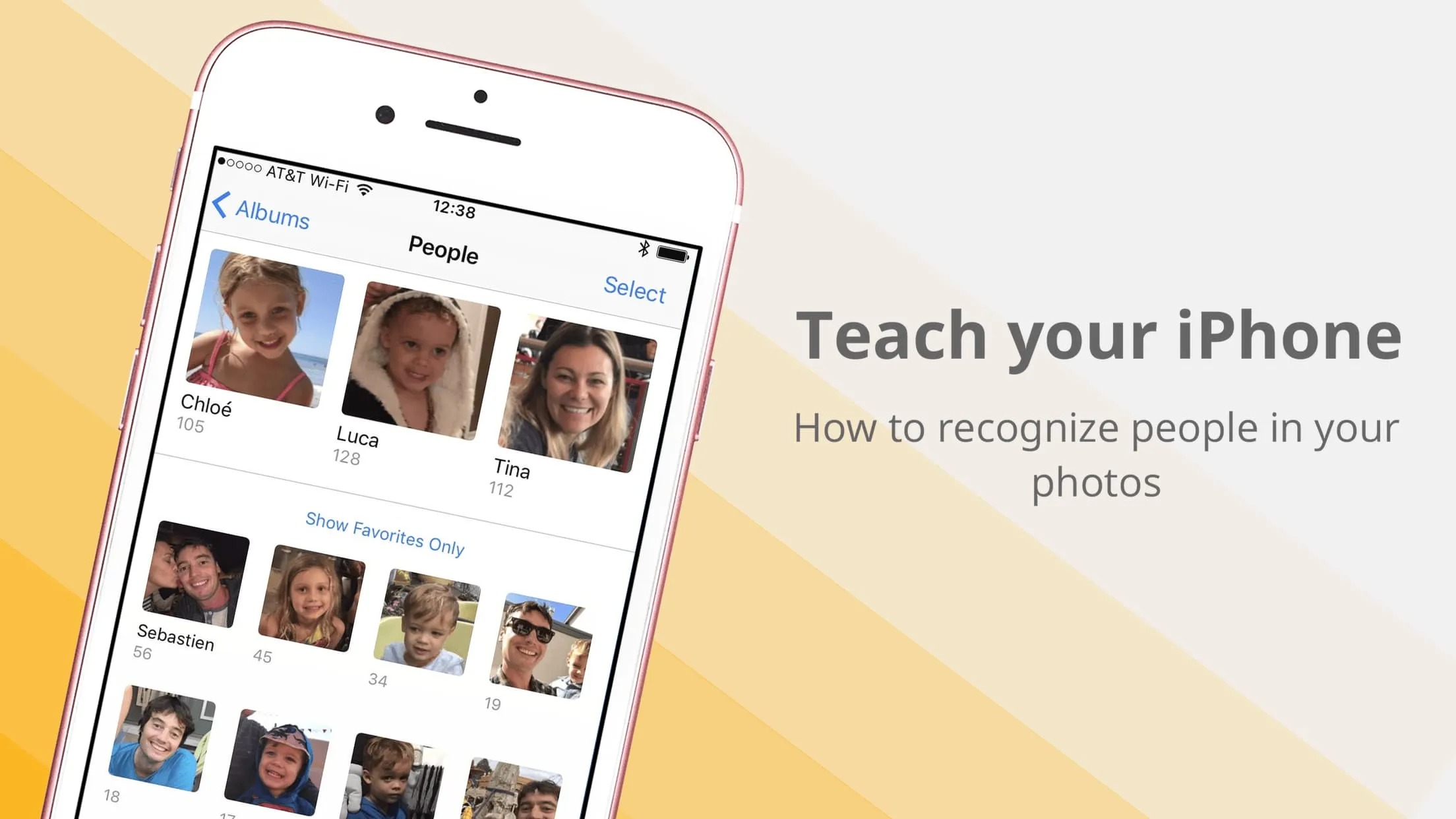
Una vez que comiences a capturar varias imágenes de las mismas personas o mascotas, la aplicación Fotos de iPhone agrupará automáticamente sus fotografías en la sección Personas . Esto hace que sea rápido y fácil encontrar todas las fotos de una persona específica. Además de dejar que la aplicación Fotos haga su trabajo, también puedes ayudarla etiquetando a más personas .
10. Crea recuerdos
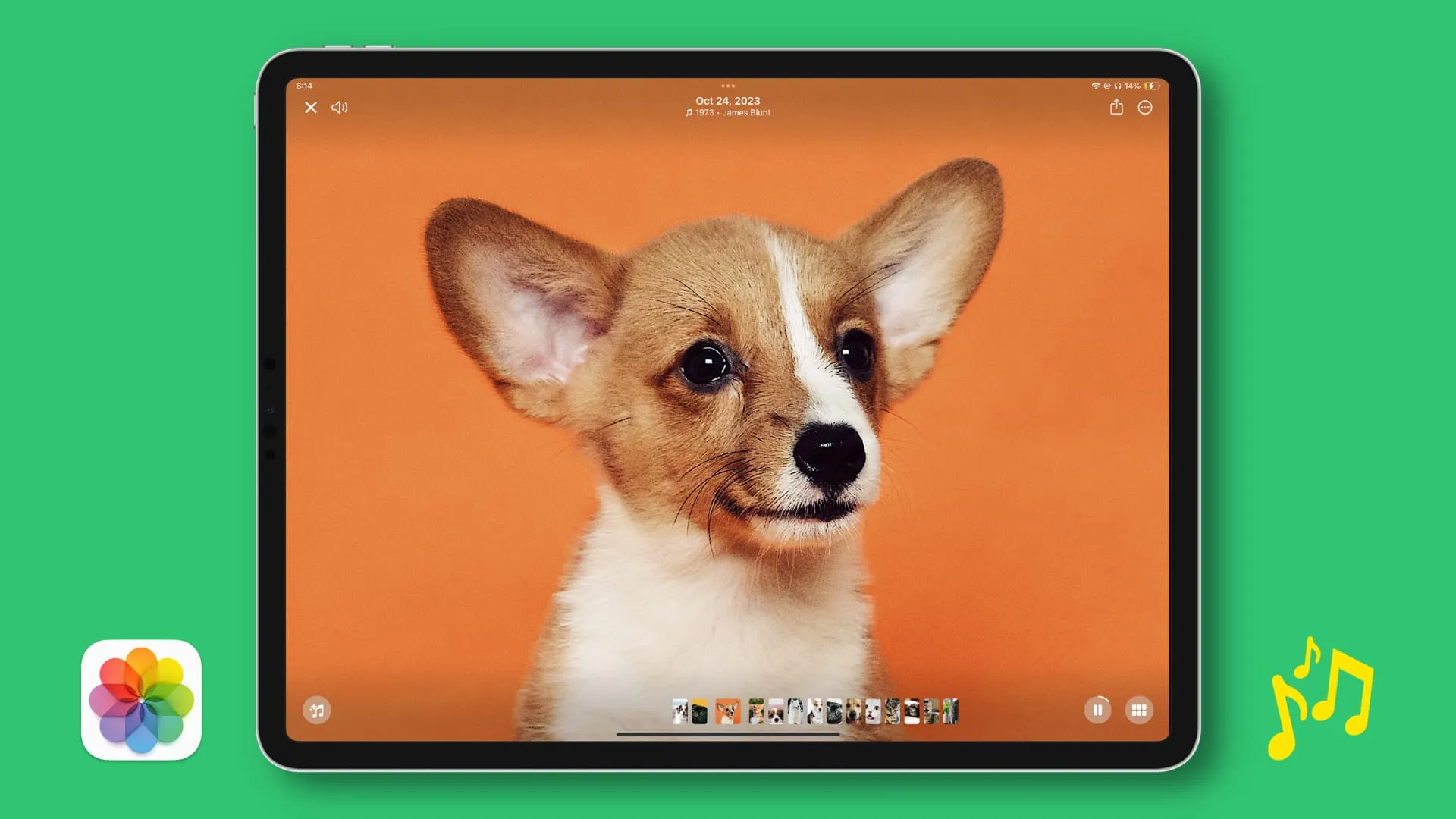
Además de eso, puedes crear recuerdos personalizados con imágenes seleccionadas . Además de todo, puedes exportar recuerdos como archivos de vídeo y enviarlos a través de iMessage, Mail, WhatsApp u otros medios que desees.
11. Evite que las aplicaciones de chat guarden medios en las fotos de su iPhone
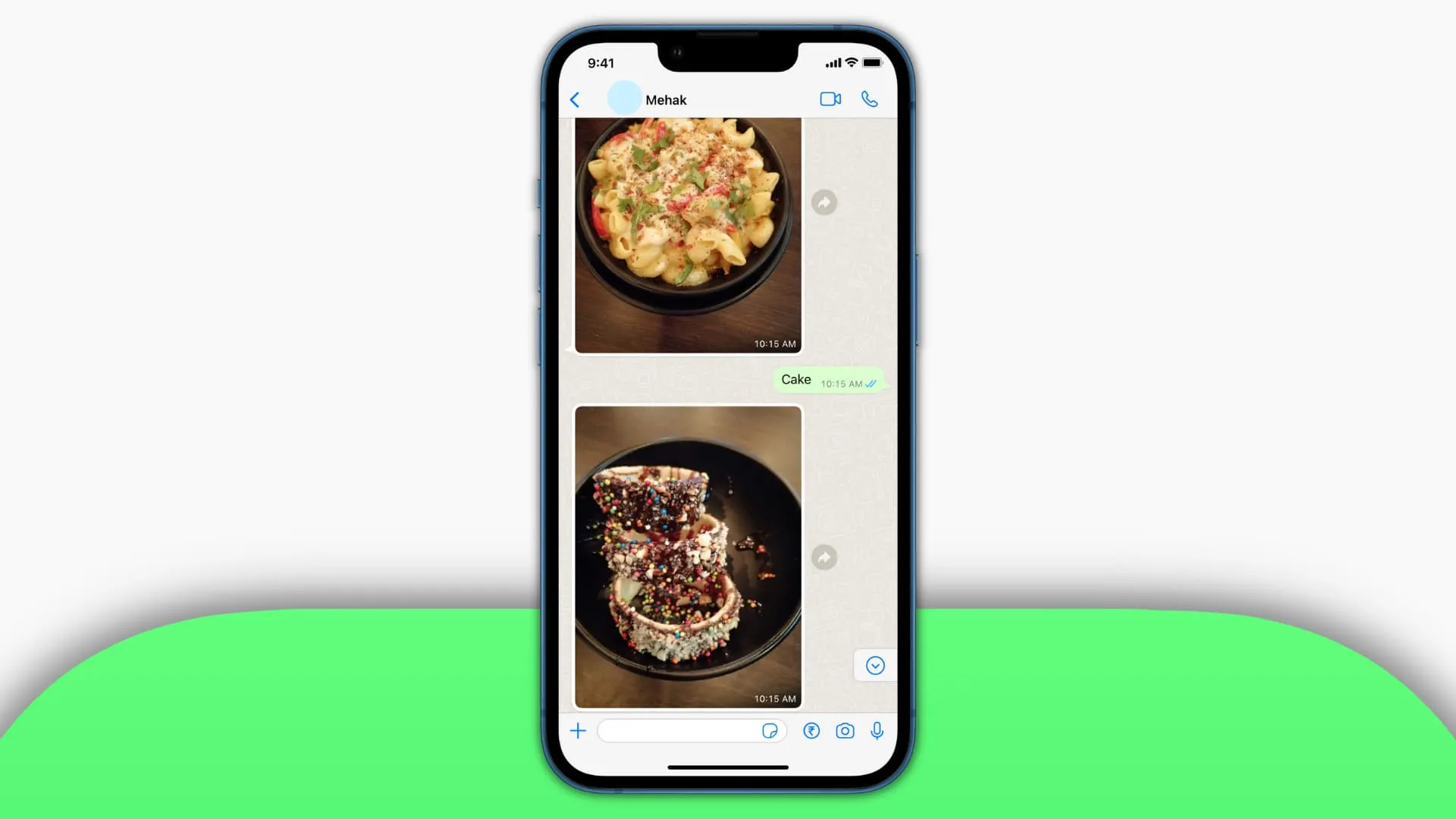
Las aplicaciones de comunicación como WhatsApp, Telegram y otras pueden guardar automáticamente los medios recibidos en la aplicación Fotos. Esto además de tener una copia de ese medio en la propia aplicación.
Entonces, para ordenar su biblioteca y liberar almacenamiento local, puede ir a la configuración de esta aplicación y evitar que guarden automáticamente todas las imágenes y videos en la aplicación Fotos de su iPhone .
12. Usa fotos de iCloud
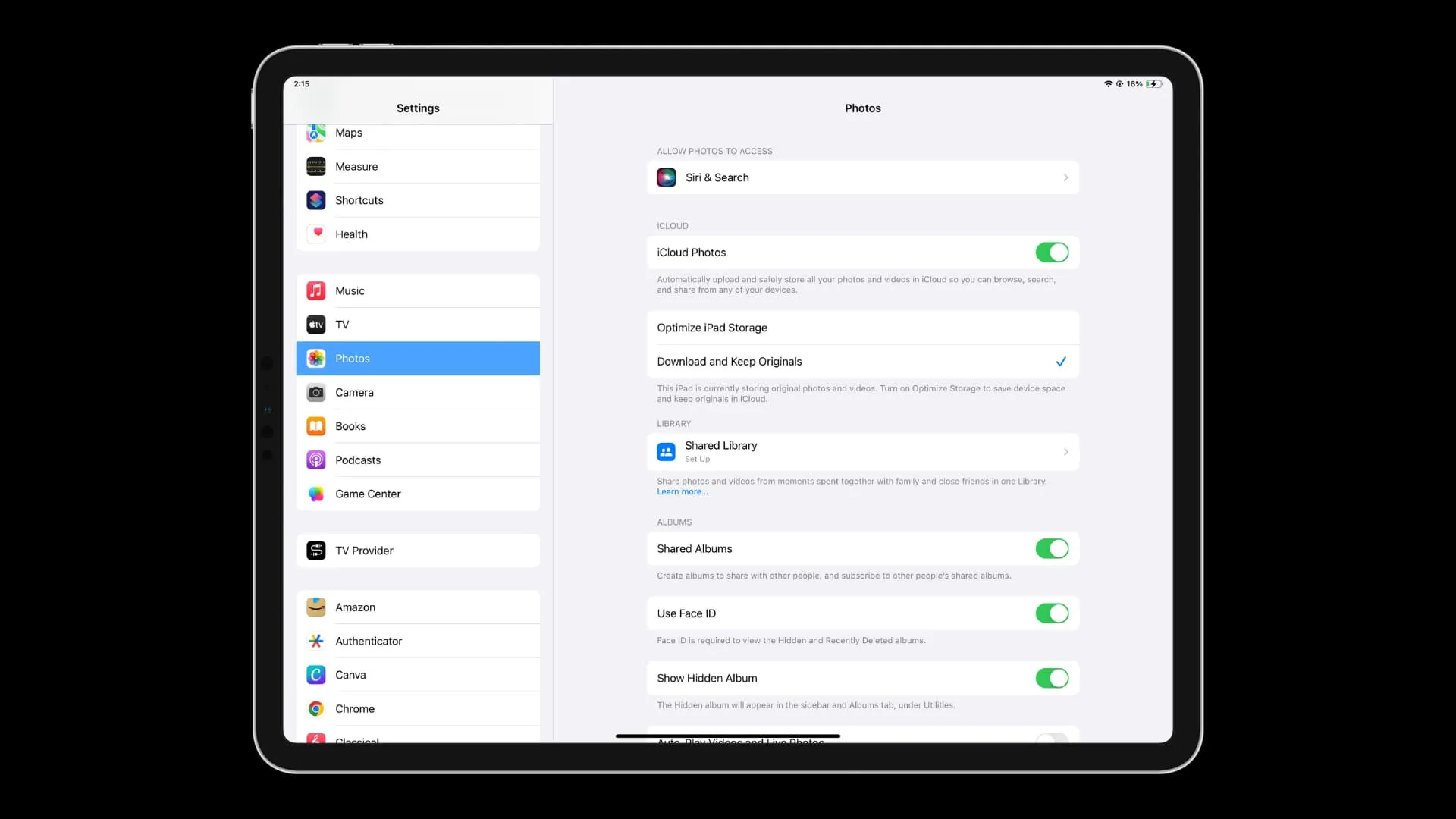
Si posee varios dispositivos Apple, organizar miles de fotos en todos ellos podría ser una tarea hercúlea. Por lo tanto, para que todo sea fluido, puede usar la función Fotos de iCloud para hacer una copia de seguridad de todo automáticamente y garantizar una biblioteca de fotos uniforme en todos sus iPhones, iPads, Mac y Apple TV.
Pero antes de activar el interruptor de Fotos de iCloud en la configuración, debes recordar que cada ID de Apple viene con solo 5 GB de almacenamiento gratuito en la nube. Por lo tanto, es posible que tengas que suscribirte a un plan iCloud+ pago para usar Fotos de iCloud si tienes una biblioteca grande.
13. Mira solo las fotos editadas.
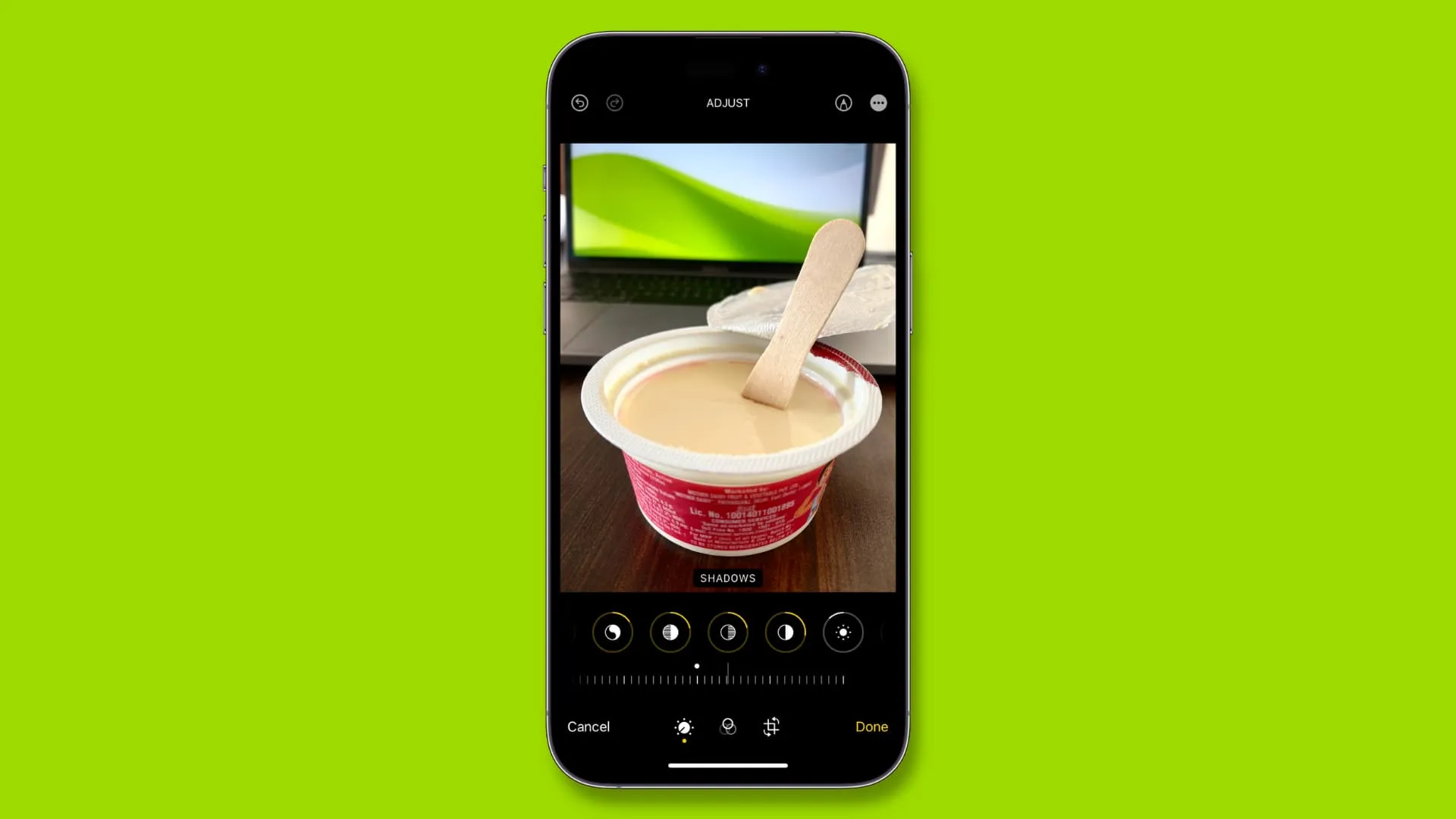
¿Te ha pasado que editaste una foto pero no la encuentras en el mar de imágenes y videos? Para localizarlo rápidamente, vaya a la sección Recientes de la aplicación Fotos y toque el ícono de tres puntos , seguido de Filtro > Editado .
Ahora aparecerán todas las fotos que hayas editado y podrás encontrar fácilmente la que estabas buscando.
Consulte a continuación: Cómo ordenar fotos y videos en la aplicación Fotos en iPhone y iPad
Deja una respuesta