Cómo desactivar o bloquear SharePlay en iPhone, iPad y Mac
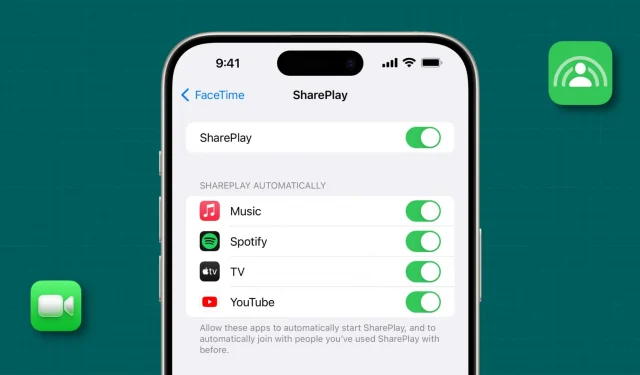
En este tutorial, le mostraremos cómo evitar que aplicaciones específicas inicien SharePlay automáticamente durante las llamadas FaceTime o bloquear completamente la función SharePlay en su iPhone, iPad o Mac.
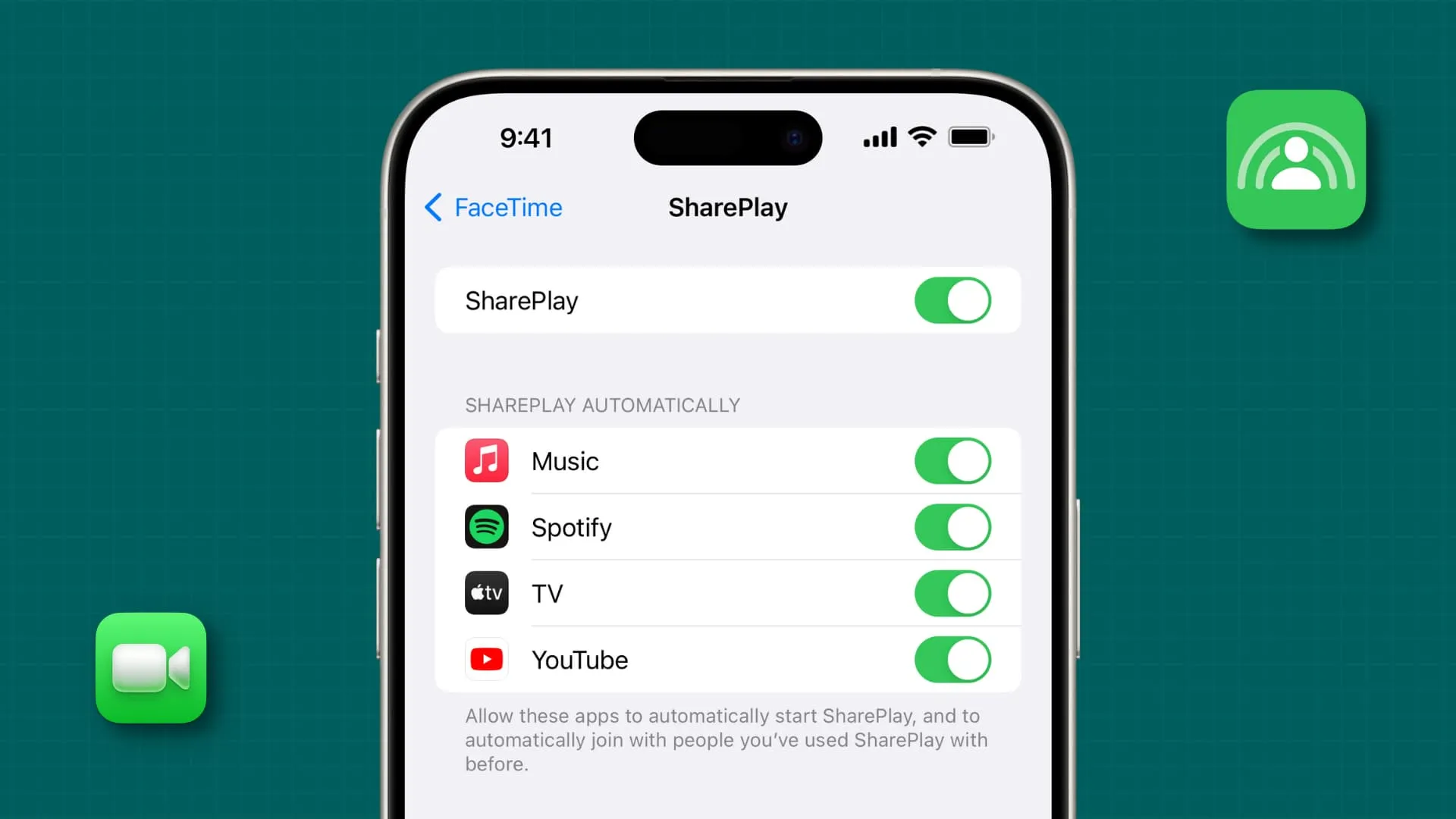
SharePlay es una función social dentro de la aplicación FaceTime que te permite hacer cosas como ver videos de YouTube con amigos distantes , escuchar Apple Music juntos, ver programas de Apple TV al unísono y más.
Además de las aplicaciones de Apple como Música, TV y Fitness, aplicaciones populares de terceros como Prime Video, ESPN, Spotify y muchas más también son compatibles con SharePlay .
Cuando quieran ver una película o escuchar música juntos durante una videollamada FaceTime, deben tocar la opción Compartir y luego elegir la aplicación que deseen usar. Esto suena genial, ya que significa que esta función no se activará hasta que usted o la persona al otro lado de la llamada así lo deseen.
Sin embargo, si tiene la última versión de iOS 17, es posible que haya notado que SharePlay intenta activarse automáticamente para ciertas aplicaciones cuando llama a personas con las que ha usado esa aplicación anteriormente en SharePlay.
Si cree que esto no es útil o molesto, tiene la opción de desactivarlo.
Siga estos pasos para mantener activa la función SharePlay pero evitar que las aplicaciones intenten iniciarla automáticamente.
iOS
- Abra la aplicación Configuración en su iPhone o iPad.
- Desplázate hacia abajo y toca FaceTime .
- Toca CompartirPlay .
- Dependiendo de su historial anterior de SharePlay, verá aplicaciones como TV , Música , Spotify y otras bajo el encabezado SharePlay automáticamente . Desactive el interruptor de la aplicación con la que desea desactivar SharePlaying.

Mac OS
- Abra la aplicación FaceTime en su Mac y haga clic en FaceTime > Configuración en la barra de menú superior.
- Vaya a la pestaña SharePlay .
- Desmarca las aplicaciones bajo el encabezado «Permitir que estas aplicaciones inicien SharePlay automáticamente y se unan automáticamente a personas con las que has usado SharePlay antes».
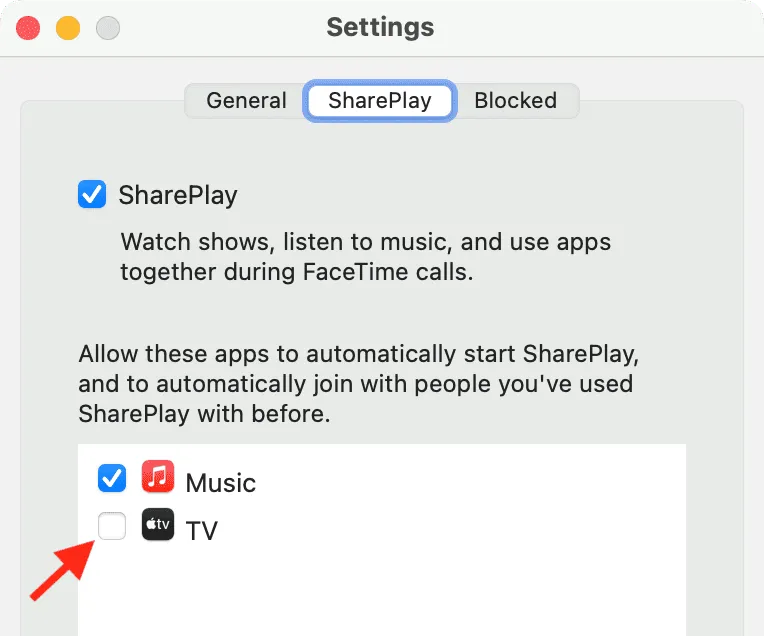
Dirígete a la configuración de FaceTime en tu iPhone, iPad o Mac y apaga el interruptor principal de SharePlay . Los pasos para esto son similares a los que hemos descrito en el encabezado anterior. Después de esto, ninguna aplicación iniciará SharePlaying automáticamente.
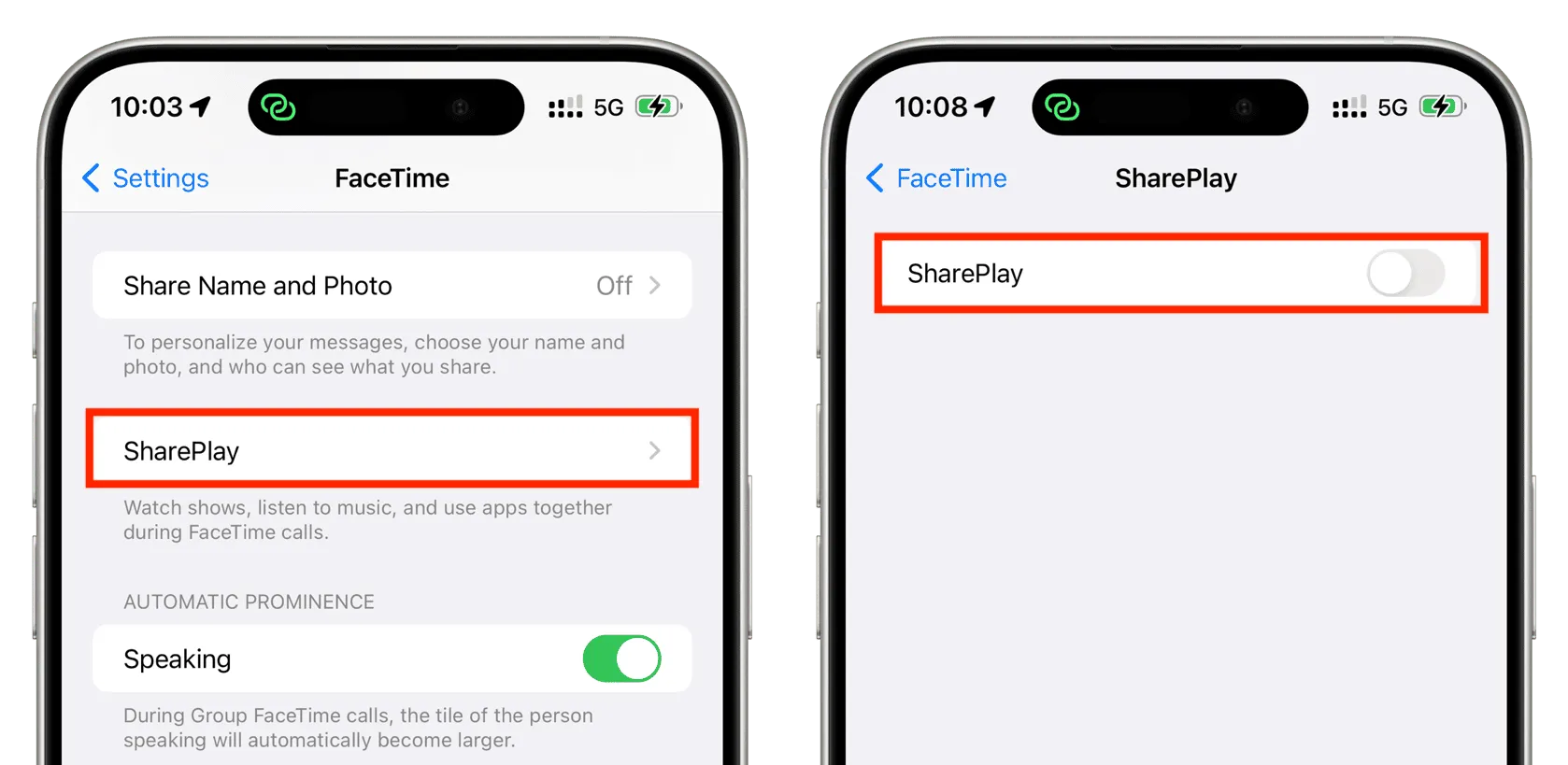
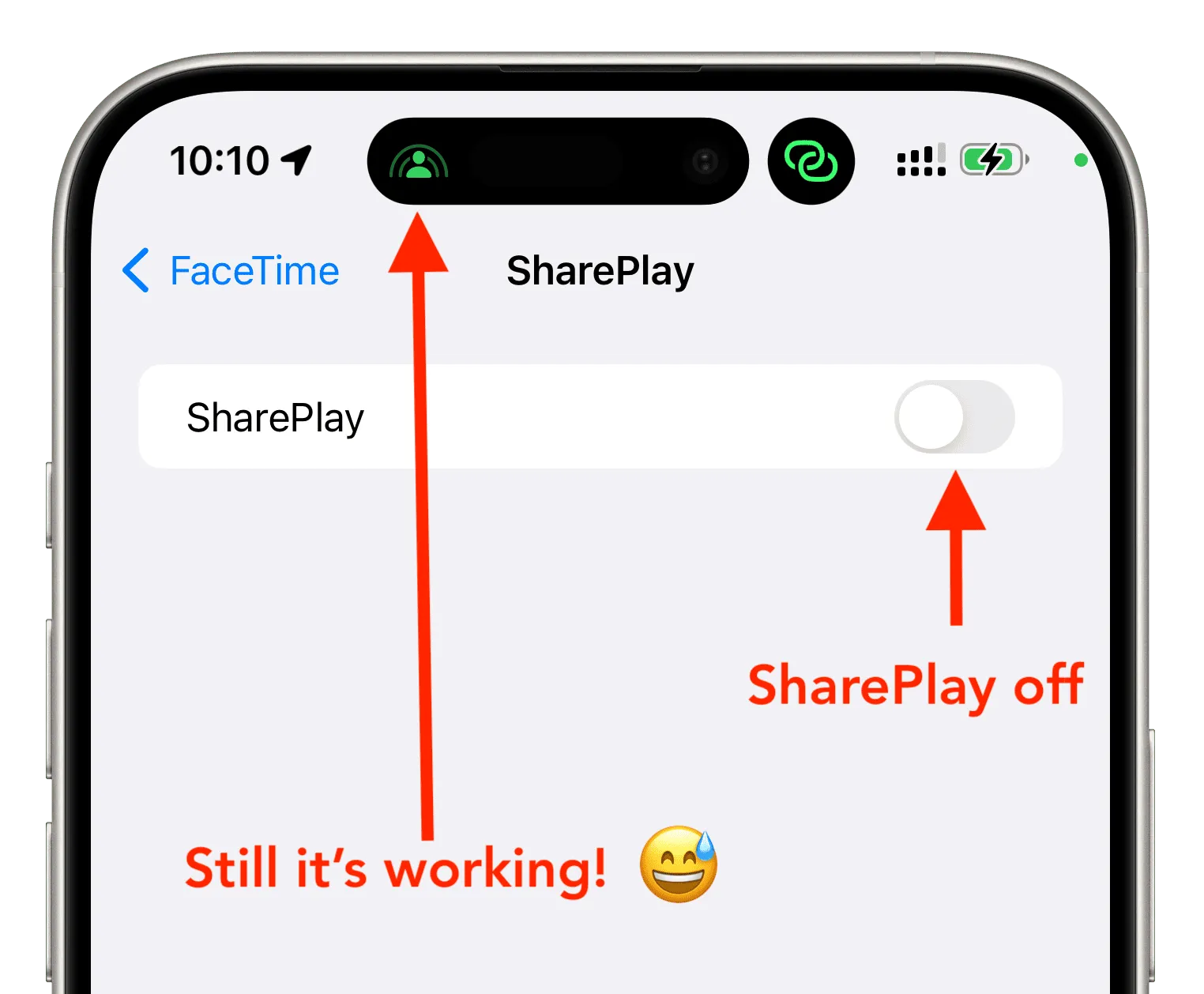
Después de restringir esta función en Screen Time, descubrí que la opción Compartir pantalla estaba atenuada cuando toqué el botón Compartir durante una llamada de FaceTime. Sin embargo, la fila de aplicaciones que admiten SharePlay aún aparece y puedes tocar una aplicación desde aquí. Pero, en realidad, no inicia la sesión de SharePlay.

En segundo lugar, incluso si bloquea SharePlay en su iPhone, si la persona al otro lado de la llamada FaceTime inicia SharePlaying desde una aplicación, es posible que reciba una alerta y el título del medio SharePlayed aparecerá debajo de su nombre. Sin embargo, SharePlay no se iniciará en tu lado.
iOS
- Abra Configuración de iPhone o iPad y seleccione Tiempo de pantalla .
- Toque Restricciones de contenido y privacidad y active el interruptor en la siguiente pantalla.
- Ahora, toca Aplicaciones permitidas .
- Apague el interruptor de SharePlay para bloquearlo.
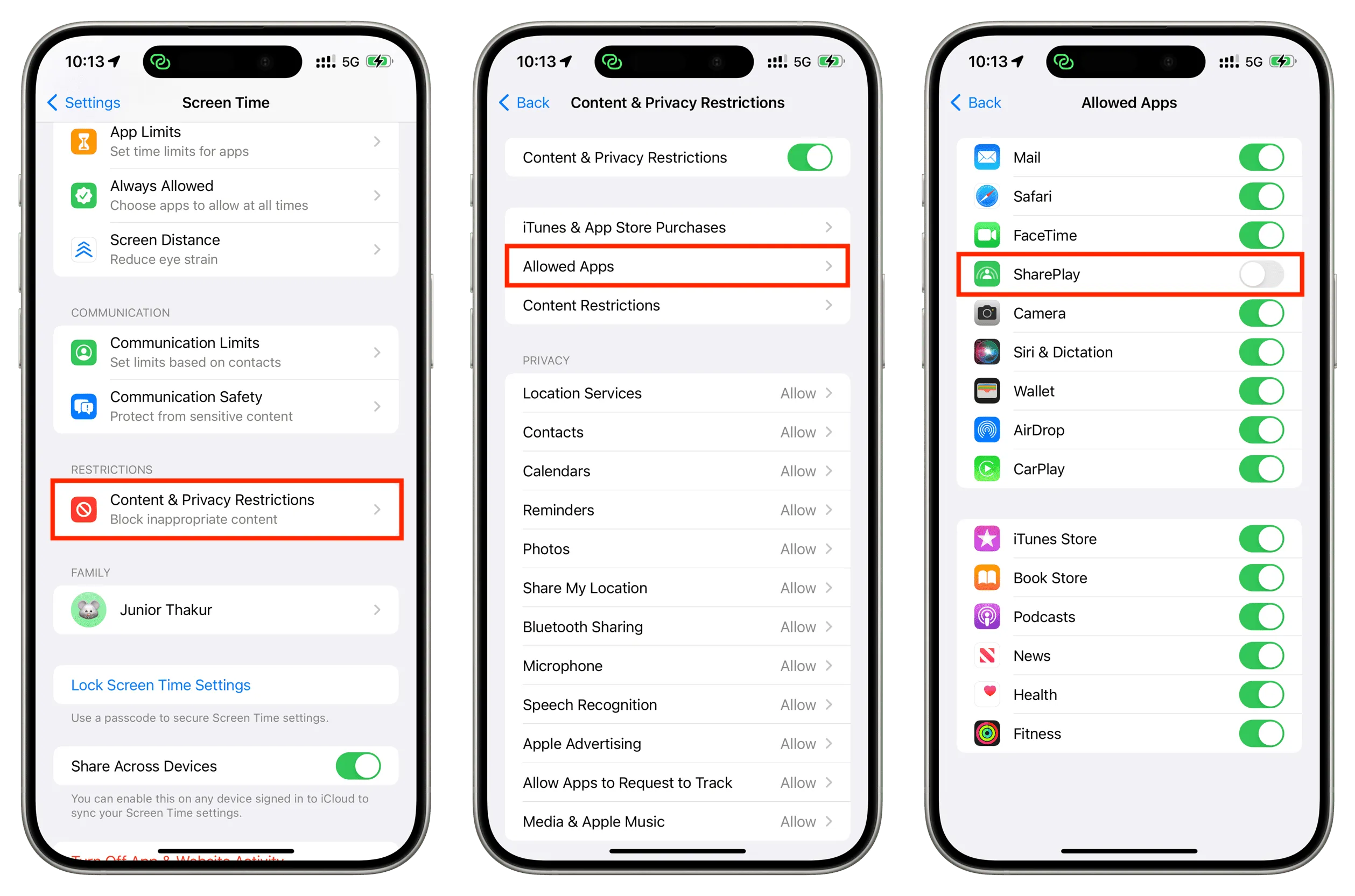
Mac OS
- Abra Configuración del sistema en su Mac y seleccione Tiempo de pantalla .
- Haga clic en Contenido y privacidad y actívelo.
- Ahora, elija Restricciones de la aplicación .
- Desactive el interruptor de Permitir SharePlay y haga clic en Listo .

Si alguna vez desea revertir su decisión, siga los pasos mencionados anteriormente y vuelva a habilitar SharePlay desde la configuración de FaceTime o Screen Time.
Mira a continuación:
Deja una respuesta