Cómo ver las contraseñas de todas las redes Wi-Fi a las que ha conectado su iPhone
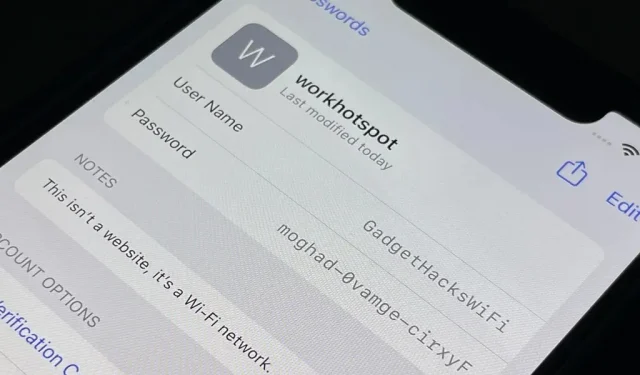
Tu iPhone siempre está contigo dondequiera que vayas, y si no tienes datos ilimitados en tu plan celular, probablemente te hayas conectado a docenas de puntos de acceso Wi-Fi a lo largo de los años. Las contraseñas de Wi-Fi se guardan en su iPhone, por lo que puede volver a conectarse automáticamente a su enrutador o punto de acceso personal, pero encontrar una contraseña de texto simple para una red no es una tarea fácil.
Si bien iOS recuerda las contraseñas de Wi-Fi para todos los puntos de acceso inalámbrico a los que se conecta con éxito, no hay una forma obvia de obtener la contraseña pública de la red. Su iPhone le permitirá compartir su contraseña de punto de acceso guardada con otro dispositivo que intente conectarse a la red en cuestión, pero solo con otros dispositivos Apple que ejecuten la última versión de iOS, iPadOS o macOS.
- Detalles completos: Cómo transferir instantáneamente contraseñas Wi-Fi desde su iPhone a otros dispositivos Apple cercanos
Puede prepararse con anticipación escribiendo la contraseña de texto simple de las redes Wi-Fi a las que se une para poder verla rápidamente o compartirla más tarde, pero ¿qué sucede si desea ver la contraseña de una que ya está guardada en su Lista de Mi red? en Ajustes -> Wi-Fi? No es tan fácil como en Android, pero es factible.
Encuentra contraseñas Wi-Fi guardadas en el llavero de iCloud
Si va a Configuración -> Contraseñas en su iPhone, no verá sus contraseñas de Wi-Fi guardadas. Puede agregar manualmente una nueva red como un «sitio» para registrar sus credenciales, pero tendrá que hacer esto cada vez que se una a una nueva red para que sea realmente útil. En su lugar, mira tu Mac.
Una herramienta en la carpeta de la aplicación macOS Utilities llamada Acceso a llaveros contiene todas las credenciales de red Wi-Fi guardadas. Abra la aplicación y asegúrese de que «iCloud» esté seleccionado en la barra lateral debajo de Llaveros predeterminados. Si ha conectado su Mac a la red, es posible que no se haya guardado en iCloud, por lo que también puede probar «Sistema» en «Llaveros del sistema».
En las pestañas, seleccione «Contraseñas» para filtrar notas seguras, certificados y otros datos, luego ordene los resultados por «Tipo» y busque la red Wi-Fi etiquetada como «Contraseña de red AirPort». También puede usar la barra de búsqueda para encontrar un punto de acceso por nombre.
Seleccione la red deseada, luego presione «Return» (o «Enter») en el teclado, o haga doble clic con el botón izquierdo del mouse en la red. En la ventana emergente, marque la casilla junto a Mostrar contraseña.
Luego ingrese la contraseña del llavero para mostrar la contraseña de texto sin formato. Lo más probable es que la contraseña de su llavero sea la misma que la contraseña que usa para su cuenta de usuario de macOS.
La contraseña de la red Wi-Fi debe revelarse cuando se autentica la solicitud, y puede copiarla y pegarla desde allí.
Supongamos que desea copiar inmediatamente la contraseña en su portapapeles para poder pegarla en un mensaje de texto, correo electrónico o cualquier otra cosa. Simplemente puede seleccionar una red de la lista en Acceso a Llaveros, luego usar el atajo de teclado Shift-Command-C o ir a Editar -> Copiar contraseña al Portapapeles en la barra de menú para copiarla.
¿Qué hacer si no puede encontrar su contraseña de Wi-Fi?
Si revisó su Acceso a Llaveros pero no puede encontrar la contraseña de Wi-Fi que necesita, es posible que no esté sincronizando sus contraseñas de Wi-Fi con iCloud. Deberá habilitarlo para todos sus dispositivos Apple conectados a iCloud para obtener la experiencia más fluida posible.
Vaya a Configuración -> [su nombre] -> iCloud -> Acceso a llavero en su iPhone, iPad o iPod touch y asegúrese de que el llavero de iCloud esté activado. De ahora en adelante, cualquier contraseña que ingrese y guarde para puntos de acceso Wi-Fi en sus dispositivos se sincronizará con todos sus otros dispositivos Apple.
En macOS, vaya a Preferencias del sistema -> ID de Apple -> iCloud, luego asegúrese de que Acceso a llaveros esté marcado en la lista.
¿Existen otras formas de encontrar contraseñas Wi-Fi guardadas?
Usar el llavero de iCloud es la opción más conveniente para obtener contraseñas de texto sin formato para las redes Wi-Fi guardadas en su iPhone, incluso si necesita usar una computadora. Sin embargo, si está tratando de encontrar la contraseña de su propia red Wi-Fi, puede usar la aplicación para su enrutador inalámbrico.
Por ejemplo, tengo un sistema AmpliFi Mesh Wi-Fi y puedo ir a la configuración de red inalámbrica para el enrutador en la aplicación AmpliFi y habilitar «Mostrar contraseña» para abrirlo.
Si no tiene una aplicación de enrutador inalámbrico, puede ir a Configuración -> Wi-Fi, presione el botón (i) junto al nombre de su red, mantenga presionada la línea «Router» y presione «Copiar».» Tenga en cuenta que esto solo funciona cuando está actualmente conectado a la red para la que está tratando de obtener la dirección IP del enrutador.
Luego navegue a la dirección IP copiada en Safari u otro navegador web y siga las instrucciones para iniciar sesión en su enrutador con las credenciales de su cuenta. Si nunca ha restablecido el nombre de usuario y la contraseña predeterminados para su enrutador, puede probar algunas de las combinaciones predeterminadas para su modelo desde la Lista de contraseñas predeterminadas de inicio de sesión del enrutador .
Después de iniciar sesión en su enrutador Wi-Fi, puede ir a la configuración de su red inalámbrica para ver su contraseña de red actual.
Si no tiene una red Wi-Fi para la que necesita encontrar una contraseña de texto simple, no hay mucho que pueda hacer si el método del llavero iCloud no funciona, aparte de pedirle la contraseña al propietario del punto de acceso. Eso es si no eres un hacker .
Si bien es probable que sea ilegal, puede acceder a las credenciales de su red Wi-Fi usando herramientas como Wifiphisher , Bettercap , Wifite2 , Hashcat , Airgeddon , Besside-ng , Fluxion , cachés USB e incluso tarjetas de felicitación . Por supuesto, también necesitará una computadora para la mayoría de estas herramientas de piratería.



Deja una respuesta