Microsoft Outlook: 5 consejos y trucos para hacer el día a día más fácil
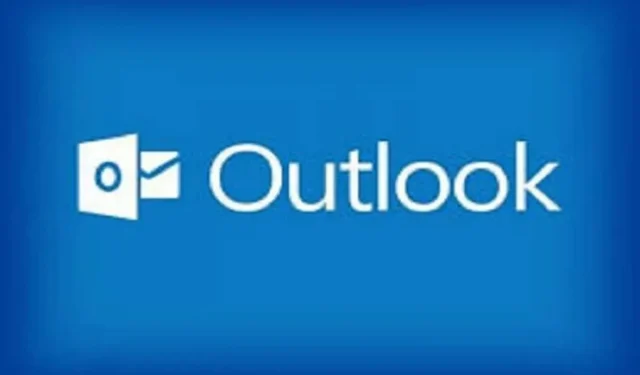
Microsoft Outlook es un cliente de correo electrónico rico en funciones. Aquí hay 5 que son muy útiles en la vida diaria.
Durante la pandemia, el trabajo remoto o híbrido es muy común. Empresas grandes y pequeñas, incluidos los gigantes Apple, Google, Facebook y Twitter, han adoptado políticas de trabajo desde casa en los últimos dos años.
Ya sea que trabaje para un gigante de la tecnología o una pequeña empresa, hacer malabarismos con las reuniones virtuales, los colegas de diferentes zonas horarias, las notificaciones de Slack y los largos chats por correo electrónico puede ser bastante estresante. Microsoft Outlook ofrece una variedad de funciones para facilitar su vida digital diaria.
Aquí hay algunos consejos y trucos muy útiles.
Gestión de reuniones
Es fácil invitar a personas a una reunión a través de Outlook, pero también puede realizar fácilmente un seguimiento de quién asistirá, ya sea que sea el anfitrión o simplemente un participante. Así es cómo:
- Abra Microsoft Outlook.
- Abra el panel de calendario y seleccione un evento.
- Debajo de las opciones de respuesta, debería ver el nombre de la persona que lo invitó y la cantidad de personas que interactuaron con esa invitación.
- Haga clic en este número para ver quién aceptó, rechazó, no sabe y quién no respondió.
Si está organizando una reunión, tiene opciones adicionales al abrir el formulario en una nueva ventana. Puede usar funciones como el asistente de programación para tener una idea de la disponibilidad de cada una y algunas de las opciones de respuesta.
Gestión de zonas horarias
El entorno de trabajo híbrido no va a ninguna parte, lo que significa que es posible que los empleados no estén en el trabajo al mismo tiempo que si estuvieran físicamente en la oficina. Es más importante que nunca ser consciente de esto y respetar el horario de todos. Y en lugar de hacer los cálculos cada vez que desee programar algo, puede agregar otra zona horaria a Outlook:
- Abra el panel de calendario en Outlook.
- Seleccione «Nuevo evento» y ábralo en una nueva ventana.
- Haga clic en el asistente de programación.
- Haga clic en el ícono del globo al lado del botón Todo el día que dice Zonas horarias si pasa el mouse sobre él.
- Deje el campo con su hora local y busque una ciudad de su elección en una zona horaria diferente.
- Haga clic en Listo.
Outlook lo llevará de regreso al borrador de la invitación y verá las zonas horarias una al lado de la otra. Esto solo se aplica a la invitación en la que está trabajando, no los verá todo el tiempo.
Calendario de correo electrónico
También puedes programar los correos electrónicos para que no lleguen a horas intempestivas. Así es cómo:
- Escriba su dirección de correo electrónico, pero no haga clic en el botón «Enviar».
- Haga clic en la pequeña flecha hacia abajo junto a Enviar.
- Seleccione Enviar más tarde. Se abrirá una ventana en la que puede seleccionar la fecha y la hora.
Outlook sugiere intervalos de 30 minutos de forma predeterminada, pero si realmente necesita enviar un correo electrónico a las 4:17 p. m., puede ingresar la hora manualmente.
No hay una pestaña dedicada a los correos electrónicos programados, pero puede encontrarlos en la pestaña Borradores (hasta que se envíen). El correo electrónico también dice que está programado para que no lo elimine accidentalmente.
Navegación rápida entre múltiples ventanas
Si realiza múltiples tareas, trabaja con múltiples vistas de Outlook y siente que está perdiendo el tiempo cada vez, sepa que la barra de navegación puede ahorrarle tiempo. Si necesita que el Calendario y la Bandeja de entrada estén abiertos al mismo tiempo, haga clic con el botón derecho y seleccione «Abrir en una ventana nueva». Esta característica es aún más poderosa con las herramientas Snap Layout y Snap Group en Windows 11.
Deshabilitar conversaciones
Lo más probable es que haya terminado en una conversación por correo electrónico con el botón Responder a todos presionado accidentalmente. Si una conversación es particularmente activa y ya no desea que las notificaciones le molesten, puede solicitar silenciar esa conversación. Esto lo eliminará de todas sus carpetas, excepto la carpeta Elementos enviados, así como de las nuevas respuestas a este correo electrónico.
Así es cómo:
- Abra el correo electrónico.
- Haga clic en el icono con tres pequeños puntos en la barra de herramientas.
- Haga clic en Ignorar.
- Outlook le preguntará si está seguro de que desea silenciar la conversación. Haga clic en Aceptar.
Si desea una solución un poco menos permanente, puede elegir «Repetir conversación». En la misma barra de herramientas, haga clic en Repetir y seleccione una duración. Ya no te molestarán las respuestas en esta conversación durante el tiempo que hayas elegido.



Deja una respuesta