10 correcciones para fallos de Fallout 4 en el lanzamiento

Fallout 4 es un popular videojuego desarrollado por Bethesda y disponible para las plataformas PlayStation 4, Xbox One y PC. Mucha gente se ha encontrado con el problema de los bloqueos de Fallout 4 en el lanzamiento. Una variedad de factores pueden contribuir a esto.
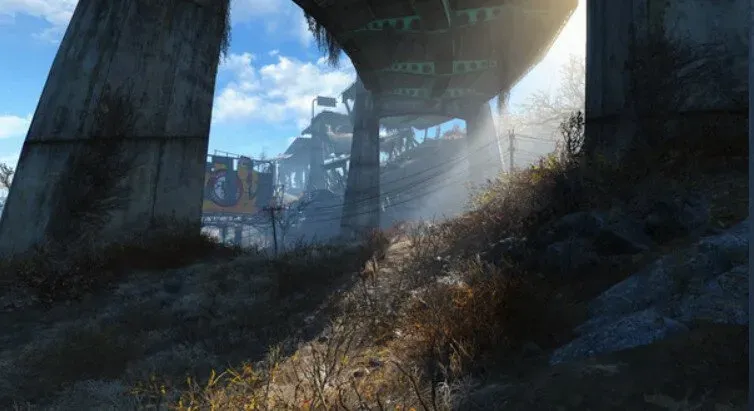
¿Cómo determinar la estrategia más adecuada para resolver un problema? Esta completa guía de soluciones para el popular juego de aventuras contiene todas las soluciones disponibles. No tendrás que preocuparte por nada, ni siquiera por desactivar las funciones de juego o la estética.
¿Por qué falla Fallout 4?
Los bloqueos de Fallout 4 pueden ser causados por una variedad de factores: algunos jugadores experimentan bloqueos de Fallout 4 inmediatamente después de cargar, mientras que otros experimentan bloqueos de Fallout 4 después de unos minutos.
Si bien varía de un caso a otro, la mayoría de los bloqueos de Fallout 4 se deben a problemas de calidad de video, problemas con la tarjeta gráfica o problemas de hardware.
También puede deberse a un controlador de la tarjeta gráfica desactualizado, un programa antivirus que interfiere con el juego, configuraciones incorrectas de Fallout o problemas con la versión actual de Fallout 4. Los retiros del juego también pueden ocurrir si su máquina no cumple con las especificaciones mínimas establecidas por el desarrollador del juego.
Requisitos mínimos de Fallout 4
A continuación se muestran los requisitos mínimos del sistema para jugar Fallout 4 en PC:
- Sistema operativo: Windows 7/8/10 es el sistema operativo (requiere SO de 64 bits)
- Procesador: Core i5-2300 2.8GHz / AMD Phenom II X4 945 o equivalente
- Memoria: 8 GB RAM
- Espacio en disco duro: 30 GB de espacio libre en disco duro.
- Video: se requiere NVIDIA GTX 550 Ti 2GB / AMD Radeon HD 7870 2GB o equivalente.
Sin embargo, el procesador recomendado es Intel Core i7 4790 3,6 GHz, AMD FX-9590 4,7 GHz o equivalente.
Las 10 mejores formas de arreglar el bloqueo de Fallout 4 en el lanzamiento
- Actualice el controlador de su tarjeta de video
- Establezca «Gráficos» en «Bajo»
- Actualiza Fallout 4 a la última versión
- Cambiar la configuración de compatibilidad
- Cambiar la configuración de Fallout 4
- Asegúrese de tener suficiente espacio en disco
- Comprueba la integridad de los archivos del juego.
- Desactive temporalmente su programa antivirus
- Deshabilitar la nube de vapor
- problema de aceleracion del raton
1. Actualice el controlador de su tarjeta de video
Si su PC cumple con los requisitos del sistema del juego, le recomendamos que también se asegure de que su PC tenga instalados los últimos controladores de tarjetas gráficas. Los controladores NVIDIA para las tarjetas gráficas compatibles se pueden descargar desde este enlace .
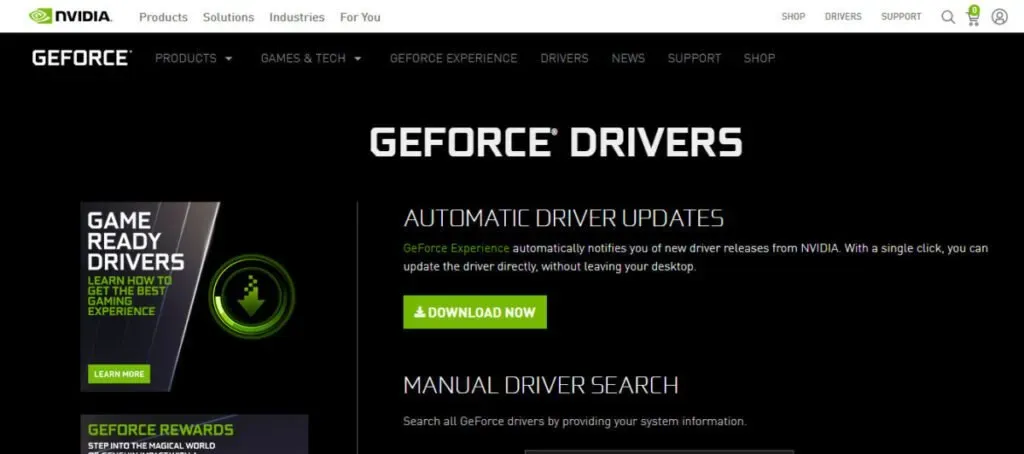
Le recomendamos que descargue manualmente los controladores más recientes de los sitios web enumerados anteriormente y desinstale completamente los controladores anteriores antes de continuar.
2. Establezca “Gráficos” en “Bajo”.
Fallout 4 es un videojuego complejo gráfica y computacionalmente con muchas opciones de personalización. También le permite realizar varias configuraciones y ajustes en la configuración del juego que pueden tener un gran impacto en su rendimiento general.
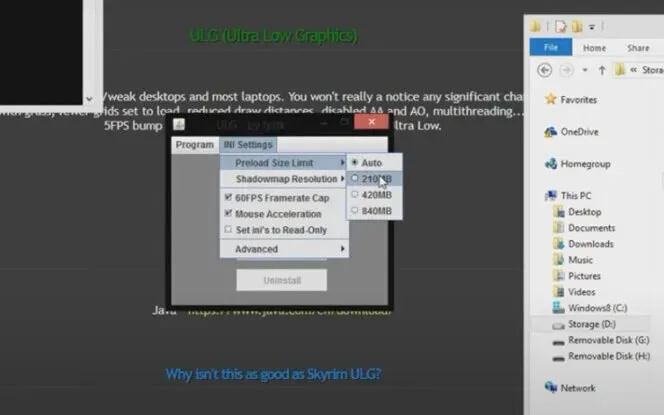
- Fallout 4 se iniciará en su PC y se instalará su iniciador.
- Después de eso, presione el botón «Opciones» en la pantalla principal.
- Luego puede seleccionar «Detalles bajos» o hacer clic en «Avanzado» y cambiar manualmente la configuración.
- Una vez que haya terminado de realizar los cambios, haga clic en Aceptar para guardarlos.
3. Actualice Fallout 4 a la última versión
A pesar de las actualizaciones anteriores, Fallout 4 sigue recibiendo parches y correcciones de errores. Estas correcciones abordan varios problemas, incluidos bloqueos, errores y otros problemas. Por lo tanto, la actualización debe ser su primer puerto de escala si desea solucionar el problema del bloqueo.
- Esté siempre atento a las últimas actualizaciones, DLC y otros artículos relacionados para el juego.
- Recibirá notificaciones en la mayoría de los casos, dependiendo del motor.
- Sin embargo, se recomienda que los revise manualmente con regularidad.
- El uso de una PC de instalación directa significa que tendrá que revisar Internet de vez en cuando.
- Después de actualizar su computadora regularmente, no olvide reiniciarla una vez.
4. Cambiar la configuración de compatibilidad
Si Fallout 4 se atasca en la pantalla de carga, intente cambiar la configuración de compatibilidad en la ventana de propiedades de la aplicación. A continuación se muestran las instrucciones paso a paso.
- Busque y haga clic con el botón derecho en la carpeta de instalación del juego Fallout 4, luego seleccione Propiedades en el menú contextual que aparece.
- Otra opción es iniciar Steam, luego hacer clic con el botón derecho en el icono de Fallout 4 y elegir Propiedades > Archivos locales > Explorar archivos locales en el menú contextual.
- En la ventana Propiedades, seleccione la pestaña Compatibilidad y haga clic en ella.
- Marque las casillas «Deshabilitar la optimización de pantalla completa» y «Ejecutar este software como administrador» en la ventana Opciones del programa.
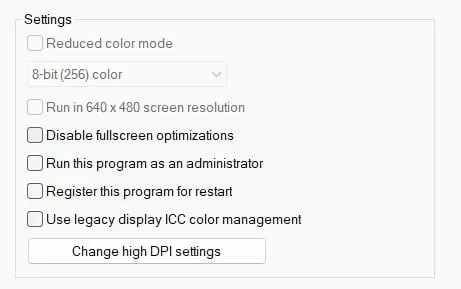
- Seleccione «Cambiar la configuración de DPI alto» en el menú desplegable y luego marque «Anular el comportamiento de escalado de DPI alto» debajo.
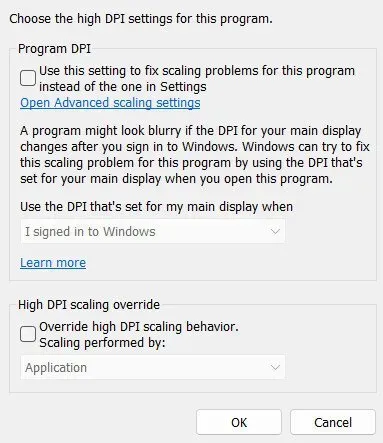
- Seleccione una aplicación de la lista desplegable «Escalado» y haga clic en el botón «Aceptar» para completar el proceso.
- De vuelta en la ventana principal, haga clic en los botones Aplicar y Aceptar para completar.
5. Cambia la configuración de Fallout 4.
Hay varios ajustes de Fallout 4 que puedes personalizar. Si no hay problemas con el rendimiento de los gráficos, puede experimentar con diferentes fondos. Verifique lo siguiente para ver si pueden ayudarlo con sus problemas:
- Primero, determina la resolución de tu computadora. Para hacer esto, vaya al menú Configuración de pantalla en su computadora. Escriba la solución y consúltela más tarde.
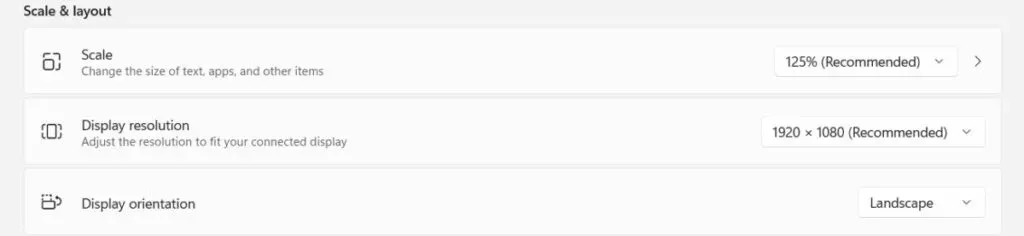
- Luego, en las opciones del juego Fallout 4, seleccione la respuesta exacta que desea usar.
- Después de eso, verifique dos veces la configuración y las resoluciones de su adaptador de gráficos.
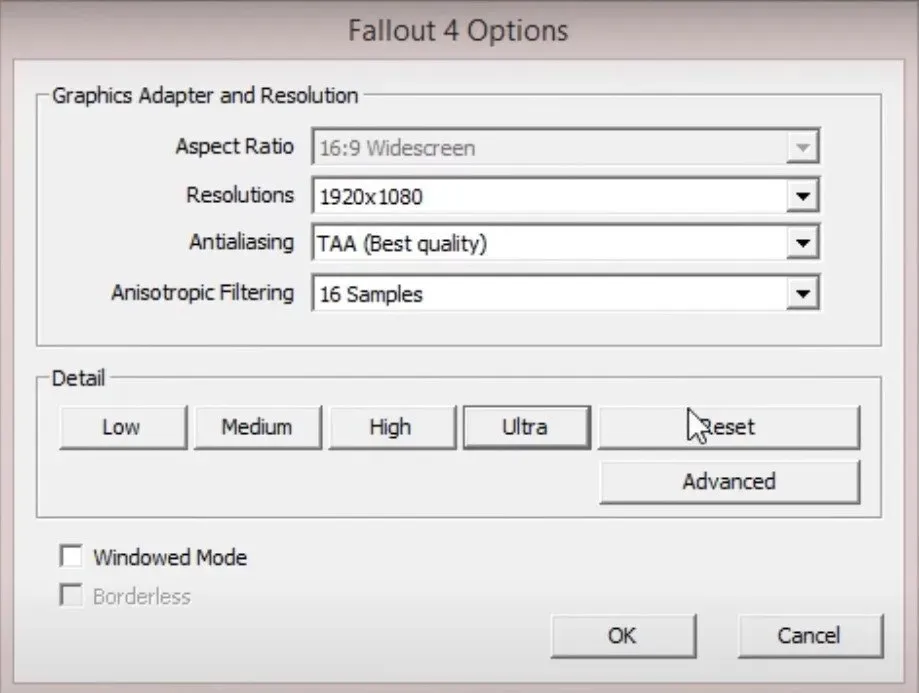
- Busque las opciones «Modo de ventana» y «Sin bordes». Seleccione ambos en el menú desplegable para activar esas opciones.
- En este punto, apague el video de introducción y cualquier otro fragmento similar. Esto puede ahorrarle mucho tiempo y nervios.
- Además, asegúrese de que la función God Rays en Fallout 4 esté desactivada.
- Después de eso, guarde las configuraciones.
- Es posible que debas reiniciar el juego. Pruebe esto y vea si ayuda a resolver su problema.
6. Suficiente espacio en disco
Otra razón típica por la que Fallout 4 falla es la falta de espacio libre en el disco. Su computadora debe tener al menos 30 GB de espacio libre en disco para cumplir con los requisitos mínimos para que el juego funcione de manera efectiva.
Entre los métodos para aumentar el espacio en disco se encuentran los siguientes:
- Eliminación de archivos basura del disco duro de su computadora
- Extensión de partición
- Actualización de disco duro
7. Asegurar la integridad de los archivos del juego
Como se señaló anteriormente, los archivos de juegos dañados, a menudo denominados mods, pueden causar problemas. Verificar los archivos del juego es el método más efectivo para determinar si funcionan correctamente.
Lo bueno de esta función es que descarga contenido por iniciativa propia. Reparará los archivos faltantes o restaurará los archivos dañados. Hay muchas razones para verificar la integridad de un archivo de juego, que incluyen:
Algunos archivos importantes del juego pueden haber sido bloqueados o eliminados debido al antivirus o al firewall. Es posible que haya apagado accidentalmente su computadora sin guardar su trabajo, lo que resultó en corrupción de archivos y mods que corrompieron archivos.
- El primer paso es iniciar el cliente Steam y navegar a la pestaña BIBLIOTECA.
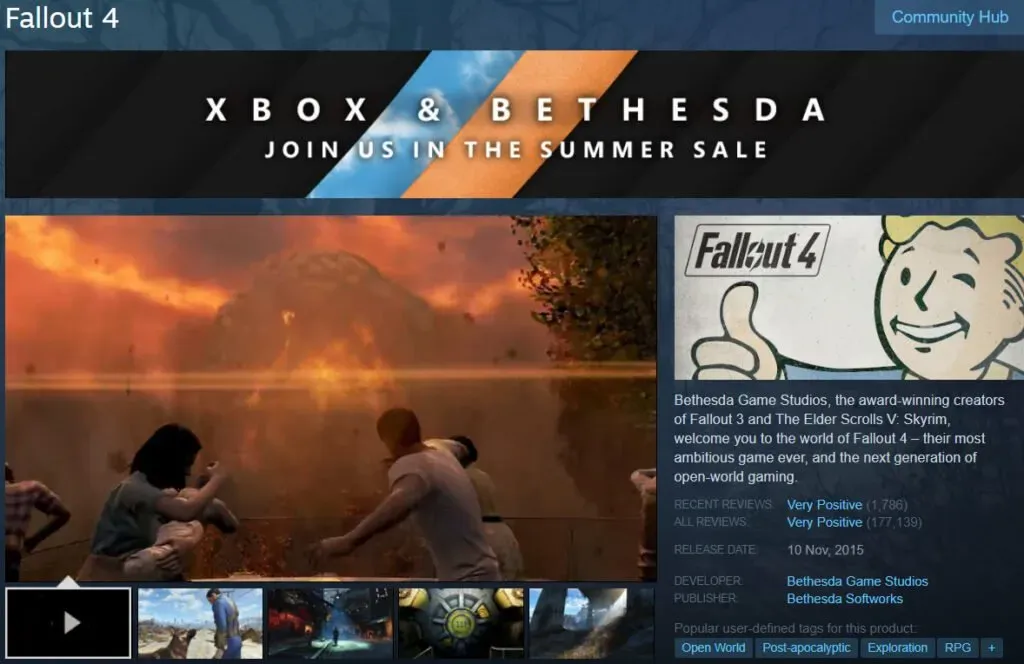
- Haga clic derecho en Fallout 4 y seleccione Propiedades en el menú emergente que aparece.
- En la ventana Propiedades, seleccione «ARCHIVOS LOCALES» y luego seleccione «COMPROBAR LA INTEGRIDAD DE LOS ARCHIVOS DEL JUEGO» en el menú desplegable.
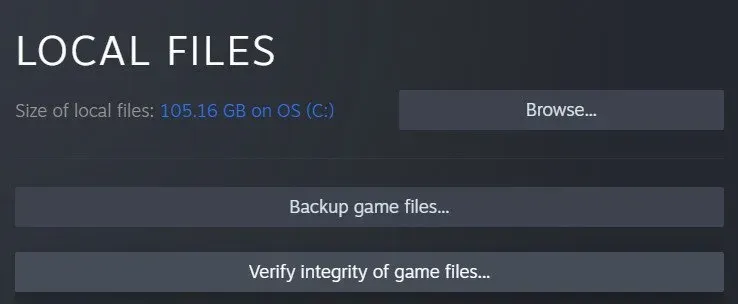
- Espere pacientemente a que se complete el procedimiento de verificación de caché del juego antes de continuar con el siguiente paso.
- Salga de Steam y reinicie el juego para ver si todavía funciona sin problemas.
8. Desactive temporalmente su programa antivirus
Esto es más un diagnóstico que una receta para la acción. Se pueden tomar dos enfoques. Puede desactivar todo el programa antivirus o permitir que Fallout 4 ejecute el programa.
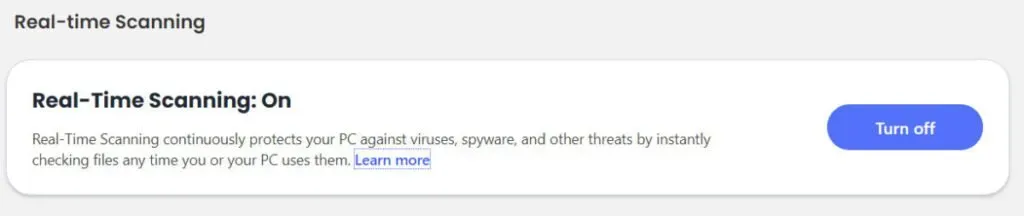
Algunos productos antivirus a menudo dan falsos positivos, de los que debe tener cuidado. Esto sucede cuando su software antivirus identifica incorrectamente algo como virus o amenaza cuando no es así. Como resultado, obtendrá un efecto de falso positivo. Como resultado, deberá tomar medidas.
En determinadas circunstancias, las personas ni siquiera leerán el documento y lo pondrán en cuarentena, entre otras cosas. Si mueve accidentalmente cualquiera de los archivos de su juego Fallout 4 a la cuarentena, puede causar serios problemas con su juego.
En algunos casos, el software antivirus puede desactivar completamente un juego o programa. Es por esta razón que debe verificar la configuración de su antivirus. Luego busque los componentes de Fallout 4 y permita que se instalen.
Cada aplicación antivirus tiene un método único para permitir que el programa pase a través de ella. Deberá consultar la sección de ayuda o soporte de su software antivirus para determinar qué pasos tomar.
De la misma manera, puede verificar dos veces la configuración de su firewall. Si va a usar Fallout 4 para jugar en línea, deberá permitir que pase a través de su firewall. De lo contrario, puede hacer que el juego se bloquee o no pueda conectarse. Como resultado:
- Abra la ventana de configuración del firewall en su computadora.
- Seleccione una aplicación del menú desplegable para permitir que la aplicación atraviese el cortafuegos.
- Puedes encontrar Fallout 4 en esta lista. Déjalo ser.
- Tenga cuidado de hacer esto para cualquier otro motor que pueda estar usando.
9. Deshabilitar la nube de vapor
Para deshabilitar la sincronización de Steam Cloud, siga los pasos a continuación:
- Navegue a su biblioteca de Steam iniciando Steam y seleccionándolo del menú.
- Haga clic derecho en Fallout 4 y seleccione Propiedades en el menú contextual.
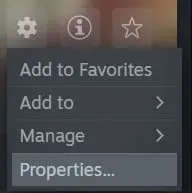
- Seleccione la pestaña Actualizaciones y luego desmarque «Habilitar Steam Cloud Sync» a la derecha.
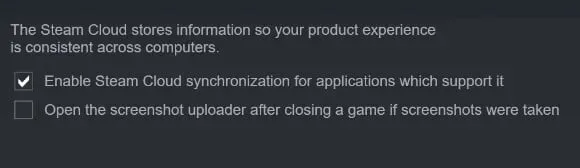
- Haga clic en la X para cerrar la ventana.
10. Problema con la aceleración del mouse
El problema de aceleración del mouse es una de las causas más comunes de fallas en juegos como Fallout 4 y también una de las más difíciles de resolver. Afortunadamente, esta también es una de las opciones de reparación más fáciles y es la preferida por la mayoría de los jugadores de todo el mundo. Sigue las instrucciones de abajo:
- Selecciona la pestaña Archivos y navega a la carpeta C:Usuarios/Nombre de usuario/Documentos/Mis juegos/Fallout4 en tu computadora.
- Localice el archivo llamado Fallout4Prefs.ini y haga doble clic en él para abrirlo con el botón derecho del mouse.
- El valor de la variable iPresentinterval cambia de 1 a 0. (iPresentinterval = 1 > iPresentinterval = 0) iPresentinterval es el intervalo entre dos presentaciones.
- Antes de cerrar la ventana, asegúrese de hacer clic en el botón Guardar para guardar su trabajo.
- El paso final es reiniciar su computadora y abrir el cliente Steam nuevamente para determinar si se resolvió el error de Fallout 4.
- Vaya a la Biblioteca de su dispositivo y busque el juego Fallout 4 allí.
- Haga clic con el botón derecho en el cliente y seleccione Propiedades > Archivos locales en el menú contextual.
- Finalmente, seleccione la opción Verificar la integridad de los archivos del juego en el menú desplegable. Su cliente Steam validará su entrada y le notificará los resultados tan pronto como lo haga.
- Después de completar todos los pasos anteriores, puede volver a abrir Fallout 4 para determinar si el problema «Fallout 4 se bloquea en el error de inicio» se resolvió o si continúa ocurriendo.
Conclusión
Al igual que con cualquier juego que requiera buenos gráficos y controles, Fallout 4 también tiene problemas con la configuración del juego que requiere un procesador de calidad con suficiente memoria. Sin embargo, es fácil de arreglar si Fallout 4 falla al iniciarse siguiendo los pasos anteriores.
Preguntas más frecuentes
¿Qué procesador se requiere para Fallout 4?
Intel Core i5-2300 2,8 GHz / AMD Phenom II X4 945 3,0 GHz o un procesador equivalente debe ejecutar Fallout 4 con la configuración recomendada.
¿Cómo iniciar la recuperación en Windows 10?
Seleccione Inicio > Configuración > Actualización y seguridad > Solucionar problemas en el menú Inicio o use el acceso directo Buscar solucionadores de problemas para comenzar al final de esta sección. Seleccione el tipo de solución de problemas que desea realizar y luego haga clic en «Ejecutar el solucionador de problemas» para comenzar el proceso.
¿Qué sucede cuando Windows falla?
Cuando el sistema operativo Microsoft Windows falla, la pantalla se vuelve azul, se reinicia o el sistema se congela.
¿Por qué falla Fallout New Vegas al iniciarse?
Los problemas de incompatibilidad son una de las causas más comunes. Además, un controlador de tarjeta gráfica desactualizado y un modo de juego incorrecto pueden hacer que Fallout New Vegas se bloquee en el primer lanzamiento.



Deja una respuesta