Las 12 mejores maneras de tomar una captura de pantalla en un teléfono Android
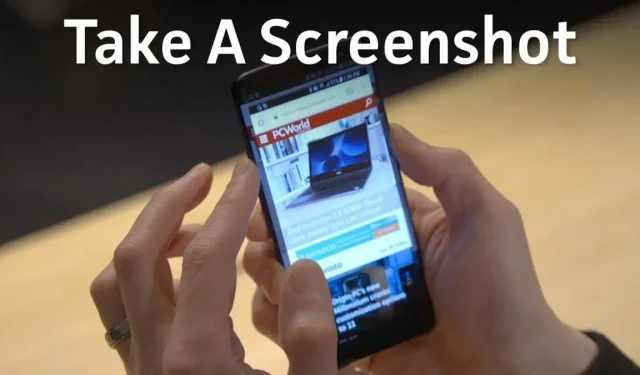
¿Acabas de encontrar algo útil en un sitio web y quieres tomar una captura de pantalla? En caso afirmativo, aquí está todo lo que necesita saber sobre cómo tomar una captura de pantalla en un teléfono Android.
Desde aplicaciones de captura de pantalla de terceros hasta gestos con las manos, la forma en que toma una captura de pantalla en Android ciertamente se ha simplificado. Dado que varios métodos para tomar capturas de pantalla están integrados en el sistema operativo, ahora es difícil decidir cuál usar.
Ya sea que esté buscando una captura de pantalla de una sola página o una captura de pantalla con desplazamiento, aquí hay una guía completa sobre cómo tomar una captura de pantalla en un teléfono Android. No se preocupe, ya que hemos cubierto casi todas las marcas de Android aquí.
¿Cuál es la forma estándar de tomar una captura de pantalla en un teléfono Android?
La primera y probablemente la forma más antigua de tomar una captura de pantalla en cualquier teléfono Android es con el botón de encendido y el botón para bajar el volumen.
Si usa este método, todo lo que tiene que hacer es mantener presionado el botón para bajar el volumen y el botón de encendido al mismo tiempo para tomar una captura de pantalla.
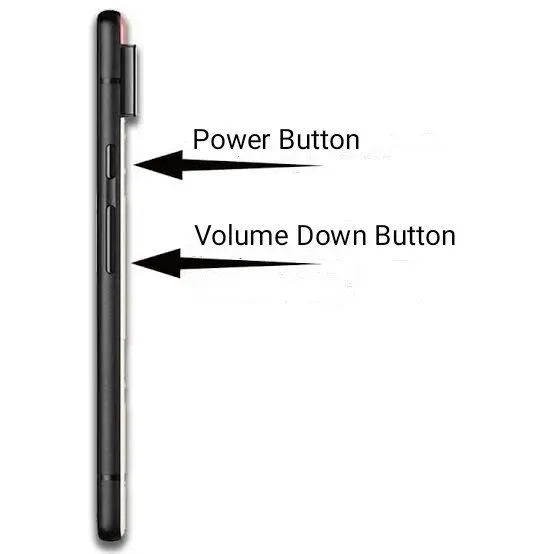
Pero en algunos modelos de Android, es posible que deba usar el botón de inicio y el botón de encendido para el proceso anterior.
Estas eran las dos formas más estándar de capturar la pantalla de Android en modelos más antiguos. Y funciona para la mayoría de los teléfonos Android.
Si tiene un dispositivo Android moderno, simplemente puede mantener presionado el botón de encendido y aparecerán varias opciones en la pantalla. Entre estas opciones, encontrarás la opción “Captura de pantalla”. Simplemente selecciónalo y listo.
No solo eso, sino que con la llegada del Asistente de Google en Android, el proceso de tomar capturas de pantalla se ha simplificado aún más. Todo lo que tienes que hacer es usar el comando de voz: «Hola Google, toma una captura de pantalla».
En resumen, estas fueron todas las formas básicas y estándar de tomar capturas de pantalla en dispositivos Android. Pero siempre hay algunas excepciones. Android recibe actualizaciones periódicas, y cada una de ellas presenta funciones adicionales para los dispositivos, incluida la toma de capturas de pantalla.
Por ejemplo, también puede tomar una captura de pantalla con el lápiz en su dispositivo Samsung, si tiene uno.
De manera similar, otros fabricantes han introducido formas adicionales de tomar capturas de pantalla para reemplazar estas formas estándar. Todos estos métodos se analizan a continuación junto con los dispositivos específicos en los que funcionan.
¿Cómo tomar una captura de pantalla en dispositivos Xiaomi?
A continuación se muestran todas las formas en que puede tomar una captura de pantalla en un dispositivo Xiaomi.
1. Barra de notificaciones

Xiaomi ofrece una opción de captura de pantalla de un solo toque en el tono de notificación para tomar capturas de pantalla sobre la marcha. Para hacer esto, siga estos pasos.
- Desliza hacia abajo en la pantalla.
- Busque el icono de captura de pantalla. Debería verse como unas tijeras.
- Haz click en eso.
- Publícalo y tendrás una captura de pantalla en uno o dos segundos.
2. Desliza hacia abajo con tres dedos

Esta es otra forma común y más fácil de tomar una captura de pantalla en un teléfono Android. Solo necesita deslizar hacia abajo la pantalla con tres dedos al mismo tiempo y obtendrá instantáneamente su captura de pantalla.
Solo asegúrese de que todos los dedos estén tocando la pantalla al mismo tiempo si eso no funciona.
Nota. El deslizamiento hacia abajo con tres dedos mencionado anteriormente para tomar una captura de pantalla está deshabilitado de forma predeterminada. Por lo tanto, asegúrese de habilitar la opción en la configuración para usarlo.
Para hacer esto, siga esta ruta: Configuración> Configuración avanzada> Atajos de teclado> Tome una captura de pantalla y configure la opción Deslizar hacia abajo con tres dedos.
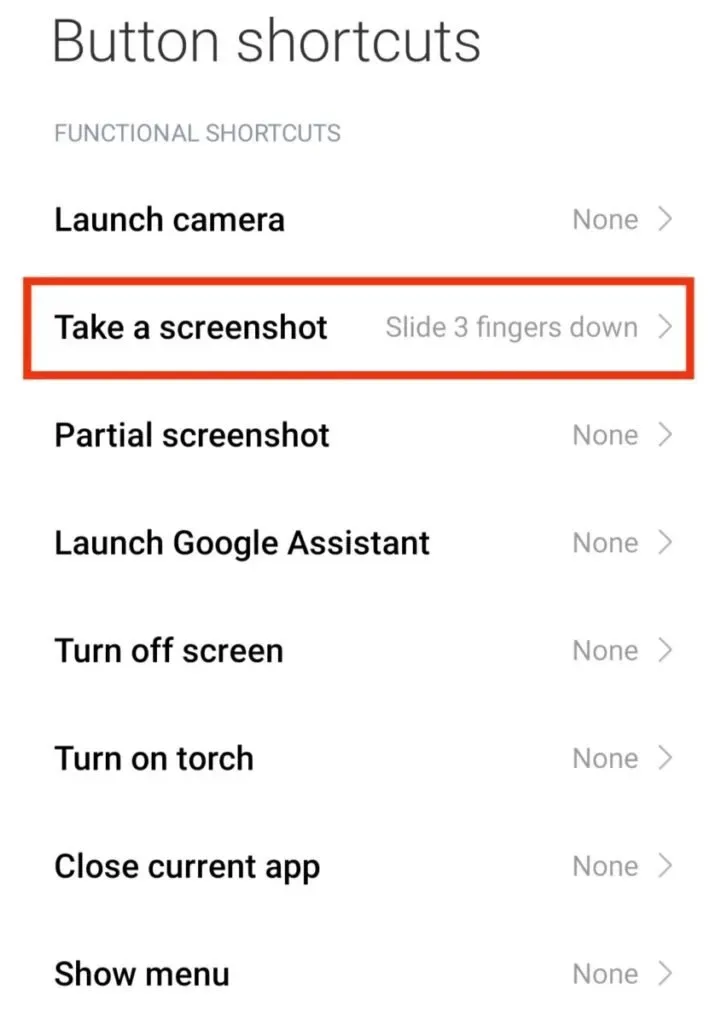
3. Bola rápida integrada
Puede activar la función de captura de pantalla en su dispositivo Xiaomi con Quick Ball incorporado. Pero para hacer esto, asegúrese de que Quick Ball esté activado en su dispositivo. Esto se puede hacer con los pasos que se indican a continuación.
- Abra Configuración en su teléfono.
- Haga clic en la opción «Configuración avanzada».
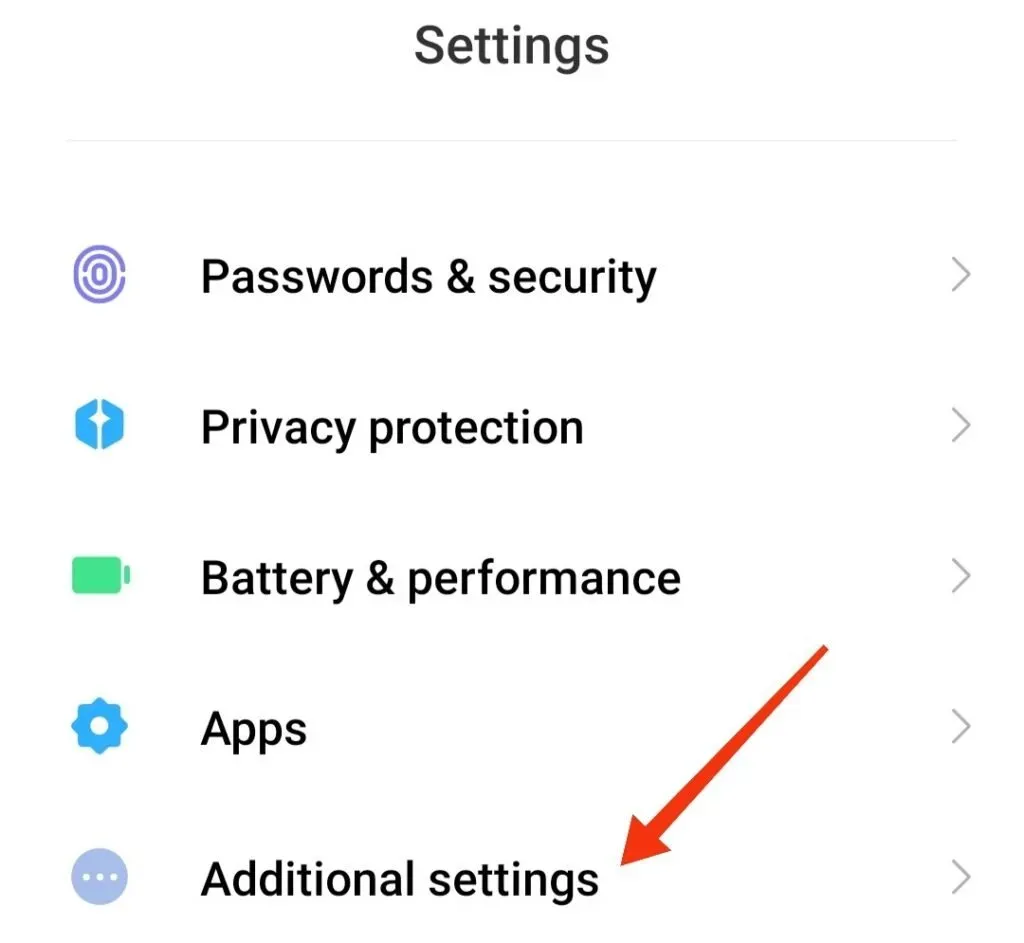
- Ve a Bola Rápida.
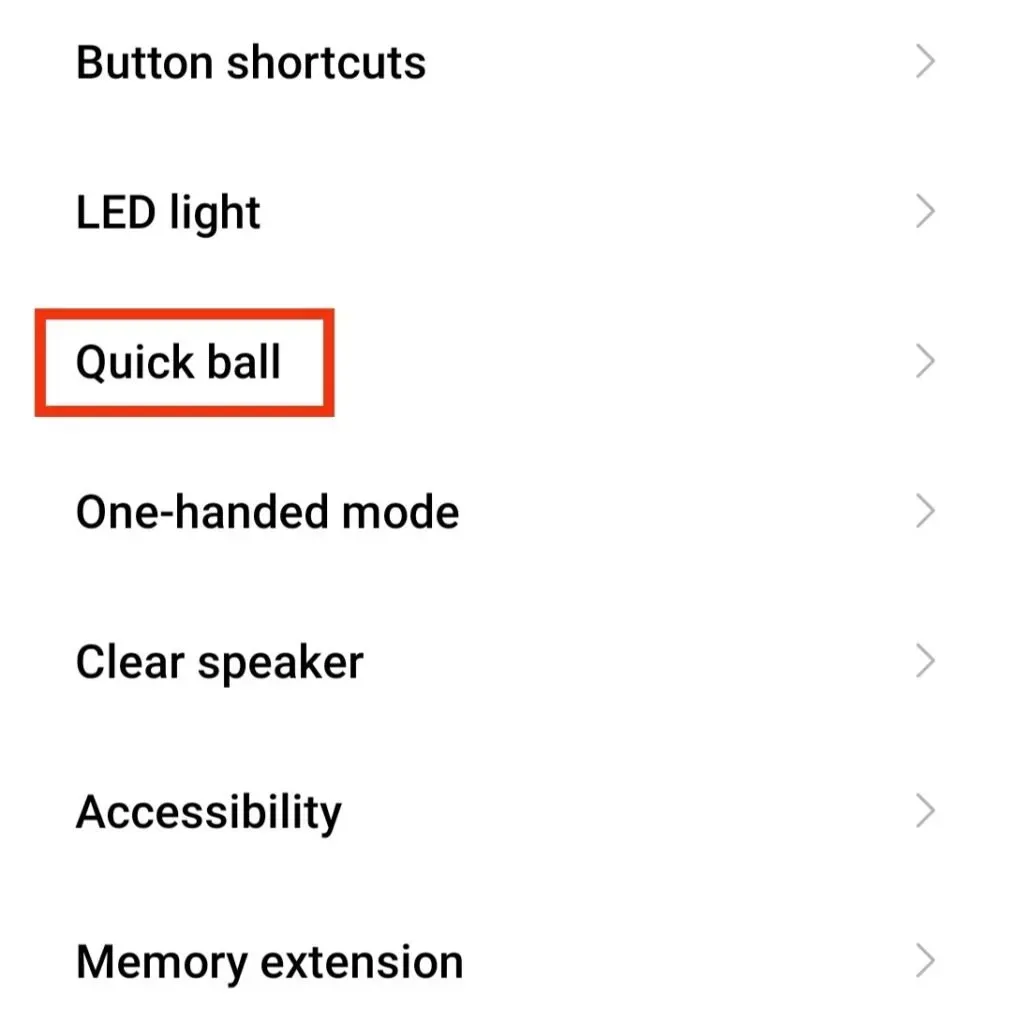
- Encienda Quick Ball para activarlo.
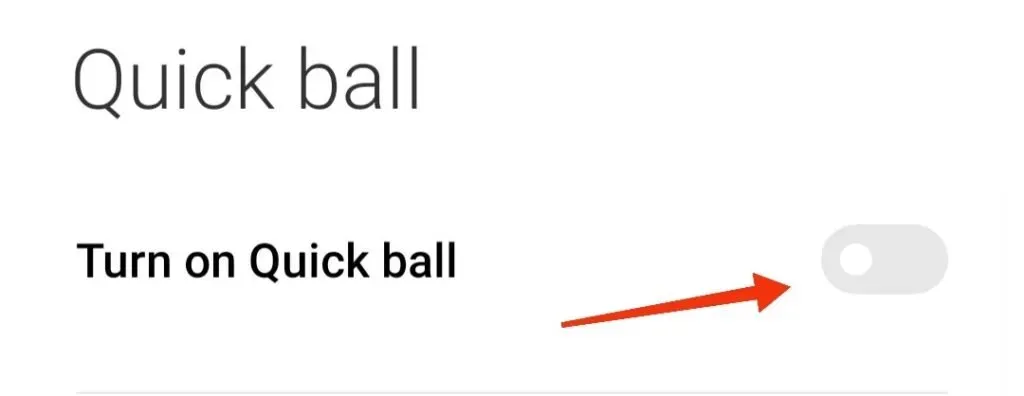
¿Cómo tomar capturas de pantalla en dispositivos Motorola?
Motorola fabrica algunos de los dispositivos más simples. Sus teléfonos inteligentes tampoco reciben muchas actualizaciones. Por lo tanto, no puede usar ningún método avanzado sofisticado o nuevo para tomar una captura de pantalla en este dispositivo.
Pero siempre puedes ir a la antigua usanza. Presione el botón de encendido junto con el botón para bajar el volumen para tomar una captura de pantalla.
Recibirás una captura de pantalla en un segundo. No mantengas presionados los botones por mucho tiempo, solo un segundo.
¿Cómo tomar capturas de pantalla en dispositivos LG?
Aunque ya no se fabrican dispositivos LG, esto no quiere decir que no se utilicen. Es posible que algunos de ustedes aún tengan un teléfono LG antiguo, por lo que siempre pueden probar a la antigua, ya que funciona en el 99 % de los dispositivos Android.
Y junto con eso, LG ofrece varias otras formas interesantes de capturar la pantalla de tu Android.
1. Botón del área de notificación
Puede tomar una captura de pantalla en su dispositivo LG usando el botón en el área de notificación. siga los pasos a continuación.
- Deslice el dedo hacia abajo en la pantalla de inicio para acceder al área de notificación.
- Busque el botón «Captura de pantalla»; es un ícono cuadrado.
- Haga clic en él para tomar una captura de pantalla.
2. Tráfico aéreo
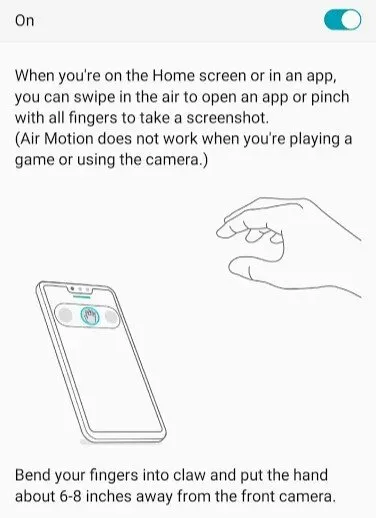
La segunda forma de tomar una captura de pantalla es a través de Air Motion. Sin embargo, esta función solo funciona en los siguientes modelos.
- LG G8 ThinQ
- LG V60 ThinQ
- LG terciopelo, etc
Este método toma una captura de pantalla usando la cámara de tiempo de vuelo incorporada para seleccionar un gesto de aire. Siga los pasos a continuación para usar esta opción.
- Pase la mano por el dispositivo.
- Siga haciendo esto hasta que vea un icono o una notificación que identifique su gesto.
- Exprima el aire con la punta de los dedos.
- Luego estíralos.
Tomará una captura de pantalla.
3. Captura+
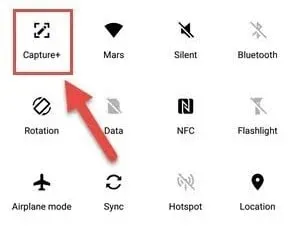
Este es el método para dispositivos LG más antiguos como LG G8. Esta es la manera fácil; simplemente siga los pasos a continuación.
- Deslice hacia abajo en la pantalla para abrir el panel de notificaciones.
- Haga clic en el icono Capturar+.
- Recibirás una captura de pantalla.
Nota. Capture+ no solo toma una captura de pantalla normal, sino también capturas de pantalla de desplazamiento.
Estas fueron las formas de tomar una captura de pantalla en dispositivos LG.
¿Cómo tomar capturas de pantalla en dispositivos OnePlus?
Además de la forma estándar de tomar una captura de pantalla, hay otra forma de tomar una captura de pantalla en cualquier dispositivo OnePlus. Esto utiliza su gesto de deslizamiento con tres dedos similar a los dispositivos Xiaomi.
Antes de usar esta función, debe habilitarla en su dispositivo. Para hacer esto, siga estos pasos.
- Abra la aplicación Configuración en su dispositivo.
- Haga clic en el botón «Botones y gestos».
- Seleccione la opción Gestos rápidos.
- Active la función de captura de pantalla con tres dedos.
Ahora puede capturar la pantalla de OnePlus con tres dedos.
¿Cómo tomar capturas de pantalla en dispositivos HTC?
Una vez más, el botón normal de Encendido + Bajar volumen es la forma más fácil de tomar capturas de pantalla en un móvil HTC. Pero si su dispositivo es compatible con Edge Sense , también puede usarlo.
Sin embargo, debe ajustar la configuración de su dispositivo y establecer cuánto tiempo o poco tiempo se exprimirá el teléfono. Para hacer esto, siga estos pasos.
- Abra la aplicación Configuración en su dispositivo.
- Haga clic en la opción Edge Sense.
- Establecer apretón corto o Establecer apretar y mantener.
Nota. Siempre puede agregar una opción de captura de pantalla al área de notificación de su HTC. Dicho esto, puede desplazarse fácilmente hacia abajo en la barra de notificaciones y hacer clic en el botón Captura de pantalla para tomar una captura de pantalla.
¿Cómo tomar capturas de pantalla en dispositivos Sony?
En los dispositivos Sony, solo necesita seguir los pasos a continuación para capturar la pantalla.
- Mantenga presionado el botón de encendido de su dispositivo durante unos segundos.
- Aparecerán varias opciones en la pantalla.
- Seleccione la opción Captura de pantalla.
- Se hará clic en la captura de pantalla durante un segundo.
¿Cómo tomar capturas de pantalla en dispositivos Samsung?
Como se discutió anteriormente, la mayoría de los dispositivos admiten métodos de captura de pantalla estándar. Pero a veces, algunos fabricantes agregan algunos métodos avanzados para la comodidad de todos.
Este es el caso de Samsung. Le proporciona muchas formas de tomar capturas de pantalla en su dispositivo. Ellos son:
1. Con asistente digital Bixby
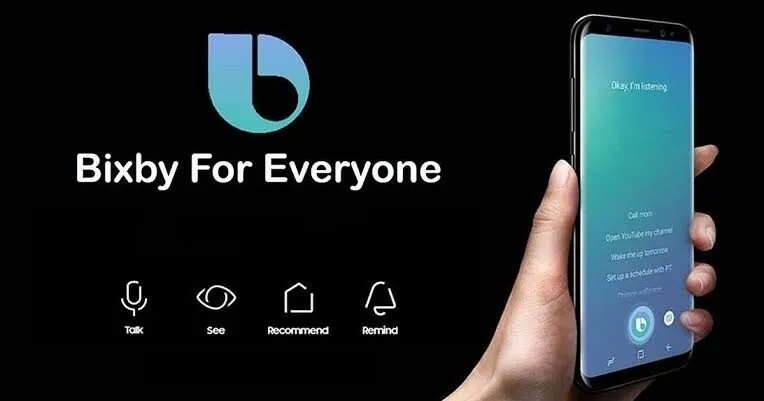
Si tiene un modelo Samsung más nuevo, como el Samsung Galaxy S22, su dispositivo viene preinstalado con un asistente digital. Se llama Bixby . Esto es útil si desea tomar una captura de pantalla usando comandos de voz. Esto funciona de dos maneras:
Si su dispositivo está configurado correctamente, siga estos pasos.
- Navegue a la pantalla donde desea tomar una captura de pantalla.
- Da un comando de voz diciendo «Hola Bixby».
- Si responde correctamente, continúa dando un comando de voz y di: «Toma una captura de pantalla».
Por lo tanto, la captura de pantalla se guardará en la aplicación de galería de su teléfono.
Si su dispositivo está configurado incorrectamente, siga estos pasos.
- Presiona el botón lateral dedicado a Bixby.
- Dé un comando de voz diciendo «Tomar una captura de pantalla».
- Proceso completado.
2. Bolígrafo electrónico

Si se pregunta cómo tomar una captura de pantalla en un teléfono Android usando el S Pen, siga leyendo.
Aunque la serie Galaxy Note se está eliminando, el S pen todavía se usa con otros modelos de Samsung. Por ejemplo, Galaxy S22 Ultra. Curiosamente, también puede tomar una captura de pantalla con el S Pen si su teléfono lo tiene. Simplemente siga las instrucciones a continuación para hacerlo.
- Saque el mango S.
- Ejecute el comando aéreo. Esto debe hacerse si no se hace automáticamente.
- Seleccione una pantalla para grabar.
Una vez que la captura de pantalla se haya tomado con éxito, puede editarla y guardar los cambios.
3. Golpe de palma
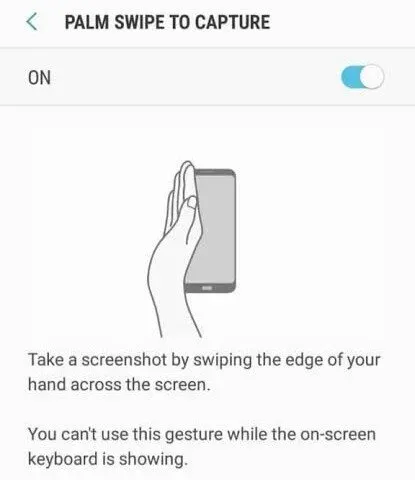
También puede tomar una captura de pantalla con la palma de su mano. Para hacer esto, debe habilitar este método para crear una captura de pantalla en la configuración. Esto se puede hacer siguiendo los pasos que se indican a continuación.
- Ir a la configuración.
- Haga clic en la opción «Configuración avanzada».
- Seleccione la opción Movimiento y gestos.
- Activa Deslizar para agarrar. Estará en algún lugar al final de la pantalla.
Una vez habilitado, siga los pasos a continuación para usar esta función.
- Coloque su mano verticalmente frente al teléfono. Puede estar en el borde derecho o izquierdo del dispositivo.
- Habrá un destello en la pantalla.
- Aparecerá una notificación en la pantalla que indica que se ha tomado la captura de pantalla.
4. Agarre inteligente

No estará mal decir que, en términos de tomar capturas de pantalla, Samsung tiene mejores opciones. Y entre ellos está Smart Capture. Con esta función, no solo tomará una captura de pantalla regular, sino que también extenderá la longitud de esa captura de pantalla tanto como desee.
Simplemente tome una captura de pantalla usando cualquiera de los métodos anteriores y luego haga clic en el botón Captura de desplazamiento en la captura de pantalla. Ahora puede desplazarse hacia abajo en la pantalla/página.
Nota. Esta característica también combina múltiples capturas de pantalla.
5. Elección inteligente
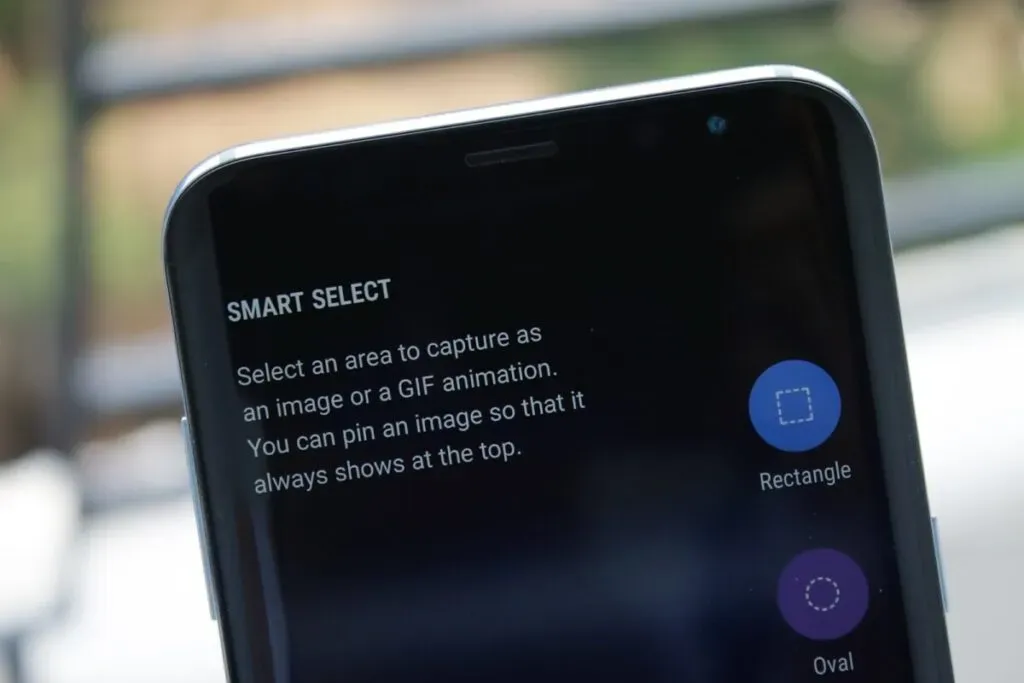
Hasta ahora, hemos aprendido cómo tomar una sola captura de pantalla y capturas de pantalla extendidas o de desplazamiento. ¿Y si pudieras capturar una parte específica de la pantalla? Sí, has oído bien.
La función Smart Select de Samsung le permite editar la captura de pantalla para regiones específicas. No solo eso, le brinda la posibilidad de crear GIF/películas cortas a partir de videos.
Pero debe habilitar esta función de antemano. Para hacer esto, siga las instrucciones a continuación.
- Abra Configuración en su teléfono.
- Haga clic en la opción «Pantalla».
- Haga clic en la opción Panel de borde.
- Seleccione Panel.
- Seleccione la opción «Elección inteligente».
Puede operar esta función deslizando el panel final.
¿Cómo tomar capturas de pantalla en dispositivos Huawei?
En general, puede usar métodos de captura de pantalla estándar en dispositivos Huawei. Pero a continuación hay algunas otras formas de tomar capturas de pantalla.
1. puño
Sí, puedes tomar capturas de pantalla con tus nudillos. Pero requiere que habilite esta función en su teléfono. Esto se puede hacer siguiendo los pasos que se indican a continuación.
- Configuración abierta.
- Haga clic en la opción Accesibilidad.
- Seleccione un atajo y gestos, y luego tome una captura de pantalla.
Todo lo que tienes que hacer es tocar la pantalla dos veces con el nudillo. Además, también puede editar la captura de pantalla.
2. Acceso directo a la barra de notificaciones
Esta es otra forma de tomar una captura de pantalla en un dispositivo Huawei. Puede arrastrar la barra de notificaciones y tocar el ícono Captura de pantalla (tijeras para cortar papel). Una vez que haga clic en él, tomará una captura de pantalla.
3. Gestos aéreos

También puede tomar una captura de pantalla usando gestos con las manos. Sin embargo, esto solo es posible si su dispositivo tiene la función Air Gesture. Si está en su dispositivo, actívelo siguiendo los pasos a continuación.
- Abra Configuración en su dispositivo.
- Haga clic en la opción Accesibilidad.
- Selecciona un atajo y gestos.
- Haz clic en la opción Gestos aéreos.
- Habilite la opción Instantánea.
Después de habilitar esto, coloque su mano a una distancia de la cámara (preferiblemente de 8 a 16 pulgadas). Después de unos segundos, aparecerá un icono de mano. Luego cierra la mano, cierra el puño y toma una captura de pantalla.
¿Cómo tomar capturas de pantalla en dispositivos Google Pixel?
Google Pixel también admite la forma estándar de tomar una captura de pantalla. Esto se puede hacer presionando los botones de Encendido y Bajar volumen al mismo tiempo durante un segundo.
Si este método te parece complicado, otras formas de hacer una captura de pantalla en tu dispositivo Google Pixel son:
- Abra las aplicaciones recientes en la pantalla y toque el botón Examinar (icono de forma cuadrada).
- Seleccione la opción Captura de pantalla en la pantalla para tomar una captura de pantalla.
Entonces, aquí le mostramos cómo tomar una captura de pantalla en un teléfono Android.
Conclusión
Así que aquí tienes. En este artículo, hemos tratado de cubrir la mayoría de los teléfonos Android. A estas alturas, debe haber descubierto cómo tomar una captura de pantalla en un teléfono Android. Si no puede tomar una captura de pantalla con ninguno de los métodos anteriores, siempre puede intentar instalar aplicaciones de terceros.
Pero es posible que esto no sea necesario a menos que haya deshabilitado la opción de captura de pantalla. Además, algunas aplicaciones de terceros te dan la opción de personalizar cómo se toman las capturas de pantalla.
Finalmente, si desea tomar una captura de pantalla de varios objetos en pantallas o pantallas extendidas, puede tomar una grabación de pantalla en lugar de una captura de pantalla.
Preguntas frecuentes (FAQ)
¿Cuál es la forma estándar de tomar capturas de pantalla en cualquier teléfono Android?
Hay varias formas estándar de tomar una captura de pantalla en un teléfono Android. Aquí están: – presione y mantenga presionado el botón de encendido + bajar volumen, – presione y mantenga presionado el botón de encendido y seleccione la opción «Captura de pantalla» en la pantalla, y – use la ayuda del Asistente de Google y dé comandos de voz para tomar una captura de pantalla.
¿Cuáles son las mejores aplicaciones de terceros para tomar capturas de pantalla en dispositivos Android?
Algunas de las mejores aplicaciones de terceros para tomar capturas de pantalla en dispositivos Android son: – AZ Screen Recorder – Assistive Easy Touch – Firefox ScreenshotGo Beta – Screen Master – Screenshot Touch Todas se pueden usar de forma gratuita, pero luego hay que aguantarlas. anuncios Aunque siempre puede actualizar a la versión Premium por una pequeña tarifa, por lo que puede eliminar anuncios y también obtener algunas funciones adicionales nuevas.
¿Cómo tomar una captura de pantalla en Samsung Galaxy?
En Samsung Galaxy, puede usar los siguientes métodos para tomar una captura de pantalla. Con Bixby Digital Assistant Este es el asistente de voz que viene preinstalado en tu teléfono. Puede darle comandos para tomar una captura de pantalla. Todo lo que tienes que hacer es seguir unos pocos pasos. Difieren cuando su dispositivo está configurado correctamente y cuando su dispositivo no está configurado. Los pasos son realmente simples y para obtener más información, puede obtener el enlace al artículo anterior. – S Pen Puede usar el S Pen para tomar una captura de pantalla en Samsung Galaxy. Siga los pasos a continuación. – Consigue tu S-pen. – Comando aéreo de lanzamiento. Esto debe hacerse si no se hace automáticamente. – Seleccione la pantalla para grabar.



Deja una respuesta