13 cosas que debes saber sobre la pantalla de inicio de tu iPhone en iOS 16
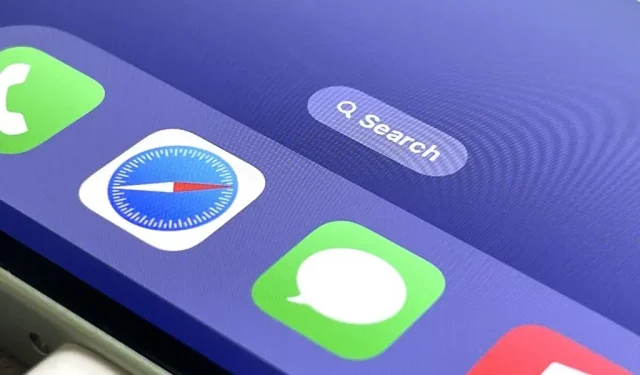
La pantalla de inicio es la parte más importante de su iPhone cuando se trata de personalización, y Apple nos brinda aún más opciones de personalización en iOS 16.
En iOS 15, ya podía ocultar aplicaciones e incluso páginas enteras de la pantalla de inicio. También puede cambiar los íconos de aplicaciones que ofrecen alternativas o deshabilitar cualquier ícono de aplicación con accesos directos. Y puede configurar su fondo de pantalla para que cambie automáticamente según la hora, el tema oscuro o claro actual y otros factores desencadenantes.
Todavía tienes todas estas opciones en iOS 16, pero ahora hay aún más funciones que puedes personalizar en la pantalla de inicio de tu iPhone. Y hay algunos cambios significativos que le gustaría conocer. Apple lanzará iOS 16 al público este otoño, por lo que algunas de estas mejoras en la pantalla de inicio pueden cambiar durante las pruebas beta para desarrolladores y públicas.
Spotlight Search captura los puntos de su página
La actualización de iOS 16 reemplaza los puntos de la página sobre el muelle de la pantalla de inicio con una nueva burbuja de búsqueda de Spotlight. Tocarlo hace lo mismo que deslizar hacia abajo en la página de la pantalla de inicio. Y al igual que los puntos en una página, puede deslizar el dedo hacia la izquierda o hacia la derecha en la burbuja de búsqueda para acelerar el desplazamiento por otras páginas de la pantalla de inicio.
Al presionar prolongadamente la ventana emergente o tocarla en el editor de la pantalla de inicio, aún se abre la herramienta de selección de página para mostrar u ocultar páginas.
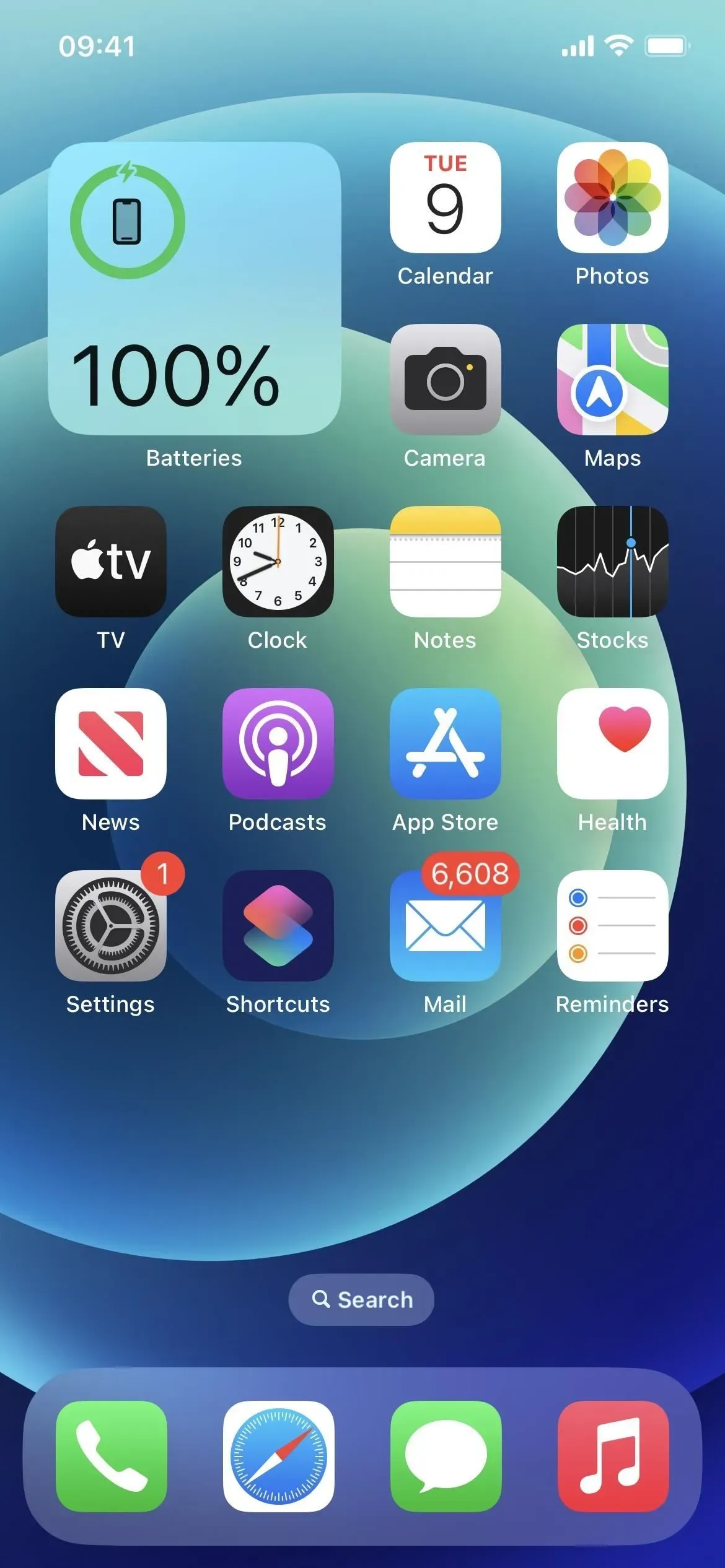
Puedes devolver puntos de página
Si le gustan los puntos antiguos de la página y prefiere deslizar el dedo sobre la herramienta de búsqueda de Spotlight o usar el botón Atrás, puede recuperar los puntos. Vaya a Configuración -> Pantalla de inicio, luego desactive la nueva opción Mostrar Spotlight.
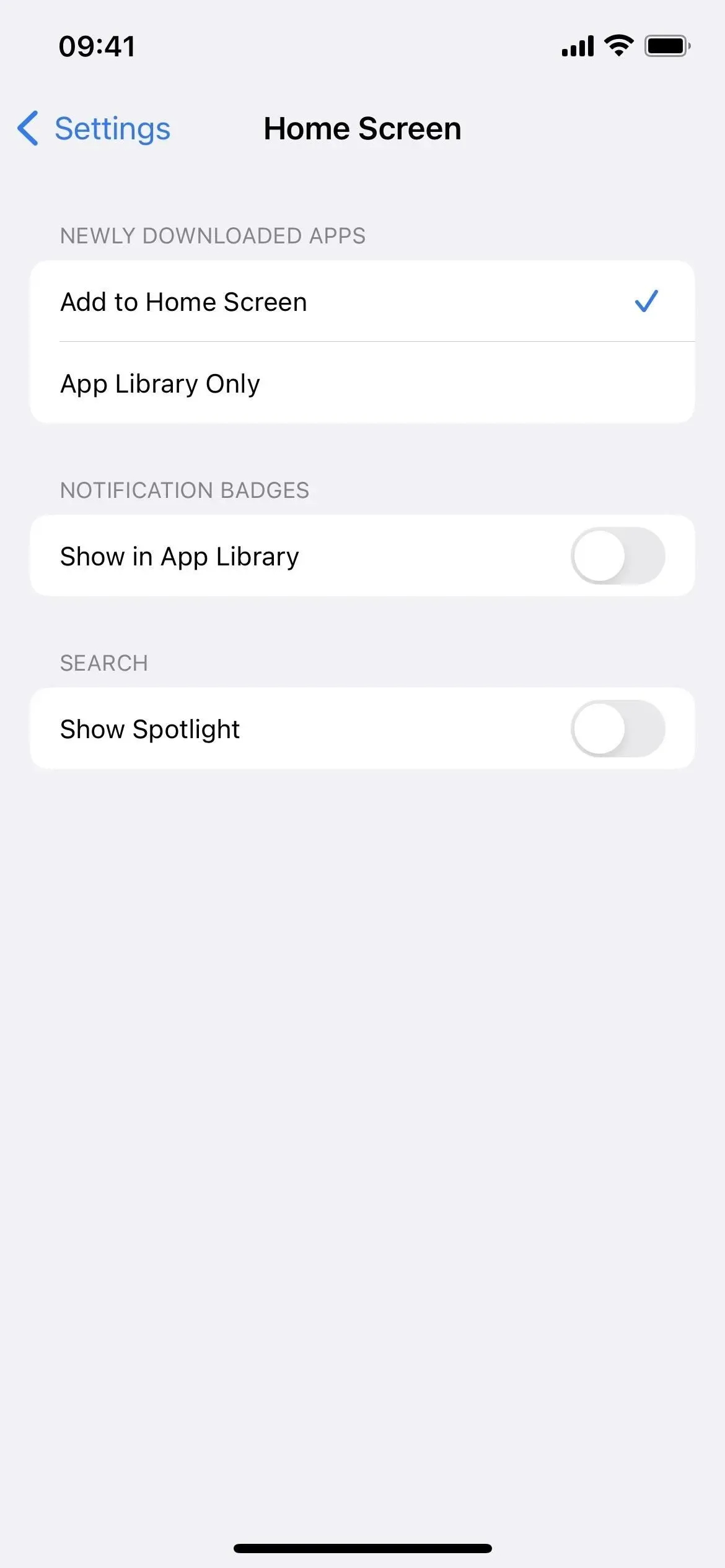
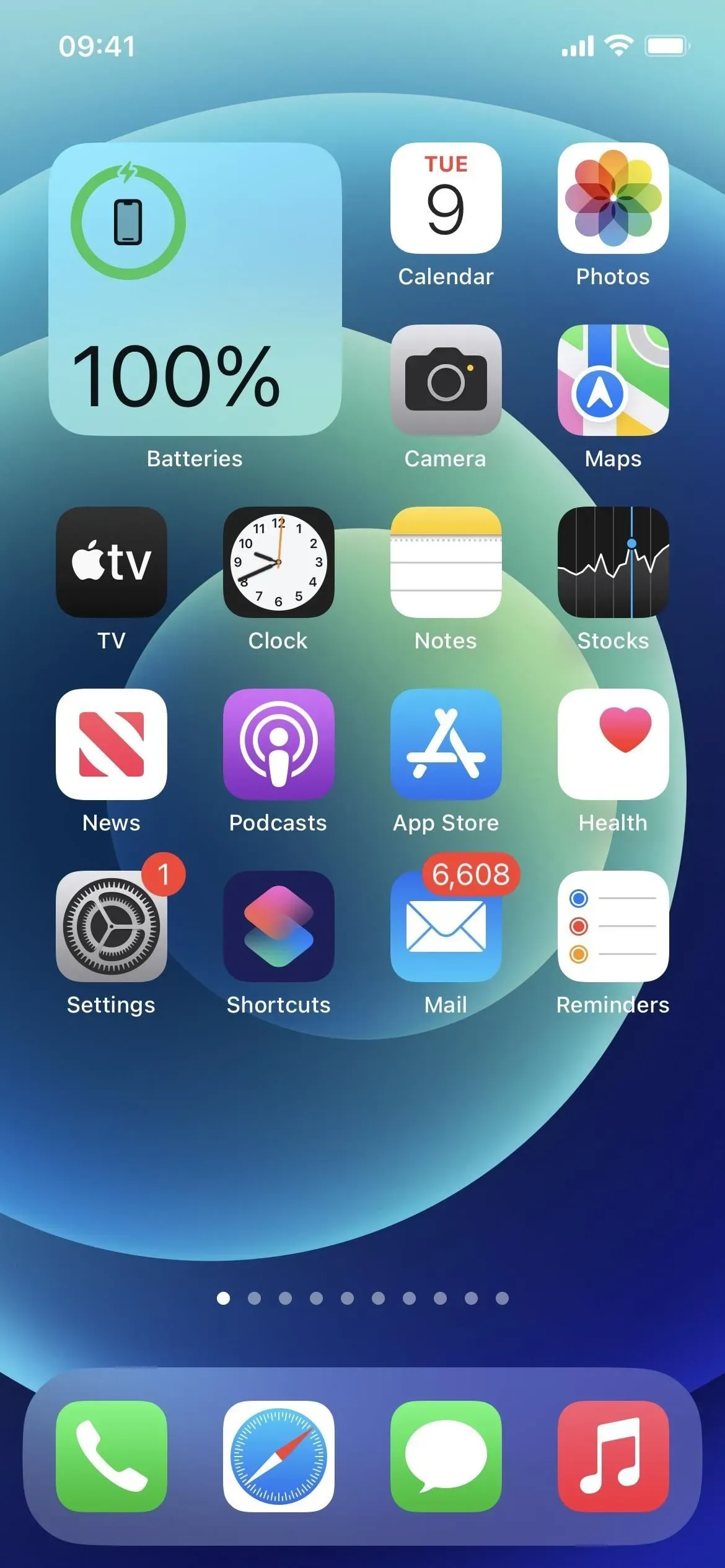
La barra de búsqueda de Spotlight está encima del teclado.
Siguiendo los pasos de Safari, la barra de búsqueda se encuentra justo encima del teclado cada vez que abre la herramienta de búsqueda Spotlight en la pantalla de inicio, por lo que sus ojos no tienen que desviarse tanto para ver lo que está escribiendo. A medida que se desplaza por los resultados, la barra se mueve hacia la parte inferior de la pantalla cuando el teclado está oculto.
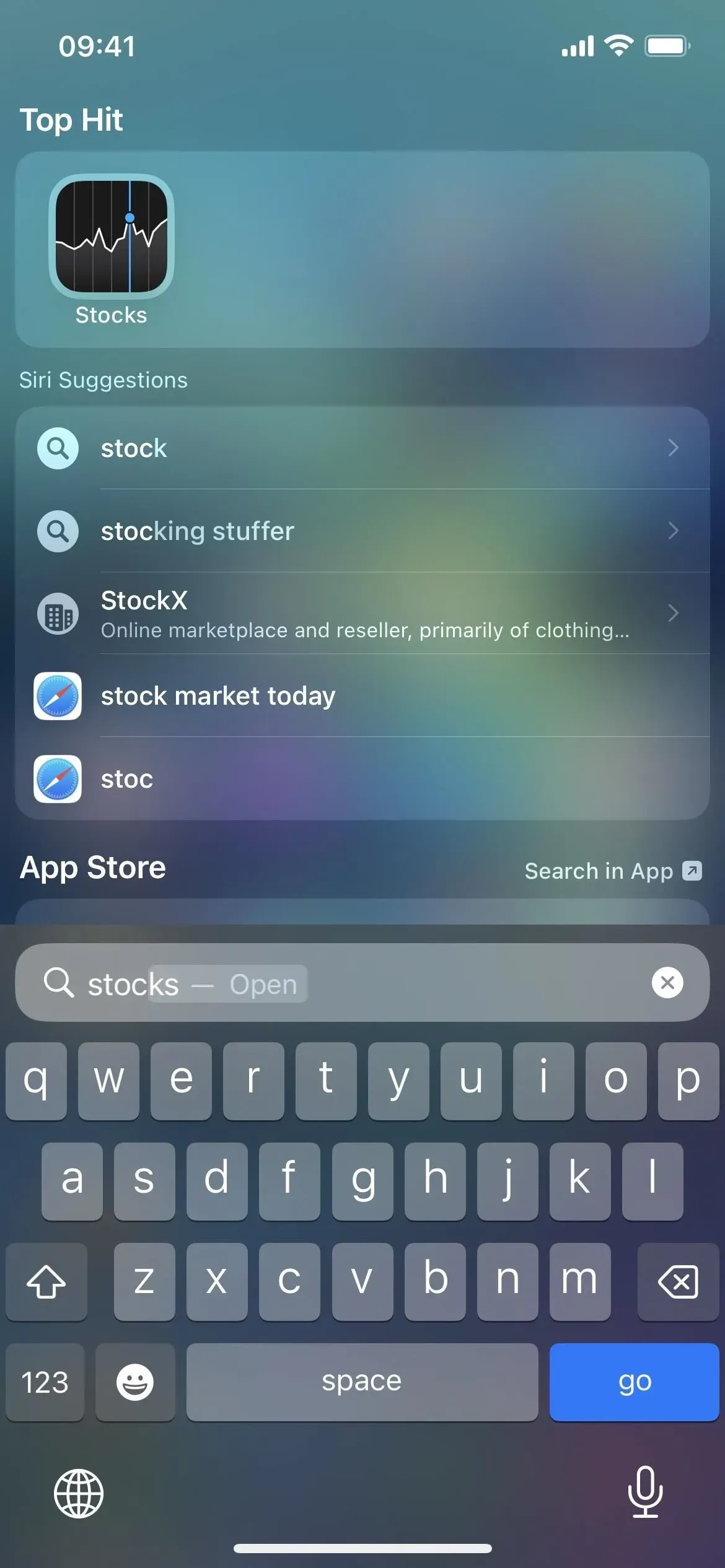

Finalmente obtuve el widget de Libros
Por alguna razón, Apple nunca ha creado un widget para su aplicación Books, hasta ahora. En iOS 16, puede agregar un nuevo widget de Libros a su pantalla de inicio o a la vista Hoy. Un pequeño widget muestra el libro actual que estás leyendo y tu objetivo diario. El del medio también muestra el porcentaje de finalización. Y el grande también muestra los días de la semana.
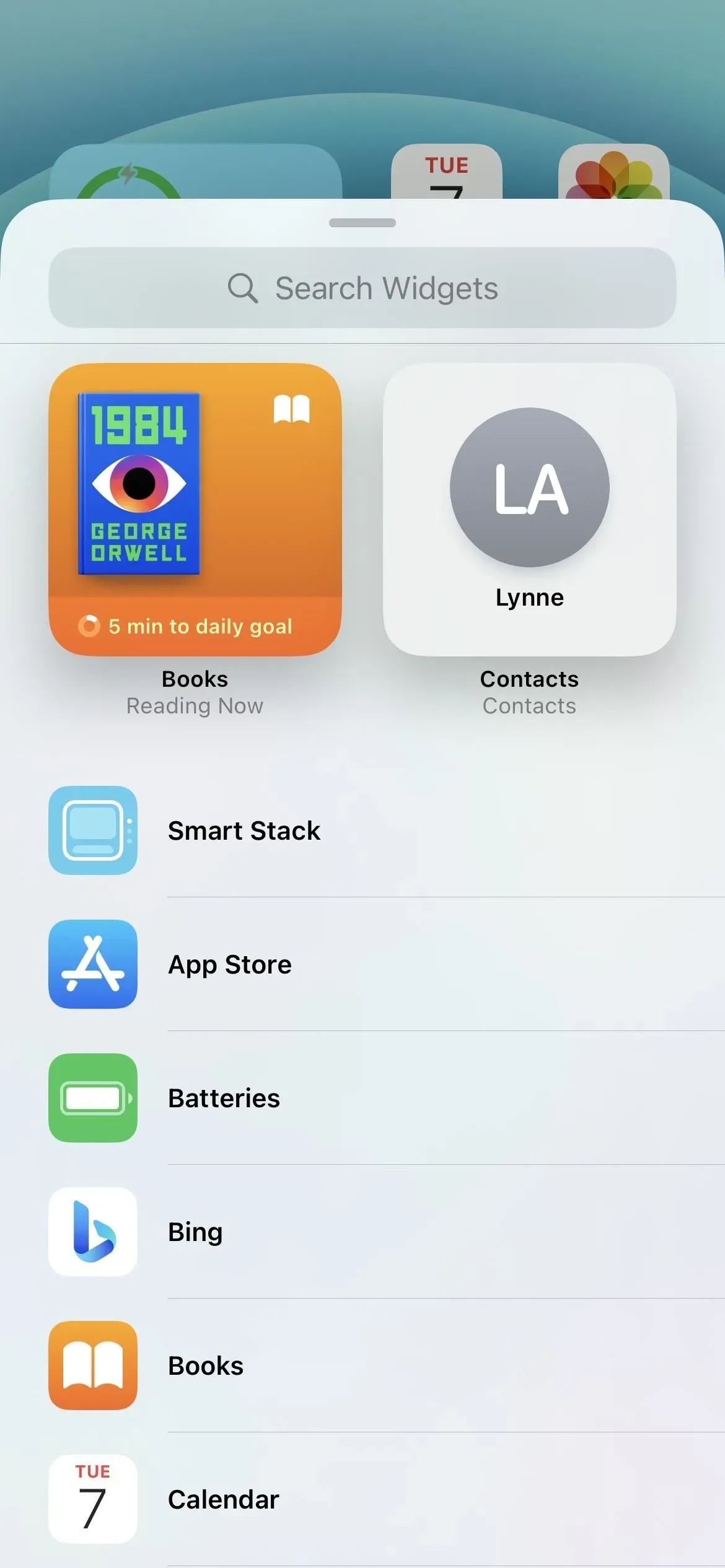
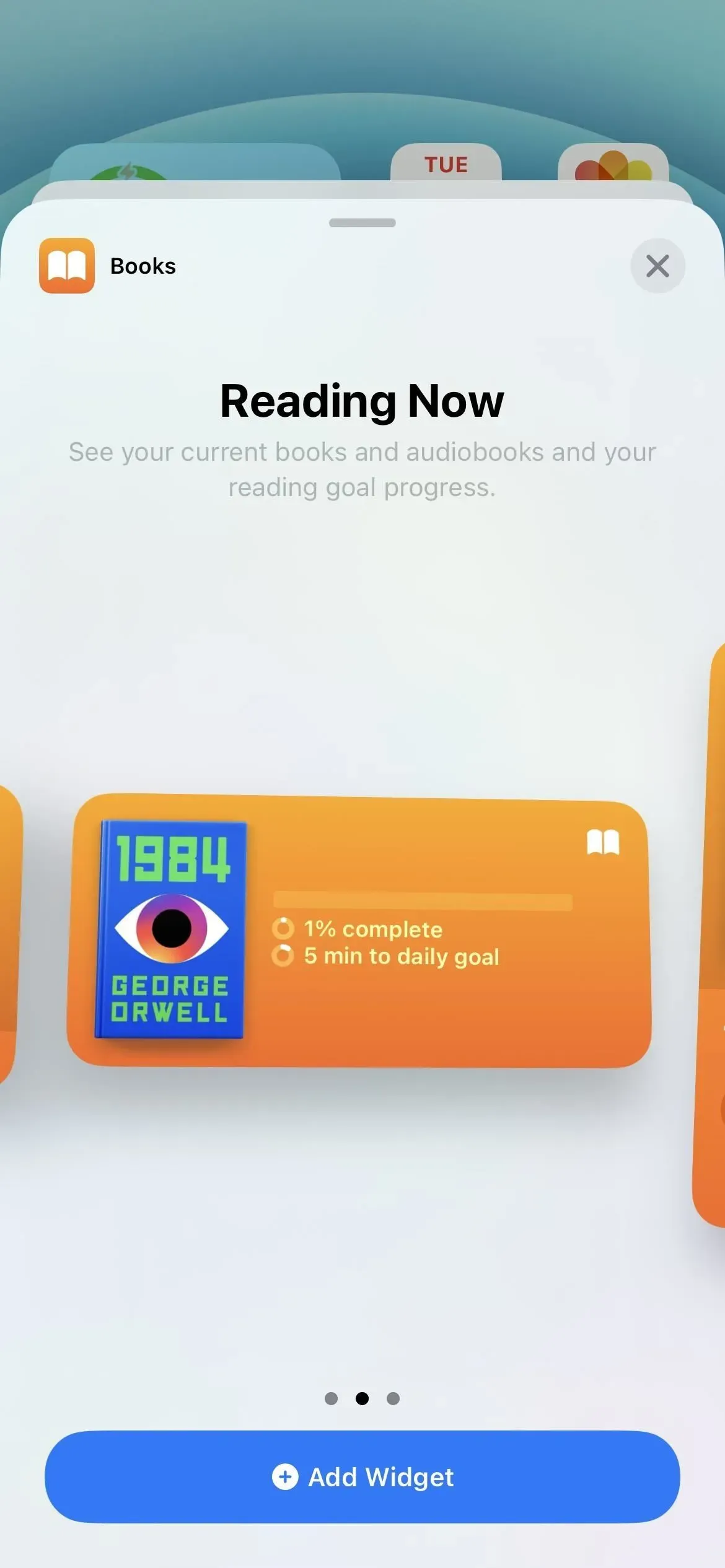
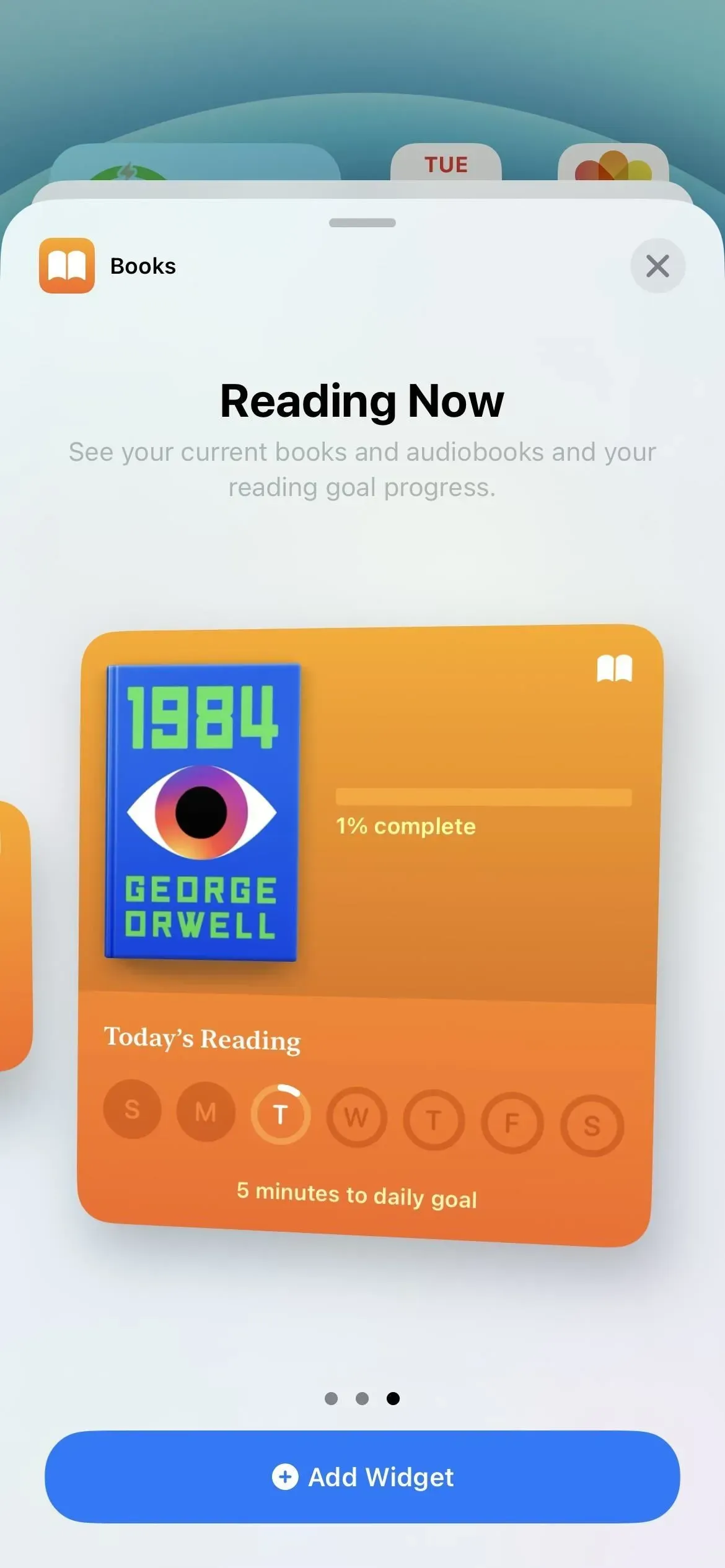
El fondo de pantalla coincide automáticamente con tu pantalla de bloqueo
Una de las características más notables de iOS 16 te permite personalizar tu pantalla de bloqueo con un fondo diferente para cada ocasión. Con cada fondo de pantalla de bloqueo, puede elegir entre el tipo de fuente, el tema de color y agregar widgets.
Cuando agrega un nuevo fondo de pantalla de bloqueo a su arsenal desde la pantalla de bloqueo o mediante Configuración -> Fondo de pantalla -> Agregar nuevo fondo de pantalla, el fondo de pantalla de la pantalla de inicio coincidirá automáticamente.

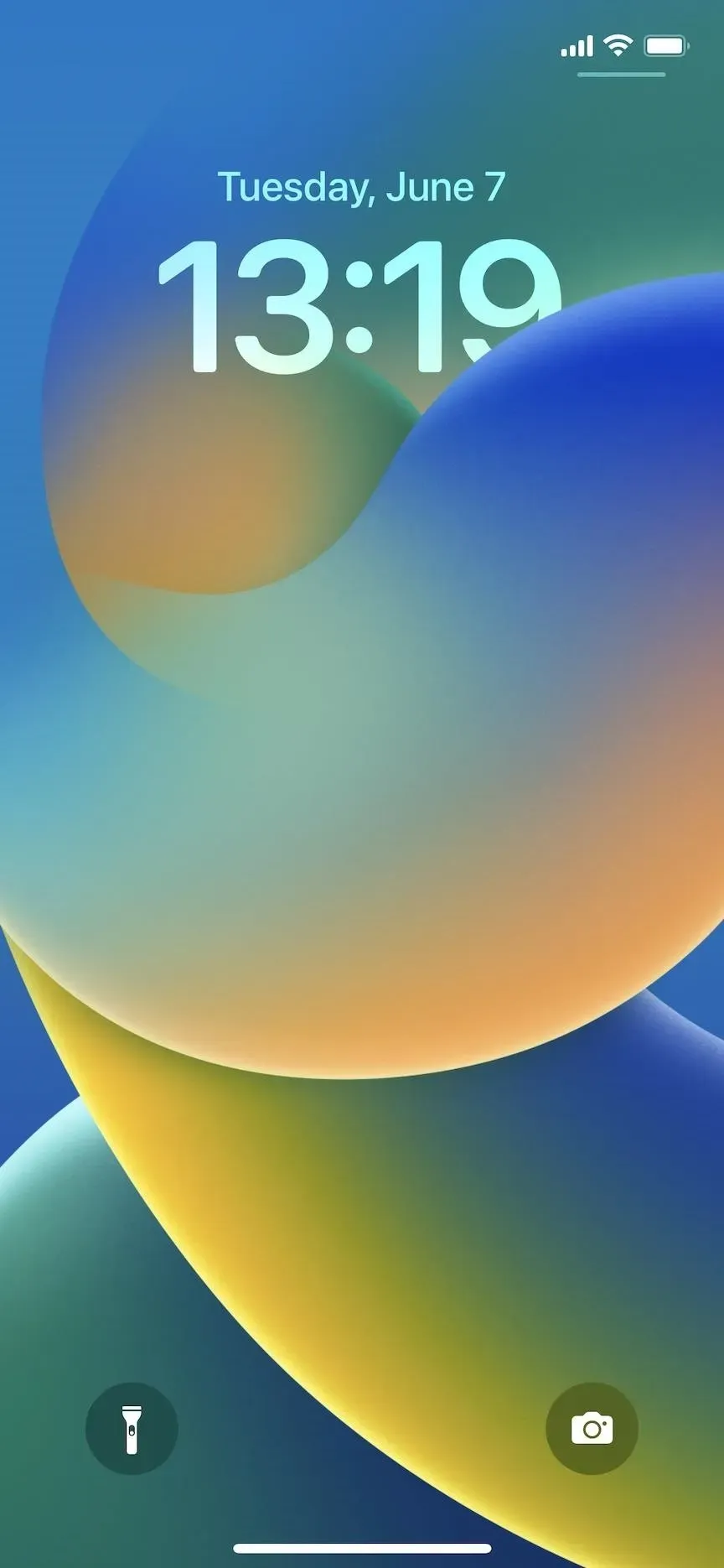
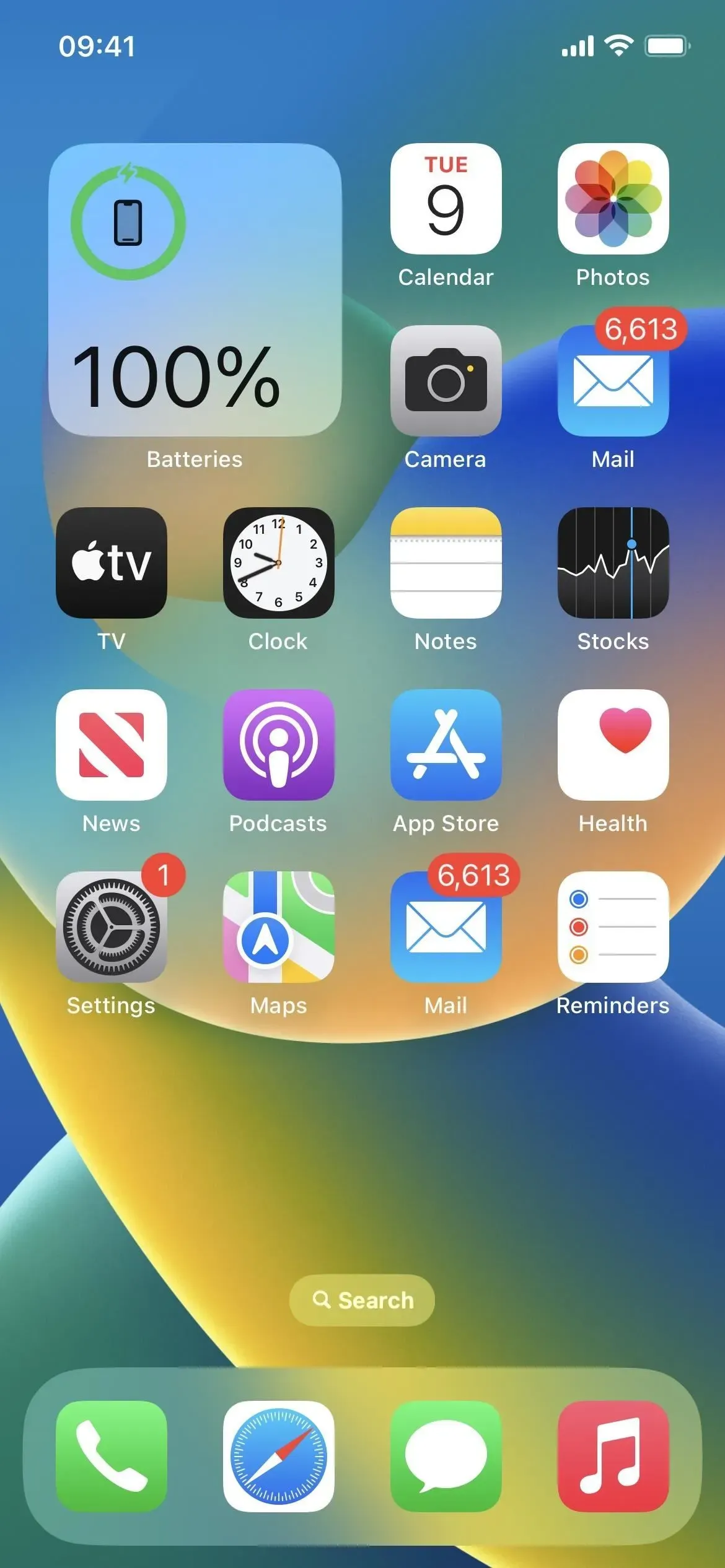
Hay emojis y colores geniales de papel tapiz.
Cuando cambia el fondo de pantalla de su pantalla de bloqueo, puede elegir un emoji repetido o un grupo de emoji en diferentes estilos de cuadrícula. Además, la opción Color le permite seleccionar cualquier color sólido y aplicar un efecto degradado como Vibrante, Vapor, Profundo, Matiz y Vibrante. Dado que el fondo de pantalla predeterminado de la pantalla de inicio es el mismo que el nuevo fondo de pantalla de bloqueo, también puede usar estas opciones para el fondo de la pantalla de inicio.
También hay fondos de pantalla automáticos.
Para que su iPhone cambie automáticamente el fondo de pantalla en iOS 15, debe configurar la automatización en la aplicación Accesos directos. Esto ya no es necesario si desea ver sus propias fotos, condiciones climáticas o actualizaciones de astronomía. Puede personalizarlos al elegir el fondo de pantalla de su pantalla de bloqueo, y también serán el fondo de su pantalla de inicio a menos que lo cambie manualmente en Configuración -> Fondo de pantalla.
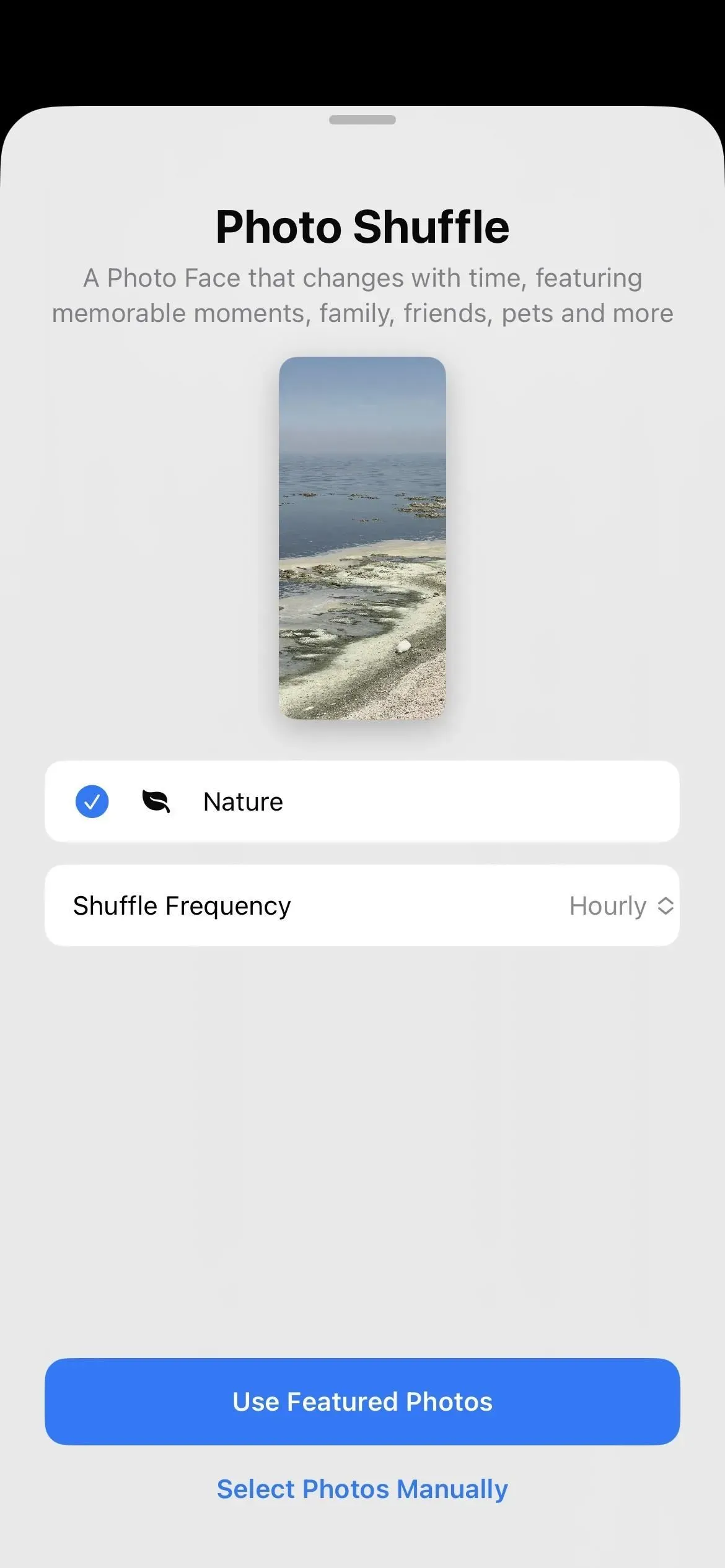
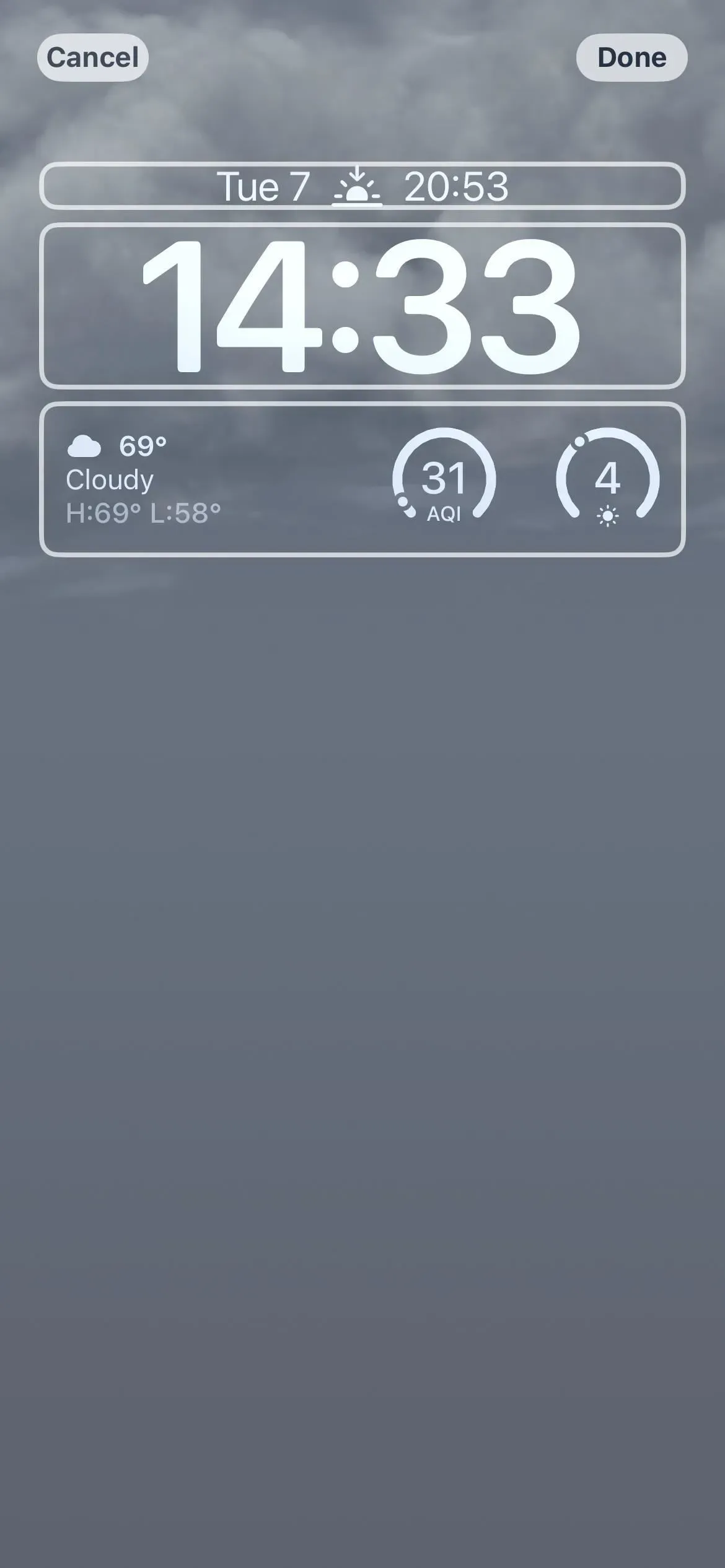
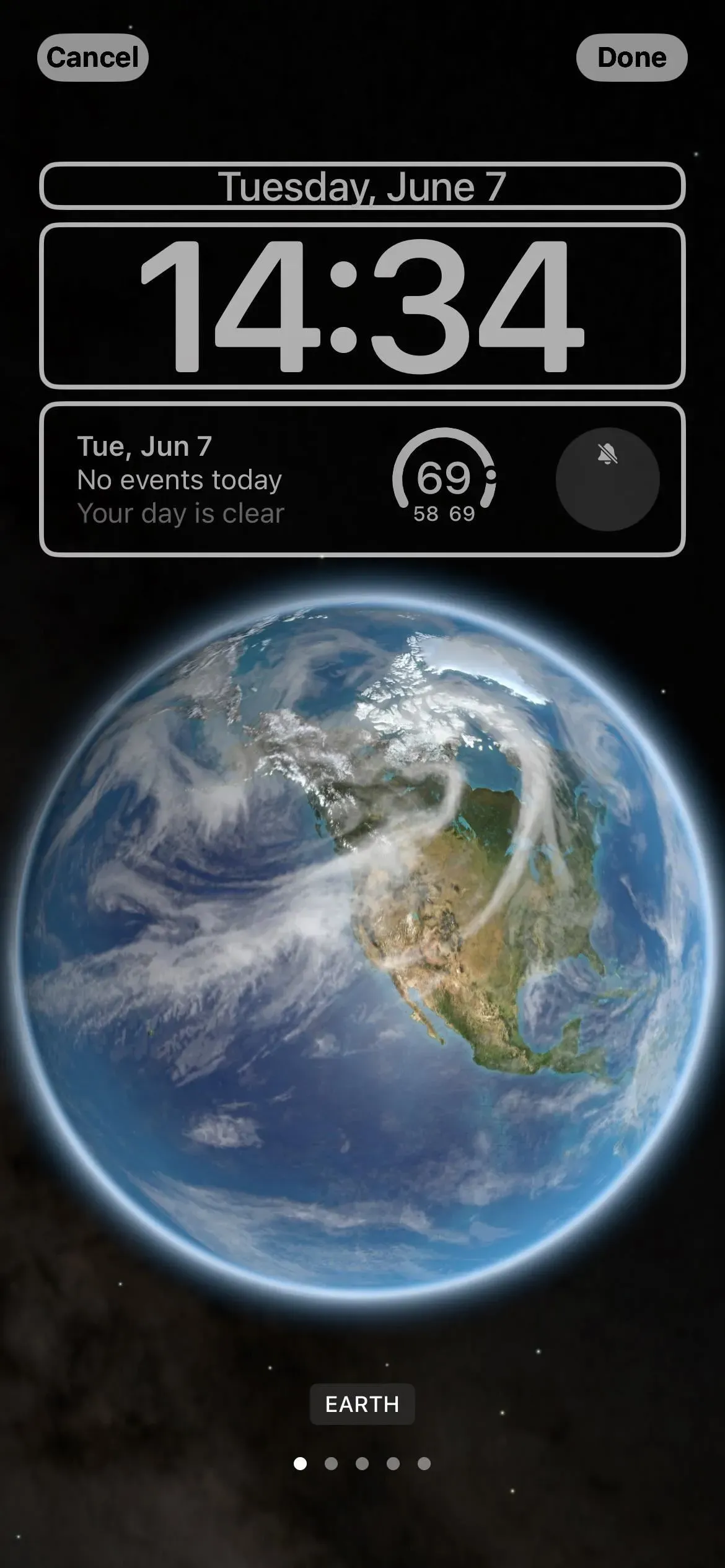
Puedes cambiar el fondo de pantalla asociado
Si no le gustan los mismos fondos de pantalla de bloqueo y pantalla de inicio al mismo tiempo, puede hacerlos diferentes como antes. Vaya a Configuración -> Fondo de pantalla, toque la imagen de Inicio y elija otra opción, como un tinte de color, un degradado de color o una foto. Una vez que toque Listo, este fondo de pantalla se asociará con el fondo de pantalla de bloqueo actualmente activo. Entonces, cuando cambie el fondo de pantalla de la pantalla de bloqueo, también usará el fondo de pantalla de inicio que configuró para él.
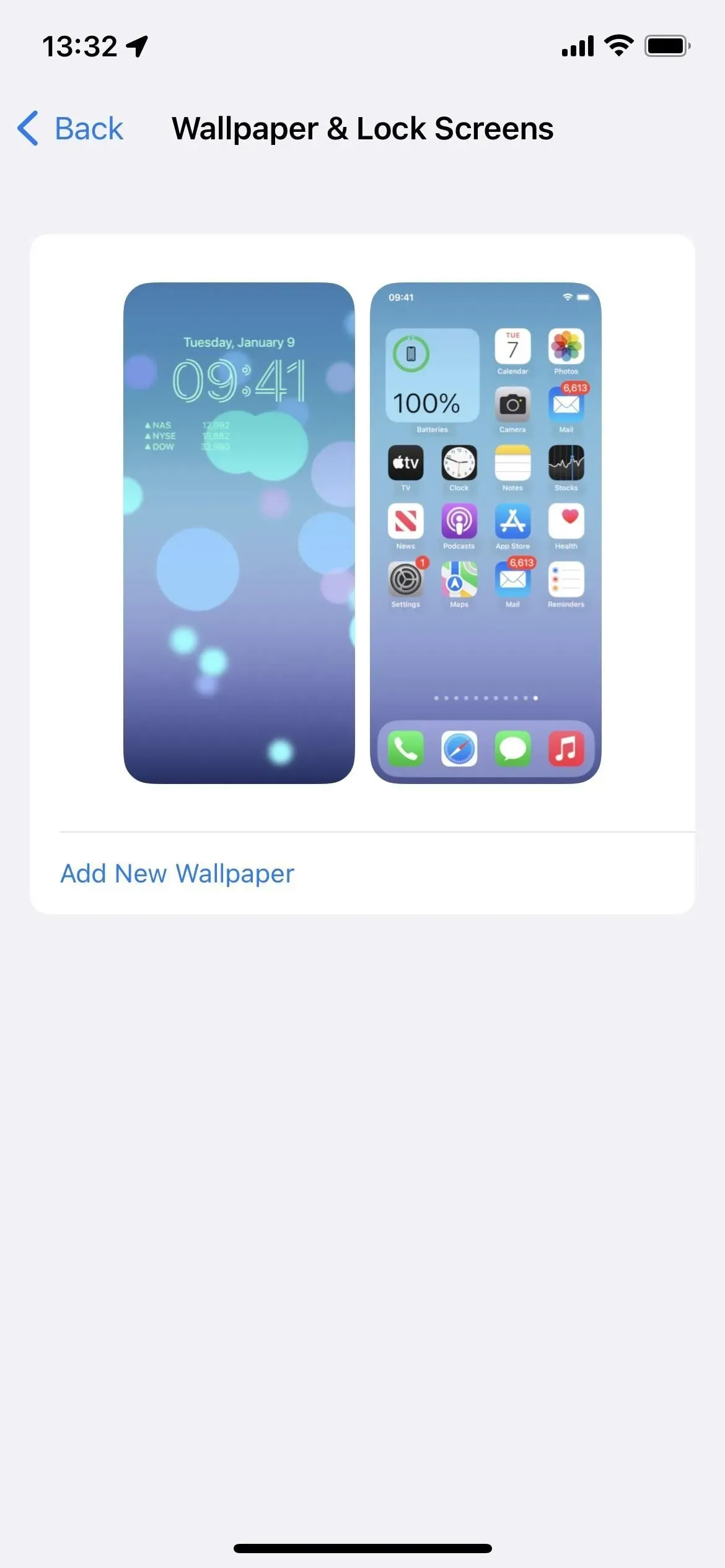
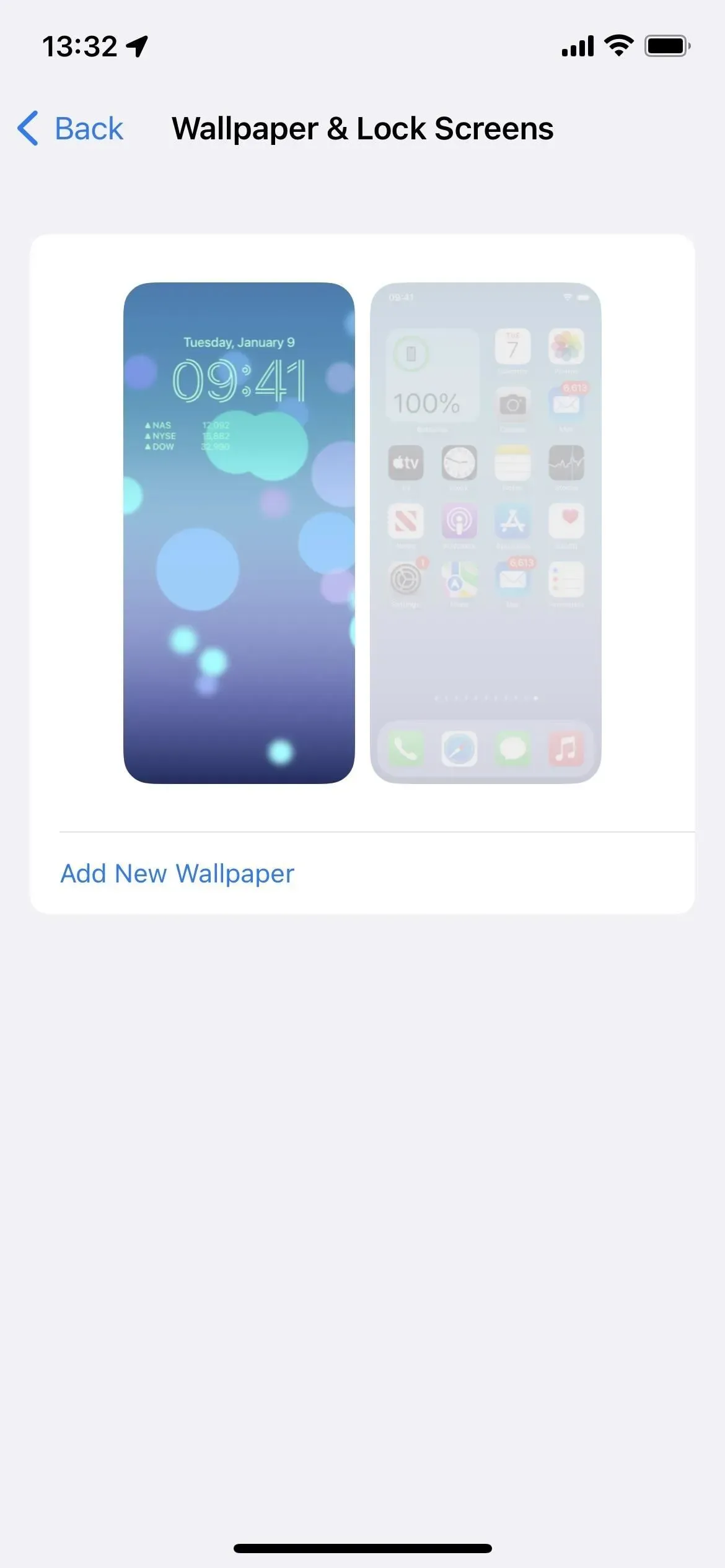
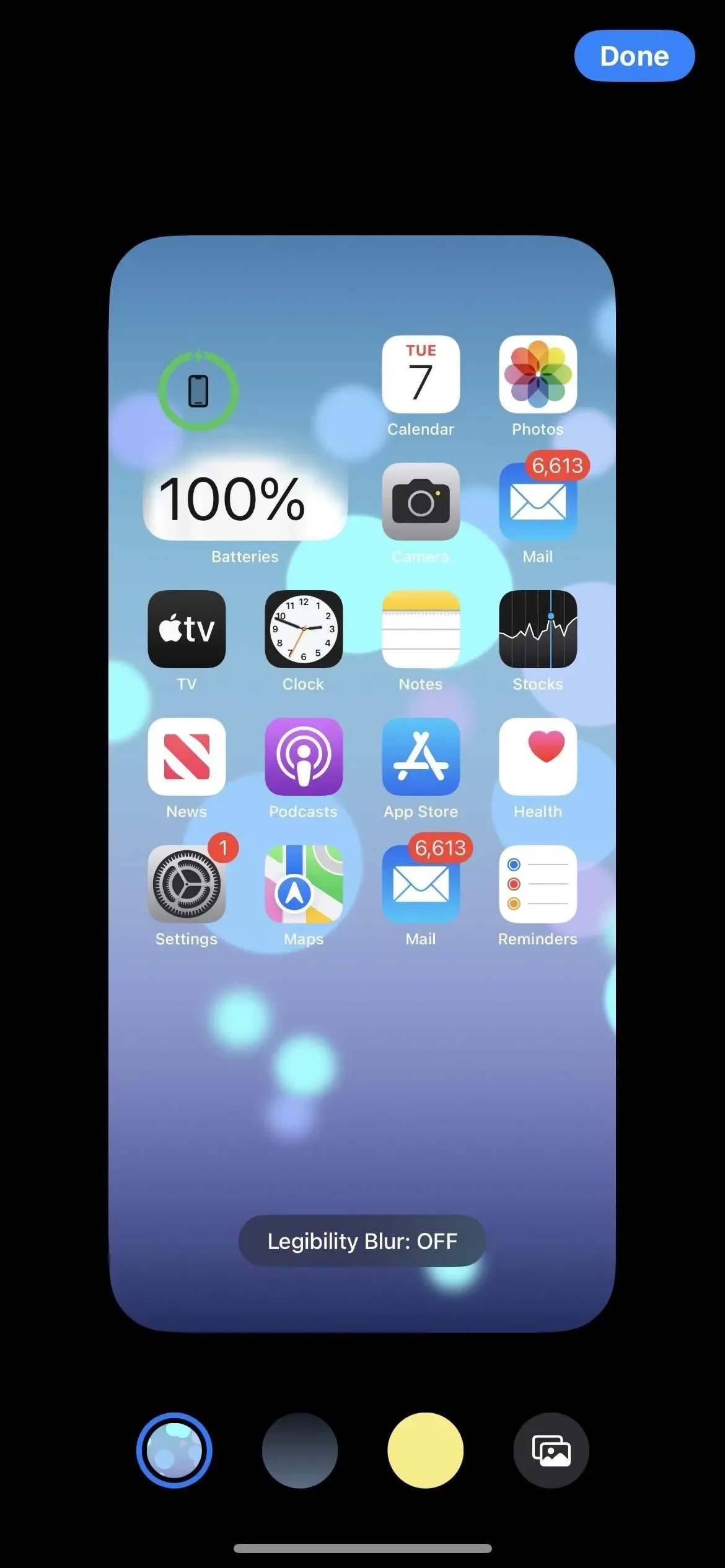
Hay un desenfoque de legibilidad para los fondos de pantalla de Apple
Al usar uno de los fondos de pantalla de Apple como fondo de la pantalla de inicio, verá una opción en el editor de fondos de pantalla llamada «Legibilidad de desenfoque». Está desactivada de forma predeterminada, pero cuando la enciende, el fondo de pantalla se difumina para llamar más la atención sobre las aplicaciones. , carpetas, widgets y otro contenido en las páginas de la pantalla de inicio.
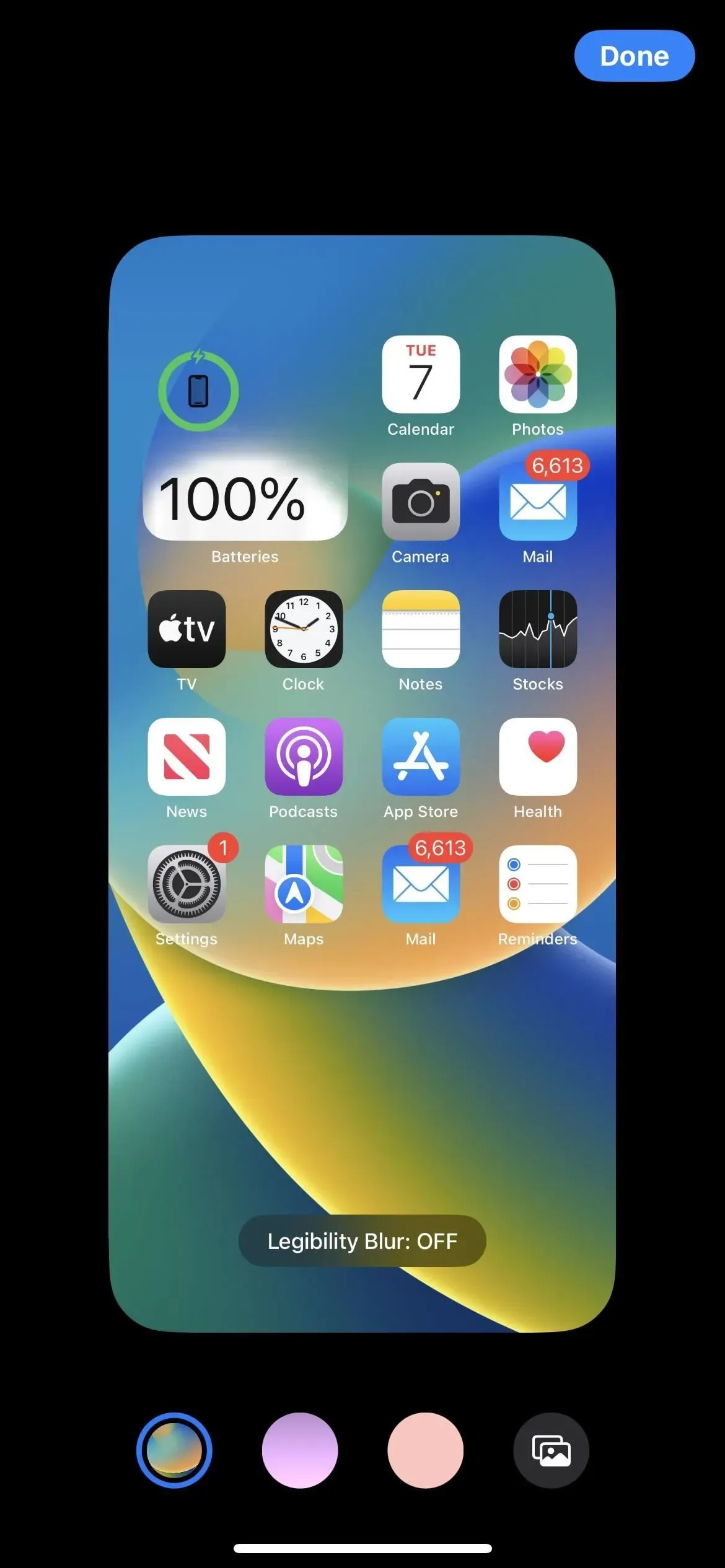
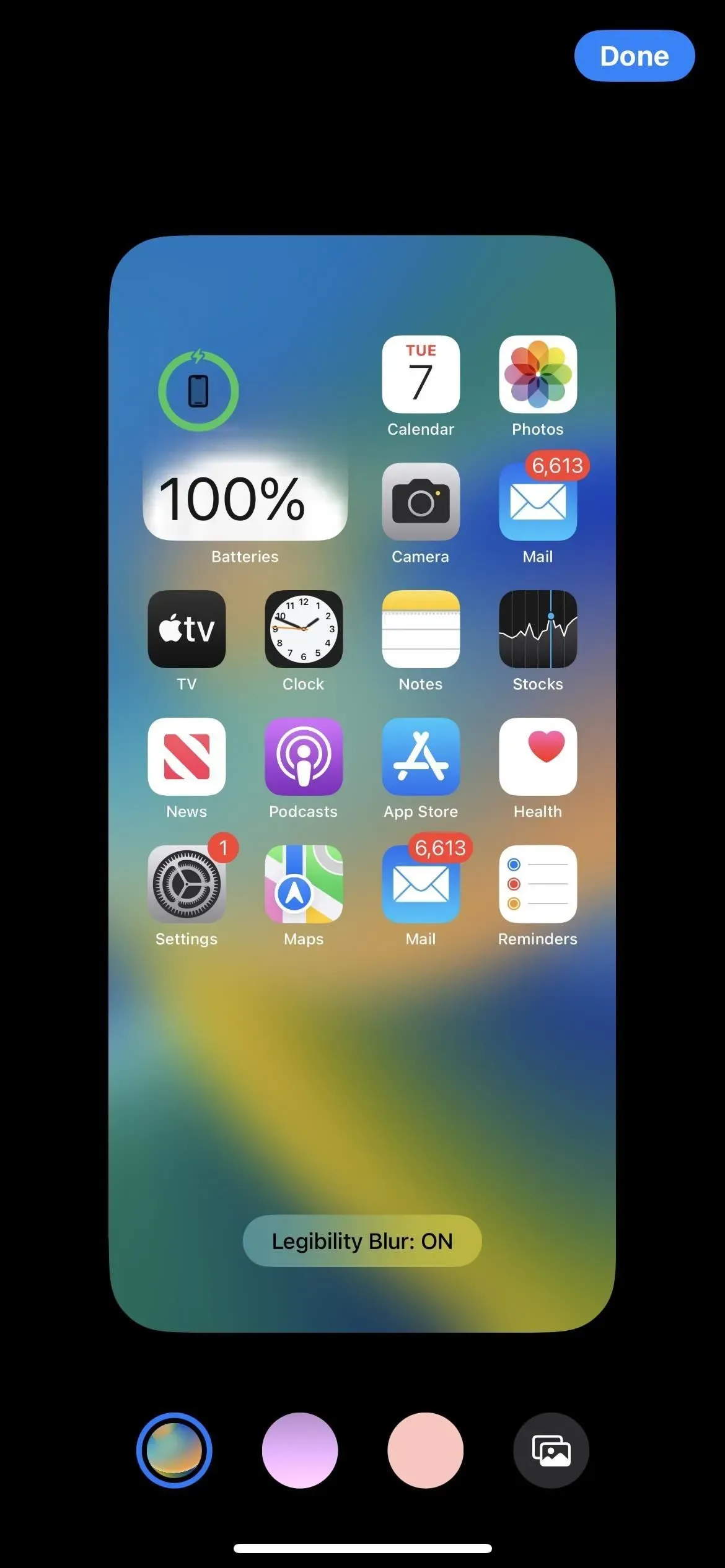
Puedes elegir cualquier relleno con papel tapiz liso
Si bien Apple ha tenido algunos fondos de pantalla de color sólido de vez en cuando, siempre tenía que encontrar su propia imagen para usar si quería un fondo de color sólido en su pantalla de inicio. Ya no. La tercera opción desde la izquierda en el Editor de papel tapiz de la pantalla de inicio es Relleno de color sólido. Haga clic en «Ajustar» en la imagen de vista previa para abrir el selector de color donde puede elegir el color y la intensidad.
Consejo. Si desea que la pantalla de inicio y la pantalla de bloqueo tengan el mismo color sólido, puede seleccionar «Color» en el menú de selección de fondo de pantalla de la pantalla de bloqueo, elegir su color y luego pasar a la opción «Sólido».
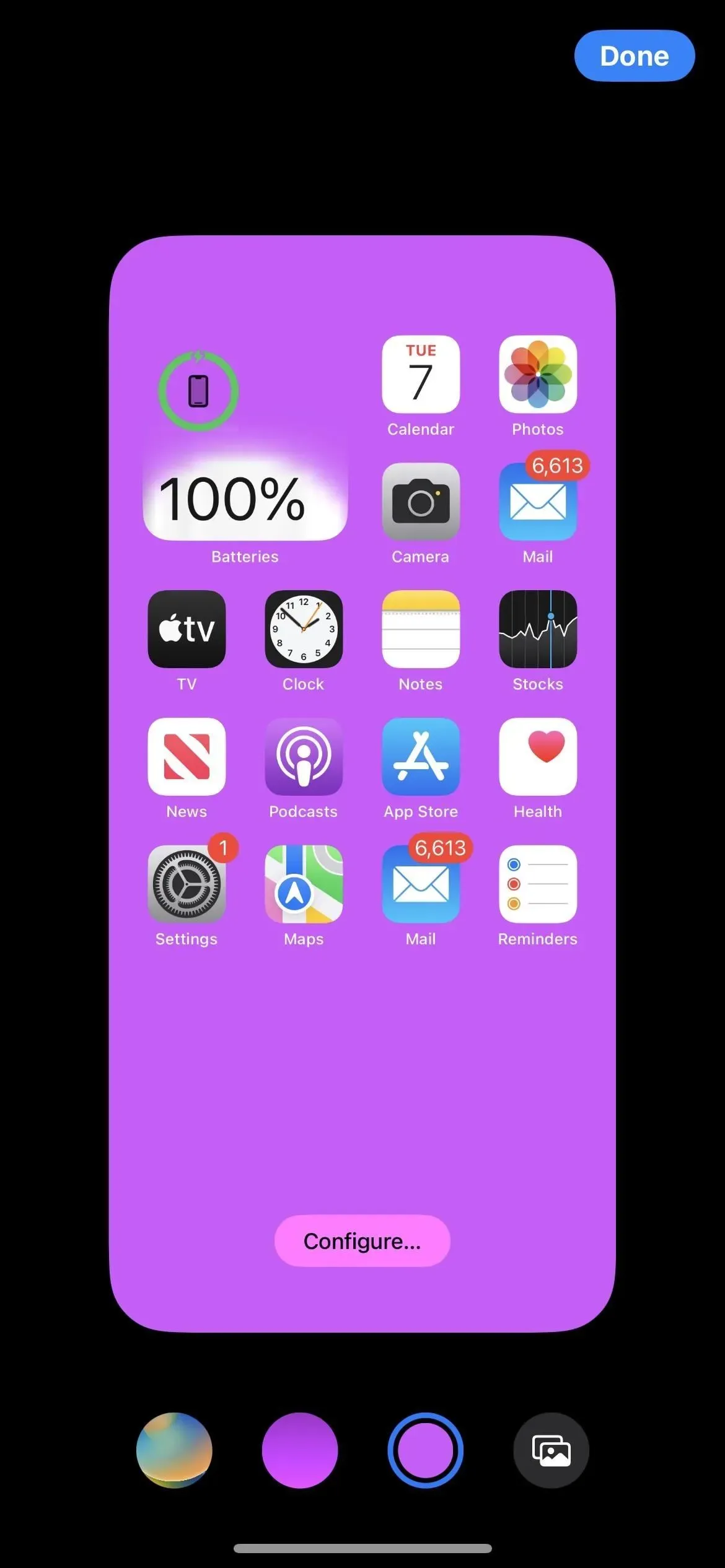
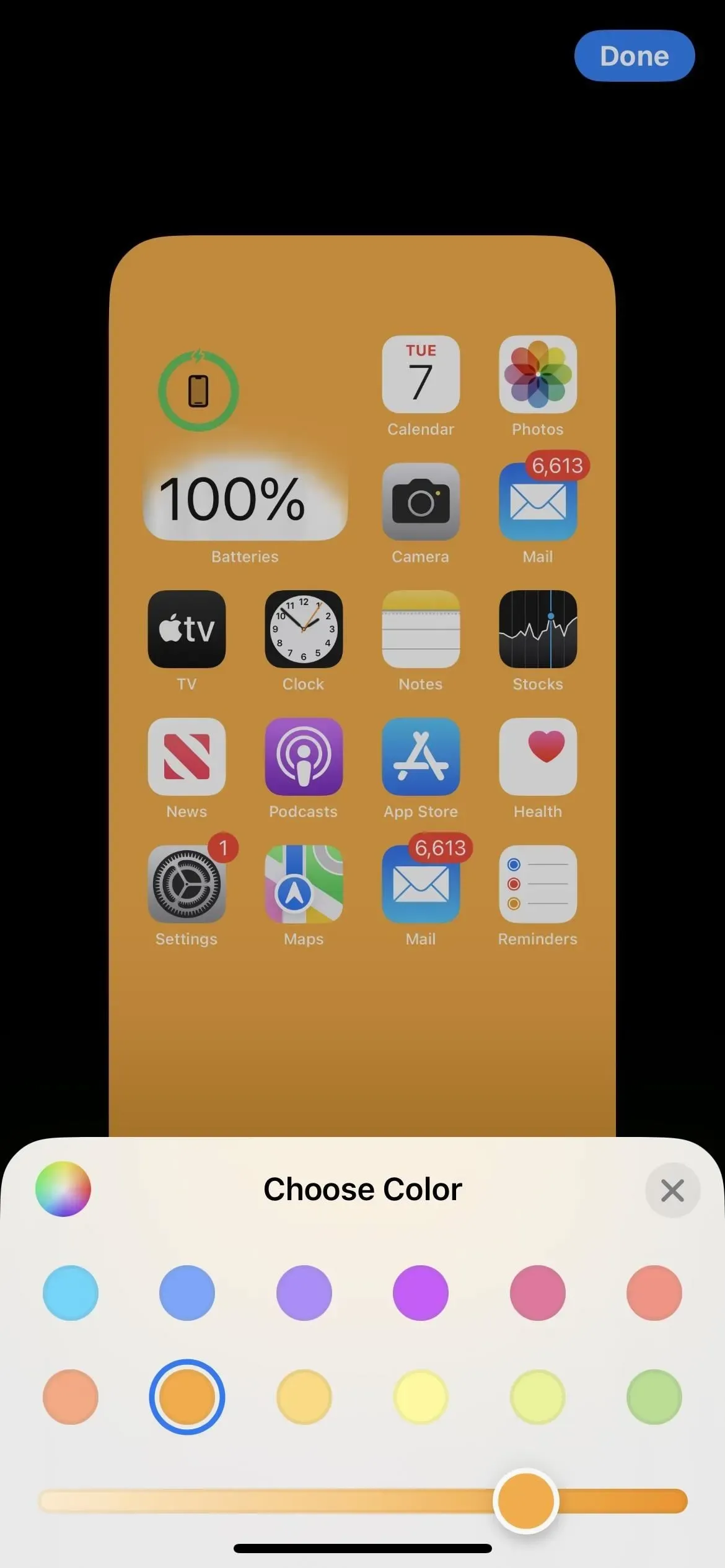
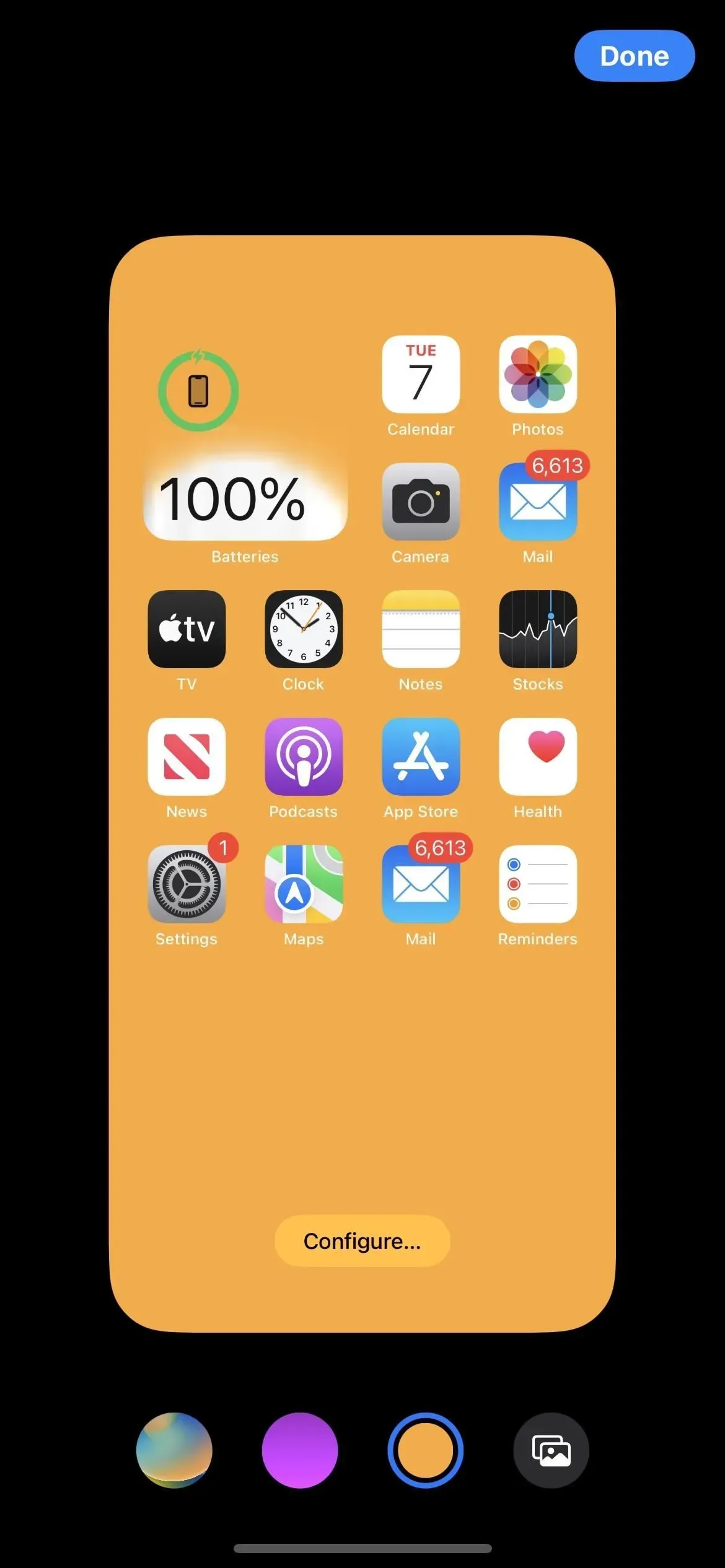
O cualquier relleno de papel tapiz degradado
Si le gusta más un color que se desvanece que un color sólido, la segunda opción de la izquierda en el editor de fondo de pantalla de la pantalla de inicio le permite elegir un degradado. Haga clic en «Ajustar» en la imagen de vista previa para abrir el selector de degradado donde puede elegir el color del degradado y su intensidad.
Consejo. Si desea utilizar el mismo degradado sólido en la pantalla de inicio y en la pantalla de bloqueo, puede seleccionar «Color» en el menú de selección de fondo de pantalla de la pantalla de bloqueo, elegir su color y luego pasar a una de las opciones de degradado no sólido. Aquí hay más estilos de degradado que en el editor de fondo de pantalla solo para la pantalla de inicio, pero el estilo más parecido es Vibrante.
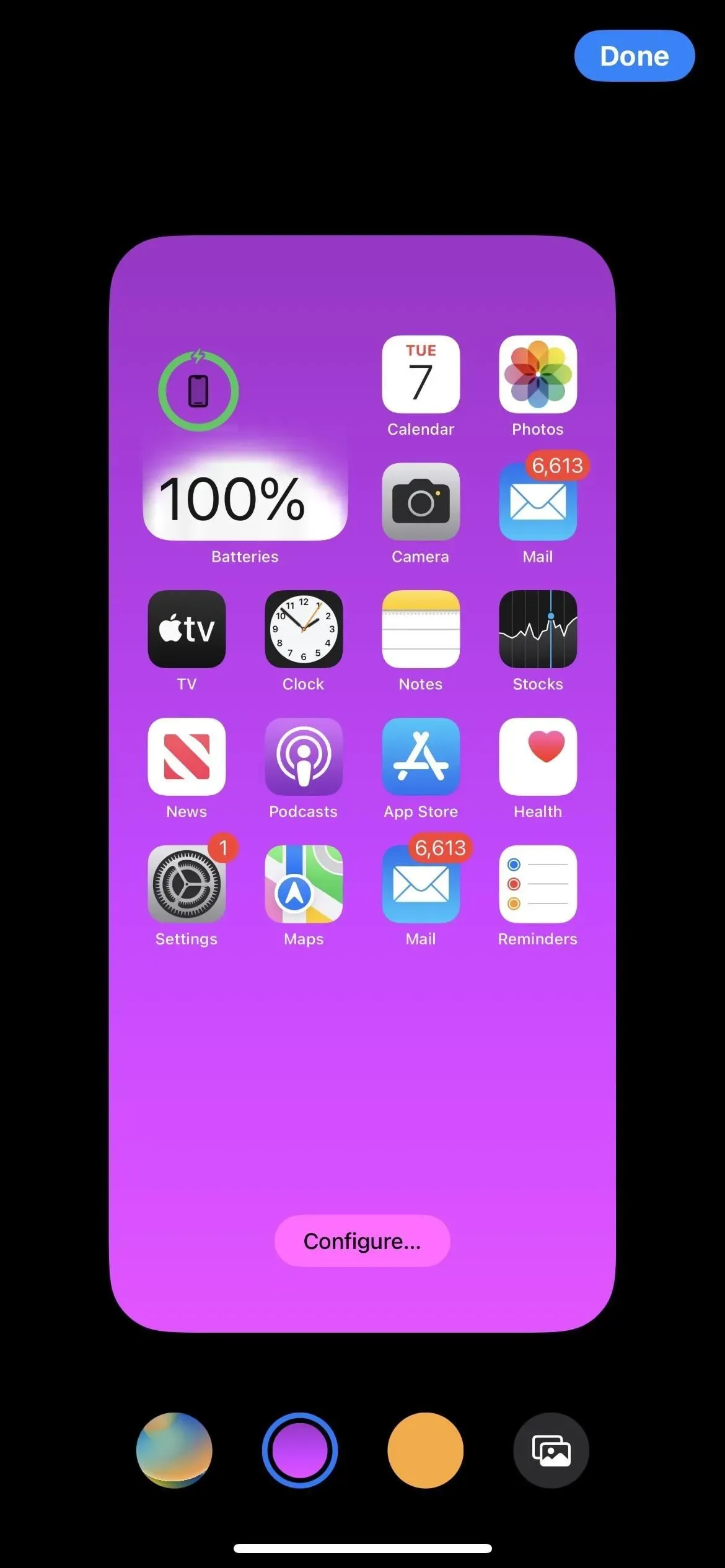
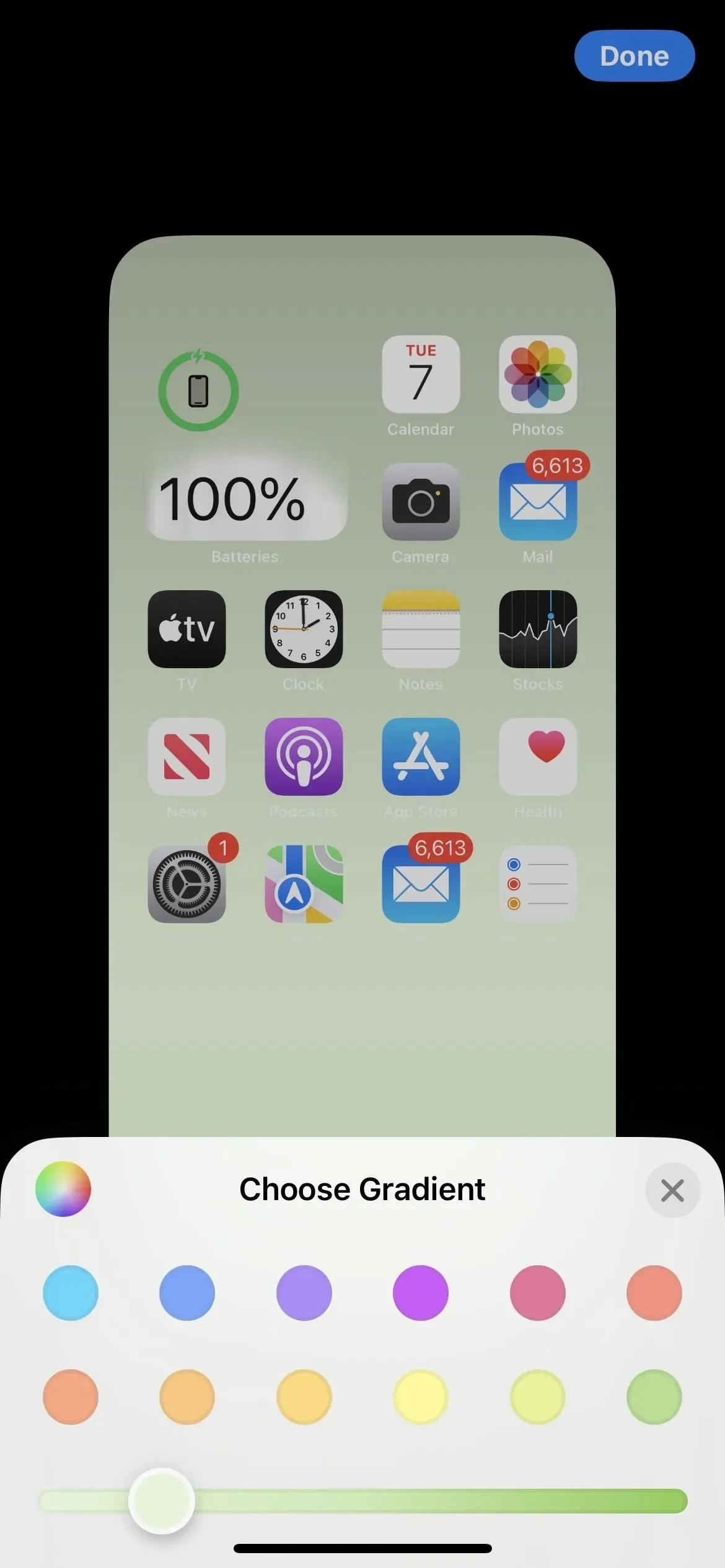
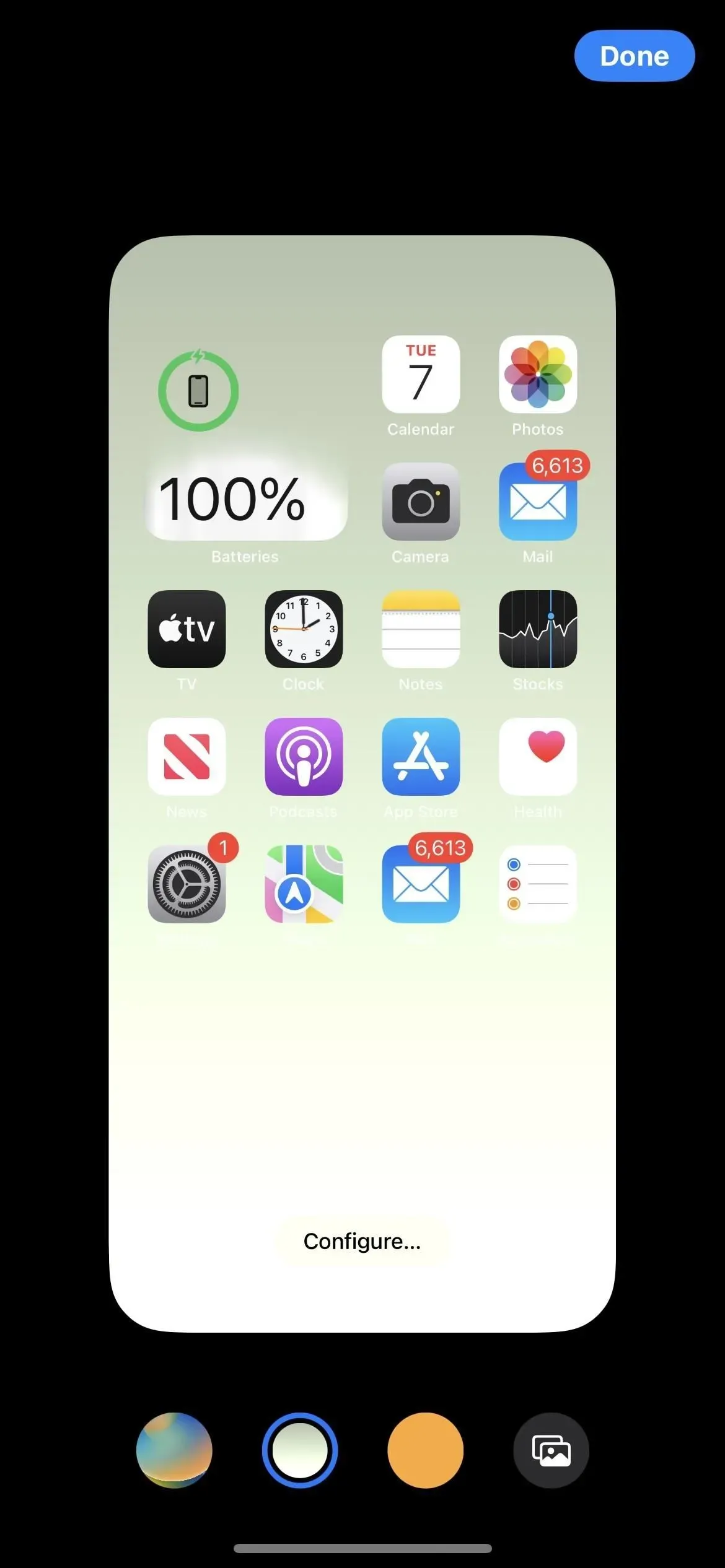
El mural de la pared puede ser natural o en blanco y negro.
Si selecciona una foto como fondo de pantalla de inicio, ahora puede dejarla como está («Natural») en el editor de fondos de pantalla, o convertirla en «blanco y negro» en su lugar. Deslizar hacia la izquierda lo cambia a una versión en blanco y negro, mientras que deslizar hacia la derecha lo devuelve a la imagen original.

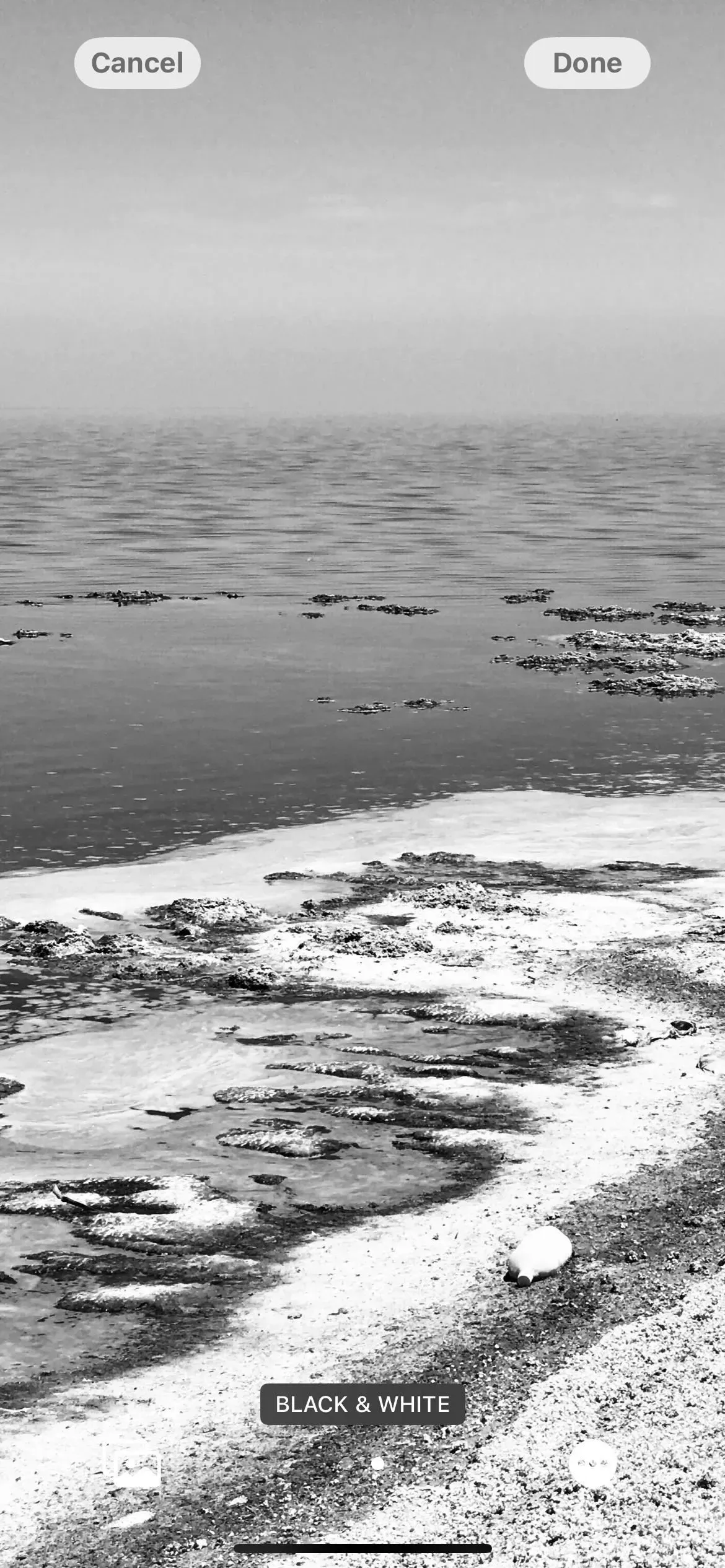
Focus le permite elegir sus páginas de inicio de aterrizaje
Hay muchos cambios en la herramienta Apple Focus para iPhone, y uno de ellos le ofrece una página de inicio cuando establece el enfoque.
Toque «Seleccionar» para la pantalla de inicio en la nueva sección «Personalizar pantallas» y verá sugerencias de páginas que eliminan aplicaciones y widgets que no están relacionados con ese enfoque. Por ejemplo, el enfoque de trabajo puede contener solo aplicaciones relacionadas con el correo electrónico, tareas, contactos, automatización, promociones, utilidades, etc. Si ninguna de las sugerencias funciona para usted, desplácese hacia abajo para encontrar las páginas de la pantalla de inicio actual para cambiarlas de enfoque. .
Solo las páginas de la pantalla de inicio que seleccionó durante el ajuste del enfoque se mostrarán en su iPhone siempre que el enfoque esté activo. Si no seleccionó nada durante el ajuste del enfoque, su pantalla principal seguirá siendo la misma que antes.
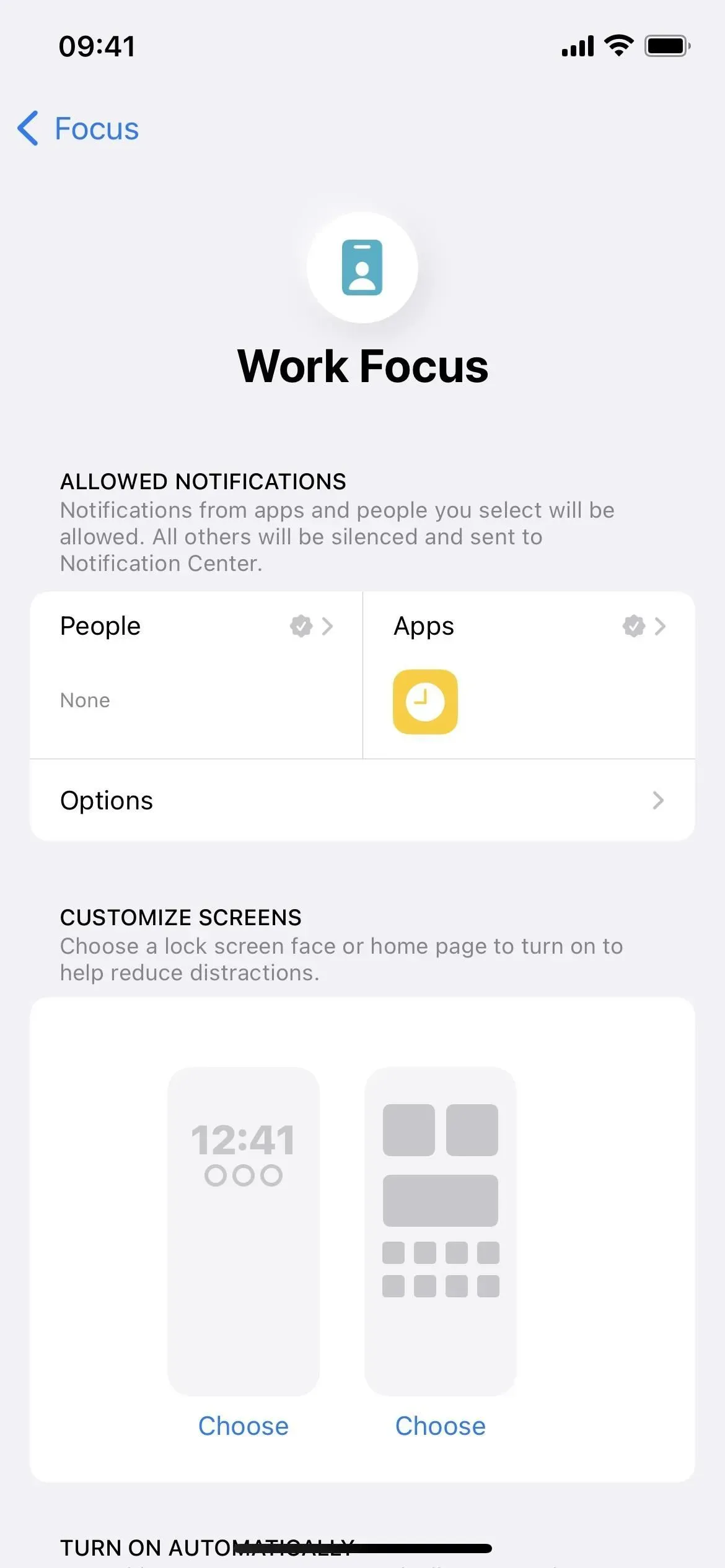
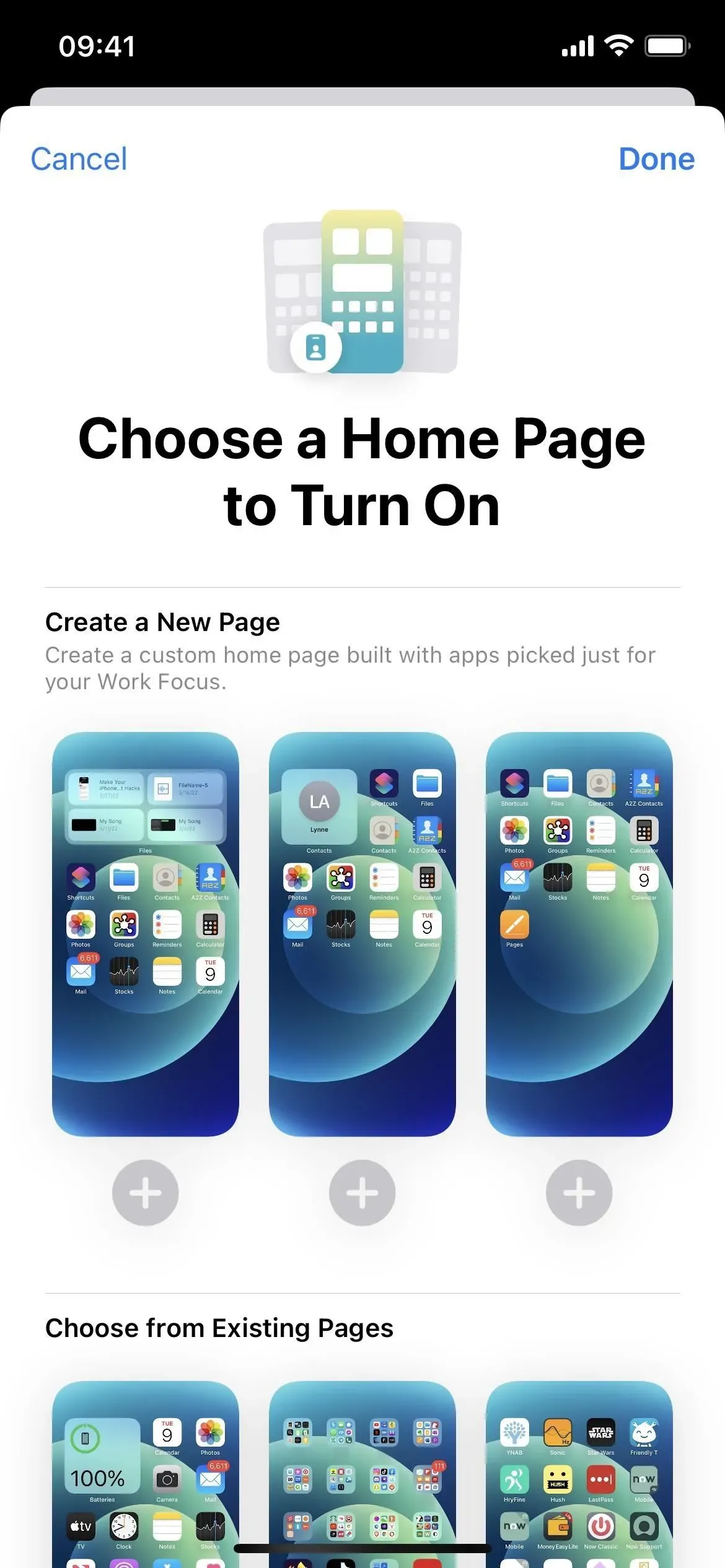
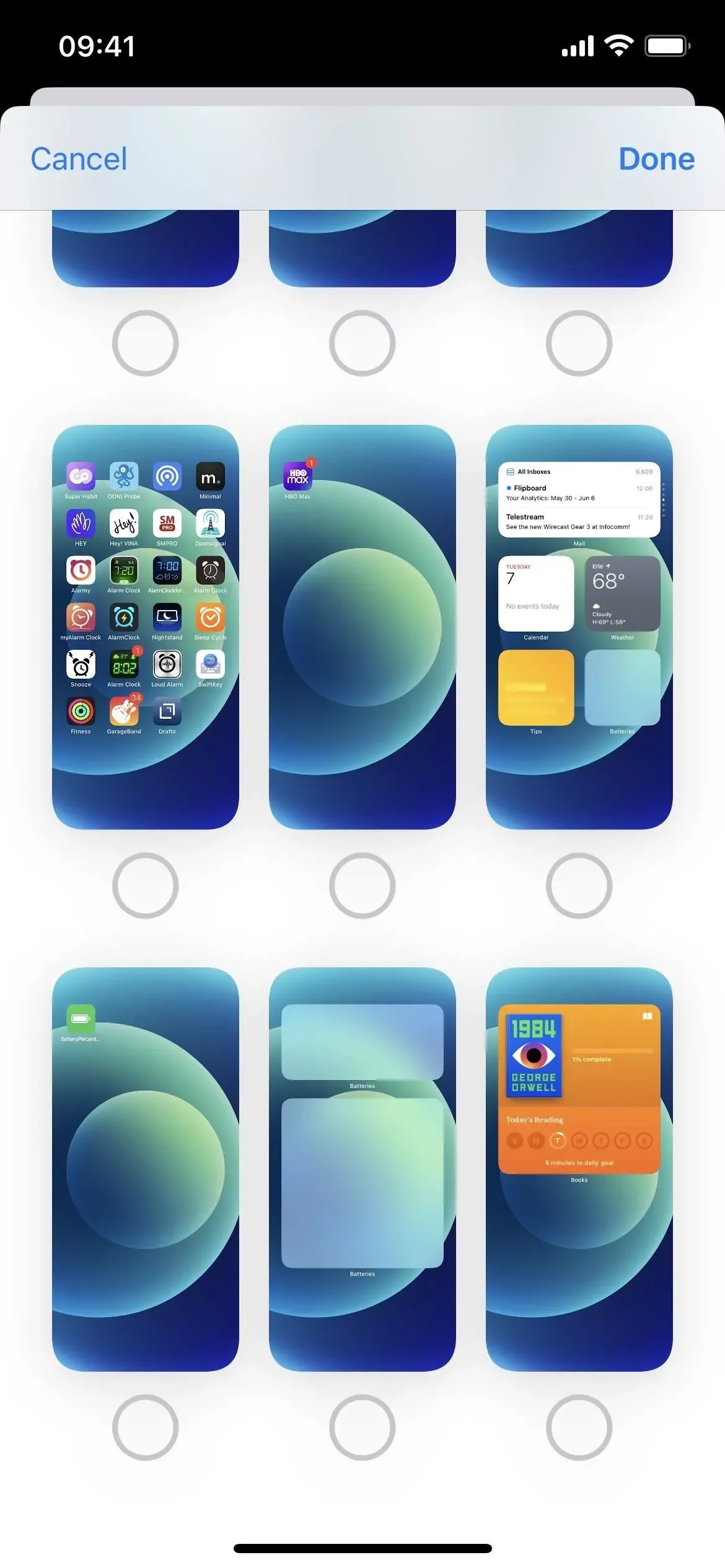
¿Qué está faltando?
Hemos querido esto durante mucho tiempo, pero Apple aún no ha proporcionado una forma de eliminar los nombres de aplicaciones, carpetas y widgets de la pantalla de inicio. Hay soluciones que puede usar para hacer esto, pero queríamos que Apple incluyera una opción en iOS 16 para cambiar los nombres de íconos y widgets.
Otras características que serían geniales en la pantalla de inicio incluyen una forma de espaciar los íconos de las aplicaciones y ocultar la base, pero tampoco aparecieron en iOS 16.



Deja una respuesta