192.168.1.25 Página de inicio de sesión del administrador, nombre de usuario, contraseña y configuración WiFi
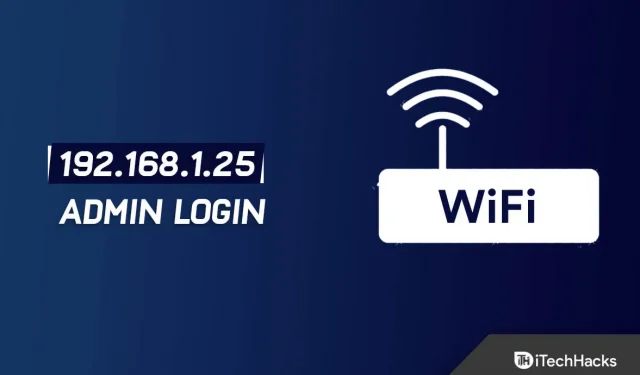
La dirección IP 192.168.1.25 es una dirección IP privada. Varias marcas y modelos de enrutadores lo usan comúnmente como la dirección de la puerta de enlace.
El acceso administrativo al enrutador generalmente se establece utilizando esta dirección para configurarlo y la red. Y también hay algunos enrutadores que no usan 192.168.1.25 como su dirección de inicio de sesión.
Y es que, en ocasiones, al entrar en el router desde 192.168.1.25, solemos encontrarnos con diversos problemas.
Así que aquí están las soluciones a algunos problemas familiares con la página de inicio de sesión, el nombre de usuario y la contraseña del administrador 192.168.1.25.
192.168.1.25 Página de inicio de sesión
La dirección IP 192.168.1.25 es utilizada como punto de acceso o puerta de enlace por enrutadores como Linksys y otras marcas de redes. Las empresas brindan acceso administrativo a enrutadores y redes a través de esta dirección.
Y puede administrar la configuración de seguridad, administración de red, IP QoS, DNS, proxy, LAN, WAN, configuración de WLAN, DSL, ADSL, MAC, unidad WPS; entre otros usándolo.
Cómo ingresar 192.168.1.25
Puede acceder al software Router Admin a través de la dirección IP 192.168.1.25 para realizar cambios en sus ajustes y configuraciones. Simplemente ingrese 192.168.1.25 en la barra de direcciones de su navegador.
192.168.1.25 no es la IP de su enrutador si está caído. Entonces, ingrese la dirección IP del enrutador en la URL de su navegador.
Y luego será redirigido a la página de inicio de sesión del usuario. Ingrese el nombre de usuario y la contraseña del enrutador aquí.
Siguiendo estas instrucciones, puede recuperar su nombre de usuario y contraseña si los olvida.
También puede usar la lista de nombres de usuario y contraseñas predeterminados de nuestro enrutador si no ha cambiado el nombre de usuario y la contraseña predeterminados que vienen con el enrutador.
La configuración de Internet del enrutador se puede cambiar desde el panel de administración del enrutador.
Cómo usar 192.168.1.25 para iniciar sesión en la administración del enrutador
Según la introducción anterior, la dirección de entrada del enrutador es 192.168.1.25. Pero, ¿cómo ingresar a la página de administración del enrutador?
Sigue las instrucciones de abajo.
1. Use un cable de red o un punto de acceso WIFI para conectar su computadora/teléfono móvil al enrutador.
2. Inicie su navegador web preferido como Edge, Chrome, etc.
Ahora ingrese 192.168.1.25 en la barra de direcciones de su navegador. Presione Entrar. La página A mostrará la página de inicio de sesión del administrador del enrutador.
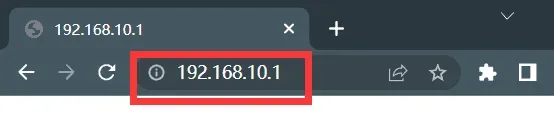
3. Introduzca el nombre de usuario y la contraseña correspondientes en la página de inicio de sesión.
A continuación, haga clic en «Iniciar sesión». Con suerte, ahora puede iniciar sesión y administrar su cuenta. Luego proceda a configurar el enrutador.
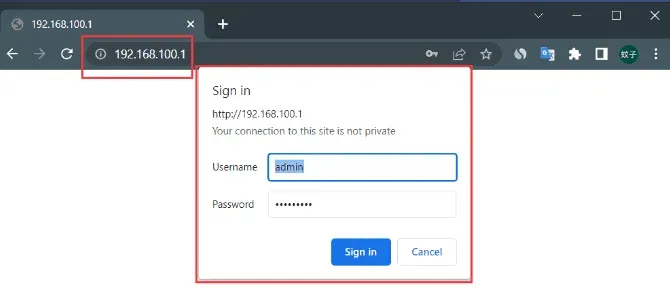
Puede haber diferencias entre marcas y modelos de enrutadores con respecto a la dirección de inicio de sesión.
En este caso, antes de iniciar sesión, debe conocer la dirección de la interfaz administrativa de su enrutador.
La dirección generalmente se encuentra en la parte inferior del enrutador. Aquí puede ver la información de inicio de sesión para el enrutador.
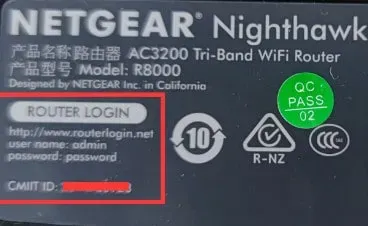
La dirección IP del enrutador suele ser 192.168.1.25. Algunos enrutadores ahora usan letras en inglés como direcciones de inicio de sesión, como melogin.cn, falogin.cn, tplogin.cn, miwifi.com, etc.
En la etiqueta general, también encontrará la dirección de administración del enrutador en la página de administración, la dirección IP del enrutador, la dirección de inicio de sesión y la dirección IP de inicio de sesión.
Sin embargo, puede cambiar esta dirección. Pero si intenta iniciar sesión después de cambiar su dirección original, no podrá hacerlo.
Entonces, ¿cómo averiguar la dirección IP de su enrutador?
Las computadoras y los teléfonos móviles se pueden conectar a la señal Wi-Fi del enrutador. Y luego puedes verlo a través de estos dispositivos.
¿Por qué no puedo acceder a 192.168.1.25?
Ya hemos explicado que puede acceder a la configuración del enrutador iniciando sesión en 192.168.1.25.
Entonces, ¿qué debemos hacer si 192.168.1.25 no abre la página de inicio de sesión del enrutador?
Discutiremos las causas y soluciones a este problema. Entonces, si tiene problemas similares, puede probar las siguientes soluciones.
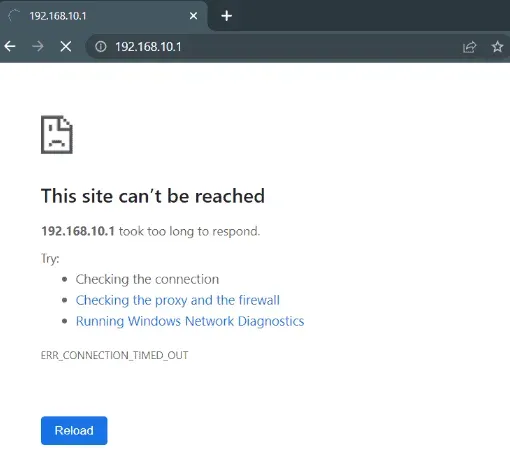
Podemos dividir condicionalmente las razones por las que 192.168.1.25 no puede abrir la interfaz de configuración del enrutador en las siguientes 5 categorías:
Problema de conexión del enrutador
La computadora, el módem y el enrutador deben estar conectados con un cable de red. Aquí hay un ejemplo:
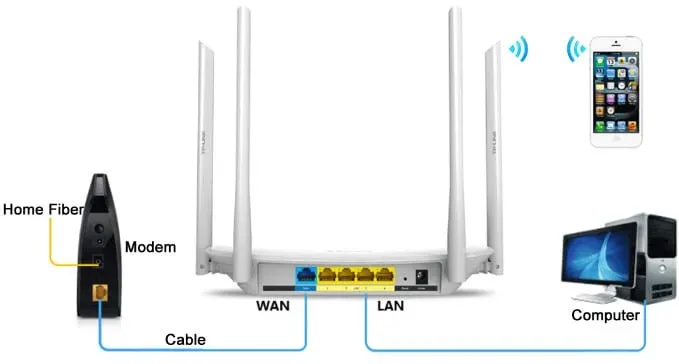
Comience conectando su módem a una línea telefónica externa o cable de fibra óptica. Después de eso, conecte el módem al puerto WAN del enrutador usando un cable de red.
A través de Wi-Fi, las computadoras portátiles y los teléfonos móviles se pueden conectar directamente al enrutador. Con un cable de red, deberá conectar el puerto LAN del enrutador a su computadora de escritorio.
Error al ingresar la URL en el navegador
La página de inicio de la mayoría de los navegadores suele tener grandes cuadros de búsqueda. En el campo de búsqueda, las personas suelen ingresar 192.168.1.25. Pero esto no abrirá la página de inicio de sesión.
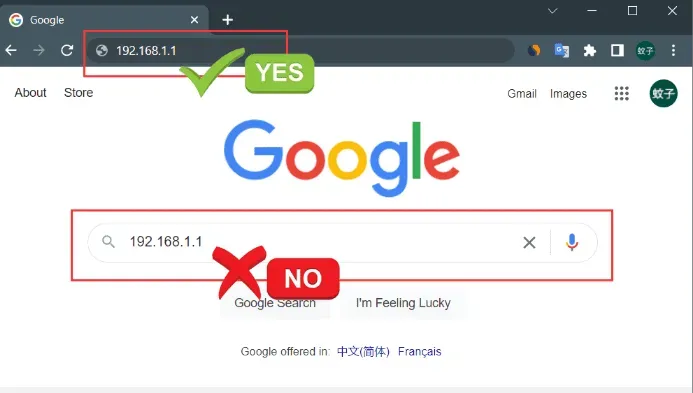
Ingrese 192.168.1.25 en la barra de direcciones de su navegador. La barra de direcciones se encuentra en la parte superior del navegador.
Dirección IP local de la computadora no válida
Ya debería haber configurado la dirección IP local de la computadora. Sin embargo, no podrá acceder al enrutador si la configuración es incorrecta.
Configure la dirección IP de la computadora para buscar automáticamente como una solución. Usaremos un sistema Win10 para ilustrar la adquisición automática de una dirección IP local.
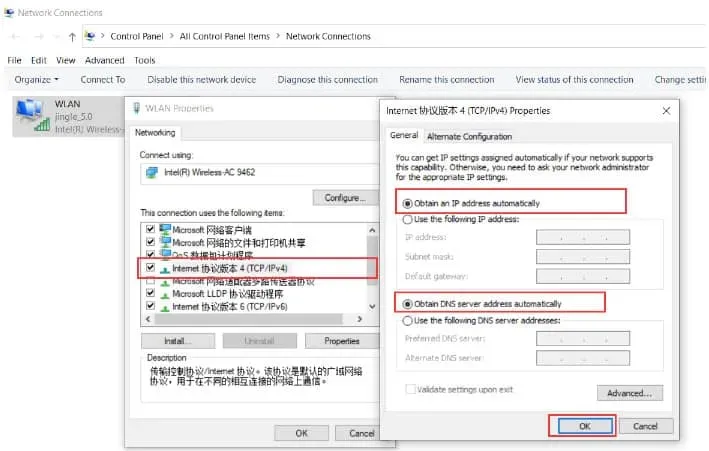
1. Primero, comience haciendo clic derecho en el botón Inicio de Windows 10. Luego haga clic en Conexiones de red. Y vamos, abre.
2. Ahora haga clic derecho en «Conexión de área local». Y seleccione «Propiedades» para abrir.
3. Luego seleccione “Protocolo de Internet versión 4 (TCP/IPv4)”. Y sigue haciendo clic en «Propiedades».
4. Ahora seleccione «Obtener una dirección IP automáticamente». Luego seleccione Obtener la dirección del servidor DNS automáticamente. Y haga clic en Aceptar.
Sin embargo, si la dirección IP de la computadora se obtiene automáticamente si nunca antes se configuró, puede ignorar este error.
Problema con el cable de red
Es muy probable que 192.168.1.25 no pueda abrir la interfaz de configuración del enrutador si hay un problema con el cable de red utilizado para conectar la computadora al enrutador.
Por lo tanto, para usar el cable con normalidad, debe asegurarse de que sea fácilmente accesible. Y, si tiene cables de repuesto en casa, puede reemplazar el dañado por uno que funcione.
Asegúrese de enchufarlo firmemente primero. Vuelva a intentarlo si no puede acceder a la página de configuración del enrutador en 192.168.1.25.
Además, supongamos que el cable de red está defectuoso. En este caso, notará una visualización anormal del ícono de red en la esquina inferior derecha de la computadora.
Puede verificar la regularidad de la conexión entre la computadora y el enrutador mirando el icono o ejecutando directamente el comando CMD «Ping 192.168.1.25» en la computadora.
Problema de configuración del enrutador
Muchos usuarios creen erróneamente que las direcciones IP de inicio de sesión predeterminadas para todos los enrutadores son 192.168.1.25. Esto no siempre es cierto.
Las direcciones de los enrutadores pueden variar según la marca y el modelo. Con una dirección IP que no sea 192.168.1.25, no podrá acceder a la página de configuración de su enrutador.
Debe verificar si su enrutador tiene una dirección IP de 192.168.1.25. Puede encontrar esta información en la etiqueta inferior del enrutador debajo de la dirección IP predeterminada (URL).
Además, es posible que se haya cambiado la dirección IP predeterminada del enrutador. Porque para mejorar la seguridad del enrutador, algunos usuarios pueden cambiar la dirección predeterminada del enrutador.
Entonces, 192.168.1.25 ya no funcionará después de la modificación. Para ver la dirección de inicio de sesión real, siga estos pasos:
1. Haga clic con el botón derecho en el botón Inicio de Windows 10. Luego haga clic en Conexiones de red.
2. Ahora haga clic derecho en «Conexión de área local» y haga clic en «Estado» para abrir.
3. Luego haga clic en «Detalles».
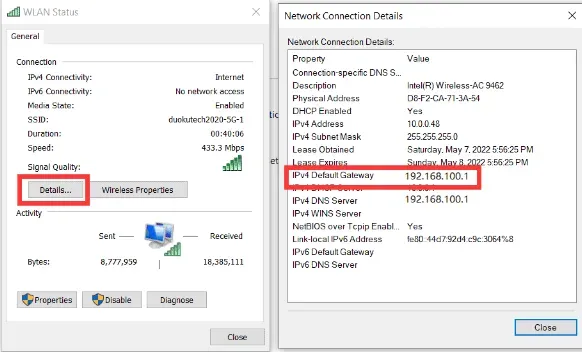
4. Ahora busque la dirección IP detrás de «IPv4 Default Gateway». Esta es la dirección IP de inicio de sesión real del enrutador.
Cambie las contraseñas del enrutador usando 192.168.1.25.
Por lo general, es necesario cambiar el nombre de usuario y la contraseña predeterminados del enrutador para proteger la red y evitar que otros accedan a la red.
A continuación se describe cómo cambiar la contraseña de la red inalámbrica (contraseña WIFI) y la contraseña de inicio de sesión del enrutador (192.168.1.25).
Cambia la contraseña de tu red inalámbrica
Puede cambiar la contraseña de la red inalámbrica (contraseña WIFI) de la misma manera que la contraseña de inicio de sesión del enrutador.
Después de iniciar sesión con éxito en el enrutador en 192.168.1.25, haga clic en Avanzado. A continuación, haga clic en «Configuración».
Ahora haga clic en «Inalámbrico» y haga clic en «WPA-PWe/WPA2-PWe». Luego ingrese su contraseña PWe (contraseña WIFI). Luego haga clic en Aplicar.
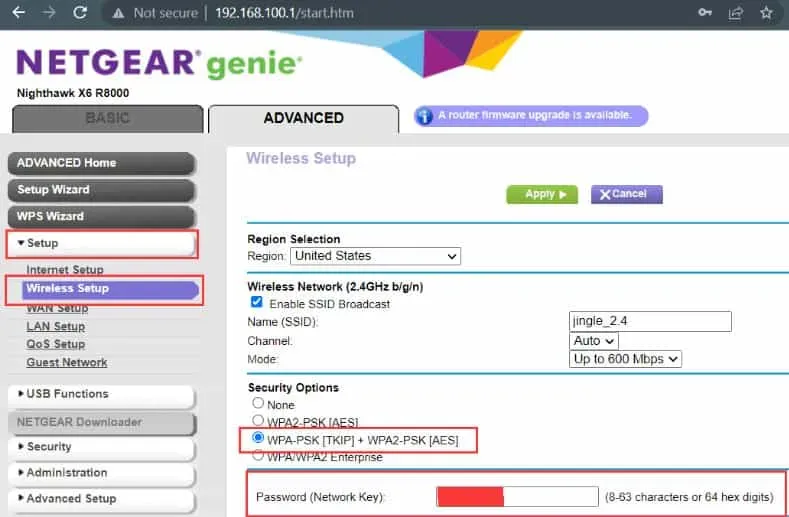
Hay 3 tipos de autenticación. Estos son selección automática, WPA-PWe y WPA2-PWe. Pero en principio no hay diferencia entre los tres tipos. Simplemente seleccione la opción automática.
También hay 3 algoritmos de encriptación. Y es selección automática, TKIP y AES. El algoritmo de cifrado AES generalmente se recomienda aquí.
Cambiar la contraseña para iniciar sesión en el enrutador
La computadora o el teléfono móvil debe estar conectado al enrutador a través de una red inalámbrica o mediante un cable de red si conoce la contraseña.
Puede abrir la página de inicio de sesión de su enrutador ingresando 192.168.1.25 en la barra de direcciones de su navegador. Luego deberá ingresar el nombre de usuario y la contraseña del enrutador predeterminado.
Después de ingresar con éxito a la interfaz de configuración del enrutador, haga clic en el botón «Aceptar». Y haga clic en «Avanzado» para ver más opciones. Luego seleccione “Administración”.
Ahora haga clic en «Establecer contraseña». E ingrese un nuevo nombre de usuario y contraseña. Haga clic en Aplicar.
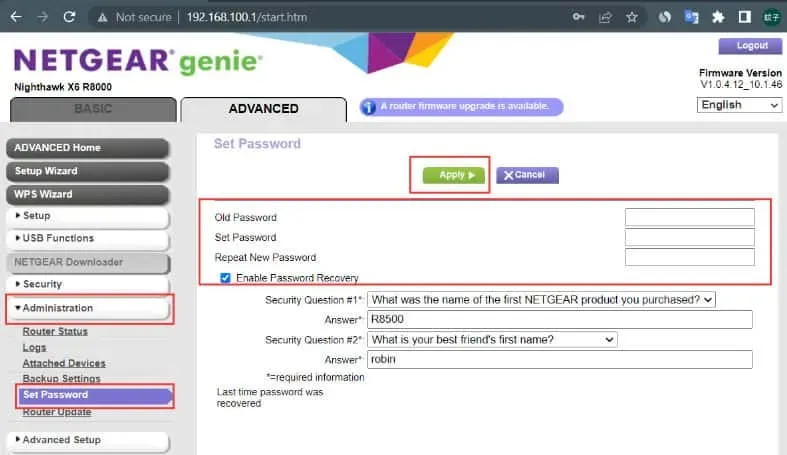
Solo puede iniciar sesión en el enrutador correctamente después de cambiar la contraseña de inicio de sesión del administrador. Por lo tanto, también es importante recordar esta contraseña.
Por lo tanto, escríbalo en un lugar seguro. Además, para no olvidar la contraseña, puede pegarla en la parte posterior del enrutador.
Restaure los enrutadores a la configuración de fábrica usando 192.168.1.25.
Usando 192.168.1.25 para acceder a la página de administración del enrutador, ¿cómo reinicia el enrutador y restaura la configuración de fábrica si la configuración del enrutador está desordenada y generalmente no puede acceder a Internet?
En general, existen dos métodos para restaurar la configuración de fábrica:
Presione el botón de reinicio
Puede restablecer su enrutador inalámbrico presionando el botón Restablecer en la parte posterior. Normalmente, el botón Restablecer tiene dos formas.
Hay un botón que sobresale que se puede presionar directamente. El otro botón tiene un pequeño agujero.
Para usar, inserte un clip, alfiler u otro objeto puntiagudo en el orificio y presione continuamente.
Después de encender el enrutador, mantenga presionados los botones durante unos 10 segundos, los indicadores se encenderán.

El enrutador comenzará a funcionar nuevamente en unos segundos. Y esto sugiere que se ha restaurado con éxito a la configuración de fábrica.
Restaure la configuración de fábrica usando 192.168.1.25.
1. Accede al navegador de tu ordenador o teléfono móvil. Luego ingrese 192.168.1.25 en la barra de direcciones de su navegador. Y haga clic en «Iniciar sesión».
2. Ingrese su nombre de usuario y contraseña para acceder a la página de administración del enrutador.
3. En la página de administración del enrutador, las diferentes marcas y modelos tienen diferentes menús y botones.
4. Luego busque «Avanzado». Y haga clic en «Administración». Luego haga clic en «Configuración de copia de seguridad».
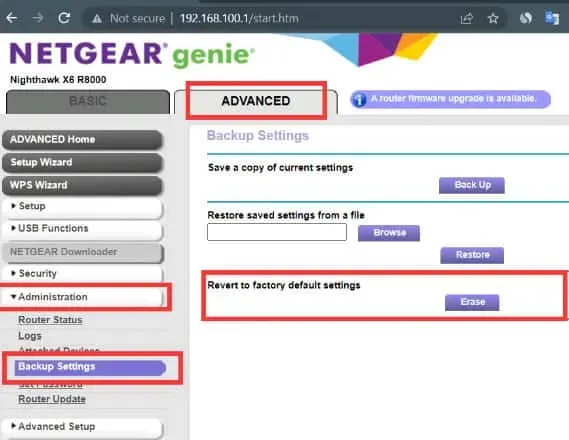
5. Ahora haga clic en «Restaurar configuración de fábrica». Aquí se le preguntará si desea restaurar la configuración de fábrica para evitar un mal funcionamiento o afectar el acceso a Internet.
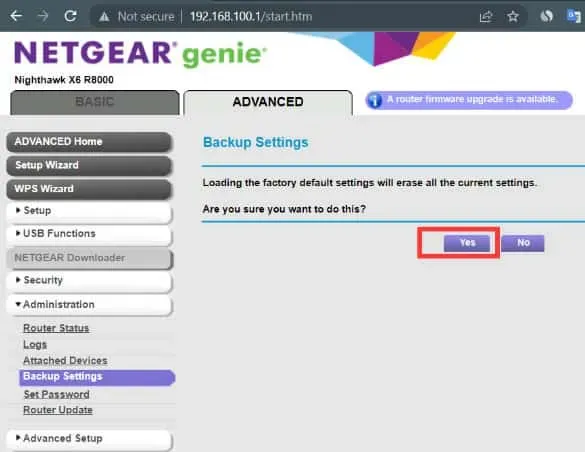
6. Haga clic en el botón Aceptar. El enrutador se reiniciará solo. Y la configuración de fábrica se restaurará después de reiniciar.
Ultimas palabras
Esta es aproximadamente la página de inicio de sesión del administrador 192.168.1.25, nombre de usuario, contraseña y configuración de WiFi. Esperamos haber respondido a todas sus preguntas. Deje comentarios y comparta sus sugerencias o haga preguntas. Estamos aquí para ayudar.



Deja una respuesta